Cara Menghapus Semua Notifikasi di Mac: 3 Cara Mudah
Diterbitkan: 2023-10-27Meskipun notifikasi dibuat khusus untuk 'memberi tahu' tentang hal-hal yang mungkin memerlukan perhatian segera, Anda pasti setuju bahwa notifikasi sering kali terlalu mendalam dan mengganggu. Jika Anda sendiri adalah orang yang sibuk, Anda akan dapat memahaminya, belum lagi notifikasi iMessage yang mengganggu yang memenuhi pusat notifikasi Anda dalam waktu singkat.
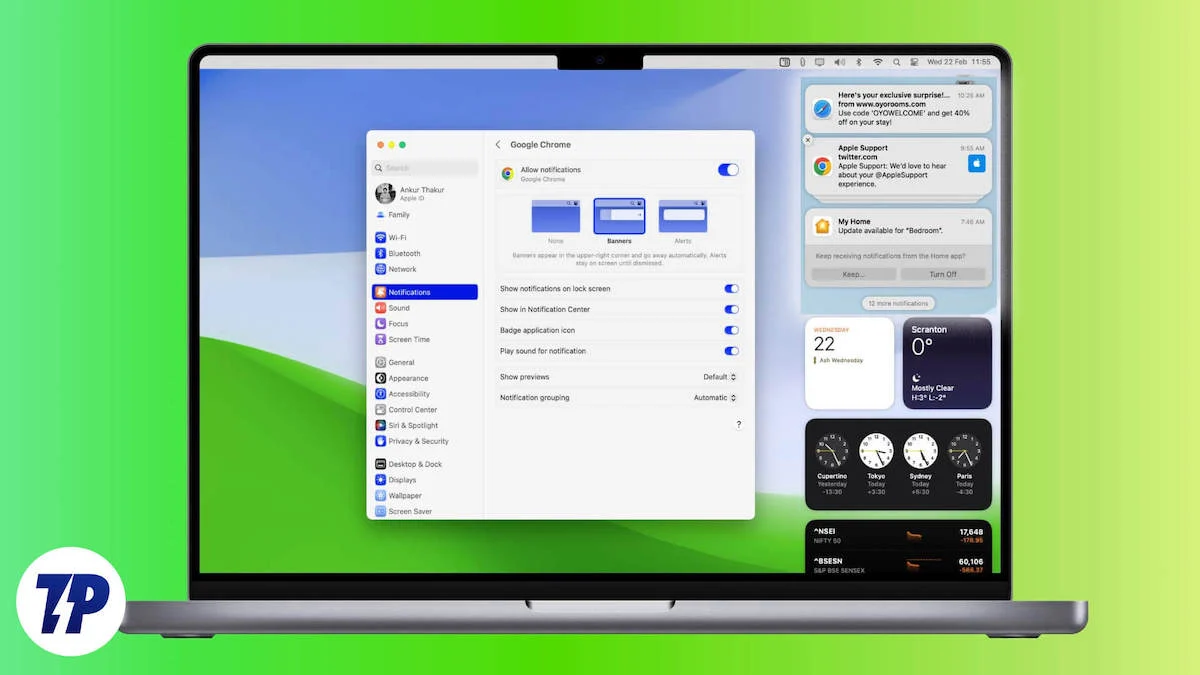
Untungnya, macOS memberi Anda opsi untuk menghapus semua notifikasi sekaligus. Tidak hanya itu, Anda dapat memilih notifikasi agar tidak menyapa Anda lagi dengan mengaktifkan rutinitas fokus, mengaktifkan mode Jangan Ganggu, atau langsung menonaktifkannya. Mari kita mulai!
Daftar isi
Di Mana Notifikasi Muncul di Mac?
Jika Anda tidak tahu di mana spanduk notifikasi disembunyikan setelah salam, ada tiga cara untuk mengungkap tempat persembunyiannya – pusat notifikasi Mac Anda. Pada metode pertama, geser dua jari dari tepi kanan trackpad MacBook atau Magic Trackpad Anda. Pusat Pemberitahuan harus dihapus ke dalam dari tepi kanan layar.
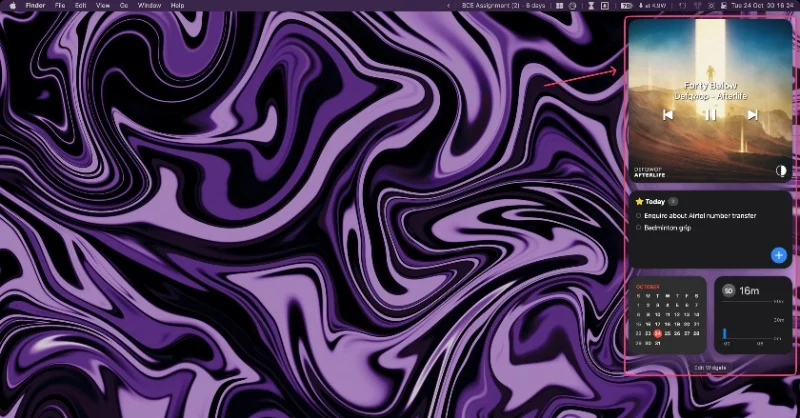
Untuk metode kedua, Anda cukup mengklik bagian kanan bilah status Mac Anda. Dengan kata lain, mengklik ikon tanggal atau waktu di pojok kanan atas akan memunculkan pusat notifikasi Mac Anda.
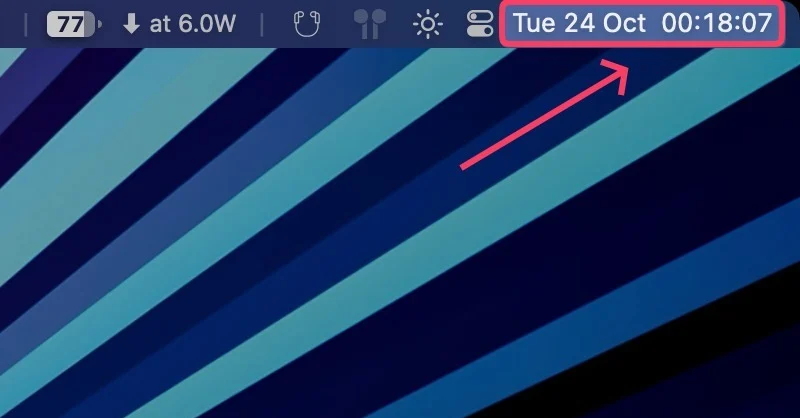
Alternatifnya, Anda dapat mengatur Hot Corners untuk menampilkan Pusat Pemberitahuan Mac Anda dengan gerakan menggesek sederhana. Jika Anda mengatur metode ini dengan benar, ini adalah cara paling efisien untuk mengakses Pusat Pemberitahuan Mac Anda dan menghapus semua pemberitahuan.
- Buka Pencarian Spotlight dengan menekan command + spasi .
- Ketik Hot Corner Shortcuts dan tekan return . Alternatifnya, Anda dapat mencarinya di pengaturan Mac Anda.
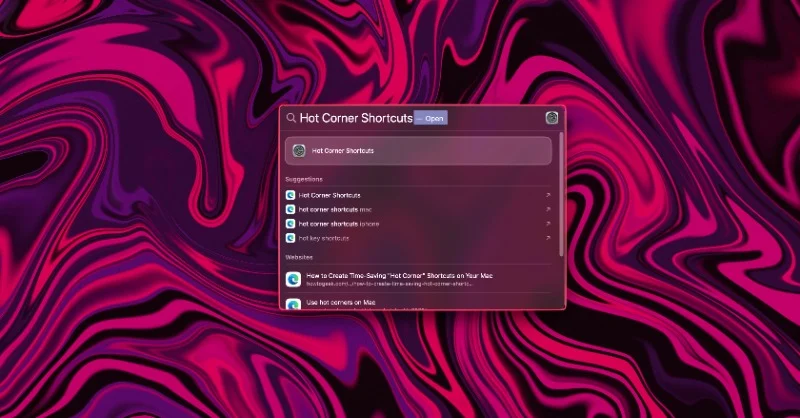
- Pilih sudut pilihan Anda dan buka kotak dialog yang sesuai. Sudut kanan atas harus menjadi pilihan yang jelas karena di situlah letak Pusat Pemberitahuan, namun Anda dapat memilih sudut lain jika Anda mau.
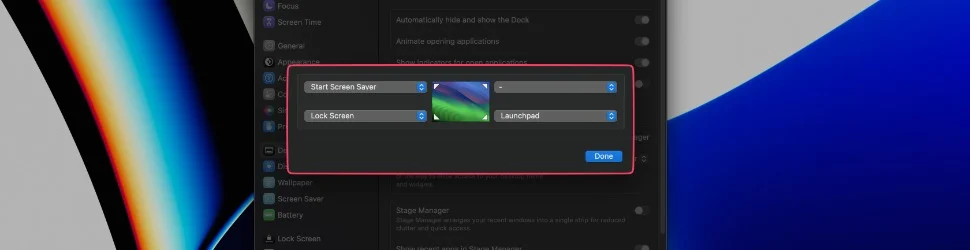
- Pilih Pusat Pemberitahuan dari menu tarik-turun.
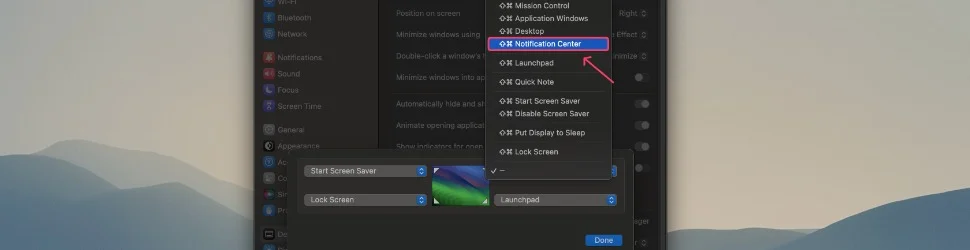
Hapus Semua Pemberitahuan Dari Pusat Pemberitahuan
Setelah Anda memiliki akses ke Pusat Pemberitahuan menggunakan metode di atas, Anda mungkin akan melihat pemberitahuan dengan cara berikut. Namun cara menghapus semua notifikasi sama untuk semua jenis.
1. Notifikasi Aplikasi Individual
Jika Anda belum menerima beberapa notifikasi dari satu aplikasi, Anda akan melihatnya sebagai satu banner. Selain itu, jika beberapa aplikasi mengirimkan satu notifikasi, Anda akan melihatnya sebagai satu banner di bawah header aplikasi. Jika Anda mengarahkan kursor ke notifikasi dan mengeklik ikon silang , notifikasi tersebut akan dinonaktifkan.
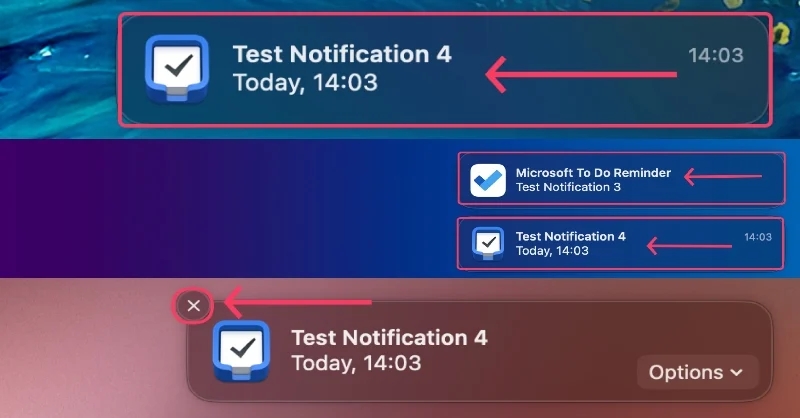
2. Notifikasi Bertumpuk
Saat Anda mendapatkan beberapa notifikasi dari satu aplikasi, macOS menempatkannya dalam satu bagian dengan membuat tumpukan. Anda dapat memperluas tumpukan ini dengan mengkliknya. Anda dapat menghapus satu notifikasi dengan membuka tumpukan dan mengeklik ikon silang di samping notifikasi yang Anda inginkan, atau Anda dapat menghapus semua notifikasi dari aplikasi tersebut dengan mengeklik opsi “Hapus Semua” saat Anda mengarahkan kursor ke tumpukan utama.
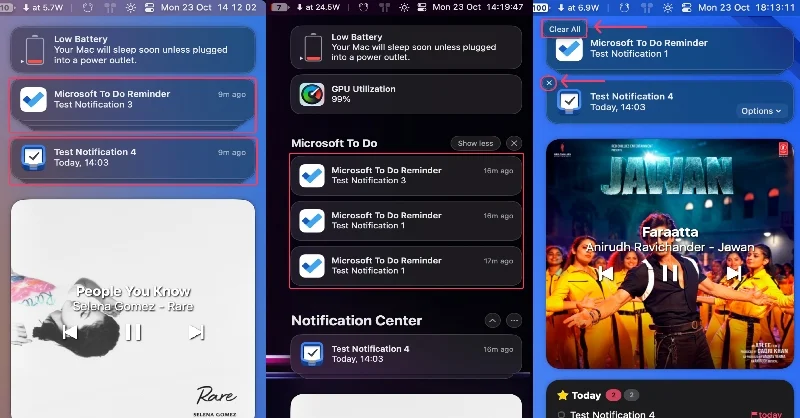
Ikon Tampilkan Lebih Sedikit mengelompokkan notifikasi kembali ke dalam satu tumpukan. Itu juga menumpuk beberapa notifikasi aplikasi di bawah header aplikasi masing-masing untuk menghindari kebingungan.
3. Beberapa Notifikasi Bertumpuk
Jika Anda memiliki banyak widget di pusat notifikasi Mac Anda, tumpukan berikutnya akan disembunyikan untuk menghemat ruang layar. Mengklik ikon di bawah notifikasi terakhir akan menampilkan notifikasi tersembunyi, yang juga dapat ditutup. Mengarahkan kursor ke tumpukan memungkinkan Anda menghapus semua notifikasi aplikasi tertentu, sedangkan membuka tumpukan memungkinkan Anda mengabaikan peringatan tertentu.

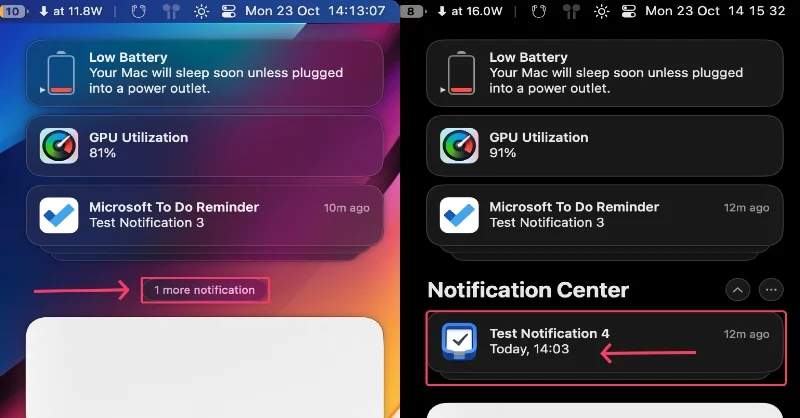
Nonaktifkan Notifikasi Aplikasi Secara Keseluruhan
Aplikasi yang terus-menerus mengirimkan notifikasi terkadang bisa sangat mengganggu. Cara terbaik untuk menangani aplikasi semacam itu adalah dengan mencabut izinnya untuk mengirim notifikasi.
- Buka pencarian Spotlight dengan menekan perintah + spasi .
- Ketik Notifikasi dan tekan kembali . Anda juga dapat mengaksesnya melalui halaman pengaturan Mac Anda.
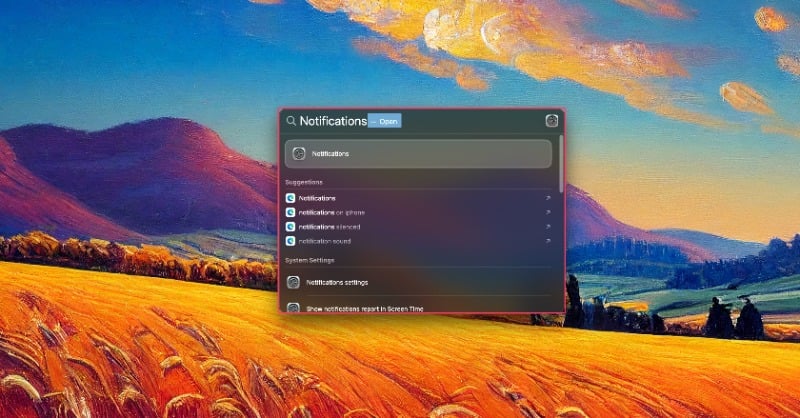
- Pilih aplikasi yang notifikasinya ingin Anda matikan.
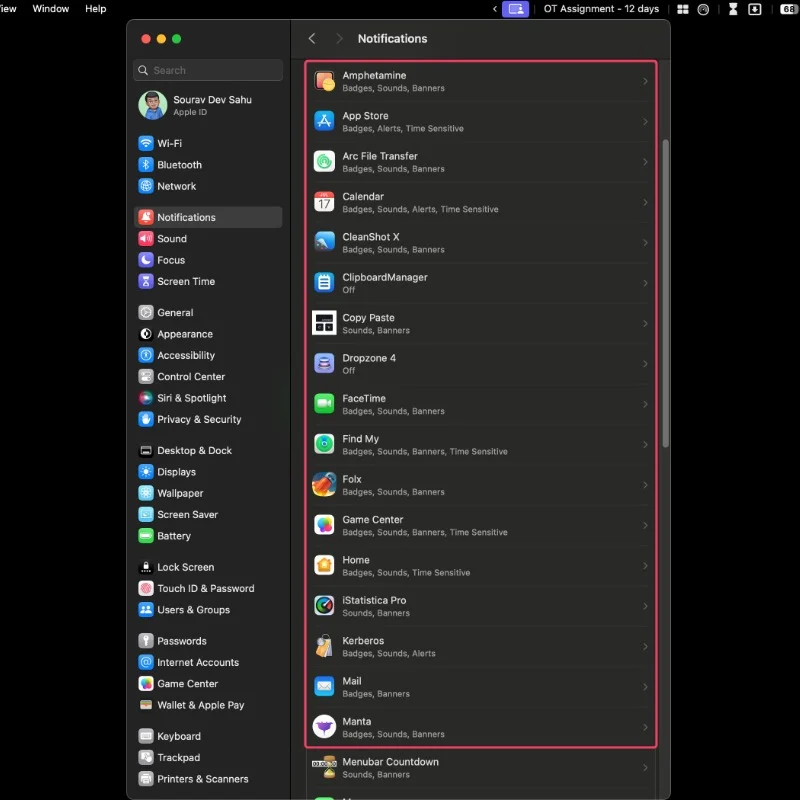
- Anda dapat mematikan notifikasi sepenuhnya dengan mengklik tombol utama. Alternatifnya, Anda dapat mengedit cara penyampaian notifikasi.
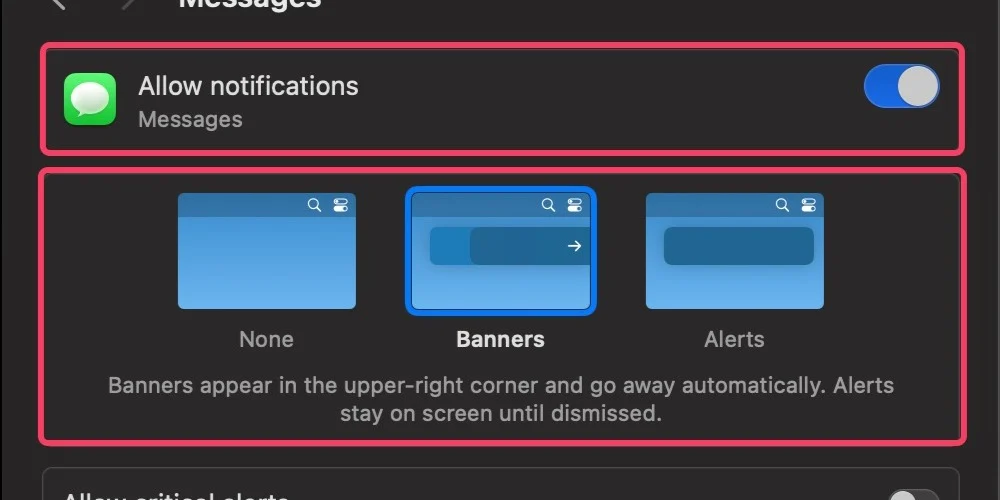
Aktifkan Rutinitas Fokus
Mode Fokus di Mac berguna jika Anda tidak ingin diganggu selama jangka waktu tertentu. Tak hanya itu, Focus Modes bisa dijadwalkan sehingga tidak perlu dinyalakan secara manual saat jam kantor atau sekolah, misalnya.
- Buka tombol Pengaturan Cepat di bilah status.
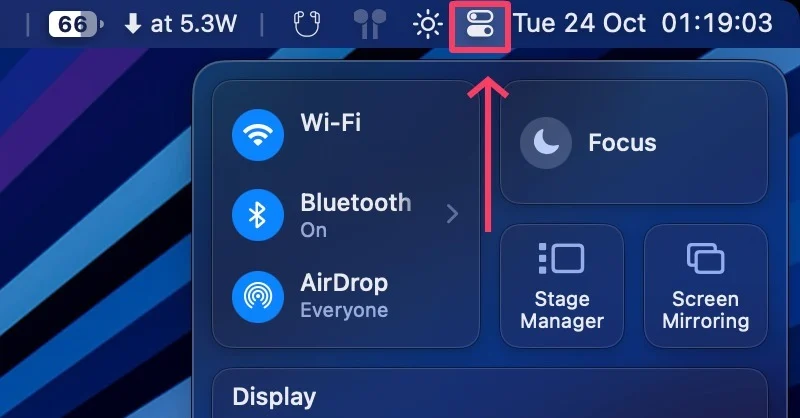
- Pilih Fokus .
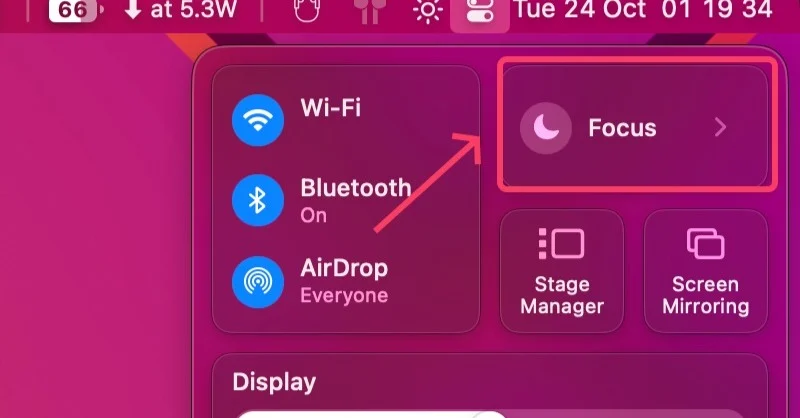
- Aktifkan Jangan Ganggu dengan mengekliknya atau pilih dari dua opsi lainnya sesuai kebutuhan.
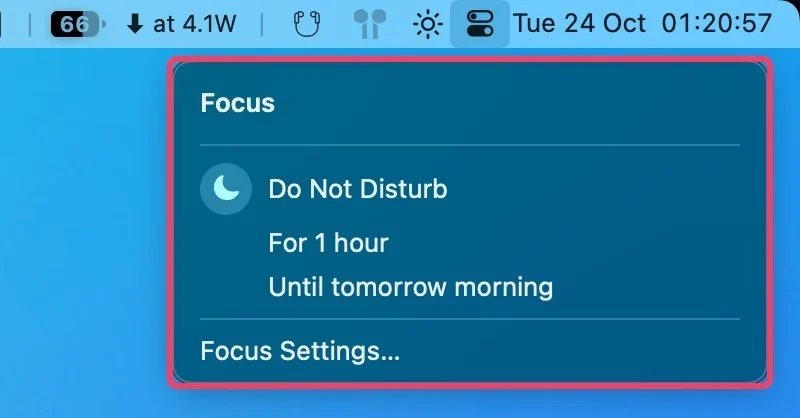
Mode fokus dapat diubah lebih lanjut dengan mengakses Pengaturan Fokus . Selain itu, Anda dapat menambahkan rutinitas fokus baru dan mengedit rutinitas fokus yang sudah ada dari halaman yang sama.
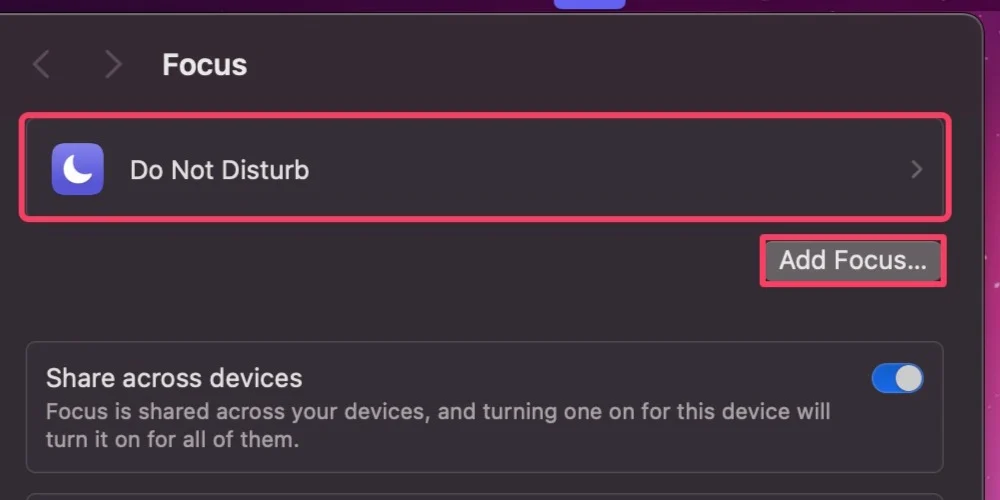
Hapus Semua Notifikasi Dengan Mudah
Ya, semudah itu menghilangkan notifikasi yang mengganggu. Meskipun menghapusnya sering kali berhasil, Anda dapat mematikan notifikasi sama sekali setelah hal itu mulai mengganggu Anda. Jangan ganggu adalah cara efektif untuk tetap tidak terganggu selama jam kerja atau sekolah.
FAQ tentang Manajemen Pemberitahuan di macOS
1. Dari mana saya mengakses notifikasi?
Semua notifikasi terletak di Pusat Pemberitahuan Mac Anda, yang dapat Anda akses dengan sapuan dua jari dari tepi kanan trackpad atau cukup dengan mengklik tanggal/waktu di sudut kanan atas layar Anda.
2. Mengapa beberapa notifikasi dikelompokkan dan beberapa lainnya tidak?
macOS mengelompokkan beberapa notifikasi dari aplikasi tertentu ke dalam satu grup agar lebih mudah dikelola. Grup seperti ini disebut Tumpukan dan dapat dibuka dengan mengkliknya.
3. Bisakah saya mematikan notifikasi sama sekali?
Ya, Anda dapat mematikan notifikasi untuk aplikasi tertentu dengan mengikuti langkah-langkah di bawah ini –
- Buka Pengaturan dan cari Notifikasi .
- Pilih aplikasi yang notifikasinya ingin Anda matikan.
- Aktifkan tombol untuk tidak melihat notifikasi dari aplikasi itu lagi.
