Cara Mengelola & Menghapus Riwayat Safari, Cache & Cookie
Diterbitkan: 2022-02-13Ingin meningkatkan kecepatan Internet Mac Anda? Anda harus menghapus riwayat Safari , Cache, dan cookie untuk meningkatkan Kinerja Mac Anda. Artikel ini adalah semua tentang cara mengelola dan Menghapus Riwayat Safari, Cache, dan Cookie yang dijelaskan dengan cara yang paling sederhana.
Bila Anda tidak ingin membuang waktu dengan cara manual. Dan ketika Anda siap untuk menghabiskan sedikit uang untuk menghemat waktu. Saya sarankan hanya membeli CleanMyMac yang akan membersihkan Mac Anda secara otomatis dan meningkatkan kecepatan Mac Anda.
Daftar isi
Bagaimana cara menghapus riwayat di safari di Mac?
Apa itu riwayat penjelajahan?
Sangat umum pada dasarnya semua yang Anda cari secara online, pasti akan diingat oleh mesin komputer Anda. Setiap kali Anda menjelajahi internet, itu tidak lebih dari Anda meninggalkan jejak Anda di browser.
Informasi yang Anda cari di browser disimpan dalam log. Detail seperti nama situs web dan URL-nya akan dicatat saat Anda menelusuri browser. Itulah alasan Anda melihat situs web yang telah Anda kunjungi sebelumnya dalam saran otomatis setelah Anda mulai mengetik di browser. Informasi yang disimpan dalam log tidak lain adalah yang dikenal sebagai 'Riwayat Penjelajahan'.
Menghapus riwayat penelusuran Anda di Safari tidak menghapus riwayat penelusuran apa pun yang disimpan secara independen oleh situs web yang Anda kunjungi.
Mengapa menghapus riwayat penelusuran?
Terkadang ini sangat membantu, tetapi meskipun demikian, riwayat penelusuran membuat Anda kehilangan anonimitas dan dapat menimbulkan risiko serius terhadap keamanan data. Siapa pun yang memiliki akses ke Mac Anda dapat dengan mudah melacak aktivitas online Anda dan situs web apa yang telah Anda buka, dll.
Menghapus riwayat browser adalah cara yang baik untuk memastikan riwayat Anda tetap milik Anda. Pada artikel ini, kami akan menunjukkan kepada Anda cara menghapus riwayat browser dengan aman dan cepat dari Mac Anda.
Anda dapat menghapus semua riwayat penelusuran web atau entri tertentu di Mac OS X Safari. Ini bisa berguna jika Anda menggunakan komputer umum, atau perlu menghapus situs web tertentu dari riwayat penjelajahan Anda. Tidak peduli sistem apa yang Anda gunakan, itu hanya akan memakan waktu beberapa saat.
Cara menghapus Semua riwayat di Safari:
- Buka Safari atau browser Safari.
- Klik pada menu Safari.
- Di bilah menu (kiri atas layar Anda) klik Riwayat.
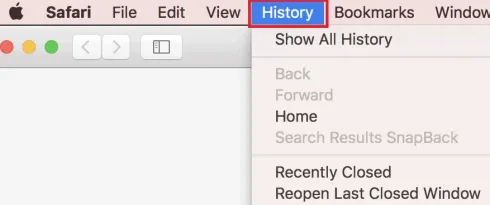
- Di bagian bawah menu, pilih opsi 'Hapus Riwayat' dari daftar opsi.
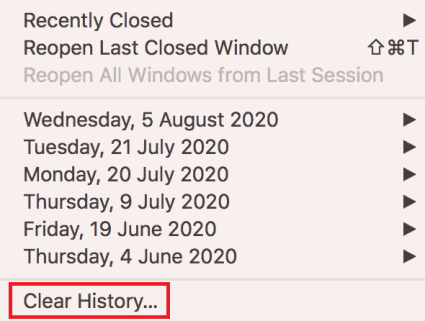
- Sebuah jendela dialog kecil akan terbuka mengatakan 'Menghapus riwayat akan menghapus cookie terkait dan data situs web lainnya'.
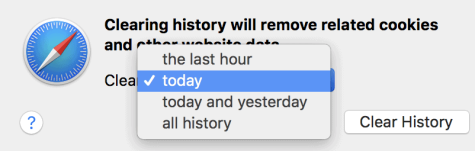
- Gunakan menu tarik-turun 'Hapus' untuk memilih jangka waktu yang Anda inginkan untuk menghapus riwayat dan cookie dari browser Safari.
- Drop-down akan memiliki nilai rentang kerangka waktu seperti 'jam terakhir', 'hari ini', 'hari ini dan kemarin', dan 'semua riwayat'.
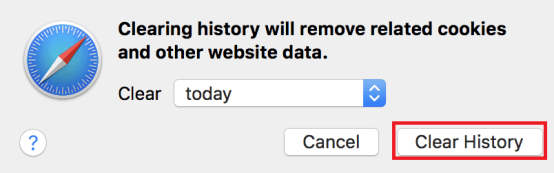
- Untuk terakhir kalinya, klik tombol 'Hapus Riwayat'.
- Bersamaan dengan menghapus riwayat Safari Anda, ini juga menghapus cookie dan cache Anda dari Safari.
- Semua riwayat, cookie, penelusuran, dan data lain dari rentang yang Anda pilih akan dihapus.
Catatan: Ini akan menghapus riwayat di semua perangkat yang terhubung ke akun iCloud Anda.
- Baca juga : MacOs Mojave vs MacOs Catalina
- Cara membaca hard drive eksternal tidak muncul di Mac
Untuk menghapus riwayat Entri Tunggal di Safari:
- Buka Safari atau browser Safari.
- Klik pada menu Safari.
- Di bilah menu (kiri atas layar Anda) klik Riwayat.
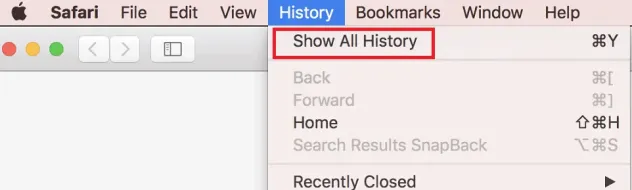
- Di bagian atas menu, pilih opsi 'Tampilkan Riwayat' atau 'Tampilkan Semua Riwayat' dari daftar opsi.
- Anda juga dapat menekan 'Command + Option + 2' untuk membuka jendela Show History.
- Anda akan melihat jendela dengan daftar situs yang telah Anda kunjungi dan catatan tentang data apa yang mereka simpan di Mac Anda. Jika Anda ingin menghapus semua jejak dari setiap situs yang telah Anda kunjungi, klik hapus semua. Jika tidak, gulir daftar atau cari situs yang datanya ingin Anda hapus, lalu klik dan klik Hapus atau Hapus untuk menghapus situs tertentu.
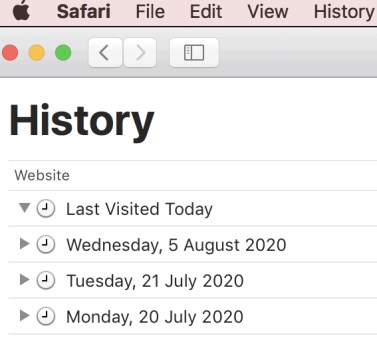
- Anda sekarang dapat menemukan entri yang ingin Anda hapus.
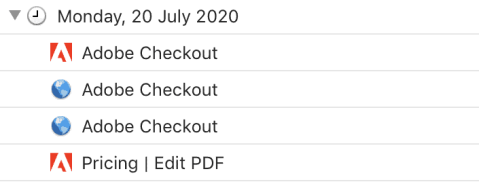
- Anda juga dapat menggunakan bilah pencarian di sudut kanan atas, atau memperluas tanggal untuk menelusuri semua entri Anda untuk menemukannya dengan cepat.
- Klik kanan pada entri yang ingin Anda hapus atau hapus dan pilih opsi "Hapus".
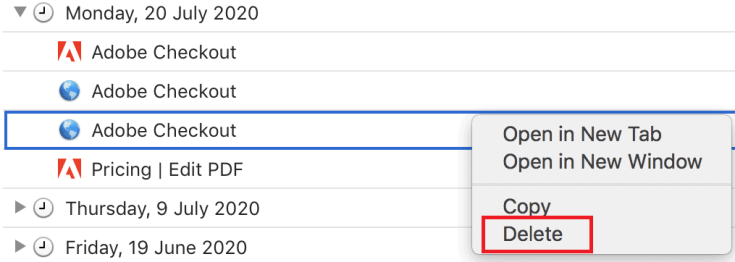
- Jika Anda memiliki mouse atau trackpad dengan satu tombol, tahan Control dan klik untuk membuka menu.
- Ulangi untuk entri tambahan yang ingin Anda hapus.
Saat Anda menghapus riwayat dari browser Safari, Safari akan menghapus data yang disimpannya sebagai hasil penelusuran Anda, termasuk:
- Riwayat halaman web yang Anda kunjungi
- Daftar maju dan mundur untuk halaman web yang terbuka
- Situs Teratas yang tidak ditandai sebagai permanen
- Daftar situs yang sering dikunjungi
- Pencarian terkini
- Ikon untuk halaman web
- Snapshots disimpan untuk halaman web yang terbuka
- Daftar item yang Anda unduh (file yang diunduh tidak dihapus)
- Situs web ditambahkan untuk Pencarian Situs Web Cepat
- Situs web yang meminta untuk menggunakan lokasi Anda
- Situs web yang meminta untuk mengirimi Anda pemberitahuan
- Situs web dengan konten plug-in yang Anda mulai dengan mengeklik pemberitahuan Safari Power Saver
Terakhir, jika Anda ingin memastikan dan mengonfirmasi bahwa semuanya telah dihapus tentang riwayat, cache & cookie dari Safari, Anda dapat pergi ke folder tertentu dan menghapus semua konten.
- Klik pada tab Go di menu utama atas di Finder.
- Klik opsi 'Go to Folder' dari daftar opsi yang tersedia.
- Sekarang rekatkan jalur navigasi seperti ini: ' ~/Library/Safari/Databases' di tempat yang tersedia.
- Ini akan membawa Anda ke jendela tempat semua data dan konten yang terkait dengan Safari akan disimpan.
- Sekarang pastikan untuk menghapus semua isi folder.
- Baca Juga: Disk yang Anda masukkan tidak dapat dibaca oleh perbaikan komputer ini di mac
- 4 tips berguna untuk menjaga mac Anda tetap bersih dan sehat
Bagaimana Mengelola Riwayat Penjelajahan di Safari untuk iPad?
Ingatlah bahwa meninjau riwayat peramban iPad Anda adalah proses yang sangat mudah di iPad. Browser Safari akan menyimpan log situs web yang Anda kunjungi bersama dengan komponen utama terkait lainnya, seperti cache dan cookie. Elemen-elemen ini meningkatkan pengalaman menjelajah Anda. Namun, terkadang Anda mungkin ingin menghapus riwayat penelusuran dan data yang menyertainya karena alasan privasi.
Catatan: Artikel ini berlaku untuk semua perangkat iPad dengan iOS 10 atau iPadOS 13 atau lebih baru. Proses untuk mengelola riwayat browser di Safari pada iPhone sedikit berbeda.
Di bawah ini adalah metode yang dijelaskan dalam mengelola riwayat Penjelajahan di Safari untuk iPad.
Bagaimana Cara Melihat dan Menghapus Riwayat Peramban iPad Anda di Safari?
Anda dapat mengelola riwayat penelusuran web di iPad dengan dua cara. Namun, opsi termudah adalah melakukannya langsung di Safari.
- Buka browser web Safari di iPad Anda.
- Pilih ikon Bookmark di bagian atas layar. Itu terlihat seperti simbol buku terbuka.
- Pilih ikon jam untuk membuka panel History. Daftar situs yang Anda kunjungi selama sebulan terakhir muncul di depan Anda.
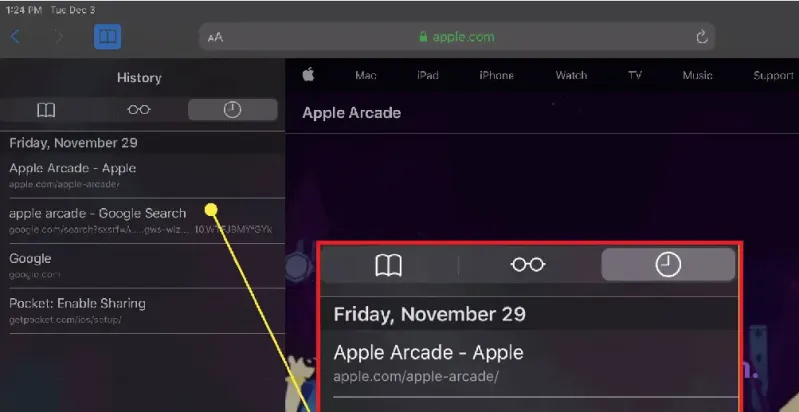
- Untuk menghapus satu situs web dari riwayat browser Anda, Anda dapat menggesek ke kiri pada namanya.
- Pilih 'Hapus' di bagian bawah panel untuk menampilkan empat opsi: yaitu; Jam terakhir, Hari ini, Hari ini dan kemarin, dan Sepanjang waktu.
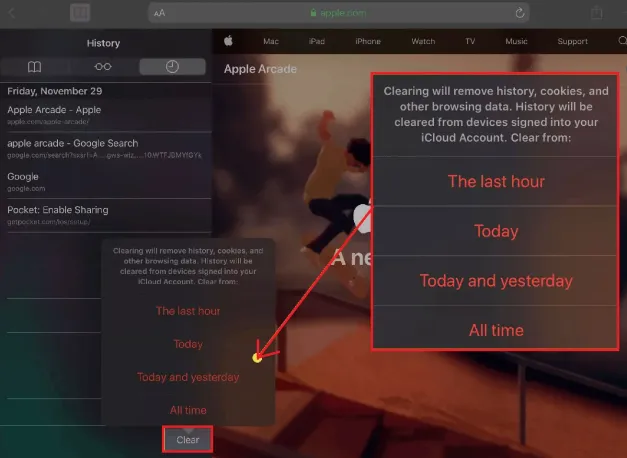
- Ini tidak lain adalah rentang waktu atau kerangka waktu di perangkat lain.
- Pilih opsi pilihan Anda karena Anda ingin menghapus riwayat penelusuran dari iPad Anda dan semua perangkat iCloud yang terhubung.
Bagaimana Cara Menghapus Riwayat dan Cookie Dari Aplikasi Pengaturan iPad?
Terkadang menghapus riwayat browser meskipun Safari tidak memastikan bahwa itu menghapus semua data yang disimpannya. Jadi untuk pembersihan menyeluruh, Anda harus membuka aplikasi Pengaturan iPad. Anda juga dapat menghapus riwayat penelusuran dan cookie dari aplikasi Pengaturan. Menghapus riwayat dengan cara ini mengonfirmasi bahwa itu menghapus semua yang disimpan Safari di log.

- Pilih ikon roda gigi di layar Utama untuk membuka Pengaturan iPad.
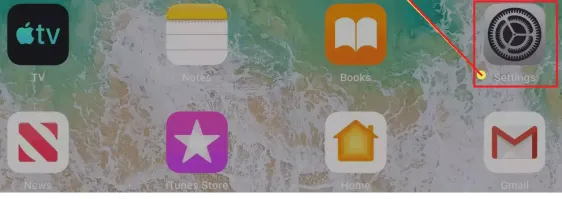
- Gulir ke bawah melalui semua aplikasi dan temukan & pilih Safari.
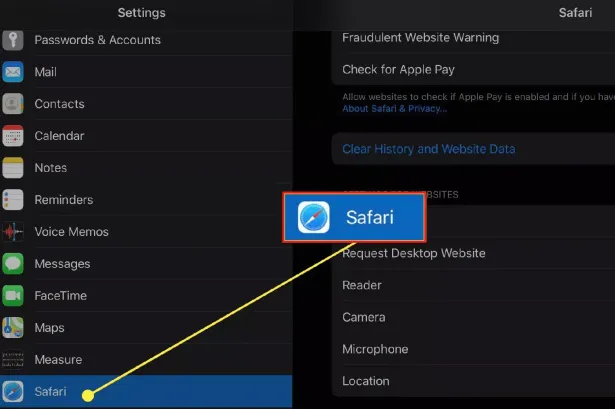
- Gulir daftar pengaturan yang tersedia dan pilih Hapus Riwayat dan Data Situs Web untuk menghapus riwayat penelusuran, cookie, dan data situs web cache lainnya.
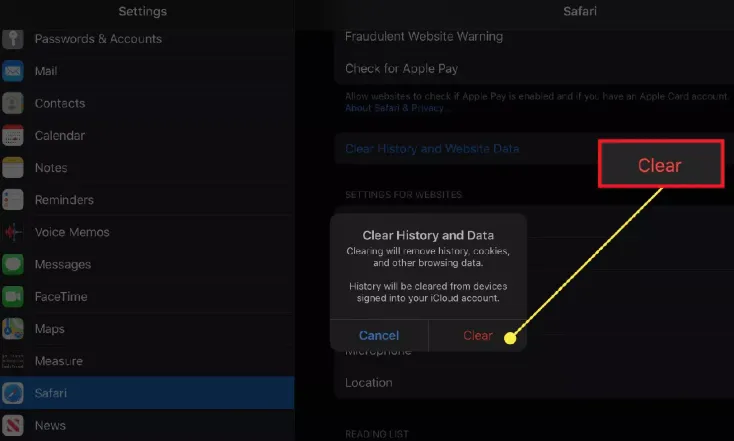
- Pilih Hapus untuk mengonfirmasi untuk menghapus semua riwayat penelusuran, cache, dll., atau pilih Batal untuk kembali ke pengaturan Safari tanpa menghapus data apa pun.
Bagaimana Menghapus Data Situs Web yang Disimpan di iPad?
- Buka aplikasi Pengaturan iPad.
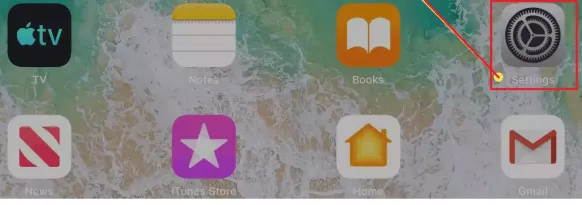
- Gulir ke bawah melalui semua aplikasi dan temukan & pilih Safari.
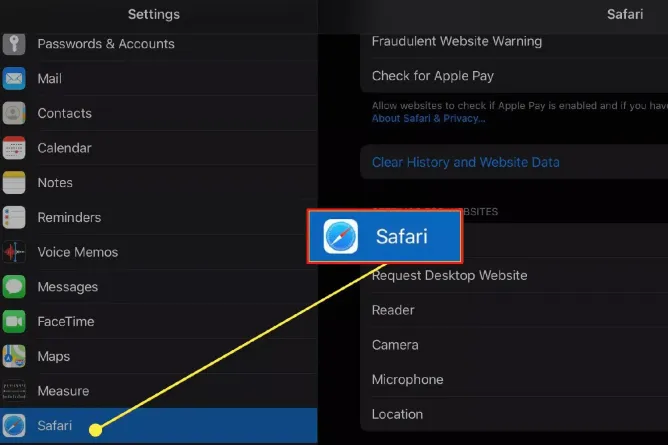
- Sekarang Anda gulir ke bagian bawah layar pengaturan Safari dan pilih Lanjutan.
- Pilih 'Data Situs Web' untuk menampilkan perincian data yang saat ini disimpan oleh setiap situs web di perangkat iPad.
- Pilih 'Tampilkan Semua Situs' untuk menampilkan daftar yang diperluas jika perlu untuk Anda.
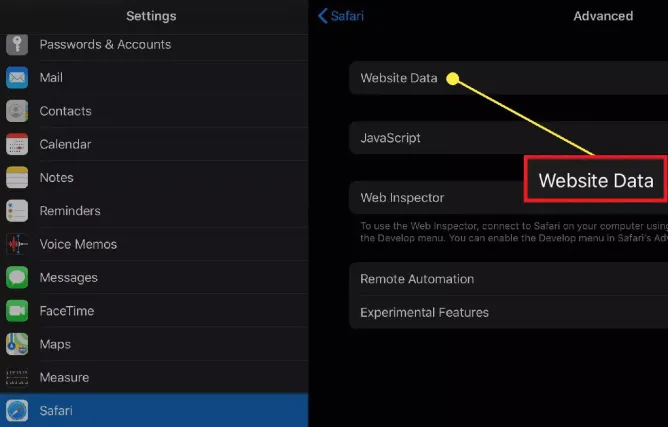
- Pilih 'Hapus Semua Data Situs Web' di bagian bawah layar untuk menghapus data situs sekaligus, atau geser ke kiri pada setiap item untuk menghapus item satu per satu.
Kelola Cookie di Browser Safari
Sebagian besar pengguna menyadari pelanggaran keamanan dan pelacakan implikasi yang datang hanya dengan menerima cookie. Jika Anda melihat kekhawatiran tambahan yang benar-benar merupakan efek dari cookie yang rusak, yang pasti akan berdampak pada kinerja total browser web Anda, itu juga termasuk cara berinteraksi dengan situs web favorit.
Catatan: Informasi yang disebutkan dalam artikel ini berlaku untuk Mac yang menjalankan versi macOS High Sierra (10.11) dan yang lebih baru.
Apa Cookie Rusak yang memengaruhi Pengalaman Safari?
Anda hanya perlu diingat, ketika browser web Anda terus-menerus mengumpulkan cookie untuk waktu yang lama, maka hal-hal buruk dapat terjadi. Setelah beberapa waktu cookie menjadi kedaluwarsa, yang akan menyebabkan konsumsi lebih banyak ruang tetapi tidak ada manfaatnya bagi Anda.
Cara Mengelola Cookie di Browser Safari
Di bawah ini adalah langkah-langkah sederhana yang menunjukkan cara untuk menghapus data situs web yang pada gilirannya akan menghapus atau menghapus cookie yang Rusak.
Bagaimana Cara Menghapus Cookie di Safari?
Di menu preferensi Safari, Anda dapat memilih opsi untuk menghapus semua cookie Anda yang disimpan dan cache atau hanya data tertentu yang ingin Anda hapus, meninggalkan yang lain. Ikuti saja langkah-langkahnya.
- Luncurkan Safari dan buka Safari di Mac Anda.
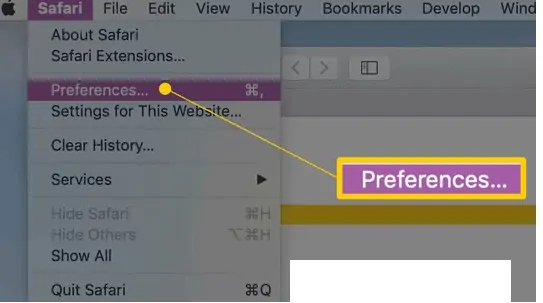
- Buka Preferensi di bawah menu utama Safari.
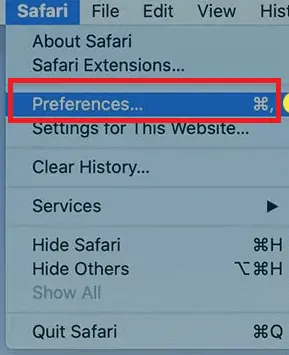
- Klik pada tab Privasi.
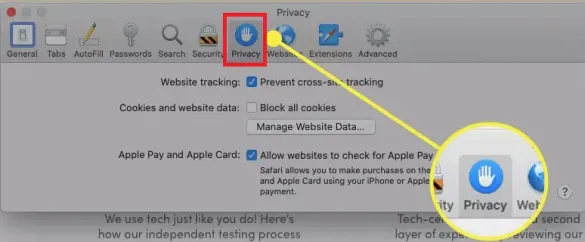
- Di bagian 'Cookie dan data situs web', klik tombol 'Kelola Data Situs Web…'.
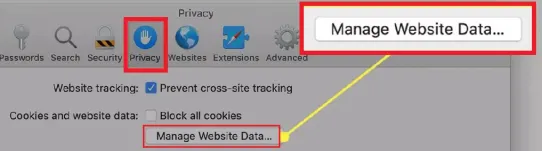
- Ini akan membuka daftar situs web tempat sistem Anda menyimpan data, termasuk cookie dan cache.
- Di sini Anda dapat memilih beberapa opsi seperti menghapus satu situs web atau beberapa situs web sekaligus.
- Untuk menghapus situs web tertentu, cukup gulir daftar itu, atau gunakan pencarian untuk menemukan yang Anda inginkan.
- Pilih dan pilih 'Hapus' untuk menghapus data yang disimpan komputer Anda untuk situs web tertentu.
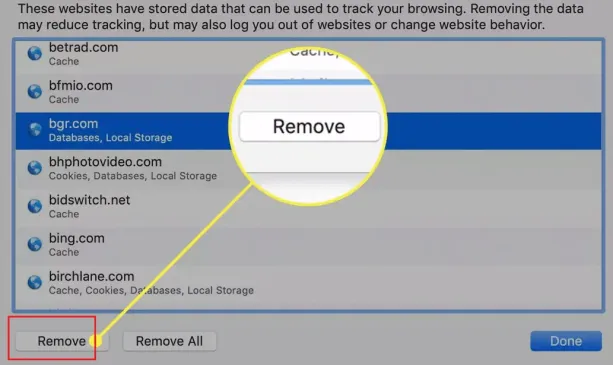
- Ini sangat membantu setiap kali Anda mengalami masalah dengan situs web tertentu.
- Tekan tombol Shift dan pilih beberapa situs web yang berurutan.
- Pertama, pilih situs web pertama lalu tahan tombol Shift lalu pilih situs web kedua. Situs web apa pun di antara keduanya dapat dipilih.
- Untuk memilih situs web yang tidak bersebelahan, Anda dapat menggunakan tombol Command
- Klik tombol 'Hapus' untuk menghapus cookie yang dipilih.
- Klik tombol 'Hapus Semua' untuk menghapus semua situs web dalam daftar. Tidak ada pilihan yang diperlukan dalam kasus ini.
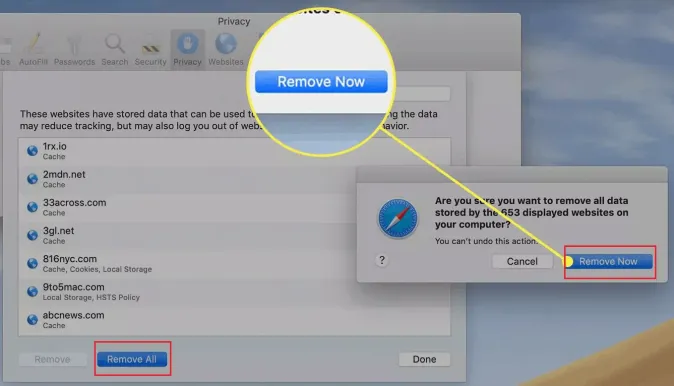
- Kemudian meminta konfirmasi Anda untuk menghapus semua data yang disimpan oleh situs web tersebut dengan pesan yang mengatakan "Apakah Anda yakin ingin menghapus semua data yang disimpan oleh #nomor situs web yang ditampilkan di komputer Anda".
- Anda dapat mengonfirmasi dengan memilih 'Hapus Sekarang' di jendela pop-up.
- Anda Mungkin Menyukai 8 Cara Terbaik untuk Meningkatkan Performa dan Kecepatan Mac
- Bagaimana cara membuat daftar putar di iTunes di Mac
- Cara Mengenkripsi File di Mac dengan Perlindungan Kata Sandi
Cara menghapus cache di Safari
Berikut adalah langkah-langkah sederhana yang menunjukkan kepada Anda cara menghapus atau menghapus cache browser di Safari secara manual:
- Buka Safari di Mac Anda.
- Buka Preferensi di bawah menu utama Safari.
- Klik pada tab Lanjutan.
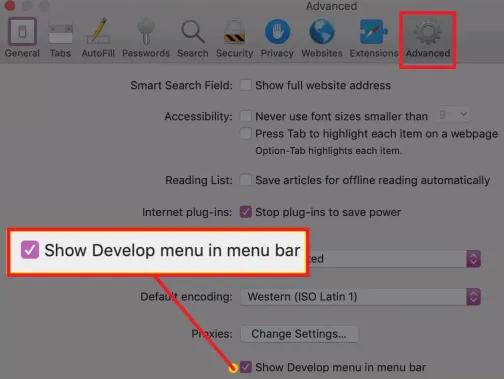
- Di bagian bawah jendela dialog Lanjutan, centang opsi 'Tampilkan menu Kembangkan di bilah menu' dan tutup layar preferensi.
- Sekarang Anda dapat kembali ke jendela browser Anda kembali, pilih tab 'Kembangkan' dari bilah menu utama Safari, dan pilih 'Empty Cache'.
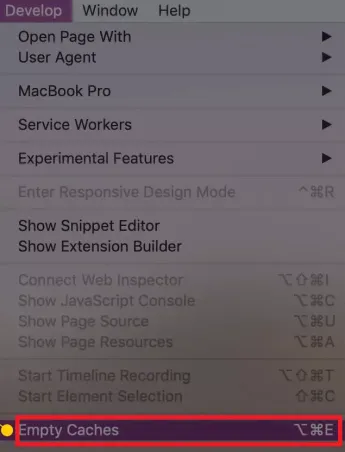
- Anda dapat menekan 'Option+Command+E' sebagai alternatif pada keyboard Anda.
Hapus cache Safari dengan CleanMyMac
Ini adalah cara tercepat dan teraman untuk menghapus cache browser. Alih-alih melakukannya secara manual melalui pengaturan browser Anda, Anda dapat memperoleh kontrol penuh atas semua cache dan data riwayat Anda dengan CleanMyMac X.
Ini adalah pembersih cache yang mudah yang akan melakukan pekerjaan seperti pesona dan sangat cepat.
Ikuti langkah-langkah ini untuk menghapus semua cache browser Anda:
- Jalankan CleanMyMac. luncurkan dan buka modul Privasi.
- Anda dapat melihat semua browser Anda terdaftar, pilih salah satunya.
- Centang item yang ingin Anda bersihkan dari cache browser Anda.
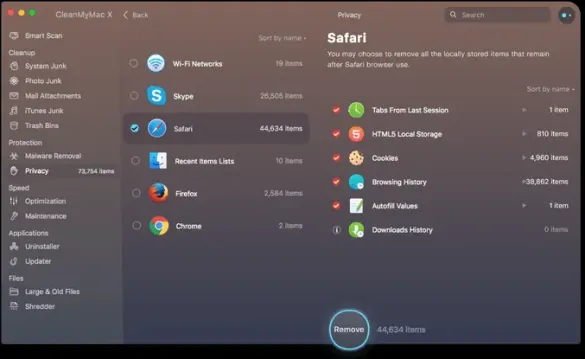
- Terakhir, klik tombol Hapus untuk menghapus cache browser Anda.
- Baca: Cara menghapus objek yang tidak diinginkan dari foto di Mac
- 8 Cara Mencegah peretasan Mac dan aktivitas online
Menghapus Nama Pengguna dan Kata Sandi yang terisi otomatis Dari Browser Safari
1. Buka browser Safari dari Mac Anda.
2. Setelah Safari dibuka, klik menu Safari di pojok kiri atas di samping ikon Apple.
3. Pilih opsi 'Preferensi' dari menu.
4. Sebuah jendela baru akan muncul. Klik pada tab Kata Sandi dari tab yang tersedia. Secara default tab 'Umum' akan dipilih.
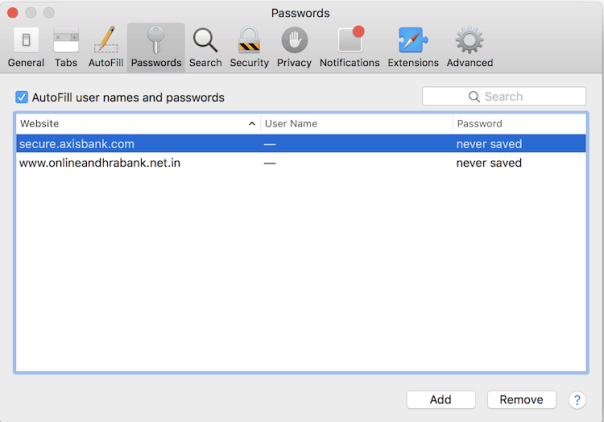
5. Anda dapat melihat situs web tempat nama pengguna dan kata sandi disimpan atau cookie disimpan untuk data tersebut.
6. Sekarang pilih situs web yang data cookie tersimpannya ingin Anda hapus dan klik tombol 'Hapus'.
7. Peringatan akan ditampilkan dengan pesan konfirmasi dan konfirmasi untuk dihapus.
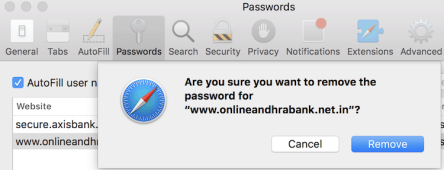
8. Itu saja, Anda selesai dan semua cookie yang terkait dengan nama pengguna dan kata sandi akan dihapus atau dihapus.
- Anda Mungkin Menyukai: 8 Cara Terbaik untuk Meningkatkan Kinerja dan Kecepatan Mac
- Bagaimana cara membuat daftar putar di iTunes di Mac
- Cara Mengenkripsi File di Mac dengan Perlindungan Kata Sandi
Sekarang Anda tahu Cara Menghapus riwayat Safari, Cache, dan cookie . Jika tutorial ini membantu Anda, silakan bagikan. Silakan ikuti whatvwant di Facebook dan Twitter untuk tips lebih lanjut. Berlangganan saluran whatVwant di YouTube untuk pembaruan rutin.
