Cara Menghapus Cache di Mac
Diterbitkan: 2022-02-13Ingin menghapus cache di Mac? Hampir semua aplikasi di mesin Mac, untuk beberapa alasan, menyimpan sebagian data ke disk lokal. Hal ini sering menyebabkan komplikasi pada sistem karena data mungkin rusak, dan aplikasi akan mulai bekerja dengan lambat atau hanya menempati ruang di hard drive Anda.
Artikel ini adalah tentang cara menghapus cache di Mac yang dijelaskan dengan cara sederhana yang paling mungkin. Anda akan menyelesaikan tentang membersihkan cache aplikasi, cache browser, dan cache sistem.
Kabar baiknya untuk Anda adalah bahwa cache dapat dihapus tanpa takut merusak aplikasi atau merusak aplikasi. Karena mereka dibuat ulang ketika Anda pertama kali memulai aplikasi (mereka akan lebih kecil dan tanpa kesalahan jika ada).
Daftar isi
Apa itu Data Cache atau Cache?
Data cache adalah kumpulan file sementara yang dibuat saat Anda menggunakan aplikasi di komputer. File cache diperlukan untuk membantu komputer Anda berjalan lebih cepat. Jadi, umumnya, cache adalah file yang diperlukan untuk kinerja program yang baik.
Cache pada dasarnya dikatakan sebagai data teknis yang disimpan ketika aplikasi, browser, atau sistem melakukan beberapa tugas atau operasi apa pun. File cache memiliki fungsi penting karena berisi "jalan pintas" ke suatu tugas untuk melakukannya lebih cepat di lain waktu.
File cache pada dasarnya adalah data sementara yang disimpan di hard drive Anda dan digunakan untuk mempercepat proses. Misalnya, Safari akan mengunduh gambar di halaman web ke dalam cache sehingga lain kali Anda mengunjungi situs tersebut, Anda tidak perlu mengunduh gambar lagi.
Mengapa Anda harus menghapus cache di Mac?
File cache lama yang dibuat saat beberapa aplikasi melakukan tugas akan tetap tersembunyi di sistem, tidak melakukan apa pun selain menumpuk, mengacaukan folder sistem Anda. Apa yang awalnya berguna menjadi hambatan, memperlambat Mac Anda melalui semua ruang terbuang yang digunakannya. Lebih buruk lagi, data cache yang tidak terhapus juga menyebabkan konflik tugas dan masalah sistem lainnya.
Data cache bekerja dengan sangat baik untuk Mac dan sistem Anda, tetapi seiring waktu data tersebut dapat menumpuk dan memperlambat kinerja Mac Anda, sehingga menghabiskan lebih banyak ruang.
Cache browser Anda pada dasarnya menyimpan bit situs web yang Anda kunjungi baru-baru ini. Dengan begitu, jika Anda kembali, komputer Anda dapat menggunakan kembali elemen cache lokal yang tidak berubah, yang mempercepat waktu muat dibandingkan memuat ulang semua yang baru dari server jarak jauh. Cache Anda akan menimpa dirinya sendiri pada akhirnya, tetapi Anda dapat menghapus cache, riwayat, dan cookie kapan saja Anda ingin mendapatkan sedikit keamanan ekstra dan mempercepat Mac Anda.
Apa jenis cache utama?
Kira-kira ada tiga jenis cache utama yang akan dibuat dan Anda dapat membersihkannya di Mac:
Cache pengguna (atau Aplikasi) (termasuk cache aplikasi dan cache DNS)
Cache sistem
Tembolok peramban
Cache pengguna (atau Aplikasi):
- File cache ini dibuat oleh semua aplikasi yang Anda gunakan di Mac.
- Ini mencakup aplikasi yang disertakan dengan macOS Anda (seperti Mail) serta aplikasi pihak ketiga (seperti Sketch).
- Setiap aplikasi membuat banyak cache – tidak mengherankan jika Anda mengosongkan gigabyte ruang saat membersihkan cache aplikasi karena banyak data cache akan dibuat.
Tembolok sistem:
Data cache ini dibuat oleh layanan sistem macOS bawaan yang menjalankan mesin Mac Anda.
Tembolok peramban:
Semua browser menyimpan riwayat penjelajahan Anda dan data cache dari situs web yang Anda kunjungi dulu & kemudian.
Anda tahu bagaimana Anda berbelanja sesuatu secara online dan kemudian selama berminggu-minggu Anda melihatnya di mana-mana? Itu karena browser Anda menyimpan ratusan file yang membentuk situs web yang Anda kunjungi.
Cache juga mencakup cookie dan pelacak yang menyimpan informasi tentang riwayat penjelajahan Anda dan melaporkan data kembali ke situs.
Ini menguntungkan Anda ketika Anda kembali ke situs tanpa harus masuk lagi, tetapi juga dapat membuat Anda merasa seperti komputer Anda memata-matai Anda.
Bagaimana cara menghapus cache di Mac?
Pada artikel ini, kami akan membagikan beberapa langkah sederhana tentang cara menghapus cache Mac.
File cache pada dasarnya adalah skrip, gambar, file sementara, dan data lain yang tertinggal di Mac Anda setelah Anda mengunjungi situs web atau menggunakan aplikasi untuk pertama kalinya. Ada cache sistem, cache pengguna, yang mencakup cache aplikasi dan DNS, dan cache browser yang terakumulasi saat Anda menjelajahi web.
1. Hapus cache browser di browser Safari, Chrome & Firefox
Bagaimana cara menghapus cache di Chrome?
Berikut adalah langkah-langkah sederhana yang menunjukkan cara menghapus cache browser di Chrome secara manual:
- Klik ikon 3 titik di sudut kanan atas browser Google Chrome.
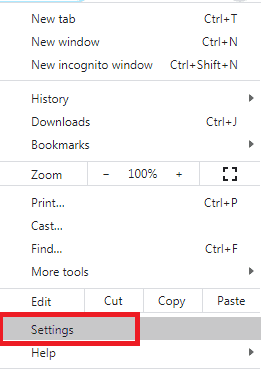
- Pilih opsi Pengaturan dari daftar opsi.
- Di bagian bawah menu, di bawah pengaturan, Anda dapat melihat opsi 'Privasi dan Keamanan'.
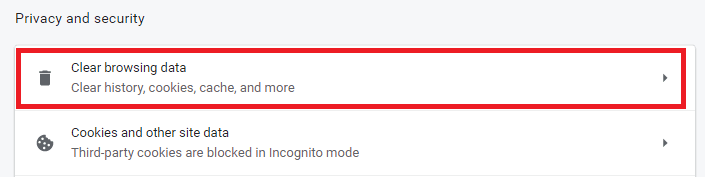
- Klik pada 'Hapus data penjelajahan'.
- Jendela dialog 'Hapus data penelusuran' akan terbuka dengan dua tab seperti 'Dasar' dan 'Lanjutan'.
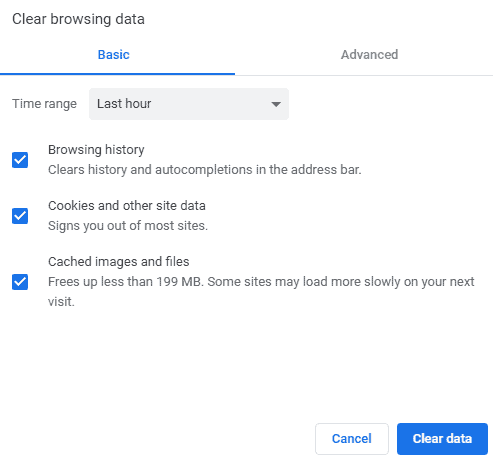
- Di sini Anda dapat memilih opsi 'Rentang waktu' dengan banyak nilai di dalamnya.
- Anda dapat melihat opsi 'Sepanjang waktu', 'Jam terakhir', '7 hari terakhir', '4 minggu terakhir', dll.
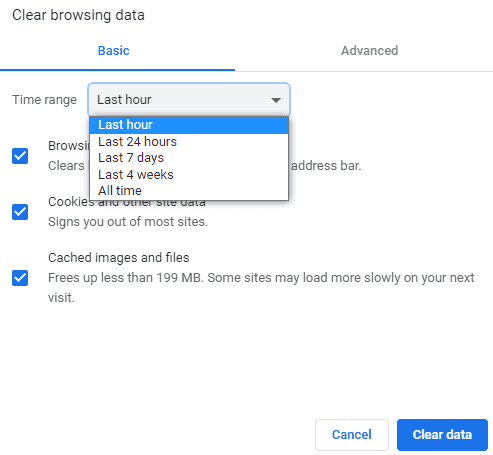
- Pilih dan centang kotak sesuai kebutuhan Anda.
- Opsi 'Gambar dan file dalam cache' akan menghapus jumlah data.
- Di tab Lanjutan juga, Anda memiliki opsi rentang Waktu dan banyak cache lainnya.
- Timewise, pilih opsi All time dalam rentang Waktu.
- Terakhir, klik tombol 'Hapus data' untuk menghapus cache.
Bagaimana cara menghapus cache di Firefox?
Berikut adalah langkah-langkah sederhana yang menunjukkan kepada Anda cara menghapus atau menghapus cache browser di Firefox secara manual:

- Klik pada ikon hamburger di sudut kanan atas Firefox.
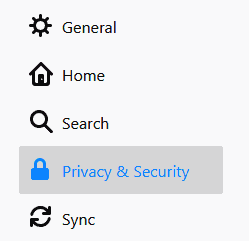
- Pilih 'Privasi & Keamanan' di bilah sisi kiri atau dari menu utama.
- Gulir ke bagian item menu "Konten web yang di-cache" di beberapa versi atau cari opsi 'Cookie dan Data Situs' di beberapa browser lain.
- Sekarang, Anda dapat mengklik tombol 'Hapus Data'.
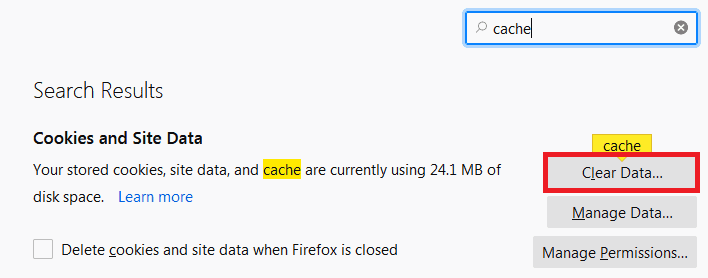
- Jendela dialog Hapus data akan terbuka dan di sini Anda dapat melihat opsi 'Konten web cache' yang menunjukkan jumlah data di sampingnya.
- Pilih dan klik tombol 'hapus'.
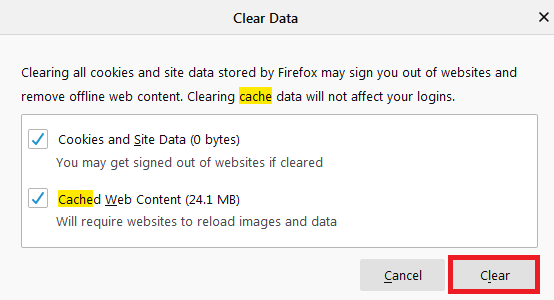
- Keluar atau keluar dari semua jendela browser dan buka kembali browser.
- Di menu yang sama, centang Override automatic cache management dan batasi ukuran cache dalam MB.
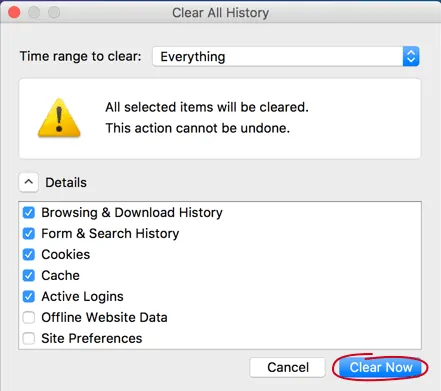
- Gunakan jumlah default 350 MB, yang cukup untuk sebagian besar kebutuhan pengguna.
Bagaimana cara menghapus cache di Safari?
Berikut adalah langkah-langkah sederhana yang menunjukkan kepada Anda cara menghapus atau menghapus cache browser di Safari secara manual:
- Pilih Safari dari menu utama atas.
- Klik pada Preferensi.
- Pilih tab Lanjutan.
- Aktifkan menu Tampilkan Kembangkan di bilah menu.
- Sekarang pergi ke Kembangkan di bilah menu.
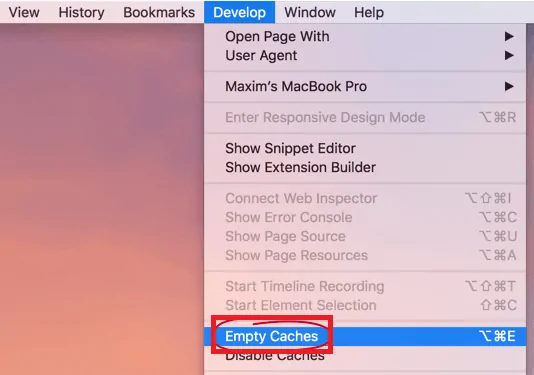
- Pilih opsi Empty caches dari daftar opsi.
- Pastikan Anda menutup atau keluar dari browser dan memulai ulang setelah membersihkan cache.
- Perhatikan, bahwa semua login otomatis Anda dan situs web yang diprediksi di bilah alamat akan dihapus jika Anda memeriksanya lagi.
2. Cara menghapus cache Aplikasi menggunakan CleanMyMac
Menghapus cache aplikasi secara manual adalah hal yang sulit untuk dipecahkan dan ini adalah proses yang memakan waktu. Untuk melakukan pekerjaan dalam waktu singkat (dan tanpa risiko kehilangan sesuatu yang penting), Anda dapat menjalankan aplikasi pembersih cache khusus, CleanMyMac X.
Ini akan menemukan dan menghapus semua cache aplikasi Anda dengan sangat cepat.
Berikut adalah langkah-langkah sederhana yang menunjukkan kepada Anda cara menghapus cache dengan perangkat lunak CleanMyMac.
- Unduh CleanMyMac X di Mac Anda (gratis untuk diunduh).
- Jalankan aplikasi dan klik Sampah Sistem.
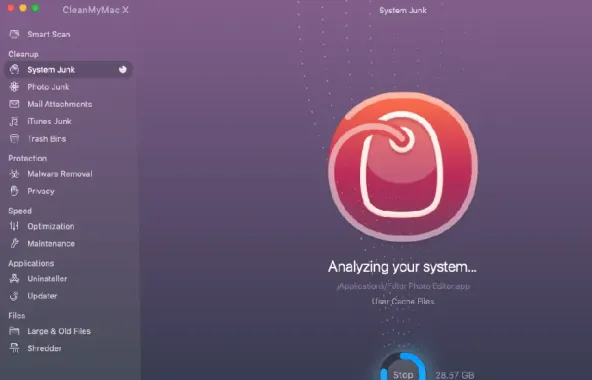
- Klik tombol Pindai besar.
- Setelah selesai memindai, klik Clean.
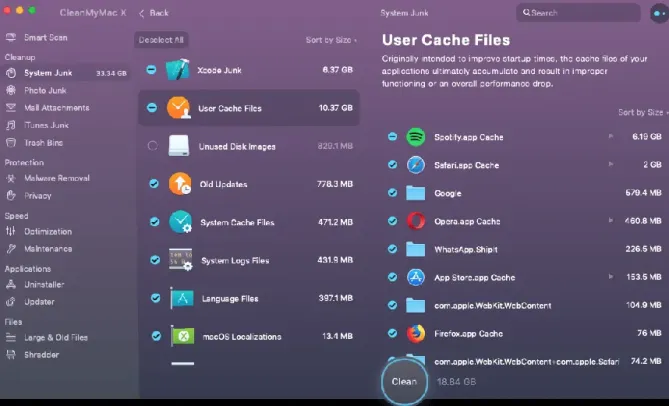
3. Bagaimana cara menghapus cache sistem dan data aplikasi yang tidak diinginkan secara manual?
Di folder pengguna Mac Anda, ada folder Perpustakaan tersembunyi, yang berisi folder cache yang ditinggalkan oleh aplikasi yang telah Anda instal di Mac Anda.
- Buka Penemu.
- Klik pada tab Go di menu utama atas di Finder.
- Klik opsi 'Go to Folder' dari daftar opsi yang tersedia.
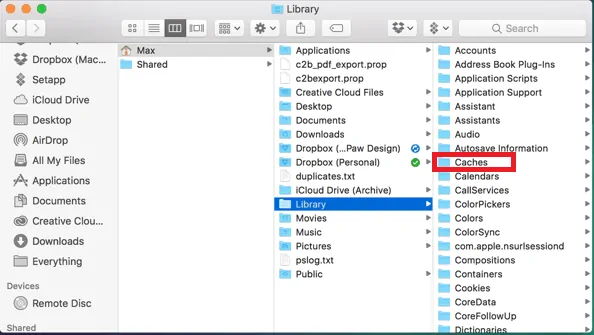
- Sekarang tempel jalur navigasi seperti ini: '~/Library/Caches' di tempat yang tersedia.
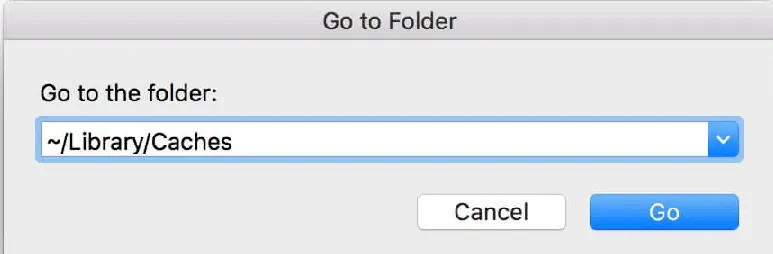
- Klik pada Enter.
- Ini akan membawa Anda ke jendela tempat semua data dan konten yang terkait dengan Safari akan disimpan.
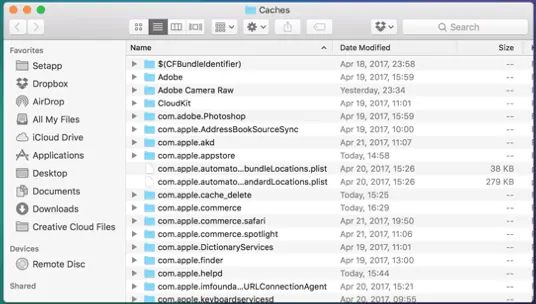
- Anda dapat membuat cadangan folder jika Anda khawatir terjadi kesalahan.
- Simpan folder, tetapi masuk ke masing-masing dan hapus file di dalamnya.
- Sekarang pastikan untuk menghapus semua isi folder.
- Baca Juga: Software Anti Malware Terbaik untuk Mac
- 5 Anti-virus gratis terbaik untuk Mac di tahun 2020
Saya harap Anda menyukai tutorial saya tentang Cara menghapus cache di Mac . Jika kamu menyukainya!! maka silakan Bagikan. Jika Anda ingin menambahkan sesuatu, beri tahu kami melalui bagian komentar. Ingin pembaruan rutin, ikuti WhatVwant di Facebook, Twitter, dan berlangganan saluran whatVwant di YouTube untuk pembaruan rutin.
Cara Menghapus Cache di Mac-FAQ
Mengapa saya harus menghapus cache di Mac?
Penting untuk menghapus cache di mac untuk melindungi identitas Anda dan membuat aplikasi komputer Anda lebih efektif.
Apa jenis cache utama?
Kira-kira ada tiga jenis cache utama yang akan dibuat, yaitu cache pengguna, cache sistem, dan cache browser.
Apakah berbahaya membersihkan cache?
Tidak ada salahnya untuk menghapus file cache, melainkan membersihkan memori internal dan eksternal.
Bisakah saya menghapus cache sistem dan data yang tidak diinginkan secara manual di Mac?
Ya. Anda dapat menghapus cache sistem dan data yang tidak diinginkan secara manual. Untuk langkah-langkah rinci pergi melalui artikel.
