Cara Mewarnai Grade di Adobe Premiere Pro
Diterbitkan: 2022-02-06Warna adalah bagian penting dari video apa pun, karena dapat menarik pemirsa dan melibatkan pemirsa Anda. Penggunaan warna secara kreatif juga merupakan teknik bercerita klasik, karena warna dapat digunakan untuk memperoleh respons emosional tertentu. Jadi, pastikan Anda menggunakan efek warna dengan sengaja dalam proyek video Anda adalah penting.
Adobe Premiere Pro CC memiliki banyak alat penilaian warna untuk Anda gunakan. Mereka memungkinkan Anda untuk menyesuaikan hitam dan putih, rona, kecerahan, dan banyak lagi. Sepanjang artikel ini, Anda akan mempelajari alat-alat tersebut, kegunaannya, dan cara menggunakannya untuk memberi nilai warna dalam pengeditan video Anda.
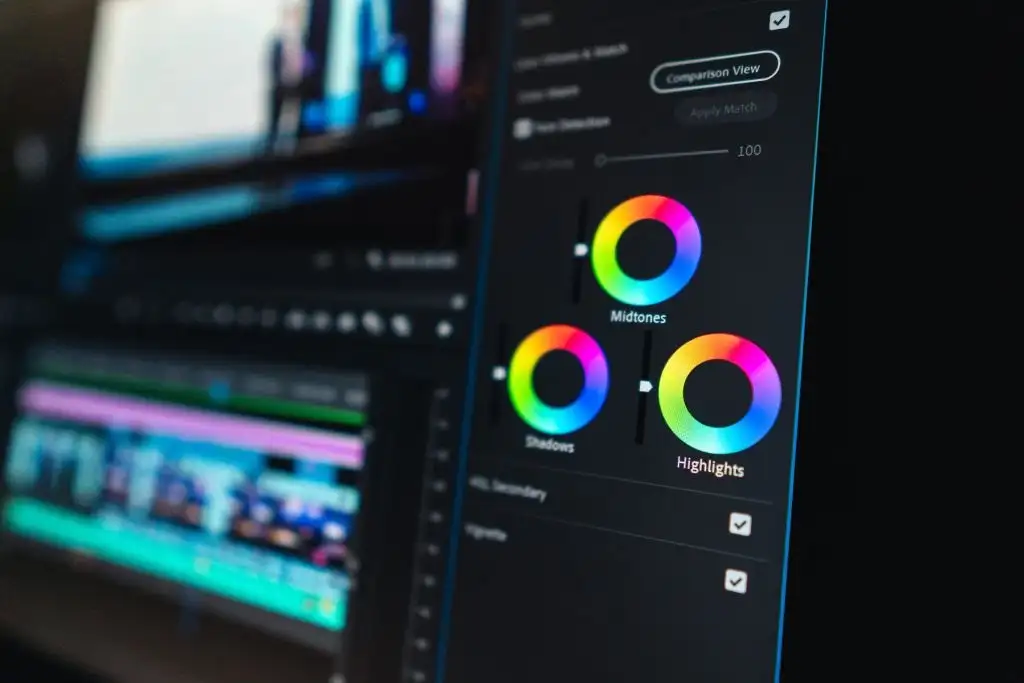
Menggunakan Warna Lumetri
Untuk gradasi warna di Premiere, Anda sebaiknya mengenal panel Lumetri Colo r. Anda dapat menemukan ini dengan memilih ruang kerja Warna di bagian atas Premiere. Di panel ini, ada beberapa fitur berbeda yang dapat Anda gunakan untuk mengubah tampilan warna dalam klip atau klip yang dipilih.
Koreksi Dasar
Fitur ini memungkinkan Anda membuat perubahan dasar dan umum pada warna dalam klip video Anda. Perubahan yang dapat Anda ubah termasuk keseimbangan putih, nada, dan saturasi. Ini juga tempat Anda dapat mengimpor LUT, yang merupakan pengaturan koreksi warna yang telah dibuat sebelumnya yang dapat Anda unduh dan gunakan dalam proyek Anda. Ini adalah cara yang baik untuk memperbaiki dasar-dasar seperti warna kulit.
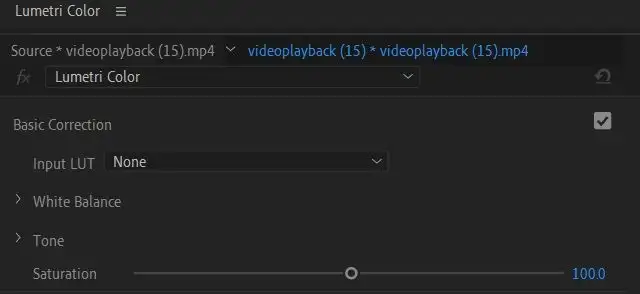
Kreatif
Di bawah tarik-turun Materi Iklan , Anda dapat memilih Tampilan atau mengunggahnya. Ini adalah cara mudah untuk membuat klip Anda terlihat dengan cara tertentu tanpa harus berurusan dengan semua pengaturan. Ini secara teknis juga LUT, tetapi mereka lebih banyak mengubah tampilan sedangkan LUT sendiri cenderung menjadi koreksi warna yang lebih mendasar.
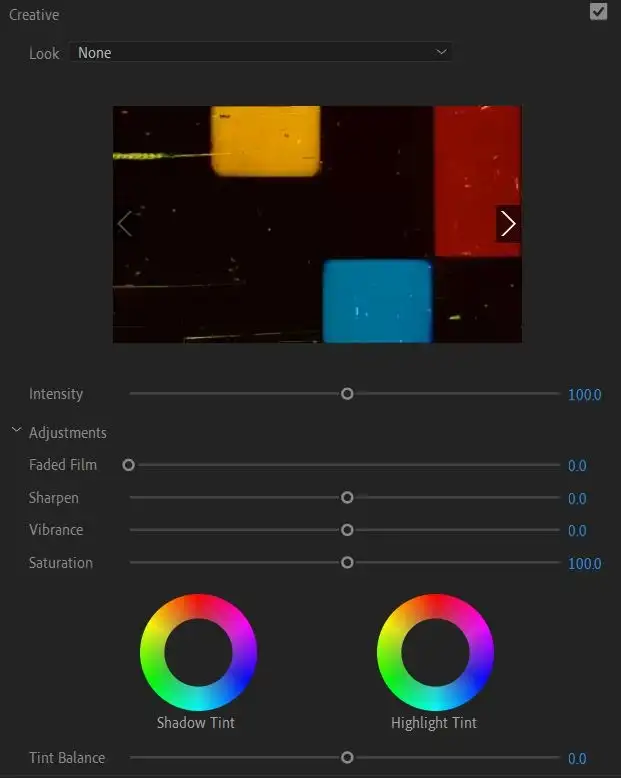
Anda juga dapat mengubah pengaturan di bawah Penyesuaian di sini seperti film pudar, pertajam, vibrance, dan saturasi. Anda juga dapat mengubah bayangan dan warna sorot di sini.
kurva
Pengaturan ini mungkin terlihat sedikit menakutkan pada awalnya dengan grafik, tetapi begitu Anda mulai menggunakan kurva, Anda akan memahami apa yang mereka lakukan dengan cepat. Kurva sangat bagus untuk membuat pengeditan mendetail dan membuat klip video Anda terlihat seperti yang Anda inginkan.
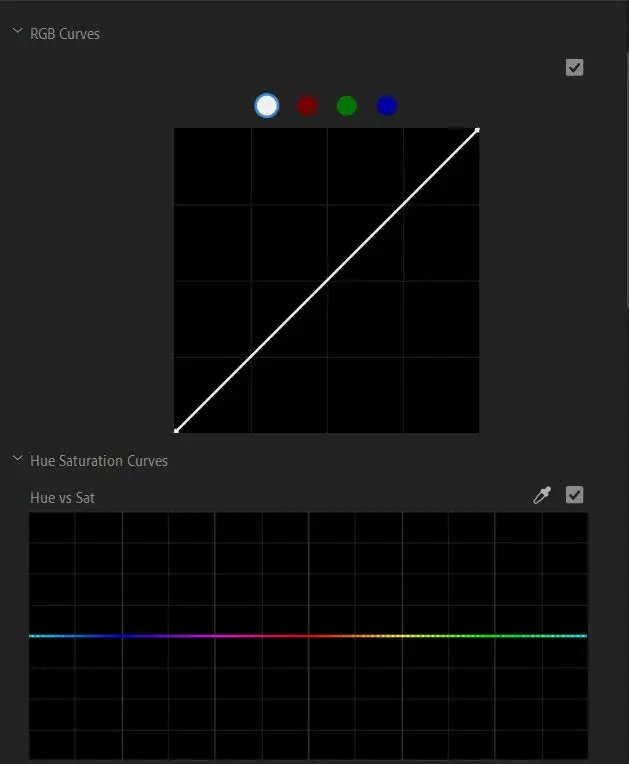
Umumnya, kiri bawah grafik adalah tempat Anda akan menyesuaikan bayangan, tengah untuk nada tengah, dan kanan atas untuk sorotan. Membuat perubahan halus mungkin lebih sulit jika Anda baru pertama kali menggunakan kurva, jadi cobalah membuat perubahan besar dengan kurva sehingga Anda dapat melihat bagian mana dari klip Anda yang diubah.
Roda Warna & Pertandingan
Di sini Anda dapat mengubah rona bayangan, nada tengah, dan sorotan, serta intensitas rona ini. Anda juga dapat menggunakan pencocokan warna untuk mencocokkan pengaturan ini dengan klip lain di timeline Anda.
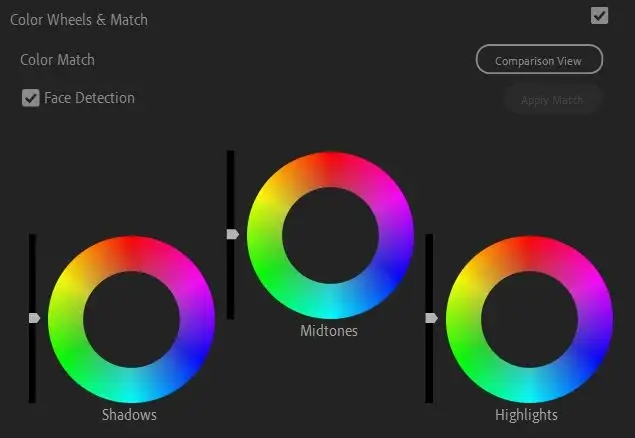
Untuk melakukan ini, pertama-tama pilih klip yang Anda inginkan sebagai titik referensi berdasarkan warna. Kemudian, pilih klip lain di garis waktu Anda untuk dicocokkan dengan klip referensi, dan pilih Terapkan Pencocokan .
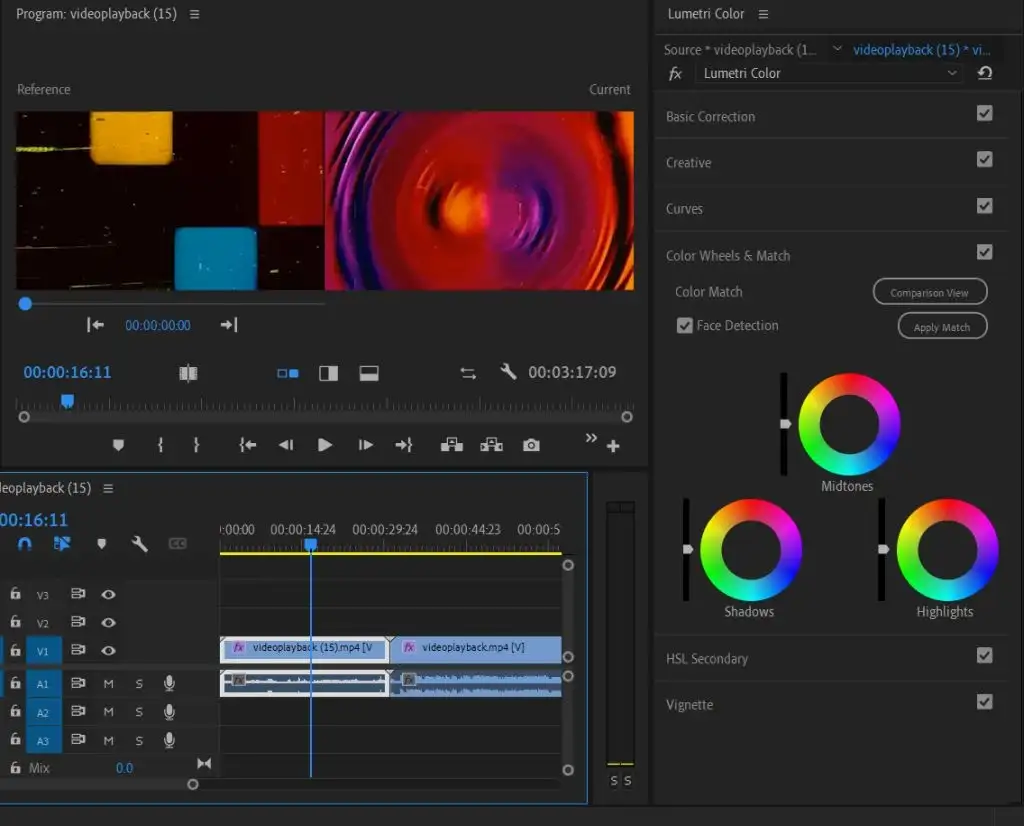
Sekunder HSL
Fitur ini dapat digunakan setelah menyelesaikan koreksi warna dasar. Hal ini memungkinkan untuk koreksi warna tertentu, bukan gambar secara keseluruhan. Pertama, Anda dapat memilih warna menggunakan alat pipet atau memilih saluran warna. Kemudian Anda dapat menyesuaikan rona, saturasi, dan kecerahan menggunakan bilah geser.
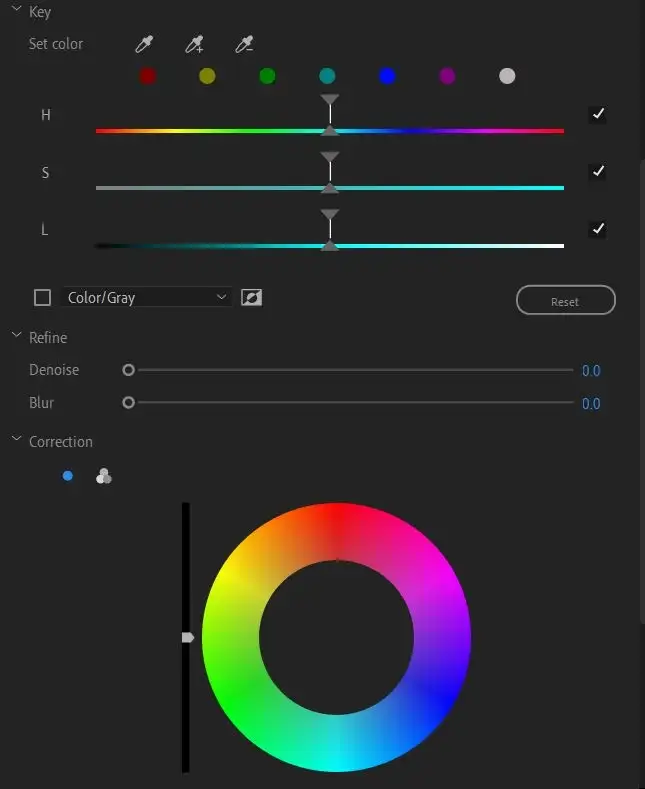
Anda kemudian juga dapat menghilangkan atau mengaburkan, dan menggunakan roda warna untuk mengoreksi warna yang dipilih.

Skema
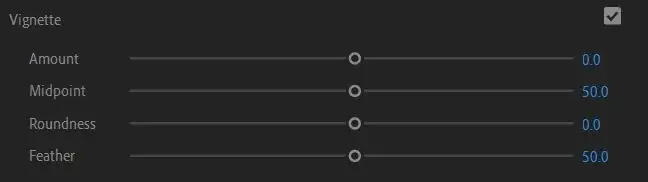
Jika Anda ingin menambahkan vignette sebagai efek video, ada opsi di sini untuk melakukannya dan Anda dapat mengubah pengaturan seperti jumlah, titik tengah, kebulatan, dan bulu.
Menggunakan Lingkup Lumetri
Alat penilaian warna lain yang ingin Anda pelajari cara menggunakannya di Adobe Premiere adalah cakupan Lumetri. Ini adalah grafik bentuk gelombang yang menunjukkan tingkat kecerahan yang tepat dalam klip video Anda. Ada beberapa cakupan berbeda yang dapat Anda gunakan di Premiere, tetapi yang utama adalah Parade dan Vecterscope.
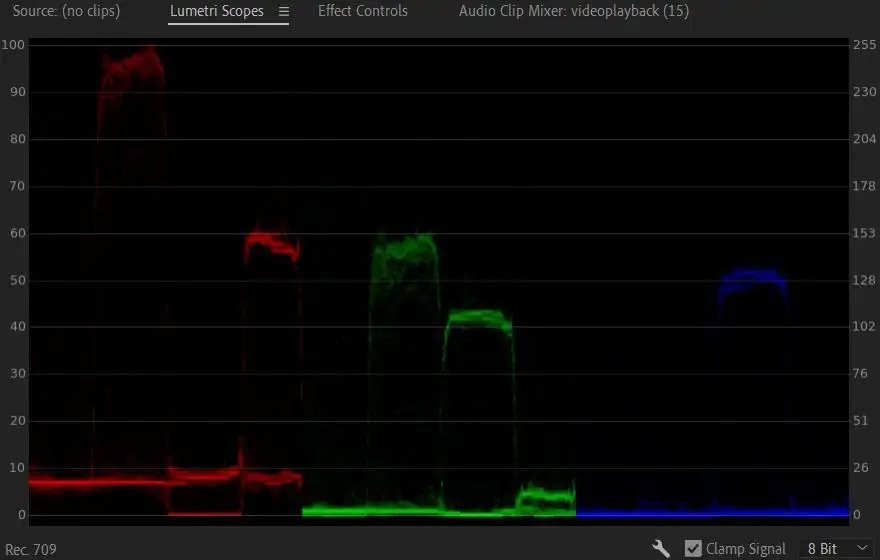
Cakupan Parade memungkinkan Anda untuk melihat bentuk gelombang merah, hijau, dan biru dalam gambar video Anda tepat di samping satu sama lain sehingga Anda dapat dengan mudah membandingkannya. Angka 0 pada grafik menunjukkan hitam dan terus berlanjut hingga 100, atau sepenuhnya putih.
Saat Anda membuat perubahan pada warna dengan alat Lumetri, Anda akan dapat melihat bentuk gelombang ini bergerak sesuai dengan perubahan yang Anda buat. Semakin sering Anda menggunakan fitur ini, semakin mudah untuk melihat grafik dan memahami bagaimana menerjemahkannya ke gambar Anda.
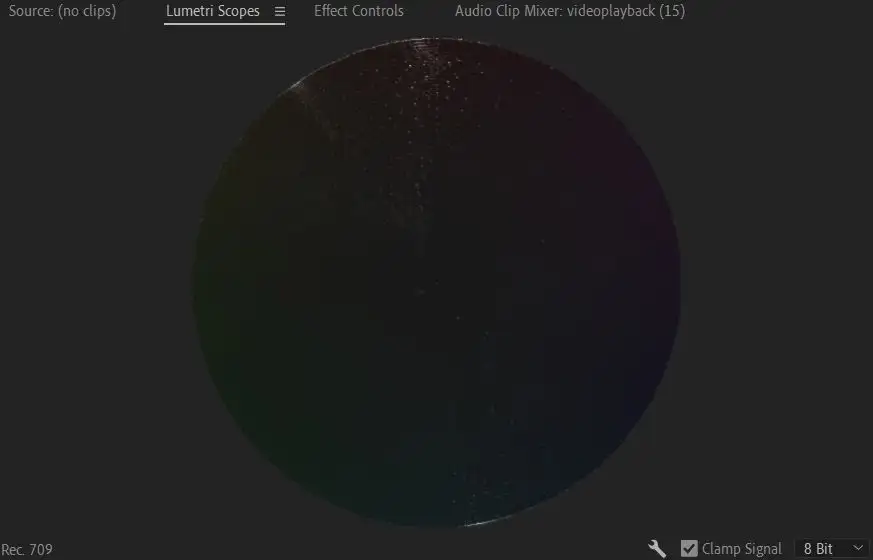
Lingkup penting lainnya yang perlu diketahui adalah Vectorscope. Ini adalah lingkup melingkar yang menunjukkan bagian mana dari roda warna gambar video yang Anda pilih. Ini juga menunjukkan jumlah saturasi dalam video Anda. Warna yang lebih hidup akan jatuh lebih jauh dari pusat roda, sementara gambar hitam putih akan berada di tengah.
Tutorial Mengimpor dan Menggunakan LUT
LUT adalah cara mudah untuk memberikan proyek Anda koreksi atau penyesuaian warna dasar secara keseluruhan tanpa mengacaukan pengaturan Lumetri Color sendiri. Untuk menggunakan LUT, pertama-tama Anda harus mencari beberapa untuk diunduh secara online. Anda dapat menemukan LUT gratis atau premium, terserah Anda yang mana yang Anda pilih. Pastikan untuk mengunduhnya dari sumber yang memiliki reputasi baik.
Setelah Anda mengunduh LUT, ikuti langkah-langkah ini untuk menggunakannya di Premiere:
1. Buka Lumetri Color > Basic Correction > Input LUT .
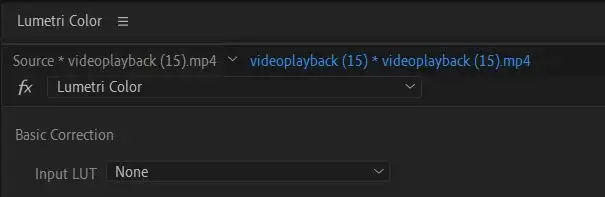
2. Klik pada dropdown dan pilih Browse .
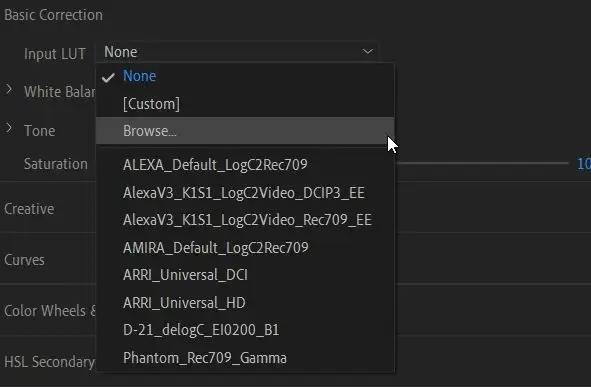
3. Di file explorer, temukan LUT yang ingin Anda gunakan dan pilih. Ini kemudian akan diterapkan ke klip Anda.
LUT dapat digunakan sebagai titik awal untuk koreksi warna dan gradasi warna lebih lanjut. Cukup menambahkan LUT ke klip Anda dan berhenti di sana dapat membuat warna Anda terlihat tidak konsisten, karena LUT tidak akan terlihat sama pada setiap klip tergantung pada pencahayaan asli dan pewarnaan klip. Jadi, setelah menambahkan LUT, Anda harus memeriksa klip dan warna Anda dengan benar dari sana sehingga tidak ada inkonsistensi.
Kapan Anda Harus Mewarnai Grade?
Anda mungkin bertanya-tanya pada titik mana dalam proses pengeditan video Anda harus mulai memikirkan gradasi warna. Sejujurnya Anda bisa mulai kapan saja saat mengedit, tapi lebih baik alur kerja-bijaksana untuk hanya kelas warna setelah semua pengeditan klip Anda selesai dan diatur dalam batu.
Hal ini terutama benar jika Anda mengedit rekaman LOG, atau rekaman netral dan desaturasi yang diambil oleh banyak kamera profesional. Ini akan membutuhkan lebih banyak pekerjaan gradasi warna untuk mencapai tampilan akhir, dan Anda tidak perlu membuat langkah mundur yang besar jika Anda perlu mengubah sesuatu seperti urutan atau panjang klip.
Jadi, pastikan footage Anda benar-benar diedit seperti yang Anda inginkan sebelum memulai pekerjaan warna. Ini harus menjadi salah satu langkah terakhir dalam alur kerja pengeditan Anda.
Color Grading di Adobe Premiere Untuk Video yang Lebih Baik
Premiere adalah salah satu program terbaik yang dapat Anda gunakan untuk mewarnai rekaman kelas karena memiliki berbagai alat warna yang tersedia untuk tujuan ini. Apakah Anda hanya memerlukan beberapa koreksi dasar atau ingin memberi video Anda perubahan yang kreatif, alat yang diuraikan di atas akan membantu Anda mencapainya dalam produksi video Anda sendiri.
