Cara Melakukan Panggilan Konferensi di iPhone
Diterbitkan: 2024-02-12Komunikasi yang lancar adalah kuncinya, dan melakukan panggilan konferensi dengan iPhone dapat mempermudah percakapan Anda dengan teman dan keluarga. Baik Anda seorang profesional bisnis yang mengadakan pertemuan virtual dengan kolega, anggota keluarga yang merencanakan pesta ulang tahun kejutan, atau sekadar ingin terhubung dengan banyak orang sekaligus, menguasai seni panggilan konferensi di iPhone harus dianggap sebagai sebuah keterampilan.
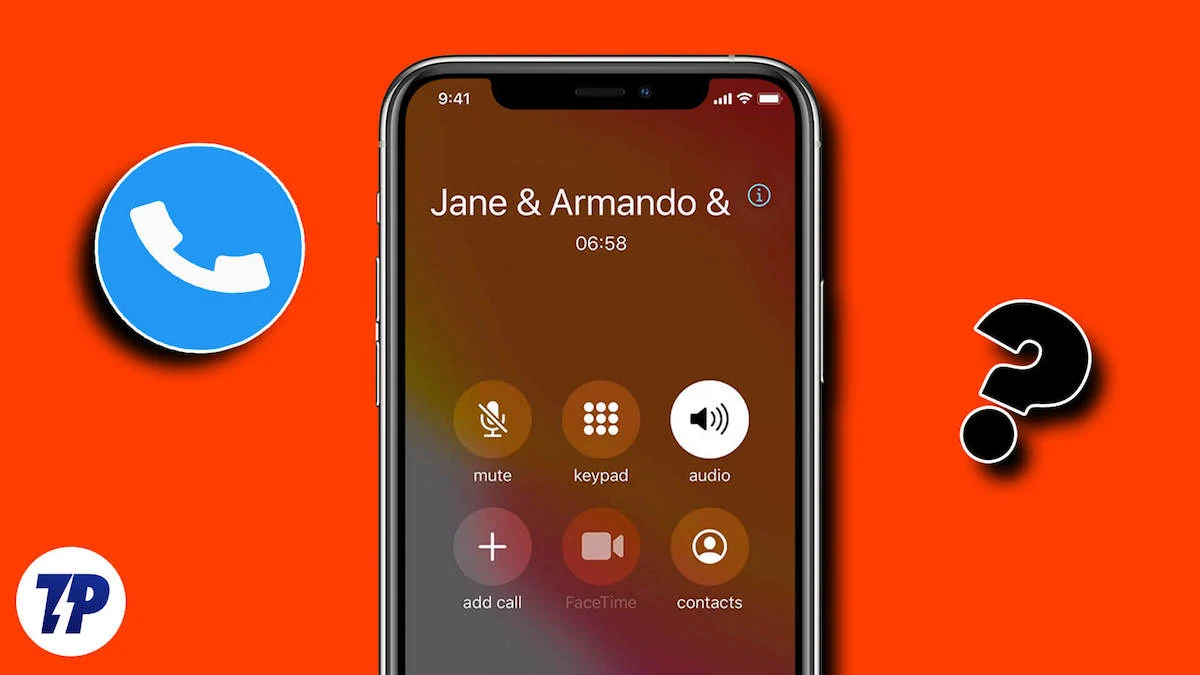
Fitur panggilan konferensi internal iPhone memungkinkan Anda terhubung dengan hingga lima peserta. Hanya dalam beberapa langkah sederhana, Anda dapat mengadakan diskusi produktif atau bersenang-senang bersama teman dan keluarga. Jika panggilan konferensi Anda memerlukan lebih dari lima peserta, Anda dapat menggunakan aplikasi pihak ketiga untuk memperluas peserta Anda. Aplikasi ini menyediakan fitur tambahan, memungkinkan Anda menyesuaikan pengalaman komunikasi Anda.
Jika Anda penasaran untuk mempelajari cara melakukan panggilan konferensi di iPhone, menggunakan ponsel atau aplikasi pihak ketiga, Anda telah datang ke tempat yang tepat. Mari ikuti langkah-langkah untuk meningkatkan pengalaman panggilan konferensi Anda.
Daftar isi
Cara Melakukan Panggilan Konferensi di iPhone
Aplikasi telepon bawaan iPhone menawarkan fitur yang memungkinkan Anda menyelenggarakan atau berpartisipasi dalam panggilan konferensi dengan nyaman. Saat menggunakan fitur ini, harap diingat bahwa kualitas pengalaman panggilan konferensi Anda dapat berfluktuasi tergantung pada operator seluler dan kekuatan jaringan Anda. Mari kita jelajahi langkah-langkah melakukan panggilan konferensi di iPhone menggunakan aplikasi telepon.
- Luncurkan Aplikasi Telepon di iPhone Anda.
- Masukkan nomor telepon atau pilih kontak mana pun yang disimpan di iPhone Anda untuk memulai panggilan dengan peserta pertama.
- Setelah orang tersebut menerima panggilan, cari dan ketuk tombol Tambah. Tindakan ini akan menunda panggilan pertama, sehingga Anda dapat menghubungi nomor peserta kedua.
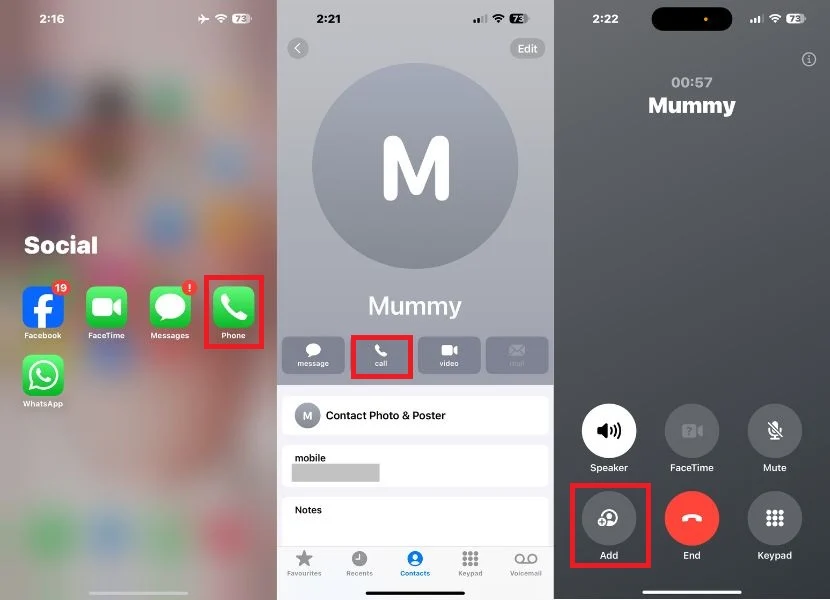
- Sekarang, cari nomor peserta kedua di kontak.
- Setelah peserta kedua menjawab panggilan tersebut, Anda akan menemukan opsi Gabungkan Panggilan ditampilkan di layar Anda. Cukup ketuk opsi ini untuk menggabungkan dua panggilan menjadi panggilan konferensi.
- Lanjutkan menambahkan lebih banyak peserta dengan mengulangi langkah 2-4 hingga semua orang siap.
- Selama panggilan, Anda dapat mengelola peserta, membisukan atau mengaktifkan suara mereka, atau bahkan mengakhiri panggilan untuk peserta tertentu sesuai kebutuhan.
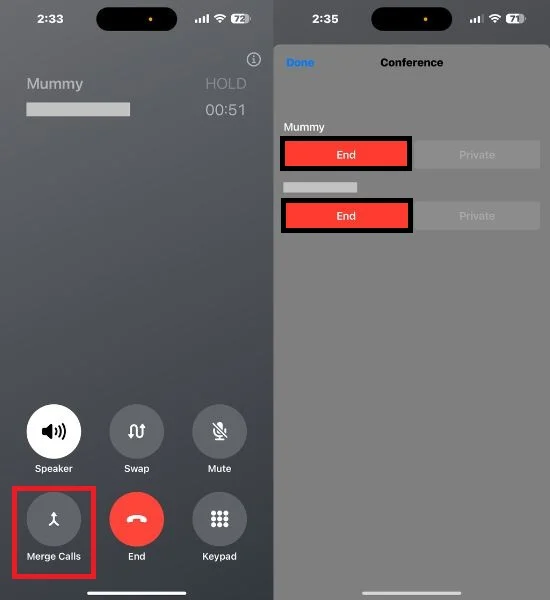
Cara Menghapus Seseorang Dari Panggilan Konferensi
Selama panggilan konferensi, Anda mungkin menghadapi situasi di mana Anda perlu mengeluarkan satu atau lebih orang dari diskusi. Untungnya, iPhone Anda menawarkan fitur sederhana untuk tujuan ini. Anda dapat menghapus peserta tertentu dari panggilan konferensi hanya dengan mengikuti langkah-langkah mudah berikut.
- Selama panggilan konferensi sedang berlangsung, akses layar panggilan dan ketuk tombol “i” yang terletak di samping nama mereka di bagian atas layar. Tindakan ini akan menampilkan daftar semua peserta yang sedang menelepon.
- Di bawah setiap nama peserta, Anda akan menemukan opsi Akhiri Panggilan. Untuk menghapus seseorang dari panggilan konferensi, cukup ketuk Akhiri Panggilan di sebelah namanya.
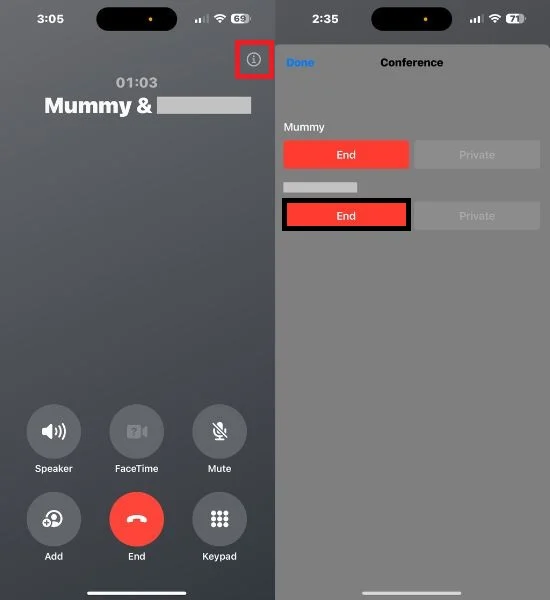
Cara Menambahkan Penelepon Masuk ke Panggilan Konferensi
Selama panggilan berlangsung, Anda mungkin menemukan situasi di mana penelepon baru ingin berpartisipasi dalam diskusi. Mengetahui cara menambahkan penelepon masuk ke percakapan Anda yang sedang berlangsung sangatlah berharga. Fitur ini dapat menyelamatkan Anda dari keharusan mengakhiri satu panggilan untuk memulai panggilan lainnya. Ikuti langkah-langkah di bawah ini untuk melakukannya.
- Untuk menambahkan penelepon masuk ke panggilan Anda yang sedang berlangsung, pilih opsi Tahan & Terima.
- Anda akan terhubung ke penelepon masuk terbaru saat panggilan awal Anda sedang ditahan.
- Untuk menggabungkan kedua panggilan menjadi panggilan konferensi, ketuk Gabungkan Panggilan.
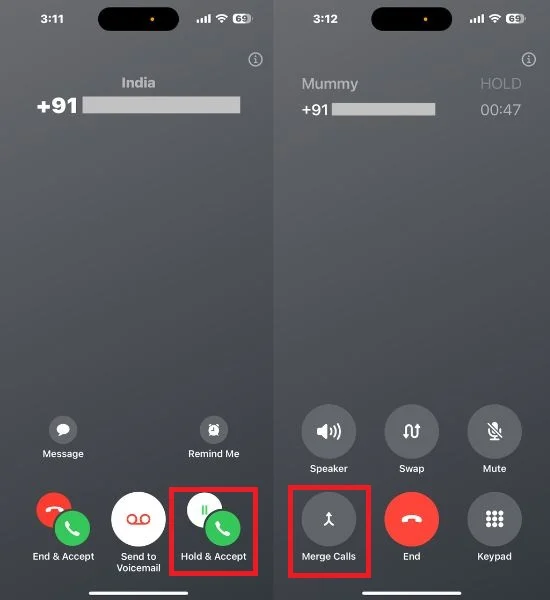
Catatan: Jika Anda tidak menemukan opsi untuk menggabungkan panggilan, kemungkinan panggilan Anda saat ini atau operator seluler Anda tidak mendukung fitur ini.
Bacaan Terkait: Cara Merekam Panggilan di iPhone Tanpa Aplikasi
Bicaralah Secara Pribadi dengan Setiap Peserta di Panggilan Konferensi
Anda mungkin merasa perlu mendiskusikan sesuatu secara pribadi dengan salah satu peserta tanpa mengganggu keseluruhan percakapan. Anda dapat memulai percakapan pribadi dengan peserta tertentu sambil tetap melakukan panggilan lainnya dalam konferensi. Untuk itu, langkah-langkah yang harus Anda ikuti diuraikan di bawah ini.
- Saat melakukan panggilan konferensi, navigasikan ke layar panggilan.
- Ketuk tombol “i”.
- Temukan dan pilih tombol Pribadi di antara para peserta. Ini akan memulai percakapan pribadi dengan peserta yang dipilih sambil mempertahankan panggilan konferensi dengan orang lain.
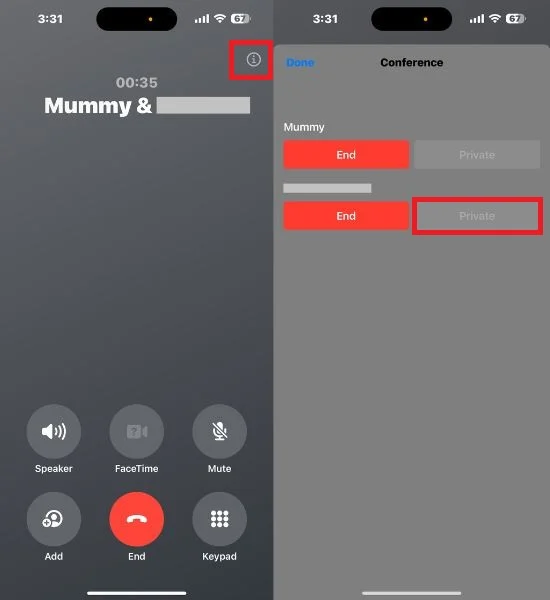
Cara Melakukan Panggilan Konferensi Menggunakan Aplikasi Pihak Ketiga
Aplikasi telepon di iPhone Anda memberikan landasan yang andal untuk panggilan konferensi, namun memiliki beberapa keterbatasan, seperti mendukung hingga lima peserta dan menghadapi gangguan terkait jaringan. Jika Anda memerlukan lebih banyak fleksibilitas dan fitur tambahan, aplikasi pihak ketiga menjadi alternatif yang berharga.
Aplikasi ini memungkinkan Anda menambahkan lebih banyak peserta, beralih ke panggilan video, dan menawarkan fitur yang disempurnakan. Artikel ini juga menyertakan daftar empat aplikasi pihak ketiga teratas yang harus Anda gunakan untuk melakukan panggilan konferensi.
Ada apa
Tetap terhubung dengan kolega, teman, dan anggota keluarga, terlepas dari jarak geografis, kini menjadi hal yang sangat penting. Salah satu aplikasi perpesanan terpopuler, WhatsApp, menawarkan solusi untuk menjembatani kesenjangan ini.
WhatsApp memungkinkan pengguna untuk tidak hanya bertukar pesan tetapi juga mendukung panggilan konferensi audio dan video, yang memungkinkan Anda menambahkan hingga delapan peserta dalam satu panggilan grup. Ini mungkin salah satu alternatif terbaik untuk melakukan panggilan konferensi. Untuk melakukannya, ikuti langkah-langkah di bawah ini.
1. Mulailah dengan membuka WhatsApp dan membuat akun menggunakan nomor ponsel Anda.
2. Navigasikan ke bagian Panggilan dan ketuk Ikon Telepon Dengan Tanda Plus yang terletak di sudut kanan atas layar.

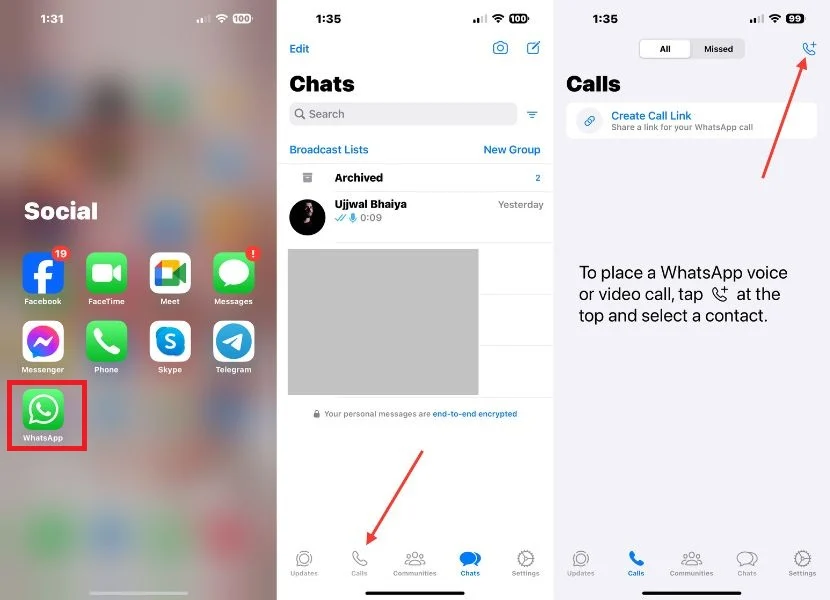
3. WhatsApp menawarkan tiga metode berbeda untuk mengatur panggilan konferensi yang dapat Anda akses dari sini:
- Pemilihan Kontak Langsung: gulir dan temukan kontak yang ingin Anda sertakan dalam panggilan konferensi dan ketuk ikon panggilan di sebelah nama mereka untuk memulai panggilan. Klik ikon tambahkan peserta yang muncul di sudut kanan atas untuk menambahkan lebih banyak anggota
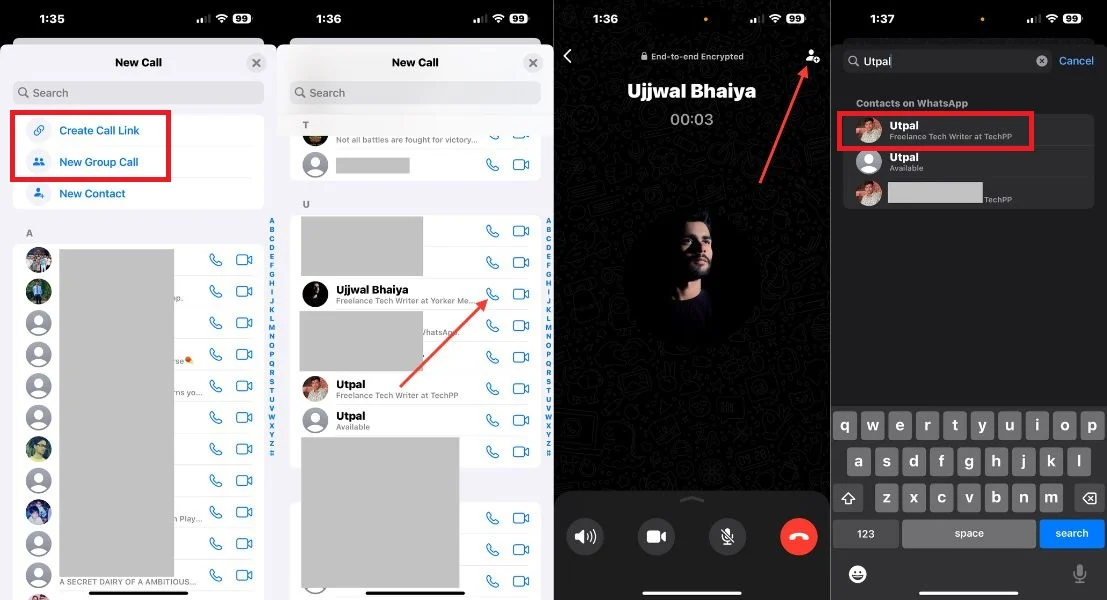
- Tautan panggilan baru: Ketuk opsi Tautan panggilan baru dan bagikan dengan peserta yang ingin Anda sertakan dalam panggilan konferensi. Mereka dapat mengikuti konferensi dengan mengklik link ini.
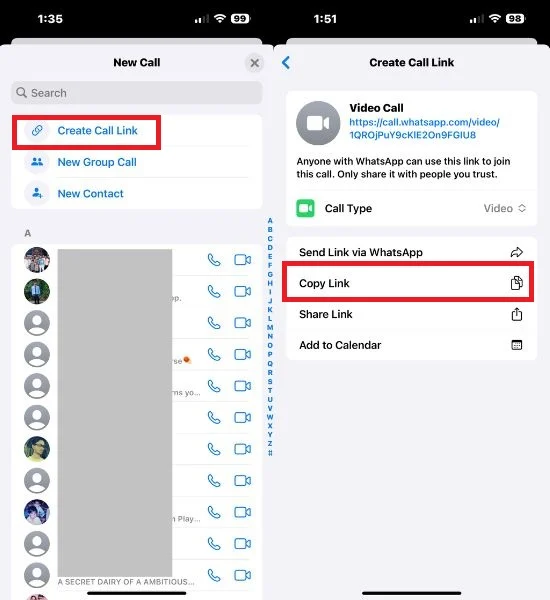
- Panggilan Grup Baru: Ketuk opsi Panggilan Grup Baru. Anda dapat secara manual memilih hingga 15 peserta dari daftar kontak Anda dan memulai panggilan konferensi secara instan dengan mengklik ikon telepon.
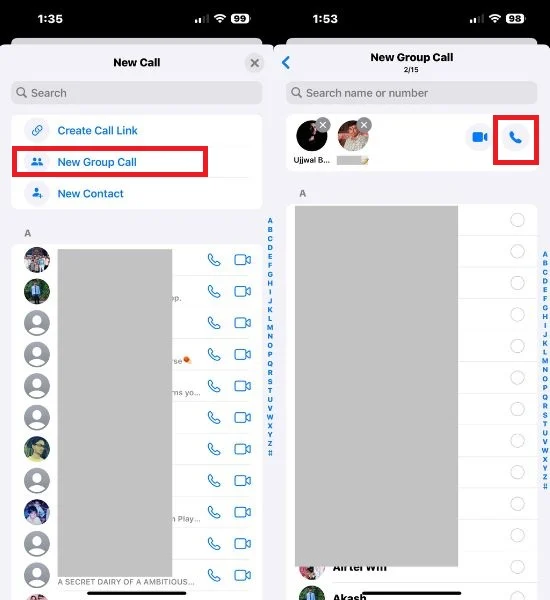
4. Selain itu, Anda juga dapat memulai panggilan konferensi dalam obrolan grup dengan mengetuk ikon panggilan yang muncul di pojok kanan atas. Ini memungkinkan Anda memulai panggilan konferensi dengan semua anggota grup.
Facebook Messenger
Facebook Messenger, dengan popularitasnya yang luas dan antarmuka yang ramah pengguna, menawarkan platform yang nyaman untuk mengadakan panggilan konferensi yang membuat Anda tetap terhubung di mana pun Anda berada. Baik Anda seorang profesional bisnis yang ingin berkolaborasi dengan tim Anda atau sekadar ingin bertemu dengan orang-orang terkasih, messenger jelas merupakan pilihan yang tepat.
- Luncurkan aplikasi Facebook Messenger.
- Temukan teman Anda yang ingin Anda ajak melakukan panggilan konferensi, dan buka obrolan.
- Ketuk ikon telepon untuk memulai panggilan.
- Ketuk ikon tambah untuk memasukkan peserta kedua.
- Cari namanya dan ketuk Panggil.
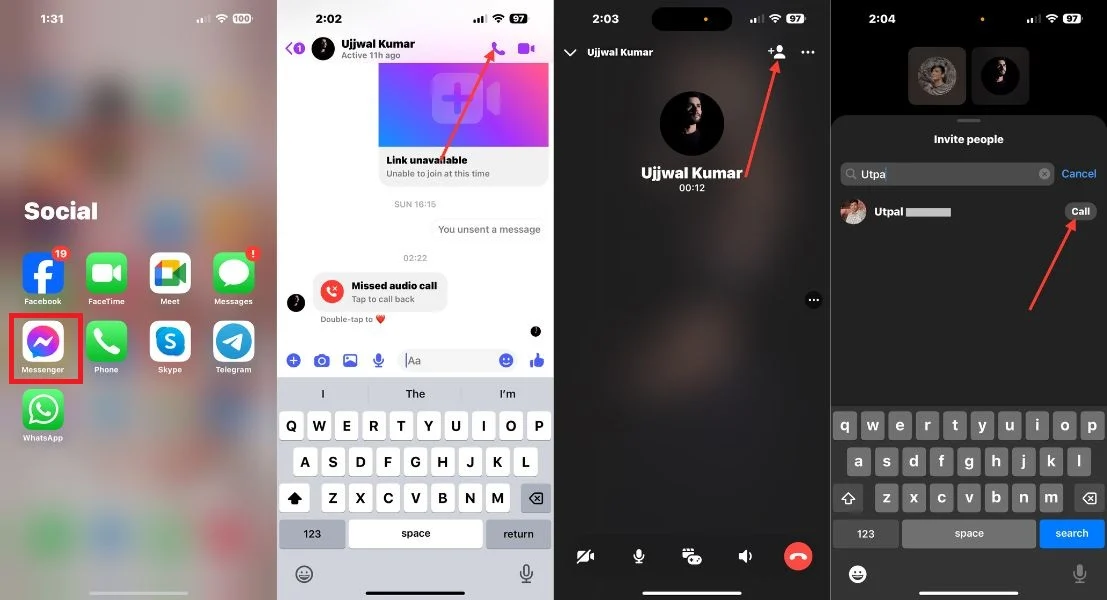
- Anda dapat menonaktifkan audio panggilan konferensi dengan mengklik tombol mute, dan Anda dapat mengalihkan panggilan konferensi audio ke rapat video.
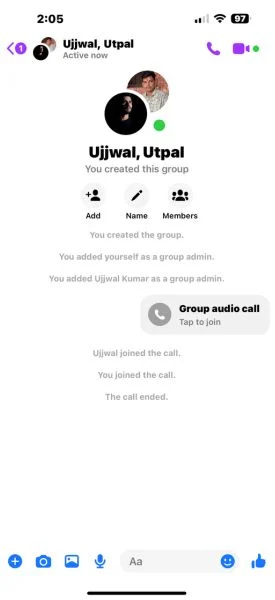
Telegram
Kemampuan menyelenggarakan panggilan konferensi secara efisien telah menjadi hal terpenting bagi bisnis, tim jarak jauh, dan individu. Telegram, platform pesan instan kaya yang terkenal dengan privasi dan keserbagunaannya, menawarkan solusi ramah pengguna untuk melakukan panggilan konferensi.
Jadi, tanpa basa-basi lagi, mari Temukan cara mengatur, mengelola, dan memanfaatkan panggilan konferensi semaksimal mungkin menggunakan antarmuka intuitif Telegram dan serangkaian fitur yang kaya. Telegram menawarkan obrolan audio grup yang aman untuk sejumlah peserta. Ikuti langkah-langkah di bawah ini untuk melakukannya.
- Buka aplikasi Telegram di iPhone Anda.
- Ketuk tombol Obrolan Baru di sudut kanan atas layar.
- Pilih opsi Grup Baru.
- Cari masing-masing peserta yang ingin Anda ajak melakukan panggilan konferensi dan ketuk Berikutnya.
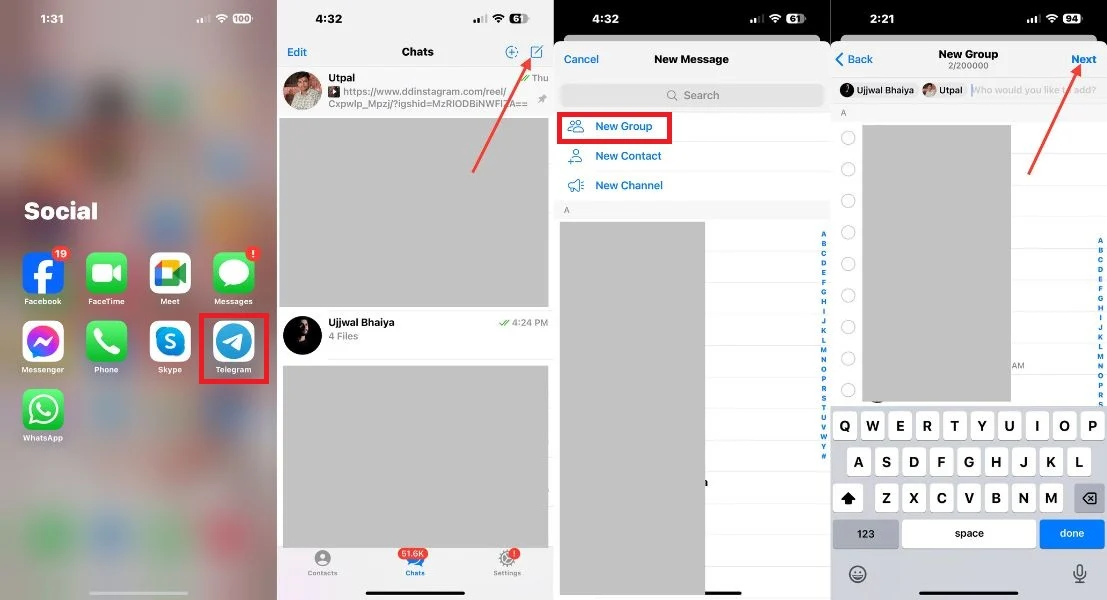
- Setelah Anda menyelesaikan langkah-langkah ini, sebuah jendela akan muncul di layar Anda, menampilkan semua informasi grup. Anda akan memiliki kebebasan untuk memberi nama grup Anda sesuai dengan keinginan Anda di sana. Jika diinginkan, Anda juga dapat mengunggah logo grup.
- Selanjutnya, Anda akan diberikan opsi 'Hapus pesan secara otomatis di grup ini untuk semua orang setelah jangka waktu tertentu. ' Fitur ini memungkinkan Anda menghapus pesan dalam grup untuk semua orang secara otomatis setelah jangka waktu tertentu.
- Saat Anda mengeklik menu tarik-turun, Anda akan dapat memilih antara 1 hari, 1 minggu, 1 bulan, atau Tetapkan Waktu Khusus…; Anda dapat menyesuaikan pengaturan hapus otomatis agar sesuai dengan preferensi Anda.
- Setelah Anda membuat grup, Anda dapat memulai panggilan konferensi dengan membuka obrolan grup tempat Anda ingin memulai panggilan konferensi.
- Ketuk Nama Grup di bagian atas layar.
- Ketuk tombol Obrolan Video.
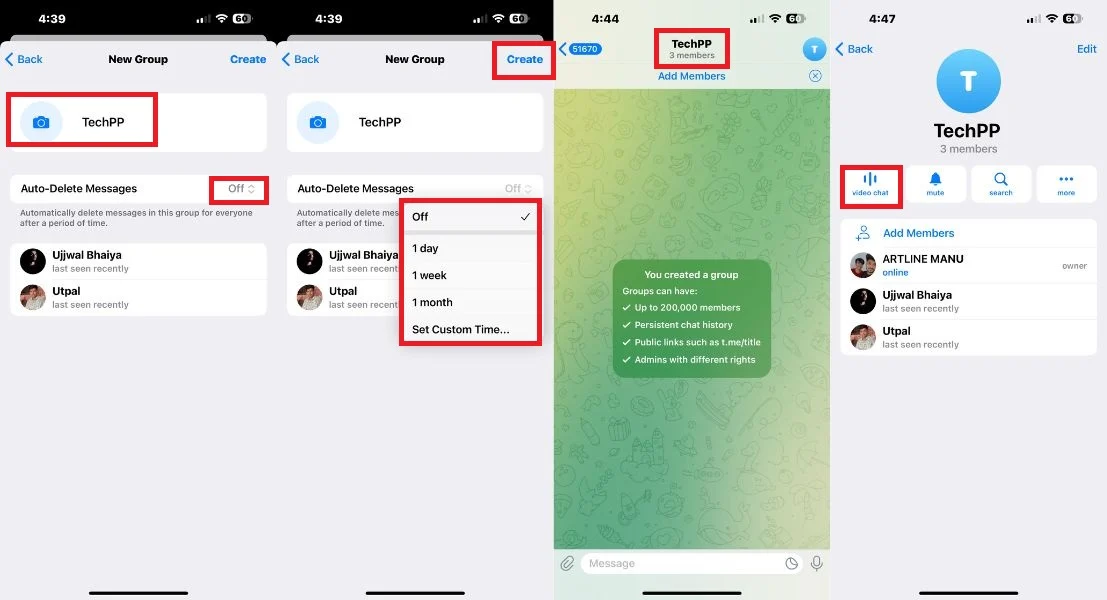
- Setelah mengklik tombol Obrolan Video, sebuah menu kecil akan muncul, menampilkan dua pilihan: 'Mulai Obrolan Video' dan 'Jadwalkan Obrolan Video.'
- Dengan mengklik opsi 'Mulai Obrolan Video', obrolan suara Anda akan dimulai dengan semua peserta dalam grup. Dari sana, Anda dapat mengundang lebih banyak anggota, mengubahnya menjadi panggilan video dari panggilan konferensi audio, menonaktifkan atau mengaktifkan suara Anda sendiri, dan bahkan keluar dari panggilan konferensi.
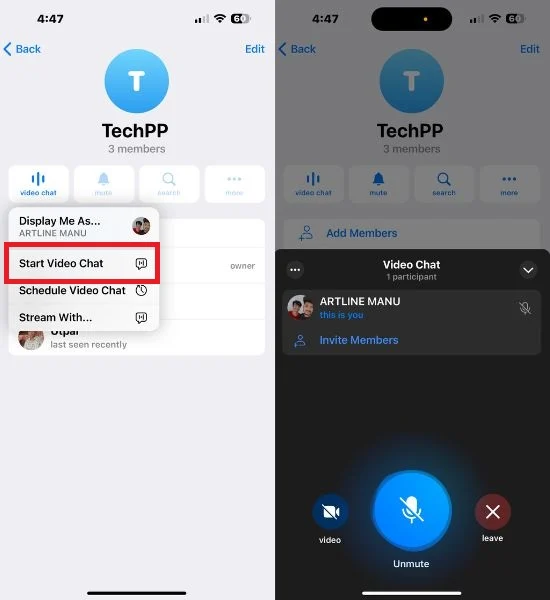
- Jika Anda mengklik opsi 'Jadwalkan Obrolan Video', Anda akan dimintai pengatur waktu untuk menjadwalkan waktu panggilan konferensi. Melakukan hal ini akan memberi tahu semua peserta dalam grup sehingga semua orang mengetahuinya.
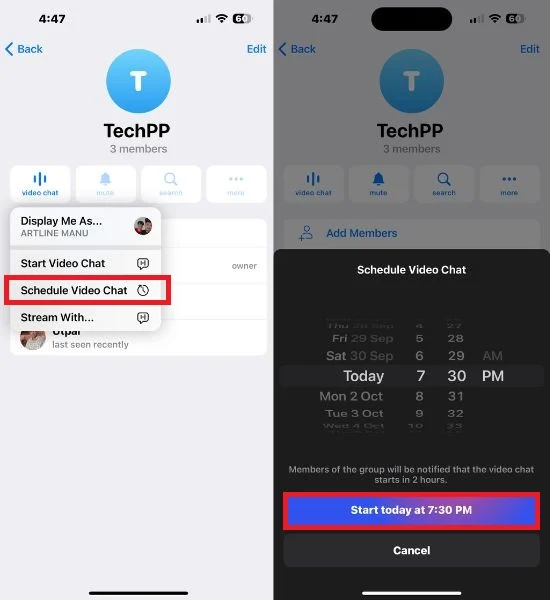
Google bertemu
Google Meet, sebelumnya dikenal sebagai Google Duo, adalah platform untuk rapat video dan panggilan konferensi. Cocok digunakan dalam berbagai skenario, mulai dari pertemuan bisnis hingga pertemuan virtual. Untuk memulai panggilan konferensi, buka aplikasi Google Meet di iPhone Anda dan ketuk tombol Baru yang muncul di sudut kanan bawah layar. Sekarang, Anda dapat memulai panggilan konferensi atau rapat dengan 3 cara berbeda yang dibahas di bawah ini:
1. Buat Rapat Baru:
Anda dapat memulai panggilan atau rapat dengan beberapa peserta dengan membagikan tautan rapat. Untuk memulai, ketuk tombol Baru di sudut kanan bawah. Kemudian cukup klik “Buat rapat baru”, yang akan menghasilkan tautan rapat unik. Anda kemudian dapat memilih untuk menyalin tautan ini atau memilih Bagikan untuk mendistribusikannya ke peserta yang Anda tuju. Dengan link rapat di tangan, semua peserta dapat dengan mudah bergabung ke rapat.
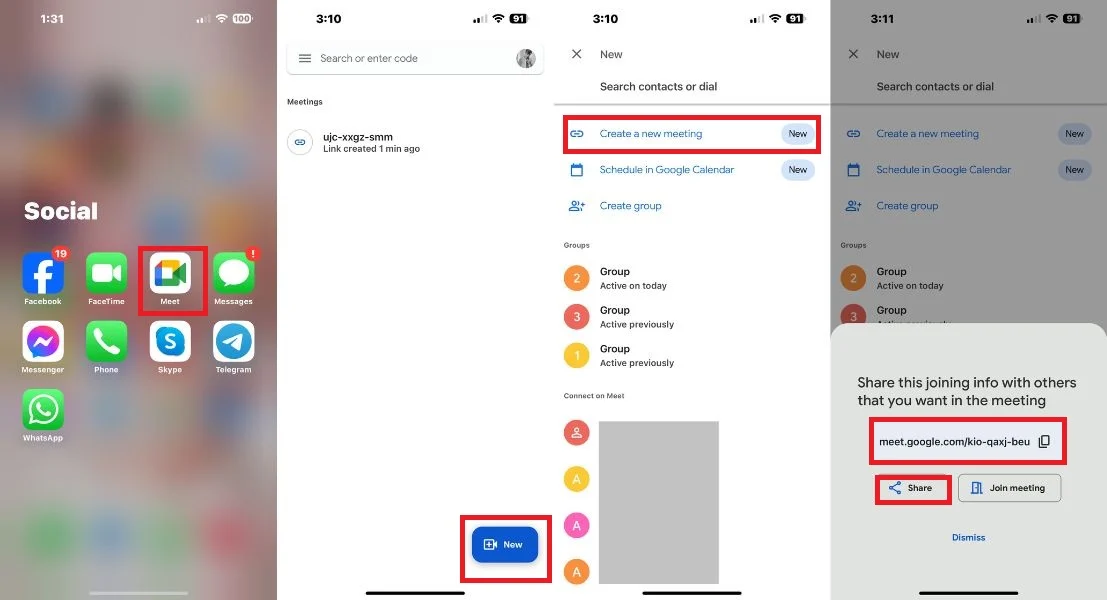
2. Jadwal di Google Kalender:
Google Meet juga menyediakan opsi untuk menjadwalkan panggilan atau rapat melalui Google Kalender. Untuk menjadwalkan rapat di kemudian hari, Anda harus menginstal Google Kalender. Cukup ketuk “Jadwal di Google Kalender”, pilih tanggal dan waktu yang diinginkan, dan undang beberapa peserta. Kemudian, klik tombol Simpan di pojok kanan atas. Ketika waktu rapat yang dijadwalkan tiba, peserta akan menerima notifikasi dan dapat mengikuti rapat melalui link yang tersedia. 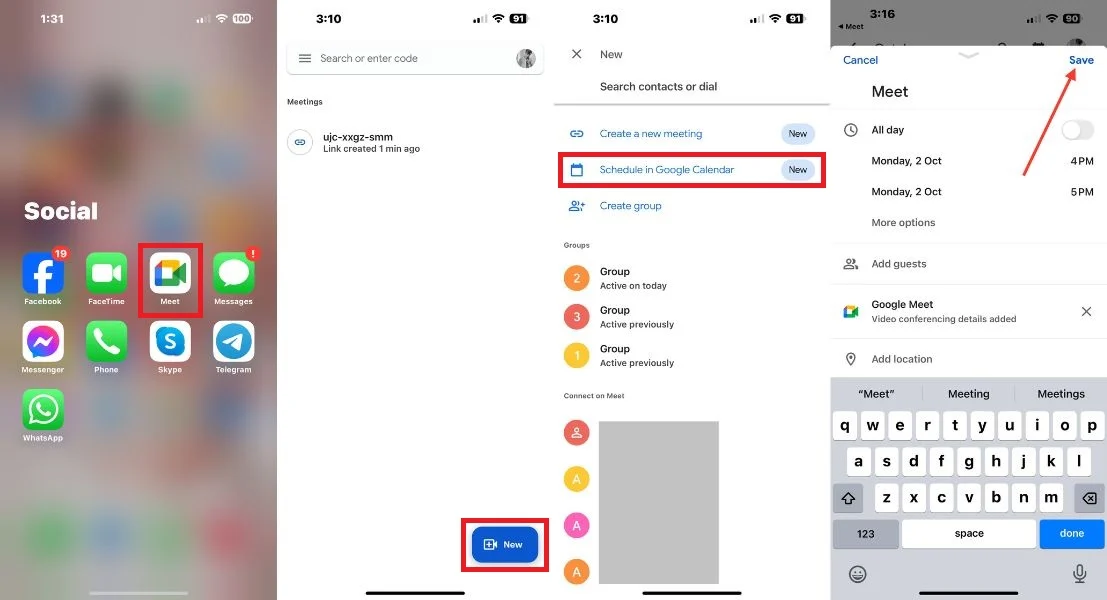
3. Buat Rapat Kelompok:
Anda dapat memulai rapat dengan membentuk grup dari daftar kontak Anda. Klik pada opsi Buat grup, pilih hingga 31 orang, dan ketuk Selesai. Lalu ketuk Mulai untuk memulai rapat. Anda juga dapat membagikan tautan rapat dengan peserta mana pun.
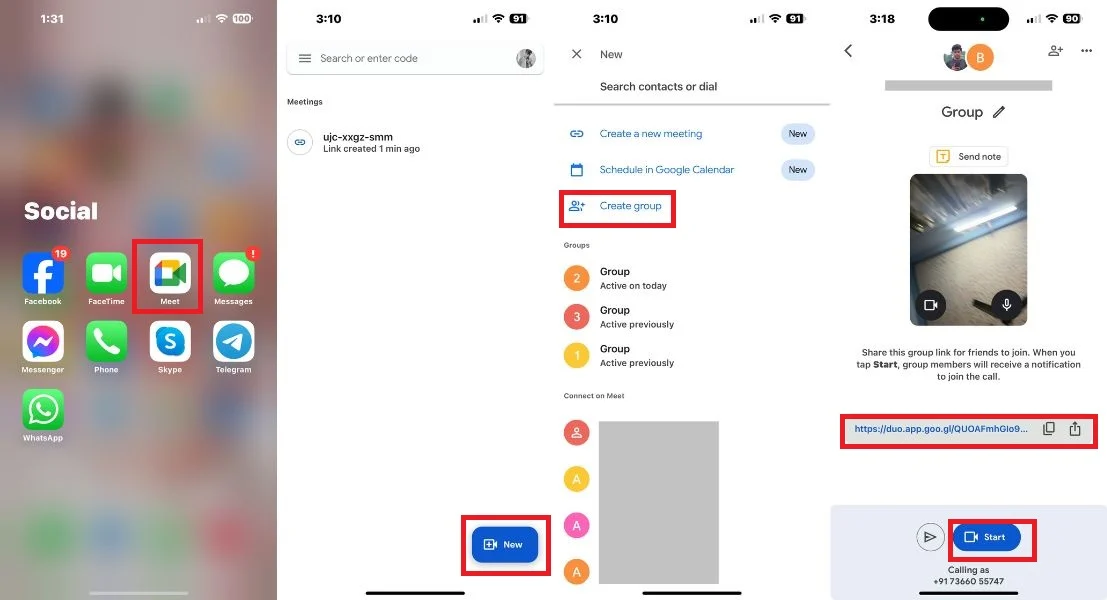
Kesimpulan
Aplikasi telepon internal menawarkan cara mudah untuk mengadakan panggilan konferensi hingga lima peserta. Jika Anda memerlukan fitur yang lebih fleksibel, pertimbangkan untuk menggunakan aplikasi pihak ketiga seperti WhatsApp, Facebook Messenger, Telegram, atau Google Meet. Aplikasi ini memperluas kemampuan Anda, memungkinkan Anda terhubung dengan kelompok yang lebih besar dan meningkatkan pengalaman komunikasi Anda. Jadi, apakah Anda tetap menggunakan aplikasi telepon asli atau menjelajahi opsi pihak ketiga, kini Anda memiliki pengetahuan untuk meningkatkan pengalaman panggilan konferensi di iPhone Anda.
FAQ tentang Melakukan Panggilan Konferensi di iPhone
1. Dapatkah orang lain melihat nomor saya dalam panggilan konferensi?
Sementara peserta panggilan konferensi tidak dapat melihat nomor telepon Anda. Penting untuk diingat bahwa penyelenggara yang memulai panggilan konferensi mungkin memiliki akses ke nomor telepon atau informasi kontak peserta, bergantung pada layanan atau aplikasi panggilan konferensi tertentu dan pengaturannya.
2. Berapa lama Anda dapat menghadiri panggilan konferensi?
Biasanya tidak ada batasan waktu tertentu mengenai berapa lama Anda dapat menghadiri panggilan konferensi.
3. Mengapa saya tidak bisa menggabungkan panggilan?
Kemampuan untuk menggabungkan panggilan di iPhone Anda bergantung pada faktor-faktor seperti operator seluler Anda, model telepon, dan kondisi jaringan. Namun, Anda juga dapat memeriksa dan mengaktifkan opsi Gabungkan Panggilan dari pengaturan. Untuk melakukannya, buka Pengaturan, pilih Telepon, Panggilan Tunggu, dan alihkan tombol ke kanan ke Panggilan Tunggu.
4. Apakah semua orang yang mengikuti panggilan konferensi perlu menggunakan iPhone?
Tidak, tidak semua orang yang mengikuti panggilan konferensi perlu menggunakan iPhone. Panggilan konferensi dapat melibatkan peserta yang menggunakan berbagai perangkat.
