Cara Menghubungkan dan Menggunakan iPhone dan iPad Anda Bersama-sama dengan Mulus
Diterbitkan: 2023-08-22Saya baru saja membeli iPhone dan Mac, memperluas jajaran perangkat Apple saya menjadi tiga: iPhone, iPad, dan Mac. Setelah saya mulai menggunakannya bersama-sama, satu hal yang langsung membuat saya terkesan adalah betapa bagusnya ekosistem Apple, seperti yang selalu Anda dengar.
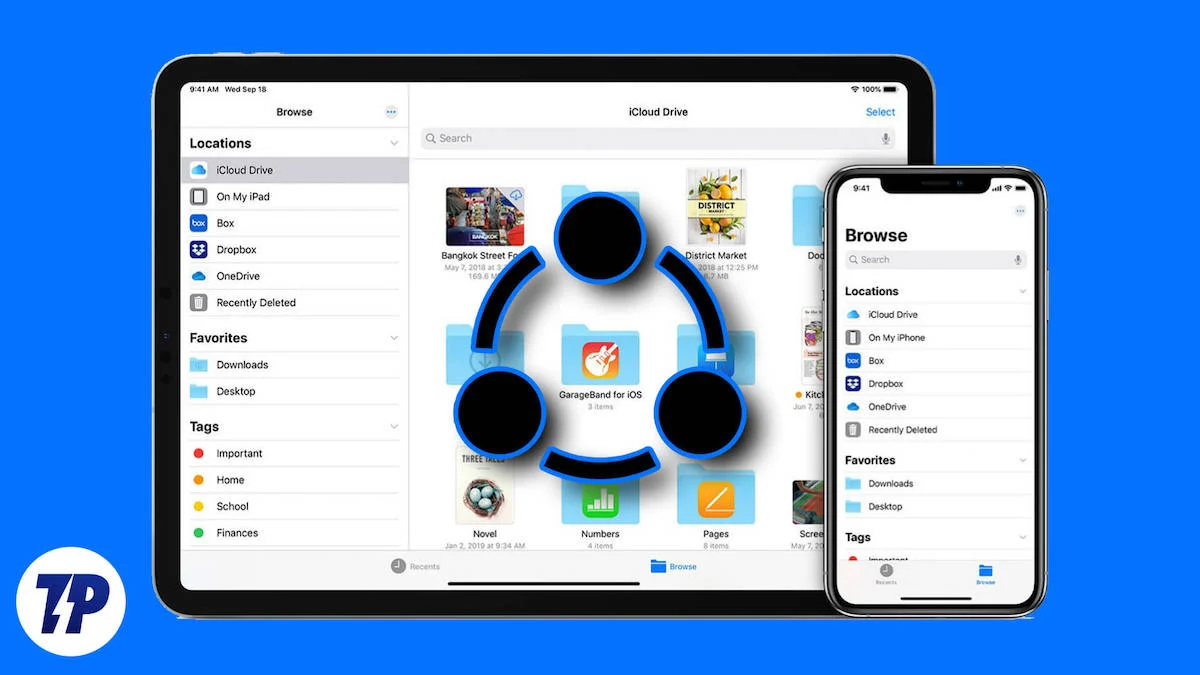
Apple menawarkan beberapa fitur untuk menghubungkan perangkat Apple yang berbeda dan membuatnya bekerja sama dengan lancar. Jika Anda memiliki beberapa perangkat Apple, Anda dapat menghubungkannya bersama-sama dan menikmati pengalaman yang lancar. Ini sangat nyaman dan cukup berguna dalam kehidupan nyata.
Kami baru-baru ini menerbitkan artikel tentang cara menyenangkan dan kreatif untuk berbagi iPad dan Mac Anda. Di dalamnya, kami memperkenalkan beberapa fitur Mac Continuity yang memungkinkan Anda berbagi file, masuk ke dokumen, menulis catatan tulisan tangan, mengontrol iPad Anda dengan mouse dan keyboard Mac, dan banyak lagi. Namun tidak hanya iPad dan Mac Anda juga dapat menghubungkan iPhone dan iPad Anda dengan Apple Continuity. Dalam panduan ini, Anda akan mempelajari 5 cara berbeda untuk berbagi iPhone dan iPad Anda.
Daftar isi
5 Cara Menggunakan iPhone dan iPad Anda Bersamaan
Bagikan File dengan Mulus Antara iPad dan iPhone
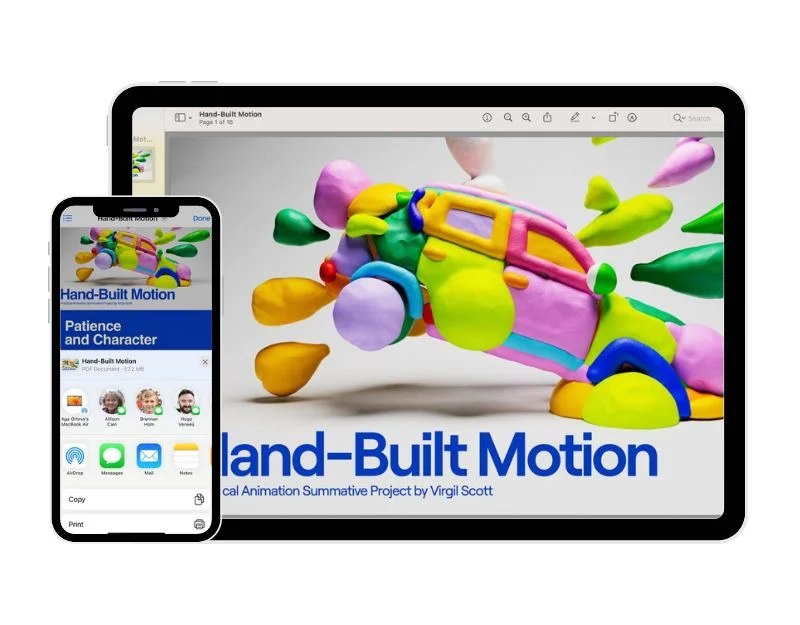
Mari kita mulai dengan fitur sederhana dan canggih yang dapat digunakan sebagian besar pengguna Apple: Airdrop. Fitur ini memungkinkan perangkat Apple berbagi dan menerima dokumen, foto, situs web, catatan, dan memetakan lokasi secara nirkabel dengan perangkat Apple terdekat lainnya. Anda cukup mengaktifkan Airdrop dan langsung mulai berbagi file. Apple Airdrop jauh lebih baik daripada Google Berbagi Terdekat atau metode berbagi file lain yang Anda temukan di sistem operasi lain. Jika Anda memiliki iPhone atau iPad, Anda dapat dengan mudah menggunakan fitur ini dan berbagi file antar perangkat secara instan tanpa banyak kerumitan.
Cara mengatur dan menggunakan Apple Airdrop di iPhone dan iPad Anda
- Atur Airdrop: Masuk ke iCloud dengan ID Apple yang sama di kedua perangkat. Aktifkan Bluetooth dan Wifi di iPhone dan iPad Anda.

- Di iPhone buka pengaturan > Umum > Airdrop dan pilih Kontak saja. Di iPad, buka Pusat Kontrol, nyalakan Airdrop, dan pilih Kontak. Anda dapat memilih semua untuk menerima file dari semua orang (bukan kontak Anda).
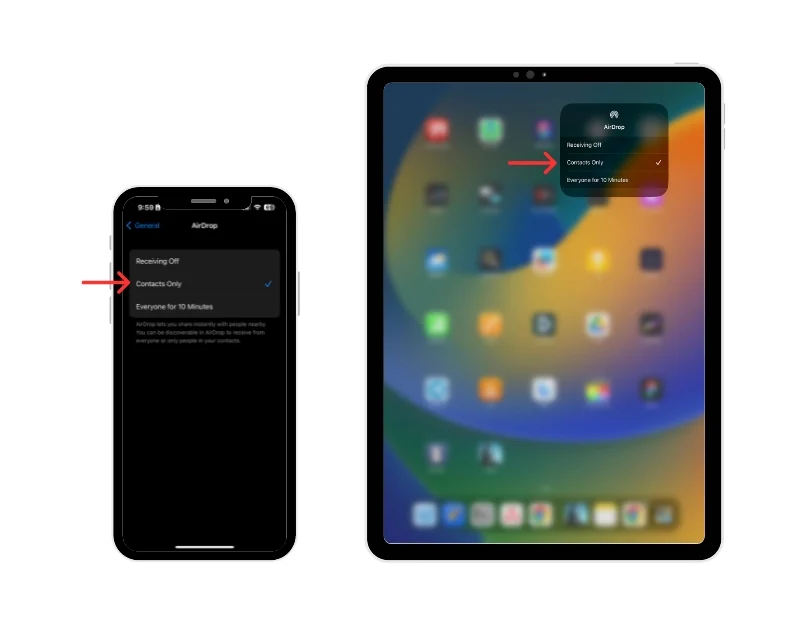
- Berbagi file: Pastikan perangkat saling berdekatan. Untuk pengalaman yang lebih baik, jarak keduanya tidak boleh lebih dari 9 meter. Sekarang pilih file yang ingin Anda bagikan dengan iPhone atau iPad Anda. Klik tombol Bagikan dan pilih Airdrop. Sekarang Anda akan melihat iPhone atau iPad Anda sebagai opsi. Ketuk untuk mulai berbagi file.
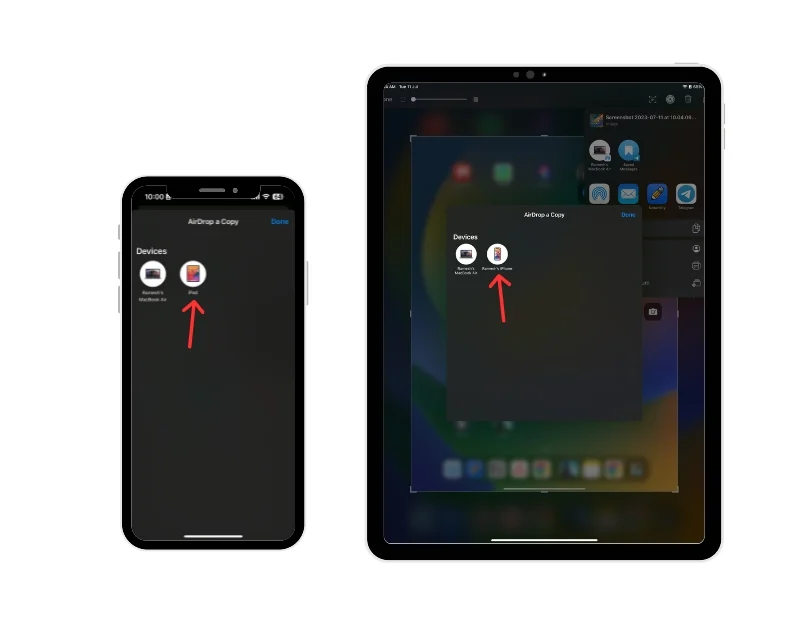
Mulai Bekerja di iPad lalu Beralih ke iPhone
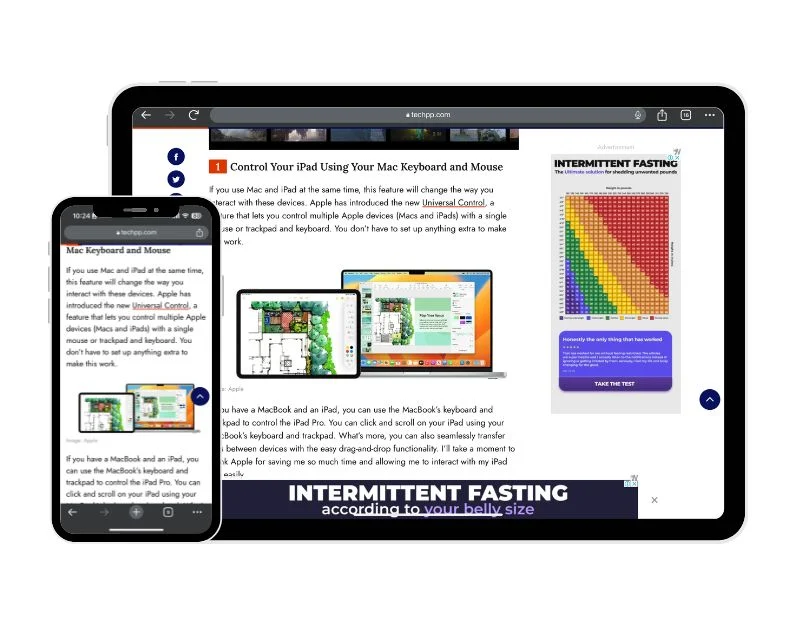
Selanjutnya, kami memiliki fitur Apple Handoff, yang secara pribadi paling saya sukai dan gunakan. Dengan fitur Handoff, Anda dapat mulai bekerja di satu perangkat, seperti iPad Anda, lalu beralih ke perangkat lain di sekitar (iPhone) dan terus bekerja. Anda dapat terus bekerja di mana Anda tinggalkan. Misalnya, jika Anda menulis draf di aplikasi email atau membuat catatan di iPad, Anda dapat segera beralih ke iPhone dan terus bekerja di aplikasi yang terakhir Anda tinggalkan. Prosesnya sangat sederhana dan instan. Apple Handoff juga menyinkronkan file antar perangkat. Semua foto, video, dan dokumen yang ada di perangkat Apple Anda langsung tersedia di semua perangkat Anda yang lain.
Cara mengatur dan menggunakan fitur Apple Handoff di iPhone dan iPad
- Fitur handoff hanya tersedia di perangkat Apple versi terbaru. Anda dapat membaca persyaratan lengkapnya di sini. Jika Anda memenuhi persyaratan, Masuk ke iCloud menggunakan ID Apple yang sama di iPhone dan iPad Anda, dan nyalakan Bluetooth dan Wifi di Apple iPhone dan iPad Anda.

- Buka Pengaturan dan aktifkan fitur Apple Handoff. Anda dapat mengikuti langkah yang sama di iPhone dan iPad Anda. Buka aplikasi Pengaturan di iPhone atau iPad Anda, ketuk Umum, dan klik fitur Airdrop & Handoff. Sekarang temukan fitur Handoff dan nyalakan untuk mengaktifkannya.

- Buka aplikasi yang berfungsi dengan Handoff. Semua aplikasi pra-instal di iPhone atau iPad Anda kompatibel dengan fitur Apple Handoff. Daftar aplikasi mencakup Safari, Kontak, Mail, Peta, Pesan, Catatan, Telepon, dan Pengingat, dan aplikasi pihak ketiga seperti Airbnb, iA Write, PC Calc, dan Pocket juga kompatibel dengan fitur Apple Handoff.
- Dalam hal ini, saya menggunakan Apple Notes. Untuk beralih dari iPhone ke iPad, buka aplikasi Notes di iPhone Anda. Di iPad Anda, Anda akan langsung menemukan aplikasi Apple Notes dengan logo iPhone di bagian atas Apple Doc. Ketuk aplikasi Notes untuk beralih ke iPad.
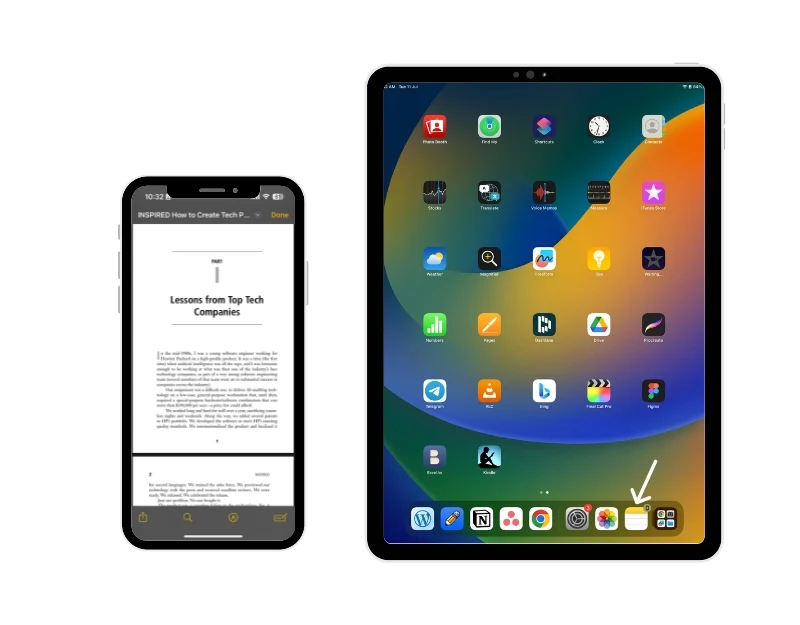
- Jika Anda ingin mengalihkan aplikasi dari iPad ke iPhone, buka Apple Notes di iPad Anda. Di iPhone, buka tab Notes, dan Anda akan melihat aplikasi Apple Notes dari iPad di bagian bawah. Anda dapat mengetuknya untuk membuka aplikasi Notes di iPhone Anda.
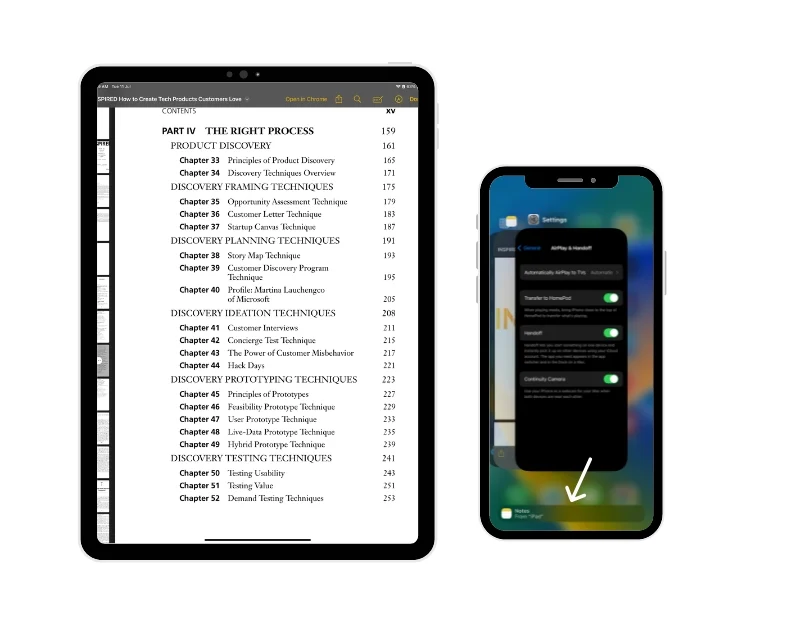
Salin dan Tempel Antara iPad dan iPhone
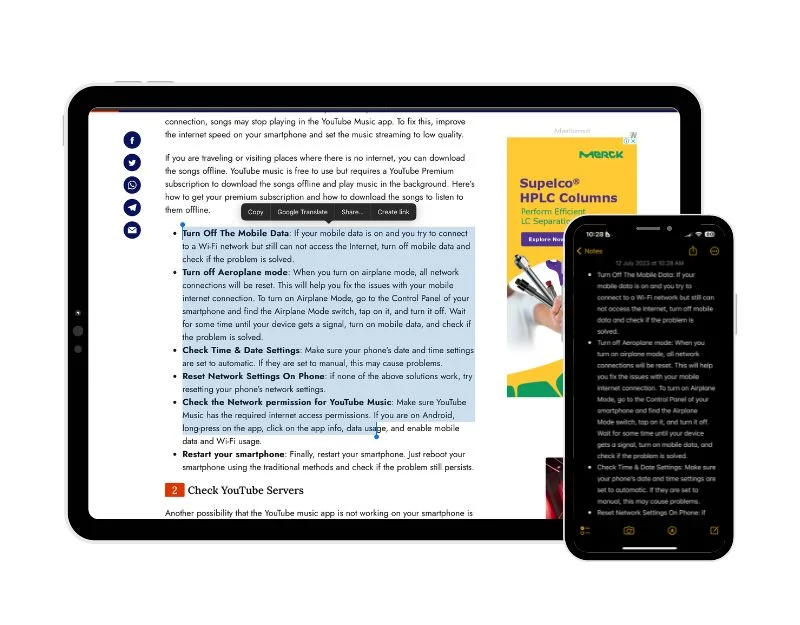
Fitur lain yang paling sering saya gunakan secara pribadi adalah Apple Universal Clipboard. Saat fitur ini diaktifkan, Anda dapat menyalin teks, gambar, atau video di satu perangkat Apple lalu menempelkannya di perangkat Apple lainnya, dan fitur ini berfungsi dengan lancar seperti fitur Apple lainnya. Ini pada dasarnya adalah papan klip, tetapi berfungsi di antara perangkat yang berbeda. Konten yang Anda salin di satu perangkat Apple secara otomatis ditambahkan ke papan klip dan tetap berada di sana selama beberapa waktu hingga Anda menggantinya dengan menyalin konten lain di salah satu perangkat.
Cara mengatur dan menggunakan fitur papan klip universal Apple di iPhone dan iPad
- Masuk dengan ID Apple yang sama di iPad dan iPhone Anda dan nyalakan Bluetooth dan Wifi di iPhone dan iPad Anda.

- Sekarang buka Pengaturan di iPad dan iPhone Anda, ketuk Umum, lalu ketuk Airdrop & Handoff. Sekarang temukan fungsi Handoff dan aktifkan sakelar untuk mengaktifkannya.

- Untuk menyalin dan menempelkan konten antar perangkat, salin teks, gambar, file, atau konten lainnya di satu perangkat seperti biasa dan tempelkan konten tersebut di perangkat lain. Konten secara otomatis ditempelkan ke perangkat lain.
Melakukan dan Menerima Panggilan Telepon di iPad Tanpa iPhone
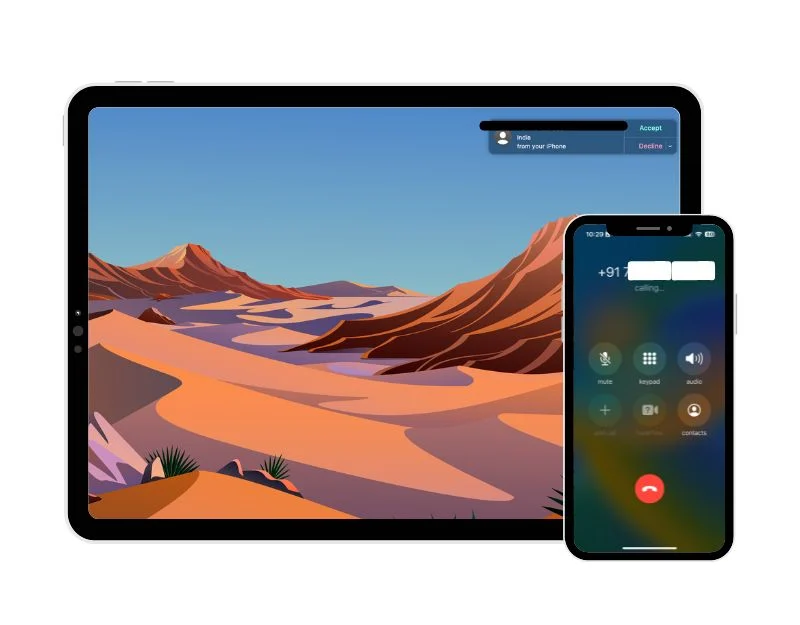

Dengan fitur seluler, Anda dapat melakukan dan menerima panggilan langsung dari iPad tanpa harus membuka iPhone. Ini bisa sangat berguna untuk menjawab panggilan masuk dengan segera saat Anda sedang bekerja di iPad Anda. Untuk menggunakan fitur ini, kedua perangkat harus memenuhi persyaratan yang ditetapkan Apple dan berada di jaringan yang sama. Jika operator Anda mendukung Panggilan Wifi, Anda dapat membuat dan menerima panggilan bahkan saat iPhone tidak dihidupkan atau berada di dekat Anda.
Cara mengatur dan menggunakan fitur Panggilan Seluler Apple di iPad
- Pastikan iPad dan iPhone Anda memenuhi persyaratan Sistem Kontinuitas.
- Selain itu, iPhone dan iPad harus berada dalam jarak yang dekat dan diatur sebagai berikut.
- Kedua perangkat harus masuk dengan Id Apple yang sama dan masuk ke FaceTime dengan Id Apple yang sama, dan terakhir, Wi-Fi harus dihidupkan di kedua perangkat, dan iPhone dan iPad harus terhubung ke Wi-Fi yang sama. Jaringan Fi atau Ethernet.
- Di iPhone Anda, buka Pengaturan > Telepon > Panggilan di Perangkat Lain dan nyalakan Izinkan panggilan di perangkat lain.
- Di iPad Anda, buka Pengaturan > FaceTime > Panggilan dari iPhone dan nyalakan Panggilan dari iPhone.
Setelah Anda mengatur fitur Apple Celluar di iPad dan iPhone, Anda dapat melakukan dan menerima panggilan di iPad saat iPhone Anda berada di sekitar dan berada di jaringan yang sama dengan iPad Anda.
Saat ada panggilan masuk di iPhone Anda, pemberitahuan muncul di iPad Anda. Anda dapat menjawab panggilan, mengirim pesan suara, atau membalas dengan pesan. Untuk melakukan panggilan, Anda cukup menggunakan aplikasi dan mengeklik nomor telepon yang Anda lihat di aplikasi. Lalu ketuk atau klik tombol telepon atau pilih opsi panggilan dari menu. Anda juga dapat menelepon langsung dari aplikasi FaceTime. Ini mungkin berbeda-beda tergantung pada aplikasi yang Anda gunakan untuk melakukan panggilan. Jika Anda tidak ingin lagi menerima panggilan di salah satu perangkat Anda, cukup matikan pengaturan Panggilan dari iPhone di perangkat tersebut.
Hotspot Instan Tanpa Memasukkan Kata Sandi
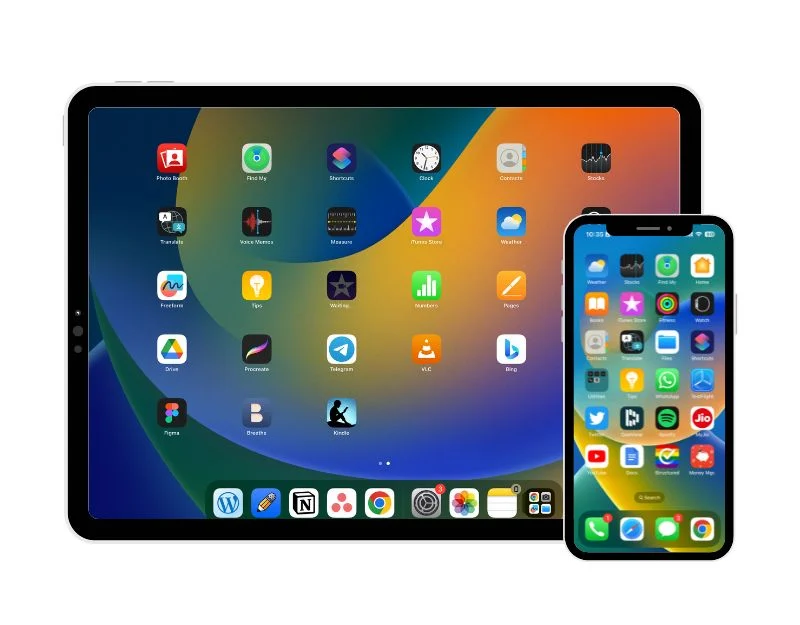
Hotspot Instan adalah penyelamat bagi saya dalam banyak situasi. Fitur ini menyediakan akses Internet instan untuk iPad dengan menghubungkan iPad secara otomatis ke hotspot pribadi iPhone. Ini bisa sangat membantu jika Anda sedang melakukan beberapa pekerjaan penting di iPad Anda dan wifi Anda tiba-tiba berhenti berfungsi. Dengan fitur Hotspot Instan, Anda dapat terhubung ke hotspot iPhone Anda secara instan tanpa harus menyalakan hotspot di iPhone Anda secara manual, mencari jaringan iPhone di iPad Anda, lalu memasukkan kata sandi untuk terhubung.
Cara mengatur dan menggunakan Fitur Hotspot Instan
- Pastikan iPhone dan iPad masuk ke iCloud dengan ID Apple yang sama dan Bluetooth serta Wifi diaktifkan.

- Untuk terhubung ke hotspot pribadi, buka pengaturan Wifi di iPad Anda. Anda dapat melakukan ini dengan masuk ke pengaturan utama di iPad Anda dan kemudian memilih Wifi. Alternatifnya, Anda juga dapat membuka Pusat Kontrol, tekan lama ikon Wifi, lalu ketuk Pengaturan Wifi.

- Di sini, Anda akan melihat semua jaringan wifi. Di JARINGAN SAYA, Anda akan melihat koneksi Hotspot iPhone dengan nama iPhone Anda, serta sinyal jaringan, status, dan ikon baterai.

- Anda dapat mengetuk jaringan iPhone untuk segera terhubung ke hotspot iPhone.
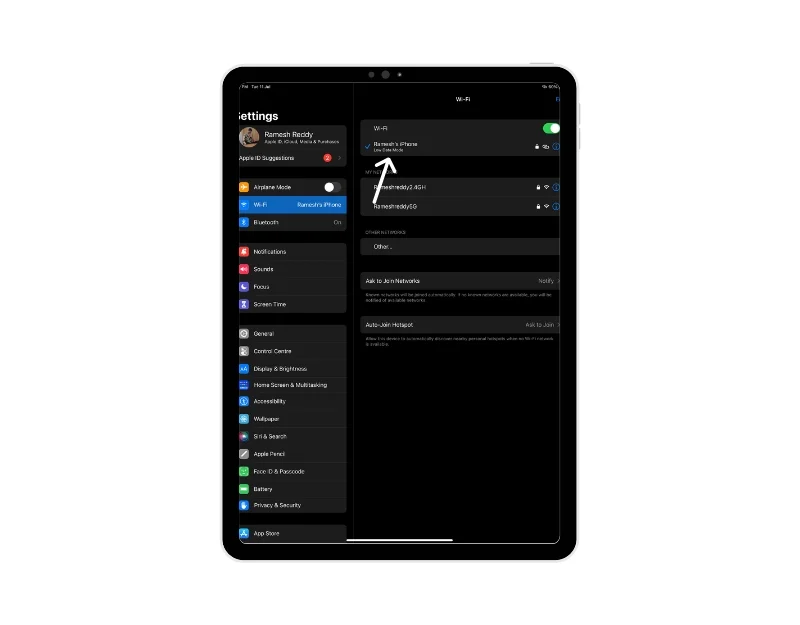
FAQ tentang Cara Menggunakan Apple iPhone dan iPad Bersamaan
1. Bagaimana cara menyinkronkan file antara iPad dan iPhone saya?
Apple menawarkan beberapa fitur untuk menyinkronkan file antara iPad dan iPhone Anda. Inilah cara Anda menggunakannya untuk menyinkronkan file antara iPad dan iPhone Anda:
- Masuk dengan ID Apple yang sama: Apple menyinkronkan data di beberapa perangkat dengan iCloud. Untuk menyinkronkan iPhone dan iPad, Anda perlu memastikan bahwa Anda masuk ke akun iCloud dengan ID Apple yang sama. Anda dapat memeriksanya dengan mengklik Cloud di pengaturan iPad dan iPhone Anda. Email setelah ikon Apple iCloud harus sama di kedua perangkat.
- Nyalakan sinkronisasi iCloud: Setelah menggunakan ID Apple yang sama di iPhone dan iPad Anda, pastikan penyelarasan di masa mendatang diaktifkan. Untuk memeriksanya di iPhone atau iPad Anda, buka pengaturan utama iCloud Drive dan aktifkan sinkronisasi.
- Aktifkan fitur handoff Apple: Fitur Apple Handoff: Apple Handoff adalah fitur yang sangat berguna yang memungkinkan Anda beralih antar perangkat Apple yang berbeda. Saat fitur Handoff diaktifkan di iPhone dan iPad Anda, semua foto, video, dokumen, dan konten lain yang ada di perangkat Apple Anda juga akan tersedia di semua perangkat lainnya.
2. Bisakah saya mencerminkan layar iPhone ke iPad saya?
Apple memungkinkan Anda untuk mencerminkan layar iPhone atau iPad Anda di Mac, tetapi sejauh ini, tidak ada cara untuk mencerminkan layar iPhone di iPad. Untungnya, Anda dapat menggunakan aplikasi pihak ketiga seperti Apowermirror untuk mencerminkan layar iPhone Anda ke iPad Anda.
- Unduh aplikasi "ApowerMirror" gratis dari App Store di iPhone dan iPad Anda.
- Buka aplikasi di kedua perangkat. Izinkan izin yang diperlukan untuk menggunakan aplikasi
- Hubungkan kedua perangkat ke Jaringan Wifi yang sama.
- Buka aplikasi di iPhone Anda, ketuk opsi "Cermin", dan sekarang pilih iPad Anda dari daftar perangkat. Ketuk “Mulai Transfer”.
- Setelah beberapa detik, layar iPhone Anda akan muncul di iPad Anda. Anda dapat menyesuaikan orientasi tampilan dengan memutar iPad Anda.
3. Bisakah saya mengontrol iPad menggunakan iPhone saya?
Anda dapat menggunakan kontrol Pengalihan di iPhone untuk mengontrol iPad dan perangkat Apple lainnya. Untuk menggunakan kontrol Pengalihan di iPhone Anda, sambungkan iPhone dan iPad Anda ke jaringan Wi-Fi yang sama dan masuk ke akun iCloud di kedua perangkat menggunakan ID Apple yang sama. Sekarang buka Pengaturan, lalu Kontrol Pengalihan dan nyalakan Kontrol Pengalihan di perangkat Anda. Dengan menggunakan sakelar Anda, navigasikan ke panel utama Kontrol Pengalihan, pilih Perangkat, lalu iPad, dan pilih Sambungkan untuk mengontrol iPad dengan iPhone Anda.
