Cara Menghubungkan Lampu Hue Philips
Diterbitkan: 2022-04-05Jika Anda mencari lampu pintar, Anda mungkin menyadari bahwa lampu Philips Hue adalah beberapa lampu pintar terbaik dan paling serbaguna yang dapat Anda tambahkan ke rumah pintar Anda.
Lampu pintar Philips Hue tersedia dalam berbagai jenis. Kit starter adalah nilai terbaik, dengan empat bohlam putih dan jembatan Hue mulai dari $59,99, atau empat lampu putih dan berwarna dengan jembatan Hue mulai dari $199,99. Anda juga dapat membeli produk Hue lainnya seperti smart lightstrips dari situs web Philips atau membelinya dari Amazon.

Produk apa pun yang Anda gunakan, proses instalasi dan pengaturannya kira-kira sama. Anda harus memasang bola lampu pintar Hue baru, menghubungkan jembatan secara fisik ke router Anda, menyiapkan perangkat lunak Philips Hue di Android atau iPhone dan/atau komputer Anda, dan mengonfigurasi bola lampu pintar. Dalam panduan ini, kami akan memandu Anda melalui seluruh proses.
Hubungkan Perangkat Keras Lampu Hue Philips
Sebelum Anda dapat mengatur aplikasi Philips Hue dan mulai mengontrol lampu baru melalui jaringan Wi-Fi Anda, Anda harus menghubungkan sistem Hue, termasuk Philips Hue Bridge dan bola lampu Philips Hue.
Hal pertama yang ingin Anda lakukan adalah mengambil bohlam dari kotak dan memasangnya ke lampu tempat Anda ingin menggunakannya.

Setelah dipasang, nyalakan sakelar lampu untuk menyalakan bohlam. Ingatlah bahwa jika sistem pencahayaan Anda dikendalikan oleh sakelar peredup, Anda harus menempatkan peredup dalam posisi menyala penuh agar lampu berfungsi dengan baik.
Bola lampu Philips Hue mungkin langsung menyala atau tidak, tetapi Anda tidak perlu khawatir tentang itu sekarang.
Lepaskan jembatan Philips Hue dari kotak dan letakkan di sebelah router internet Anda. Ada dua koneksi di bagian belakang jembatan, port daya, dan port ethernet.
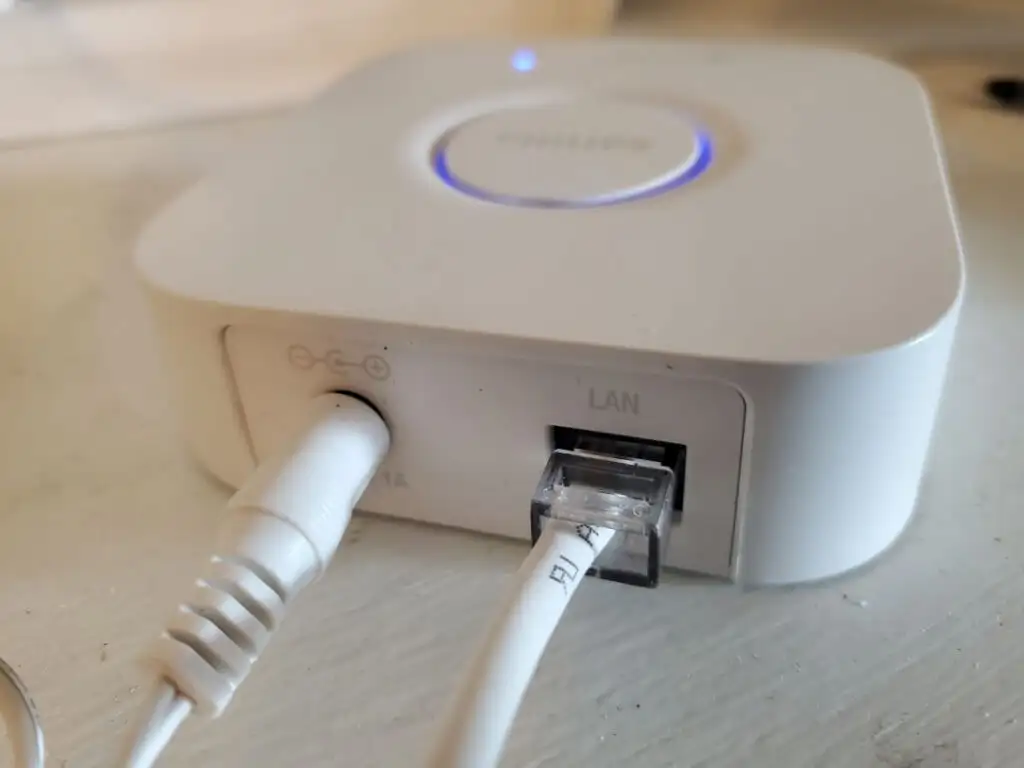
Colokkan adaptor daya yang disertakan ke port daya dan pasang steker ke stopkontak atau soket ekstensi.
Kedua, pasang salah satu ujung kabel ethernet yang disertakan ke port LAN bridge, dan colokkan ujung lainnya ke port LAN yang tersedia di bagian belakang router internet Anda.
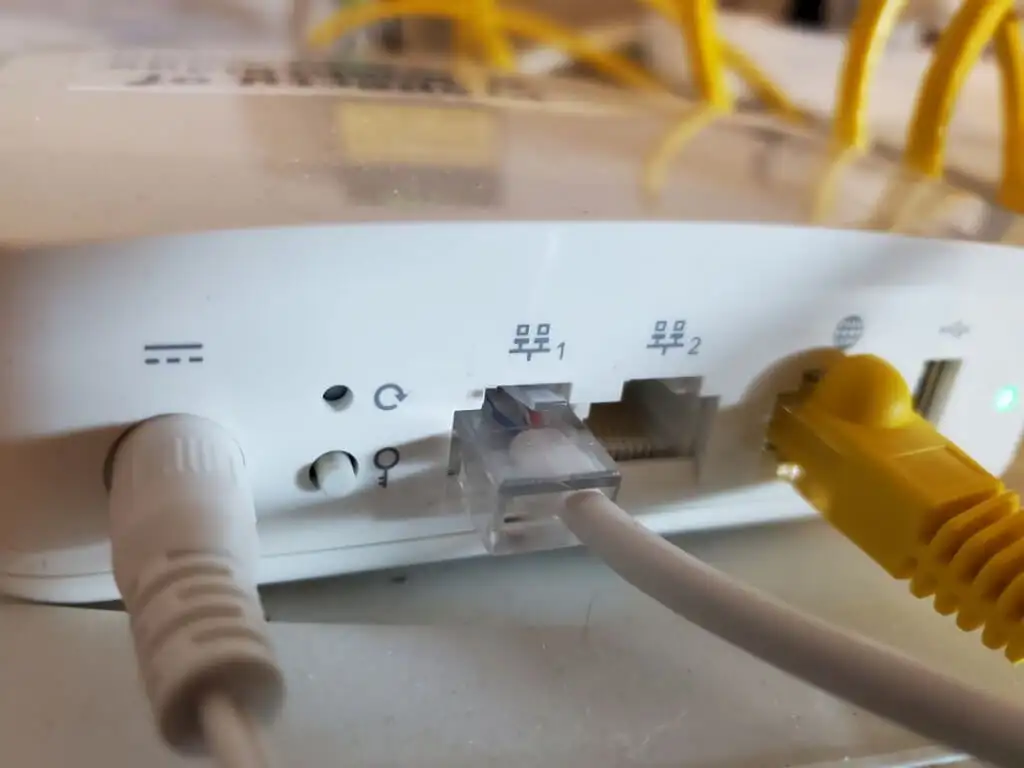
Pastikan untuk menginstalnya ke salah satu port LAN bernomor, bukan di port internet (biasanya, ini memiliki ikon globe untuk mengidentifikasinya). Port itu adalah koneksi internet utama Anda yang berasal dari modem kabel, serat, atau DSL Anda.
Jembatan Philips Hue sekarang seharusnya memiliki semua lampu yang aktif dalam warna biru tua atau biru muda. Jika salah satu tidak menyala atau warnanya berbeda, cabut jembatan dan pasang kembali.
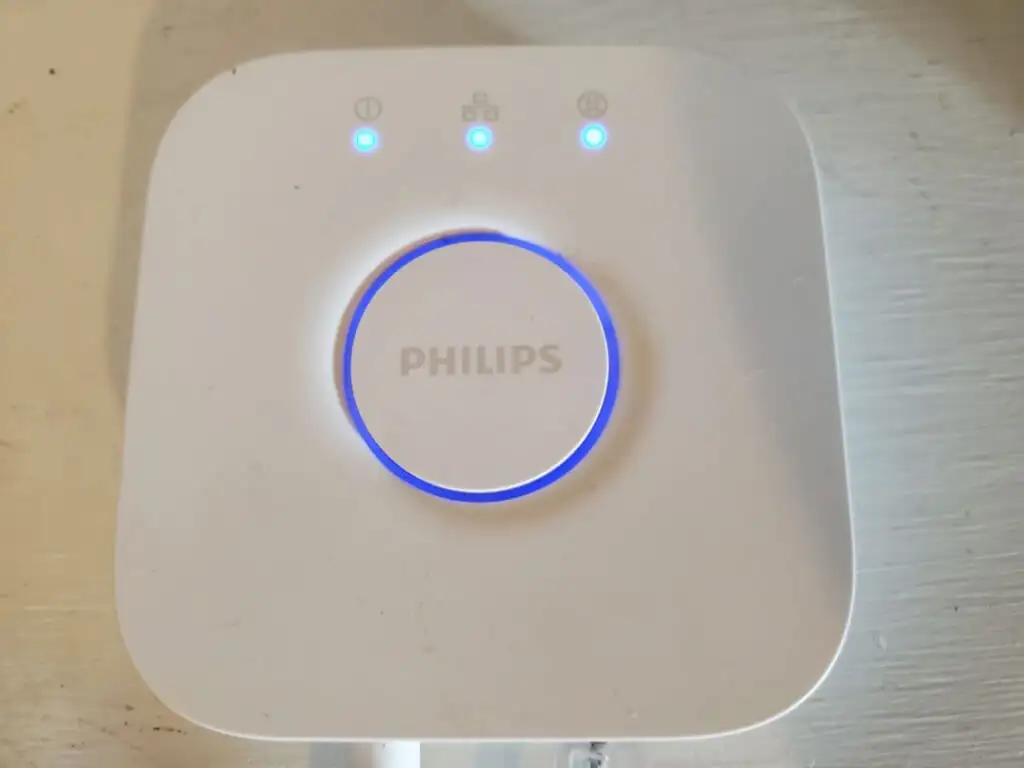
Dengan bohlam Philips Hue dan bridge Philips Hue menyala, dan bridge tersambung ke internet rumah, Anda siap memasang aplikasi dan mulai menggunakan lampu pintar.
Menyiapkan Aplikasi Philips Hue
Anda dapat mengunduh aplikasi Philips Hue untuk Android dari Google Play Store atau untuk iOS dari Apple app store.
Saat pertama kali meluncurkan aplikasi Philips Hue, Anda harus menambahkan lampu ke "ruangan" di rumah Anda. Sebuah ruangan, di aplikasi, adalah area yang ditentukan di rumah Anda tempat lampu dipasang.
Untuk melakukannya, pilih tiga titik di sudut kanan atas jendela aplikasi, dan pilih Tambahkan lampu .
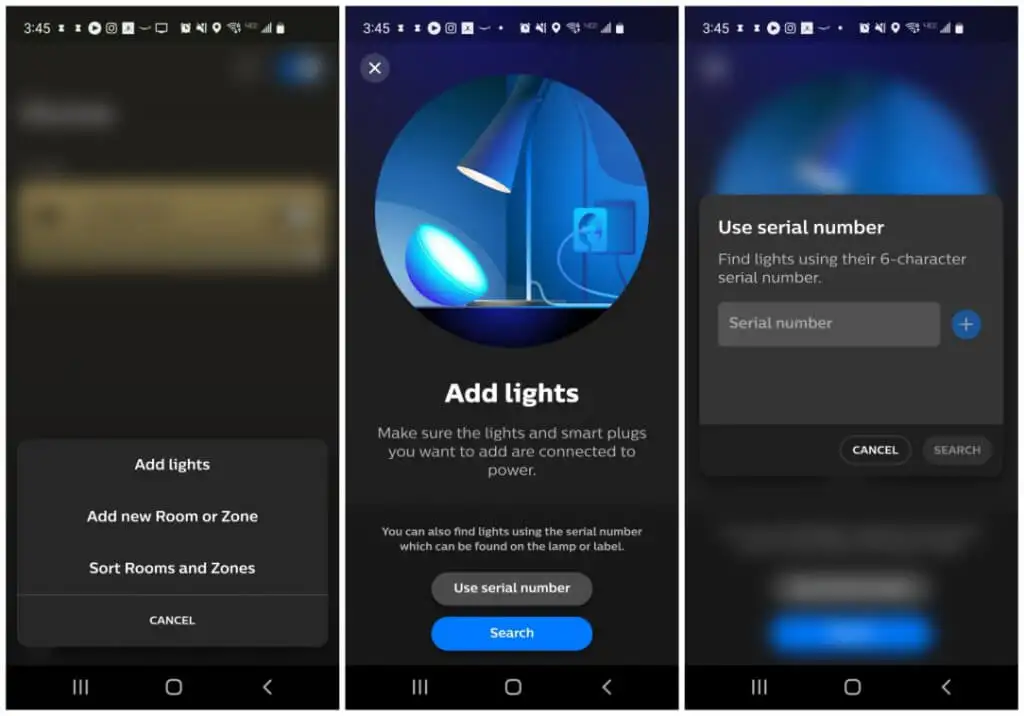
Saat Anda mengetuknya, itu akan membuka wizard Tambahkan lampu. Anda dapat menambahkan lampu dengan mengetikkan nomor seri dari setiap bohlam atau menggunakan tombol Cari .
Tombol Cari memungkinkan jembatan untuk memindai area lokal Anda untuk keberadaan bohlam dan mengidentifikasinya secara otomatis. Jika jembatan dapat menemukan bohlam (mungkin karena terlalu jauh dari jembatan Philips Hue, tambahkan saja dengan nomor seri.
Setelah Anda menambahkan bohlam, Anda harus menambahkan ruang baru ke aplikasi. Untuk melakukannya, pilih lagi tiga titik di sudut kanan atas, dan kali ini pilih Tambahkan Kamar atau Zona baru .
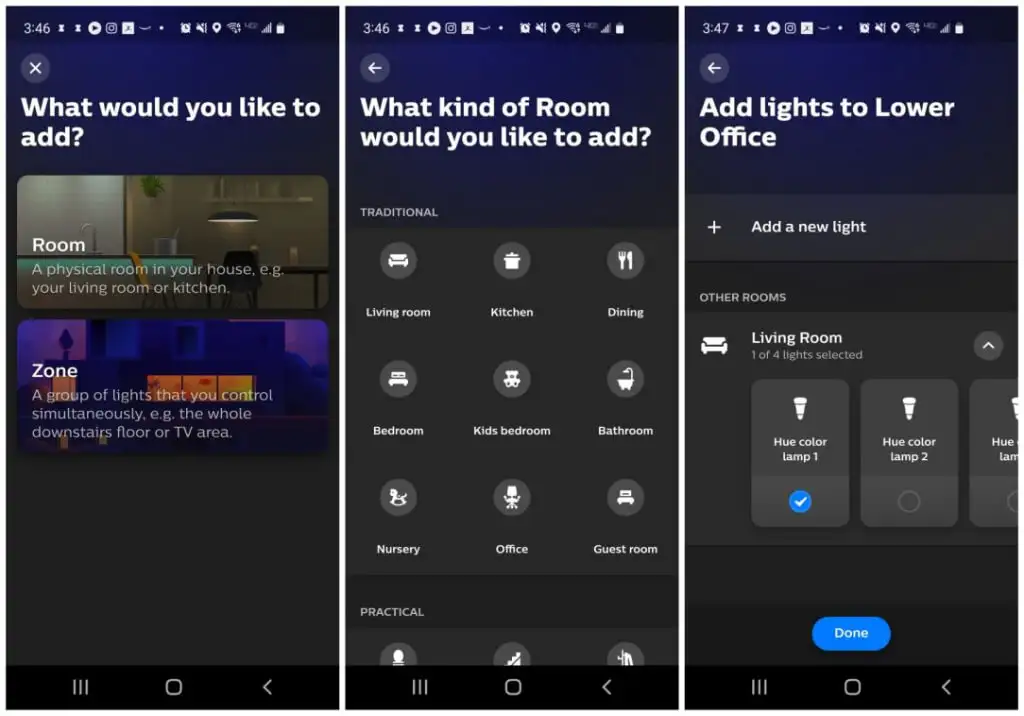
Ini akan membuka wizard baru untuk ini. Pilih Ruangan , dan pada layar berikutnya Anda dapat memilih tipe atau ruangan yang Anda tambahkan, seperti Ruang Tamu atau Kantor. Pada halaman terakhir, Anda harus memilih lampu yang ingin Anda tetapkan ke ruangan itu.

Setelah Anda memilih Selesai, aplikasi Philips Hue Anda sudah diatur, dan Anda siap untuk mulai mengontrol lampu Philips Hue Anda!
Menggunakan Aplikasi Philips Hue
Sekarang, setiap kali Anda membuka aplikasi Hue di perangkat seluler, Anda akan melihat ruangan yang tersedia untuk dikontrol. Saat Anda memilih ruangan, Anda dapat mengontrol bohlam individu (kecerahan atau warna) atau memilih "adegan", yang merupakan kombinasi warna yang telah diprogram sebelumnya yang menetapkan suasana atau suasana tertentu di dalam ruangan.
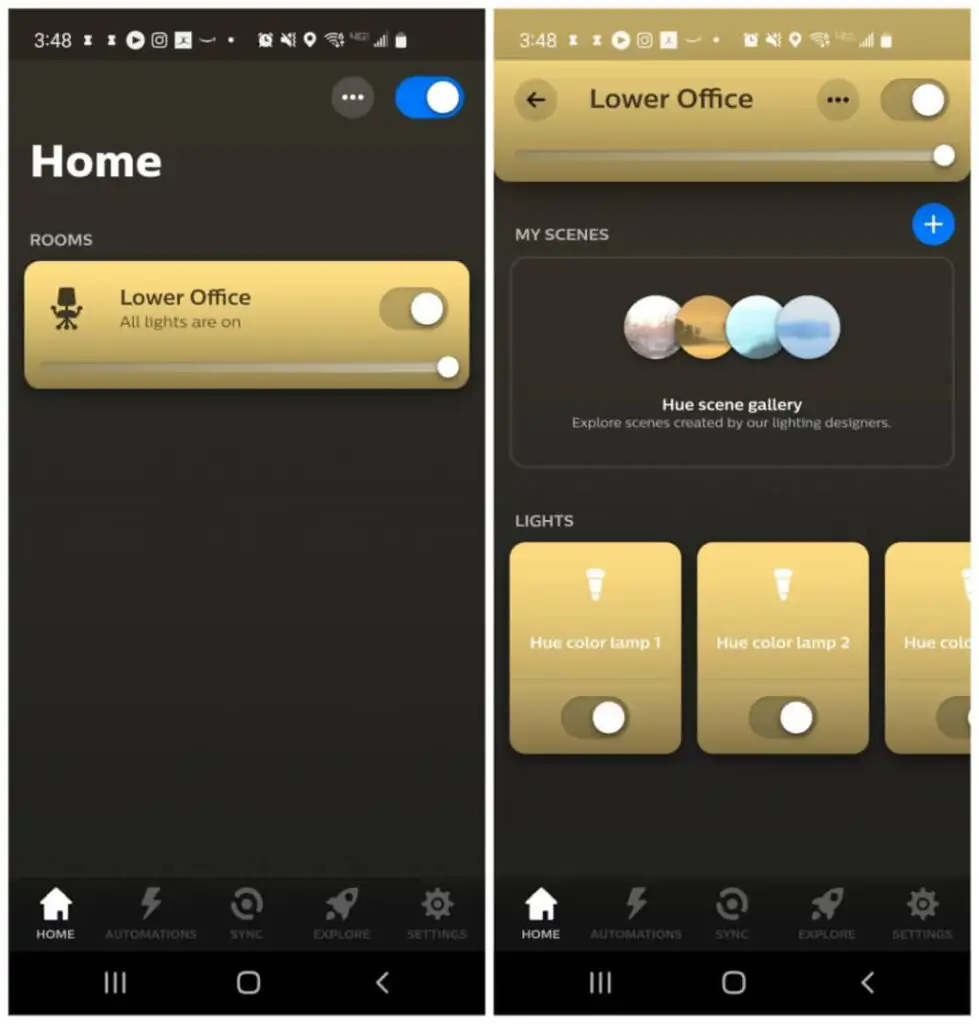
Anda juga dapat menggunakan sakelar tunggal di bagian atas jendela Ruang untuk mengontrol semua bohlam yang ditetapkan ke ruangan itu sekaligus.
Ada beberapa fitur dan fungsionalitas tambahan yang sangat keren yang tersedia di aplikasi Philips Hue.
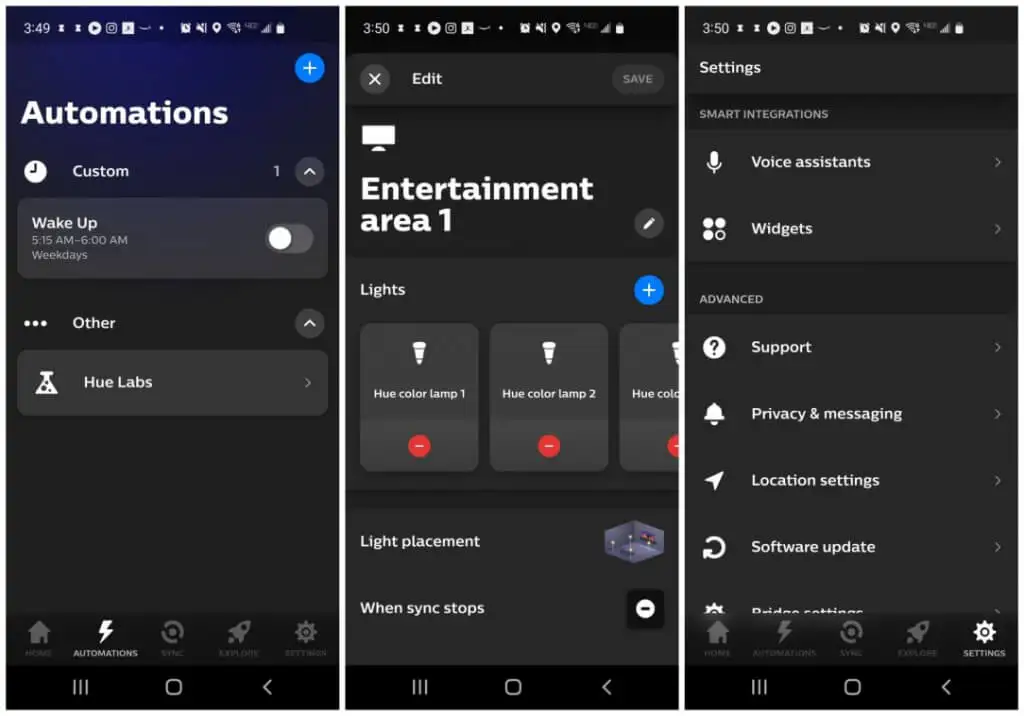
- Otomatisasi : Pilih dari cara kreatif untuk mengotomatiskan lampu Anda, seperti menyalakan atau mematikannya ke pengatur waktu atau menyalakan atau mematikannya saat Anda tiba atau meninggalkan rumah.
- Area Hiburan : Tetapkan bohlam tertentu ke "area" hiburan di sebuah ruangan di rumah Anda sehingga Anda dapat menyelaraskannya dengan media atau musik yang diputar di ruangan itu melalui komputer Anda (lihat di bawah).
- Asisten Suara : Terhubung dengan Asisten Google atau Amazon Alexa sehingga Anda dapat mengontrol lampu Anda melalui perintah suara. Ini juga memungkinkan Anda mengontrol lampu Anda melalui aplikasi Asisten, aplikasi Google Home Anda, aplikasi Amazon Alexa, atau Amazon Echo Anda.
- Widget : Sesuaikan widget untuk layar beranda perangkat seluler Anda. Sebelum ini berfungsi di aplikasi, Anda harus menekan lama layar beranda dan menambahkan widget Philips Hue dari sana. Kemudian, kembali ke aplikasi untuk menyesuaikannya.
Cara Menyinkronkan Philips Hue Lights Dengan Media Dalam Ruangan
Ada tiga cara agar lampu Anda berubah warna secara otomatis agar sesuai dengan film, musik, atau media lain yang Anda nikmati di ruangan itu.
- Hubungkan aplikasi dengan akun Spotify Anda.
- Beli kotak sinkronisasi Philips Hue Play HDMI.
- Unduh dan instal perangkat lunak Philips Hue Sync untuk Windows atau Mac.
Untuk kontrol maksimal dengan biaya terendah, aplikasi desktop Philips Hue Sync adalah cara yang tepat.
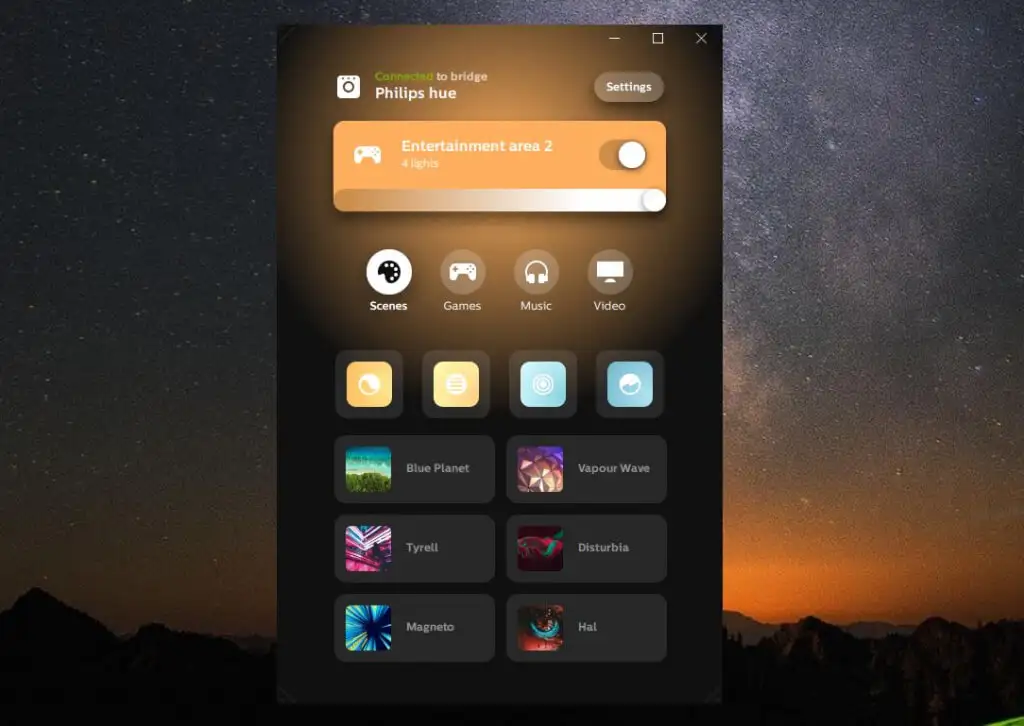
Selama Anda telah membuat Area Hiburan dengan aplikasi seluler Philips Hue, Anda akan melihat yang tercantum di aplikasi Philips Hue Sync desktop.
Sebelum Anda dapat melakukan ini, Anda harus memilih Pengaturan dan kemudian memilih warna Philips dari menu sebelah kiri. Pilih Hubungkan jembatan baru jika Anda belum menghubungkan aplikasi ke jembatan Anda.
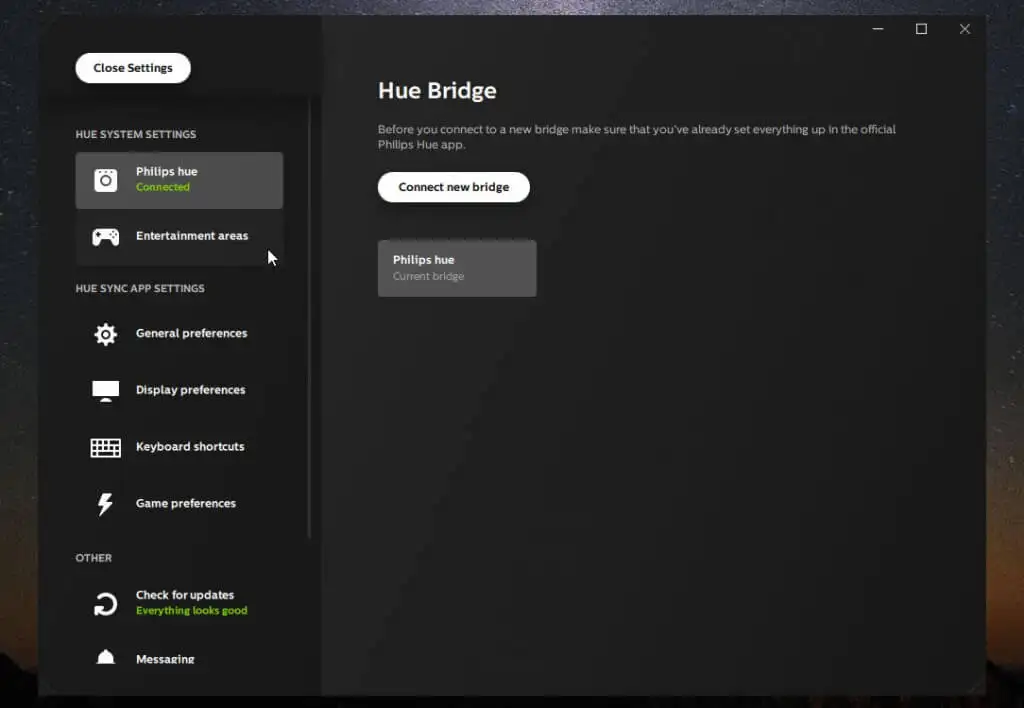
Anda juga dapat memilih area Hiburan dari menu sebelah kiri untuk melihat area mana yang tersedia untuk Anda kendalikan.
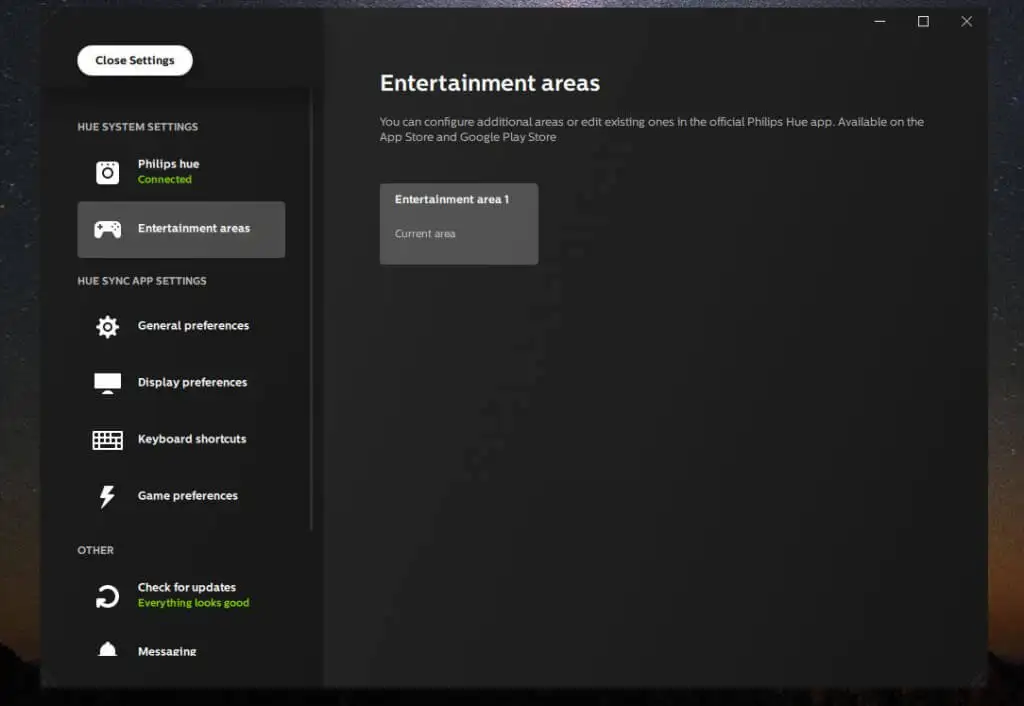
Pilih Preferensi umum dari menu sebelah kiri untuk mengonfigurasi dengan tepat bagaimana perilaku sinkronisasi saat meluncurkan aplikasi.
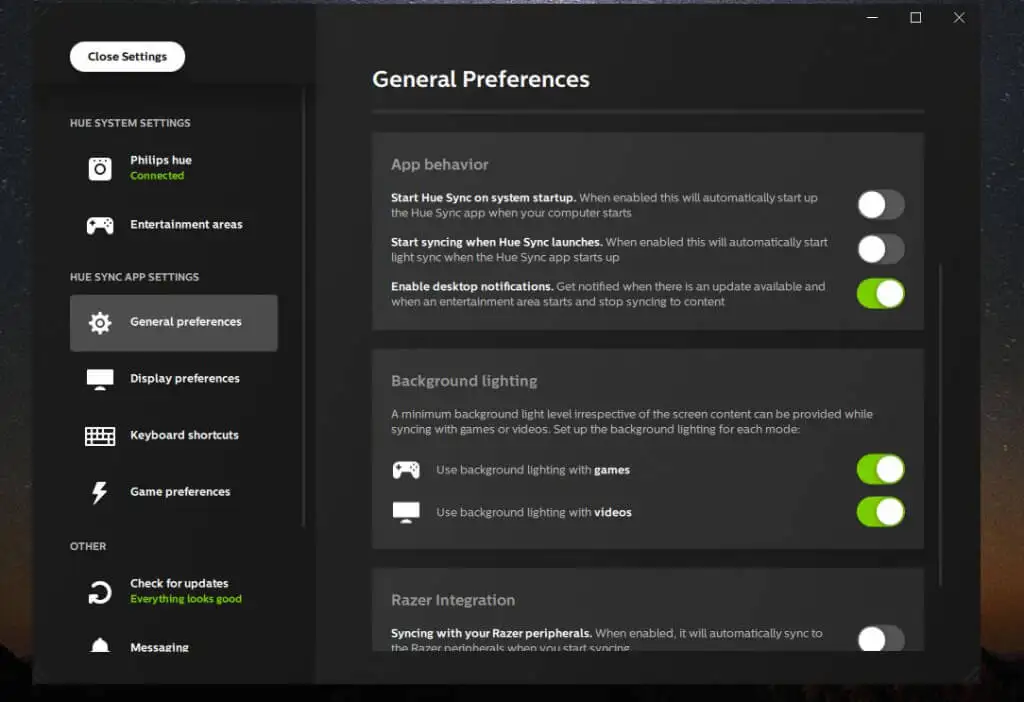
Anda dapat mengonfigurasi:
- Apakah program Sinkronisasi dimulai pada startup sistem
- Mulai Menyinkronkan secara otomatis dengan media yang Anda mainkan setiap kali aplikasi Sinkronisasi diluncurkan
- Aktifkan pencahayaan "latar belakang", yang akan memastikan Anda tidak pernah dibiarkan dalam kegelapan meskipun film yang Anda tonton benar-benar hitam.
Saat Anda siap untuk menonton media dan menyinkronkan lampu Anda dengannya, cukup pilih tombol Mulai sinkronisasi lampu di bagian bawah dan nikmati pertunjukan yang imersif!
