Cara Menghubungkan Roku Anda ke Wi-Fi Tanpa Remote
Diterbitkan: 2022-10-21Jika Anda kehilangan remote Roku atau remote tidak berfungsi, Anda akan merasa tidak berdaya karena tidak dapat mengontrol perangkat streaming lagi. Namun, ada beberapa kabar baik. Anda dapat menggunakan aplikasi Roku resmi di ponsel untuk mengontrol fitur perangkat, termasuk menghubungkan perangkat ke jaringan Wi-Fi.
Untuk memulai, Anda harus membuat hotspot Wi-Fi dengan nama yang sama dengan jaringan yang terhubung dengan Roku di perangkat Anda. Kemudian, Roku secara otomatis terhubung ke hotspot Anda, dan Anda dapat menggunakan aplikasi Roku di iPhone (iOS) atau ponsel Android untuk mengontrol perangkat Anda.
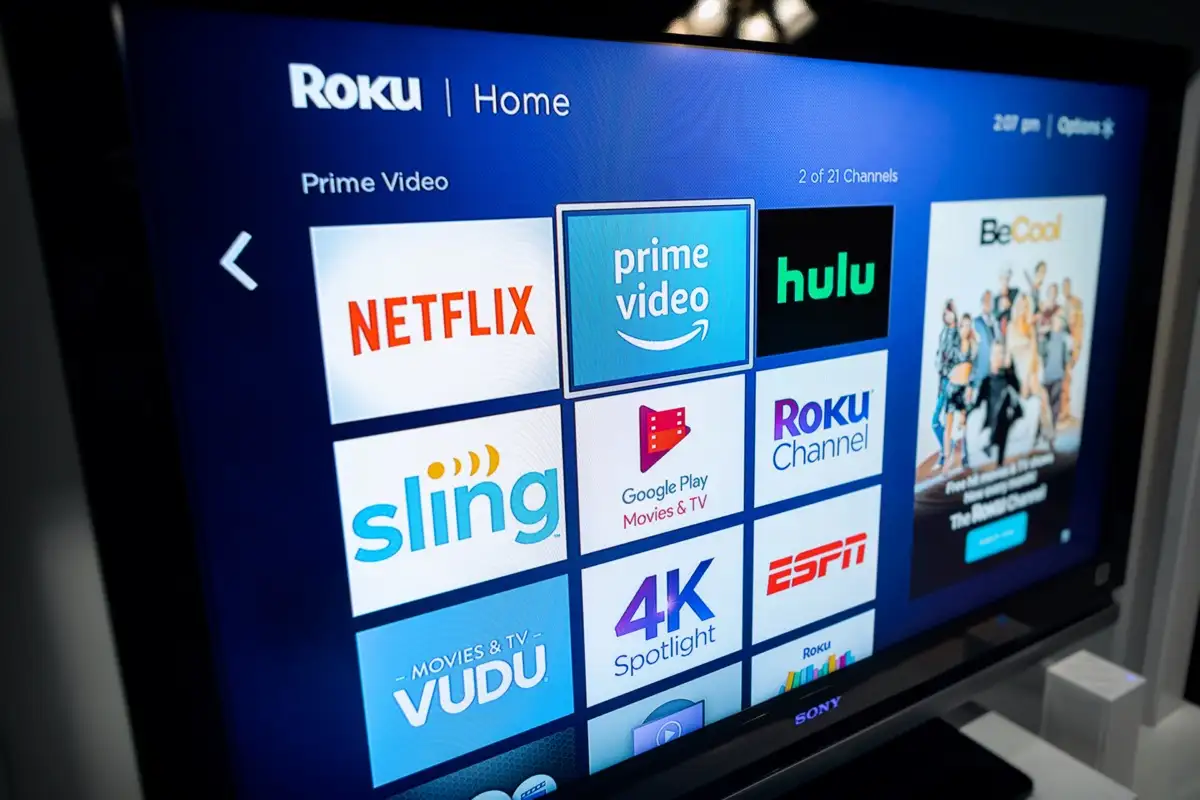
Jika Roku Anda sudah terhubung ke jaringan nirkabel, Anda dapat langsung menggunakan aplikasi Roku di ponsel Anda untuk mengelola perangkat Anda, seperti yang akan kami jelaskan di bawah.
Hubungkan Roku ke Wi-Fi Tanpa Remote Menggunakan Hotspot Nirkabel
Untuk menghubungkan Roku ke Wi-Fi tanpa remote control, Anda memerlukan setidaknya dua ponsel cerdas atau satu ponsel dan satu komputer. Anda akan membuat hotspot Wi-Fi di salah satu ponsel atau komputer Anda, lalu menggunakan ponsel lain untuk mengontrol perangkat Roku.
Langkah 1: Buat Hotspot Wi-Fi di Ponsel atau Komputer Anda
Langkah pertama adalah mengonfigurasi dan menyalakan hotspot Wi-Fi di perangkat iPhone, Android, Windows, atau Mac Anda. Pastikan untuk menggunakan nama jaringan dan kata sandi yang sama untuk hotspot Anda dengan jaringan sebelumnya (yang terhubung dengan Roku Anda).
Nyalakan Hotspot Wi-Fi di iPhone:
- Buka Pengaturan di iPhone Anda dan arahkan ke Umum > Tentang > Nama .
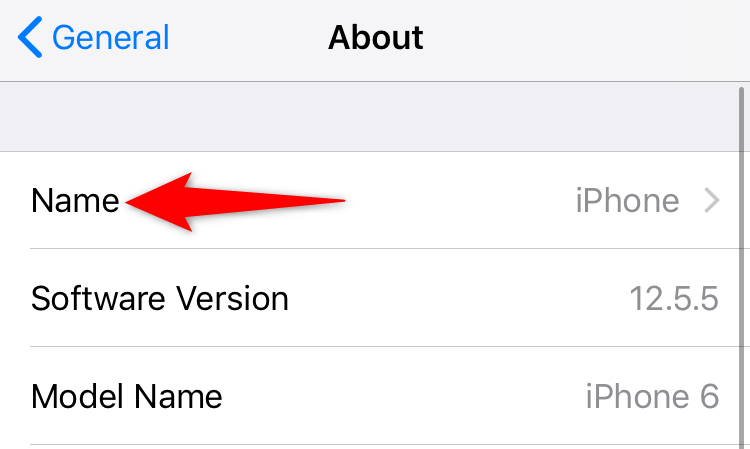
- Ketikkan nama untuk hotspot Anda.
- Buka Pengaturan > Hotspot Pribadi dan aktifkan Izinkan Orang Lain untuk Bergabung .
- Ketuk Kata Sandi Wi-Fi dan masukkan kata sandi untuk hotspot Anda.
Aktifkan Hotspot Wi-Fi di Ponsel Android:
- Luncurkan Pengaturan dan navigasikan ke Wi-Fi & Jaringan > Hotspot & tethering > Hotspot Wi-Fi .
- Ketuk Nama hotspot dan masukkan nama untuk hotspot nirkabel Anda.
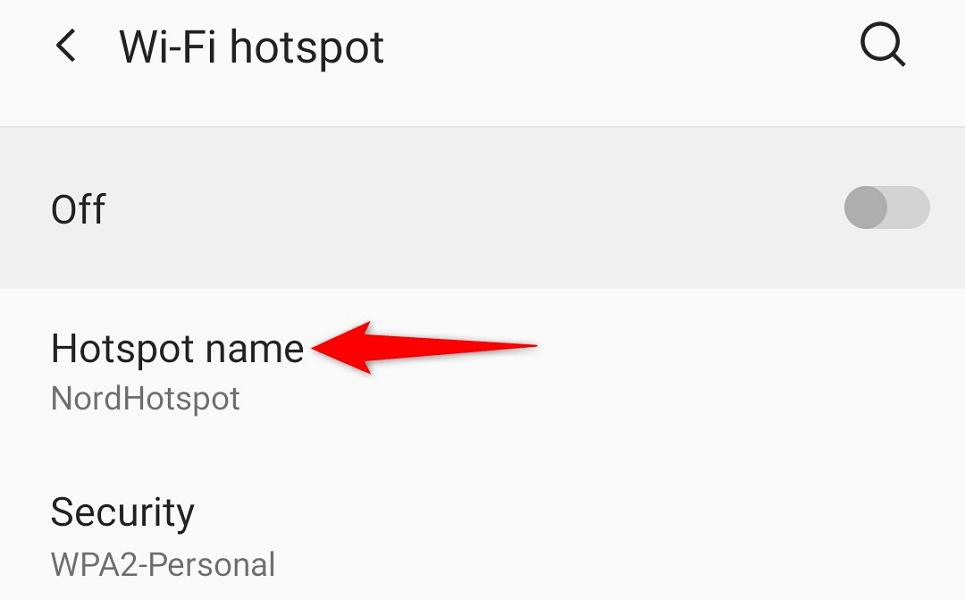
- Pilih kata sandi Hotspot dan masukkan kata sandi.
- Nyalakan sakelar di bagian atas layar.
Aktifkan Hotspot Wi-Fi di Windows:
- Luncurkan Pengaturan dengan menekan Windows + I .
- Pilih Jaringan & Internet > Hotspot seluler di Pengaturan.
- Pilih Edit di panel kanan.
- Tentukan nama dan kata sandi hotspot Anda. Kemudian, pilih Simpan .
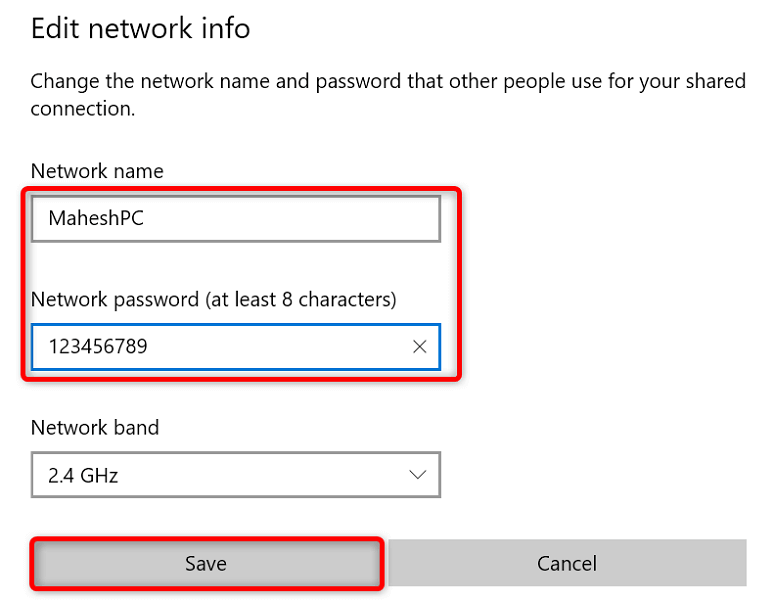
- Nyalakan sakelar di bagian atas layar.
Nyalakan Hotspot Mac:
- Buka Menu Apple > Preferensi Sistem > Berbagi dan aktifkan Berbagi Internet .
- Pilih sumber internet dari menu tarik-turun Bagikan koneksi Anda dari di sebelah kanan.
- Aktifkan Wi-Fi di menu Ke komputer menggunakan .
- Konfigurasikan hotspot Mac Anda.
Roku Anda akan secara otomatis menemukan dan terhubung ke hotspot Wi-Fi Anda.
Langkah 2: Hubungkan iPhone atau Ponsel Android Anda ke Hotspot Wi-Fi Anda
Sekarang setelah Anda mengaktifkan hotspot Wi-Fi dan menghubungkan Roku Anda ke koneksi Wi-Fi itu, sambungkan iPhone atau ponsel Android Anda yang lain ke hotspot yang sama untuk kemudian menggunakan aplikasi Roku.
Hubungkan iPhone ke Hotspot Wi-Fi:
- Luncurkan aplikasi Pengaturan di iPhone Anda.
- Pilih Wi-Fi di Pengaturan.
- Pilih hotspot Anda di daftar.
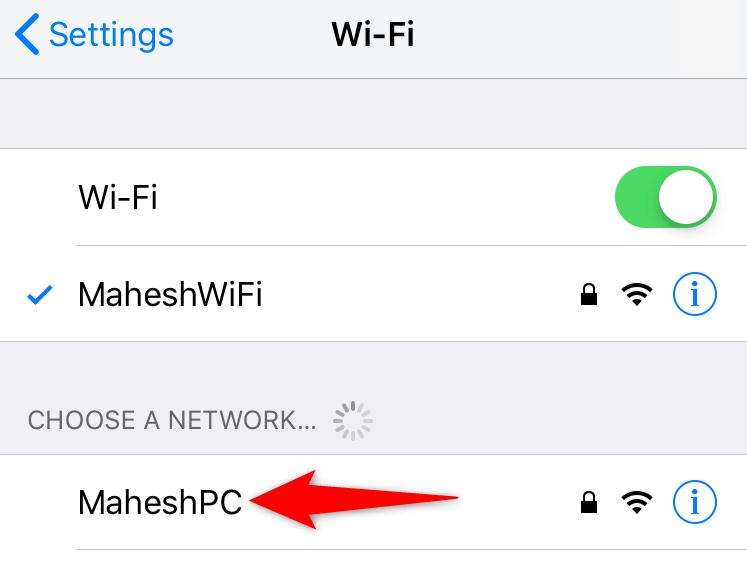
- Masukkan kata sandi jaringan Anda untuk membuat sambungan.
Hubungkan Ponsel Android ke Hotspot Wi-Fi:

- Luncurkan Pengaturan dan buka Wi-Fi & Jaringan > Wi-Fi .
- Pilih hotspot Wi-Fi yang terhubung dengan Roku.
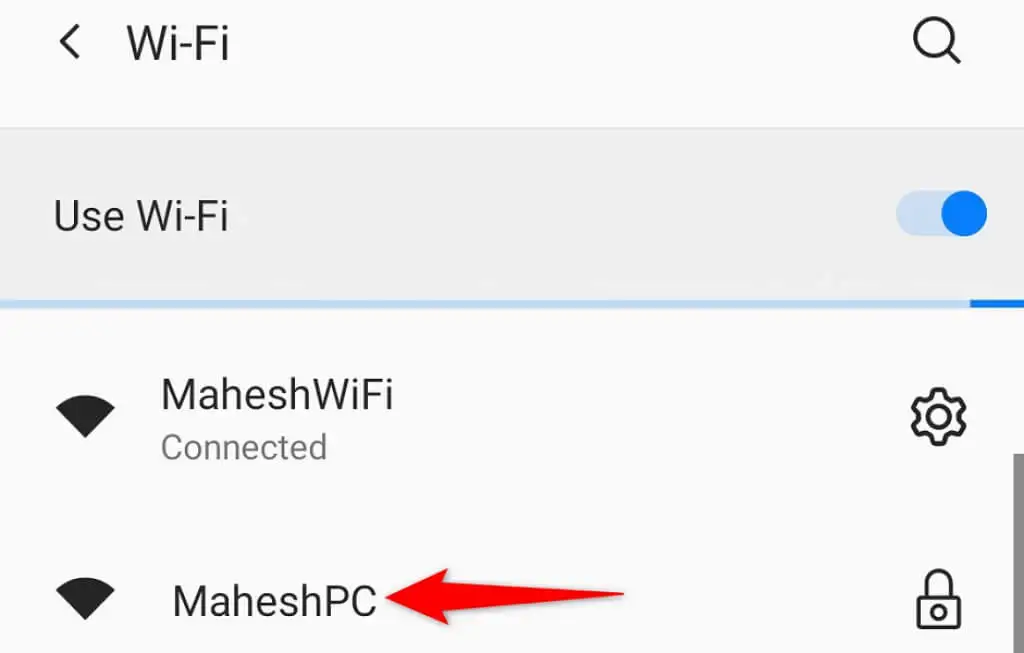
- Masukkan kata sandi hotspot.
Langkah 3: Unduh dan Gunakan Aplikasi Seluler Roku untuk Mengelola Perangkat Streaming Anda
Sekarang ponsel Anda dan Roku Anda berada di jaringan Wi-Fi yang sama, gunakan aplikasi Roku di ponsel Anda untuk mengontrol fungsi perangkat Anda.
Dapatkan Aplikasi Roku di iPhone:
- Luncurkan App Store di iPhone Anda.
- Cari dan ketuk Roku .
- Pilih Dapatkan untuk mengunduh aplikasi.
Unduh Aplikasi Roku di Ponsel Android:
- Luncurkan Google Play Store di ponsel Anda.
- Cari dan pilih Roku .
- Ketuk Instal untuk menginstal aplikasi.
Setelah menginstal aplikasi Roku, gunakan untuk mengelola perangkat Roku Anda. Langkah-langkahnya sama untuk iPhone dan Android.
- Luncurkan aplikasi Roku yang baru diinstal di ponsel cerdas Anda.
- Lewati berbagai layar selamat datang untuk mencapai halaman utama.
- Pilih perangkat Roku Anda di layar utama aplikasi.
- Pilih Jarak Jauh untuk mengakses pengontrol jarak jauh virtual bawaan aplikasi.
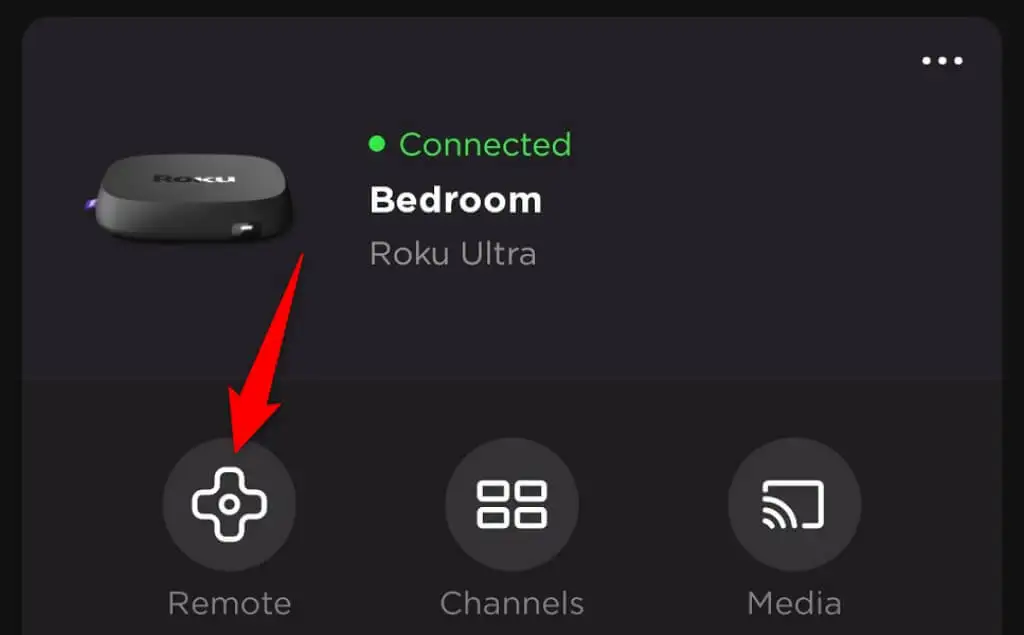
- Gunakan remote virtual untuk menavigasi ke Layar Beranda > Pengaturan > Jaringan > Atur koneksi > Nirkabel di Roku Anda.
- Pilih jaringan Wi-Fi utama Anda pada daftar, masukkan kata sandi, dan pilih Hubungkan .
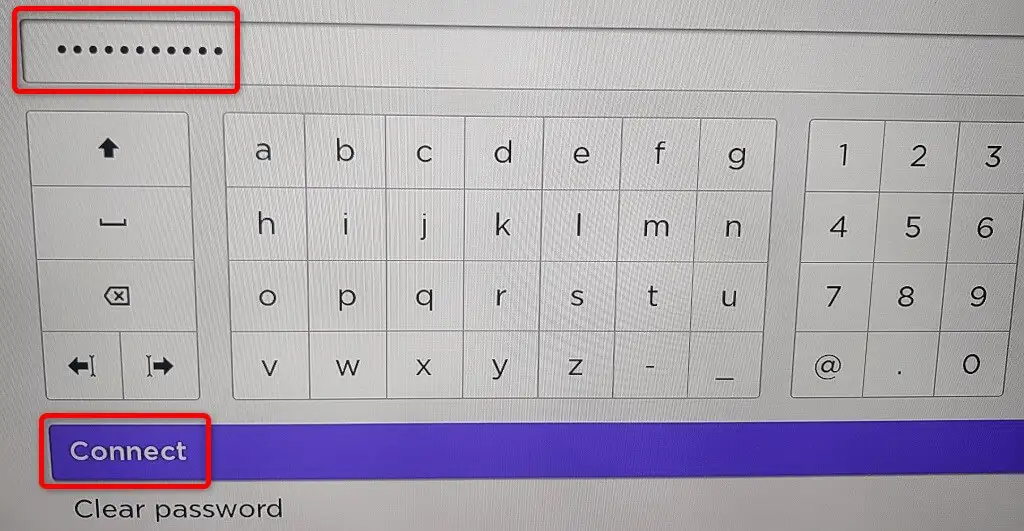
Roku Anda sekarang ada di jaringan Wi-Fi utama Anda. Anda akan menemukan bahwa aplikasi seluler Roku Anda telah berhenti bekerja; ini karena Roku Anda telah pindah ke jaringan lain. Anda dapat membuat aplikasi berfungsi kembali dengan menghubungkan ponsel Anda ke jaringan Wi-Fi yang sama dengan Roku Anda.
Jika Anda mengalami masalah saat menghubungkan Roku ke jaringan Wi-Fi, Anda dapat menggunakan koneksi kabel dengan perangkat Anda. Banyak model Roku menawarkan port Ethernet yang dapat Anda gunakan untuk menghubungkan perangkat Anda ke internet.
Kontrol Fungsi Roku Menggunakan Aplikasi Seluler Roku di Ponsel Anda
Jika remote Roku Anda telah berhenti bekerja, tetapi perangkat Roku Anda masih terhubung ke jaringan Wi-Fi, gunakan aplikasi Roku di iPhone atau perangkat seluler Android Anda untuk mengontrol perangkat streaming Anda. Anda tidak perlu membuat hotspot Wi-Fi dalam metode ini.
Hal pertama yang harus Anda lakukan adalah menghubungkan ponsel Anda ke jaringan Wi-Fi yang sama dengan Roku Anda. Kemudian, unduh dan instal aplikasi Roku di iPhone atau ponsel Android Anda.
Setelah Anda selesai melakukannya, luncurkan aplikasi Roku, pilih perangkat Anda, dan Anda seharusnya dapat mengelola banyak fungsi Roku Anda dengan aplikasi tersebut. Anda dapat menggunakan aplikasi untuk menghubungkan Roku Anda ke jaringan nirkabel apa pun yang Anda inginkan.
Anda Tidak Perlu Remote untuk Menghubungkan Roku ke Jaringan Wi-Fi
Meskipun remote memudahkan untuk menghubungkan Roku Anda ke jaringan Wi-Fi, Anda tidak memerlukannya untuk mengelola perangkat Anda. Anda dapat membuat hotspot Wi-Fi dan menggunakan aplikasi seluler Roku untuk sepenuhnya mengganti remote fisik.
Kami harap panduan di atas membantu Anda menghubungkan perangkat Anda ke jaringan nirkabel sehingga Anda dapat menonton konten favorit Anda, termasuk YouTube dan Apple TV.
