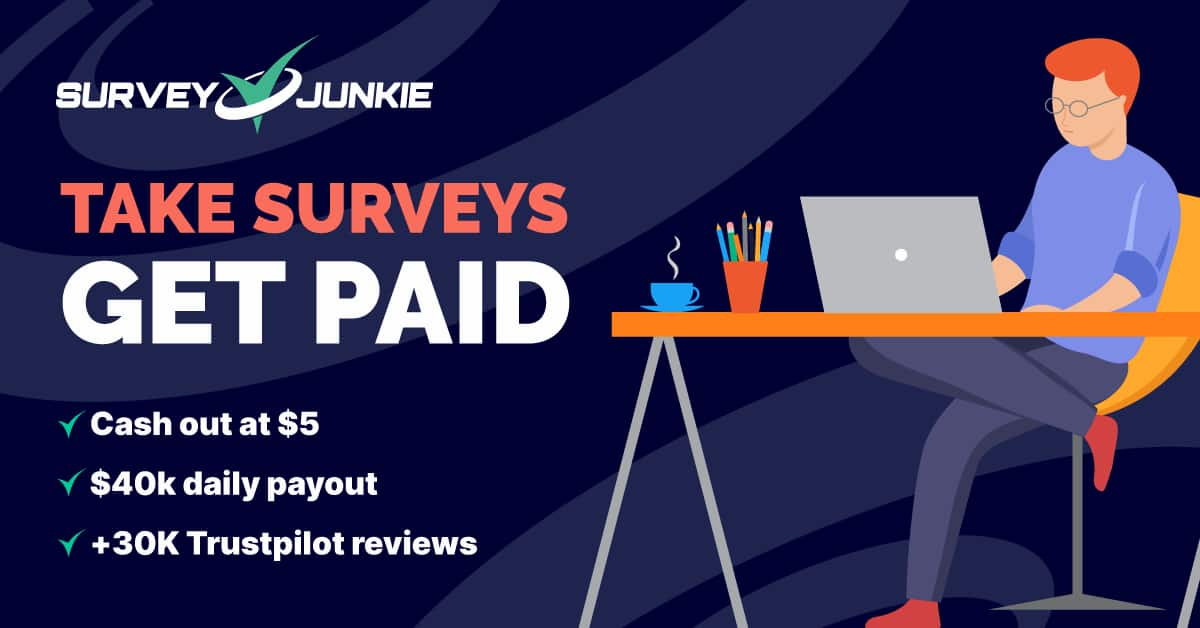Cara mengonversi file HEIC ke JPG
Diterbitkan: 2023-10-12[ulangi gambar petunjuk iPhone, lalu publikasikan]
File HEIC (Kontainer Gambar Efisiensi Tinggi) adalah format file default untuk sebagian besar gambar di perangkat Apple, seperti seri iPhone 15 terbaru. Meskipun terlihat dan berfungsi dengan baik, namun tidak selalu berfungsi baik dengan program lain.
Itu sebabnya Anda perlu mengetahui cara mengonversi file HEIC ke JPEG.
Ada banyak hal yang disukai tentang file HEIC. Biasanya ukuran filenya lebih kecil namun tetap memungkinkan iPhone atau Mac Anda menyimpan gambar beresolusi tinggi.
Namun, sekali lagi, ini bukan format terbaik untuk hal lain. Itu termasuk mengedit foto atau membagikannya di media sosial.
Kami akan membahas berbagai opsi yang Anda miliki untuk mengonversi file HEIC ke JPG di iPhone dan Mac.
Konversikan file HEIC ke JPG di iPhone
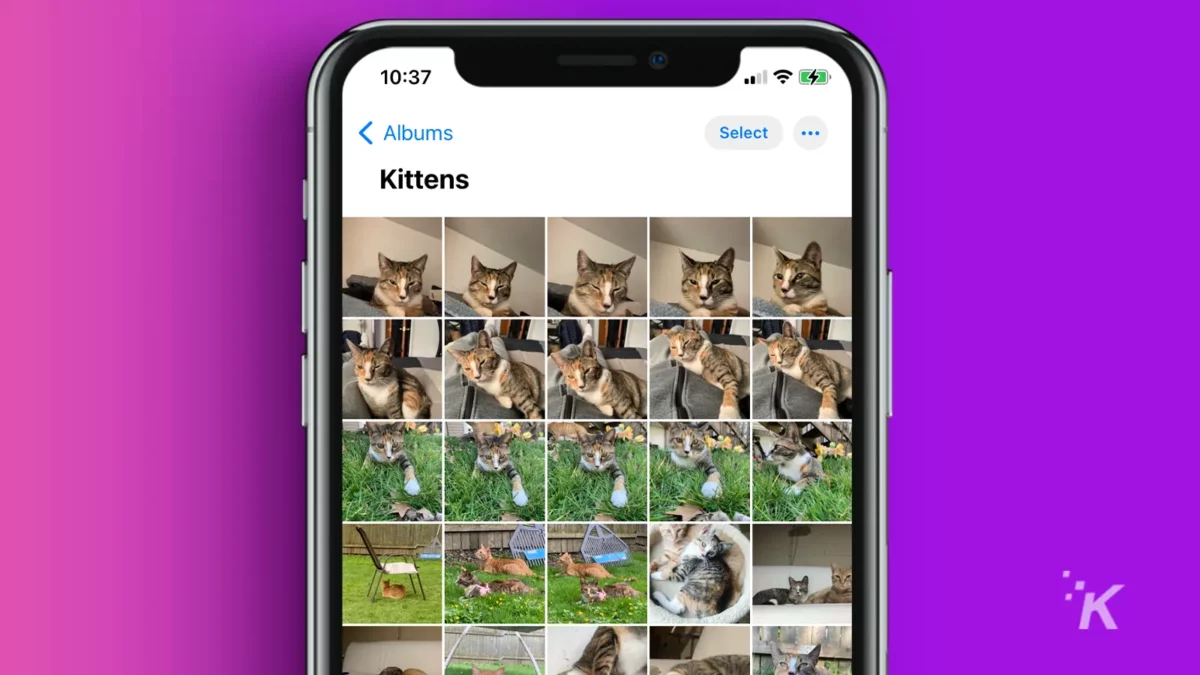
Ada dua metode untuk mengonversi format HEIC di iPhone: aplikasi Pengaturan atau aplikasi File.
Namun, perlu disebutkan bahwa dengan menggunakan metode Pengaturan, semua gambar di masa mendatang akan berformat JPG, sedangkan dengan metode File, Anda dapat mengonversi gambar HEIC yang ada ke JPG.
Konversikan file HEIC ke JPG di iPhone dengan aplikasi Pengaturan
Cara termudah untuk mengonversi file HEIC adalah dengan mengganti format gambar kamera iPhone default Anda dari HEIC ke JPG. Begini caranya.
- Ketuk ikon Pengaturan .
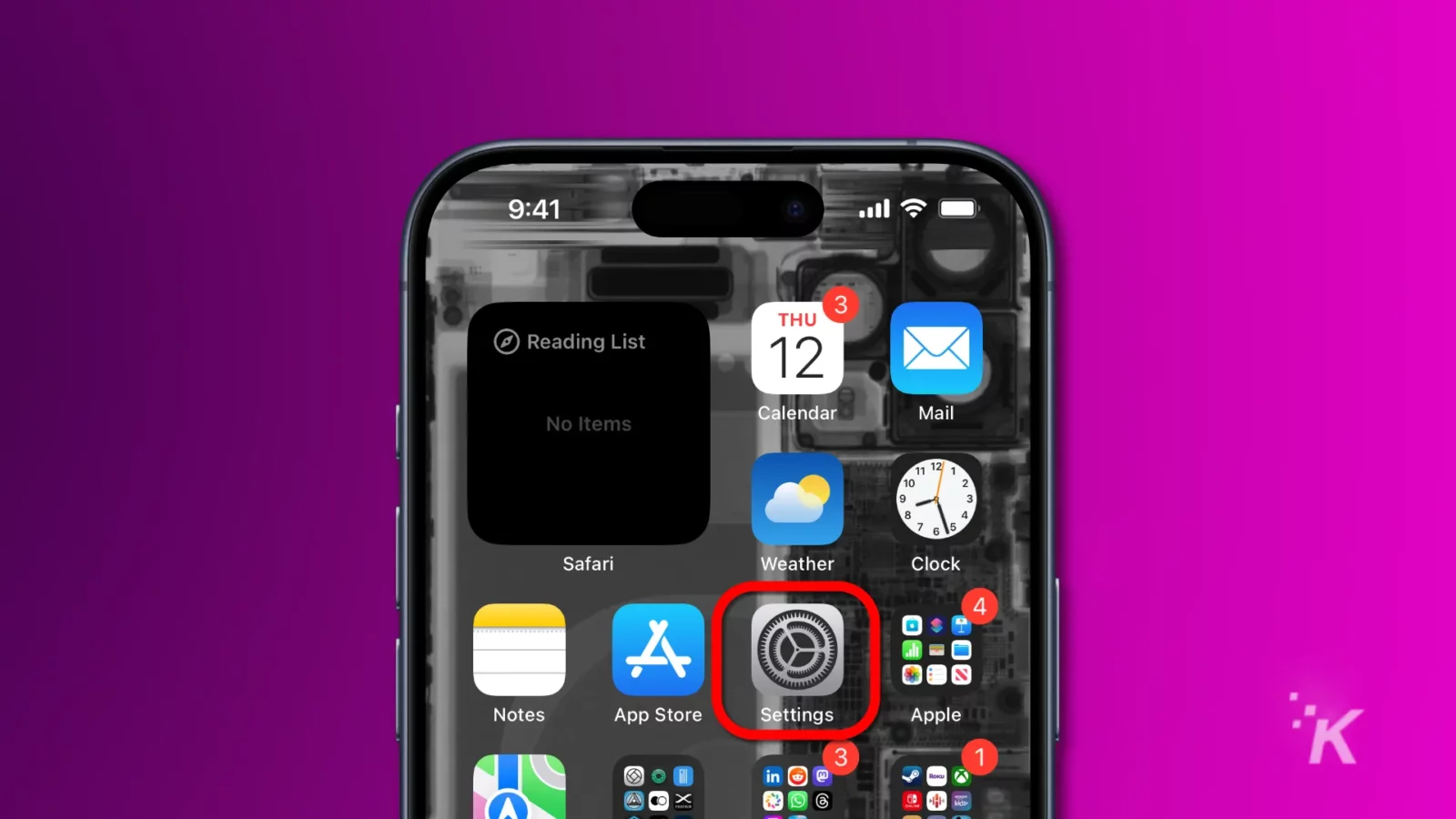
- Gulir ke bawah dan pilih Kamera .
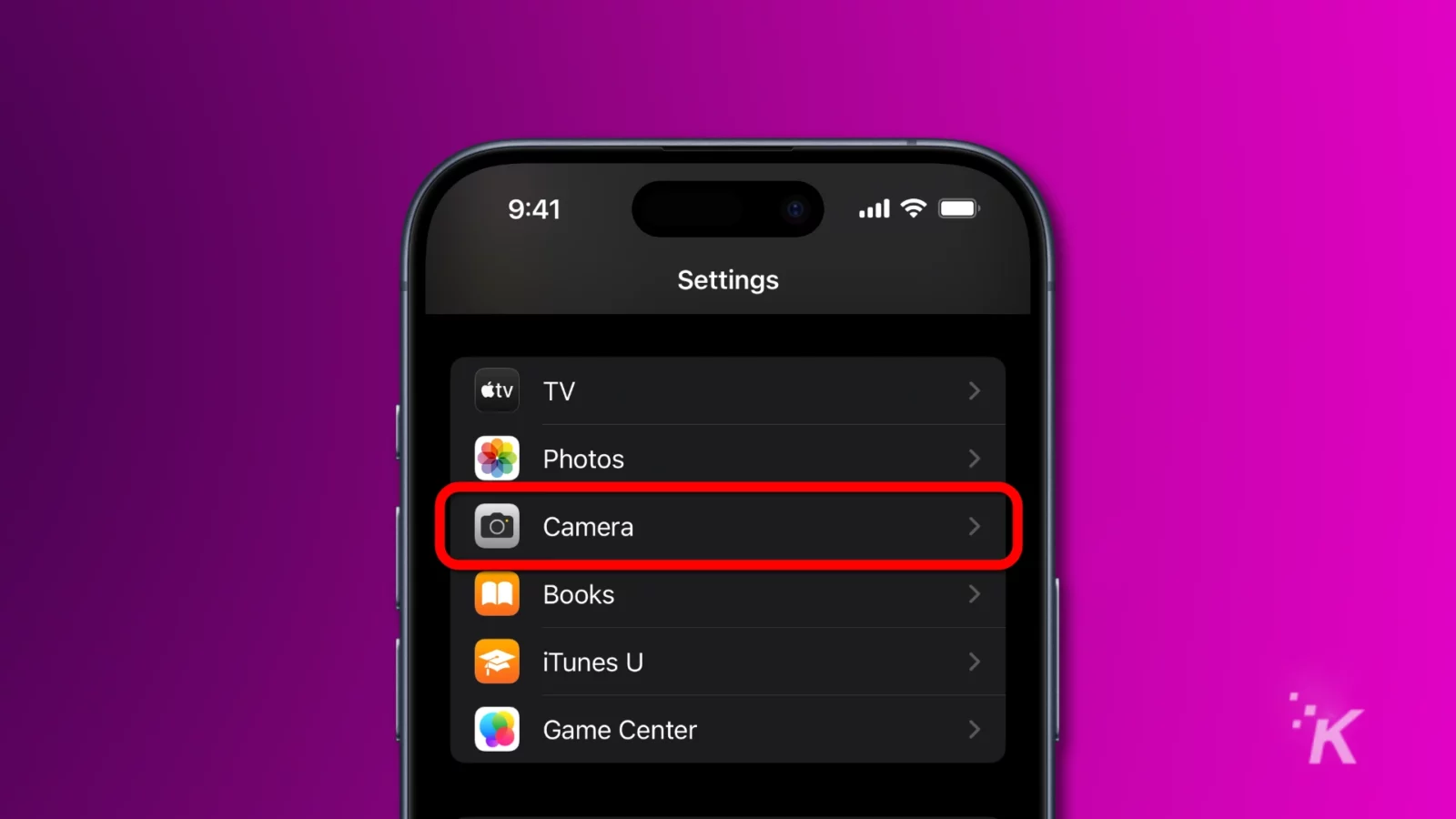
- Ketuk Format
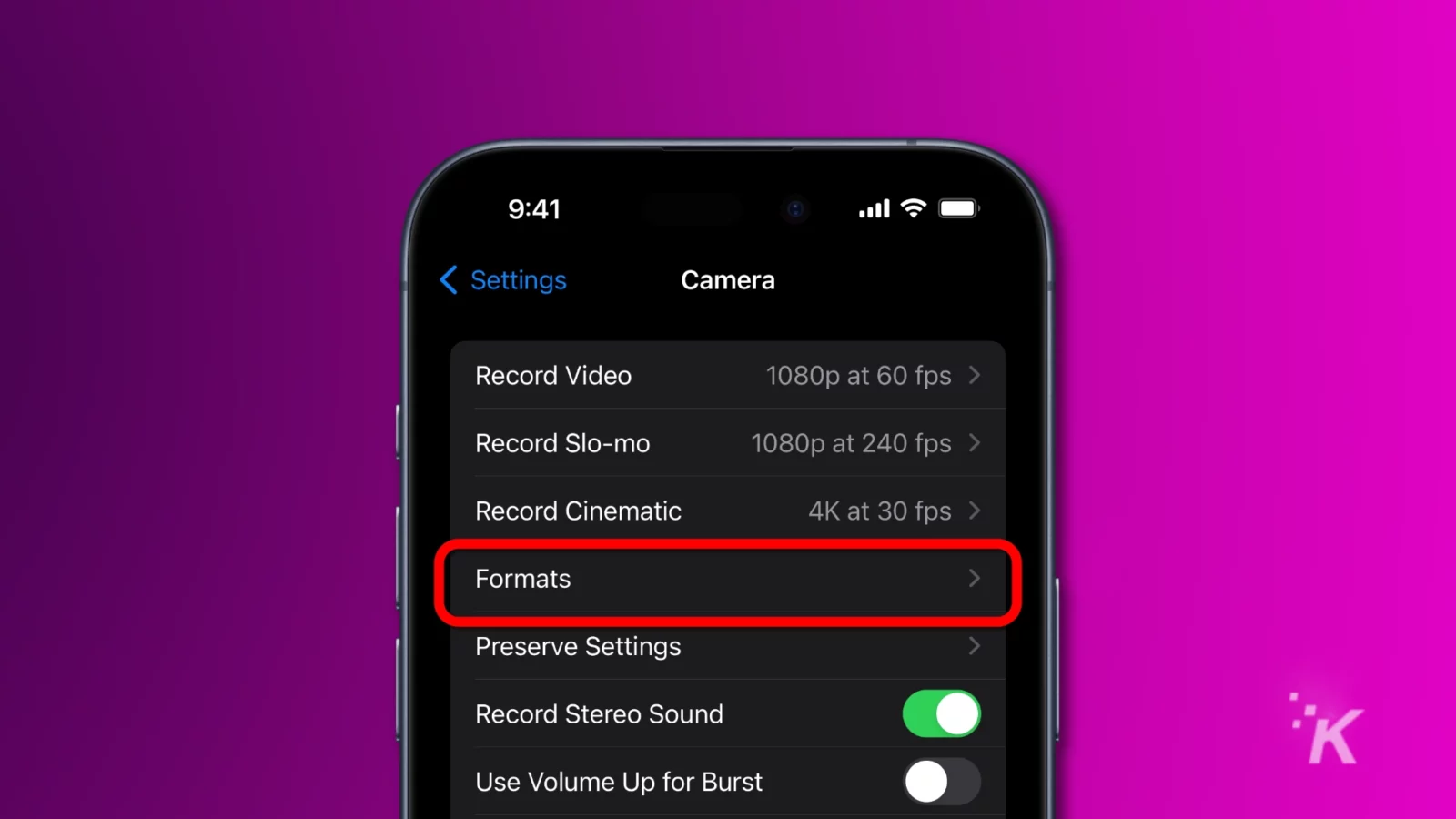
- Di menu Format, pilih Paling Kompatibel . Opsi ini menyimpan foto kamera baru sebagai JPEG.
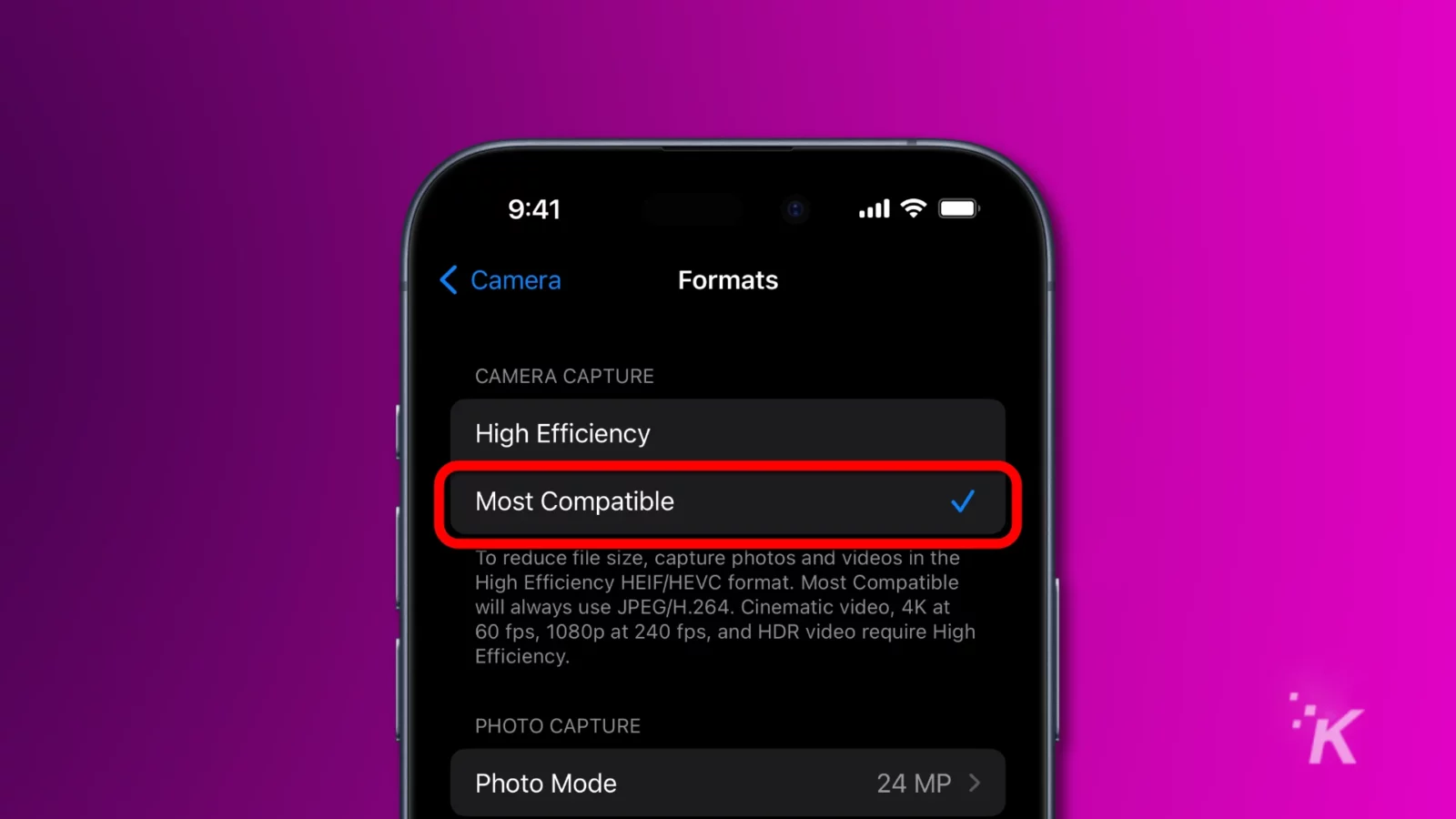
Sekarang, semua foto yang Anda ambil dengan iPhone Anda akan disimpan dalam format JPEG yang lebih kompatibel, tetapi lebih besar ruangnya. Anda selalu dapat mengubahnya kembali jika ini mulai menghabiskan ruang penyimpanan iCloud Anda.
Konversikan file HEIC ke JPG di iPhone dengan aplikasi Files
Jika Anda lebih suka memiliki kontrol lebih besar terhadap kapan gambar disimpan sebagai JPG, opsi aplikasi File mungkin lebih baik untuk Anda.
Kami akan menunjukkan caranya.
Buka aplikasi File
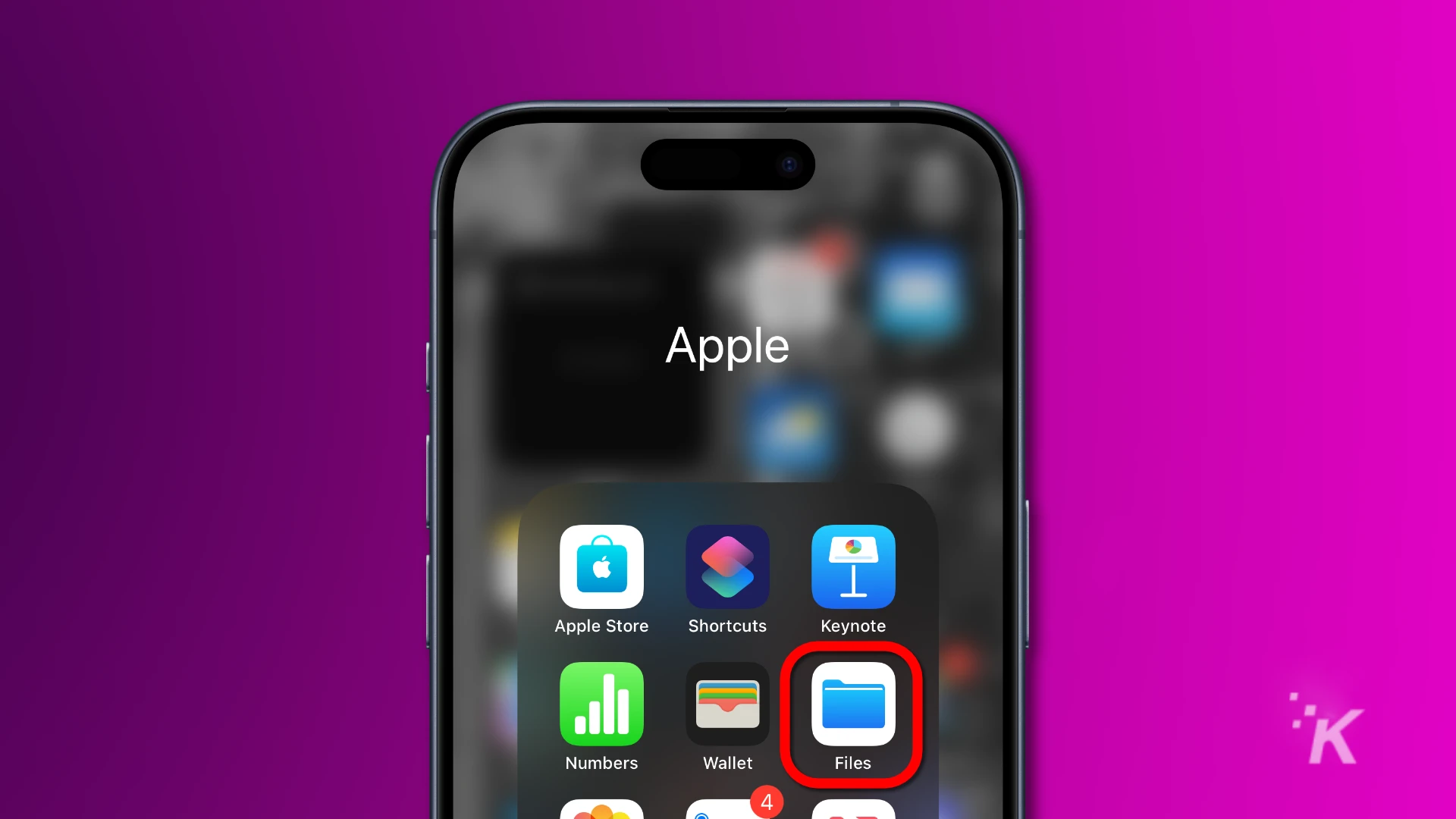
Buka aplikasi File di iPhone Anda.
Putuskan di mana akan menyimpan file JPG
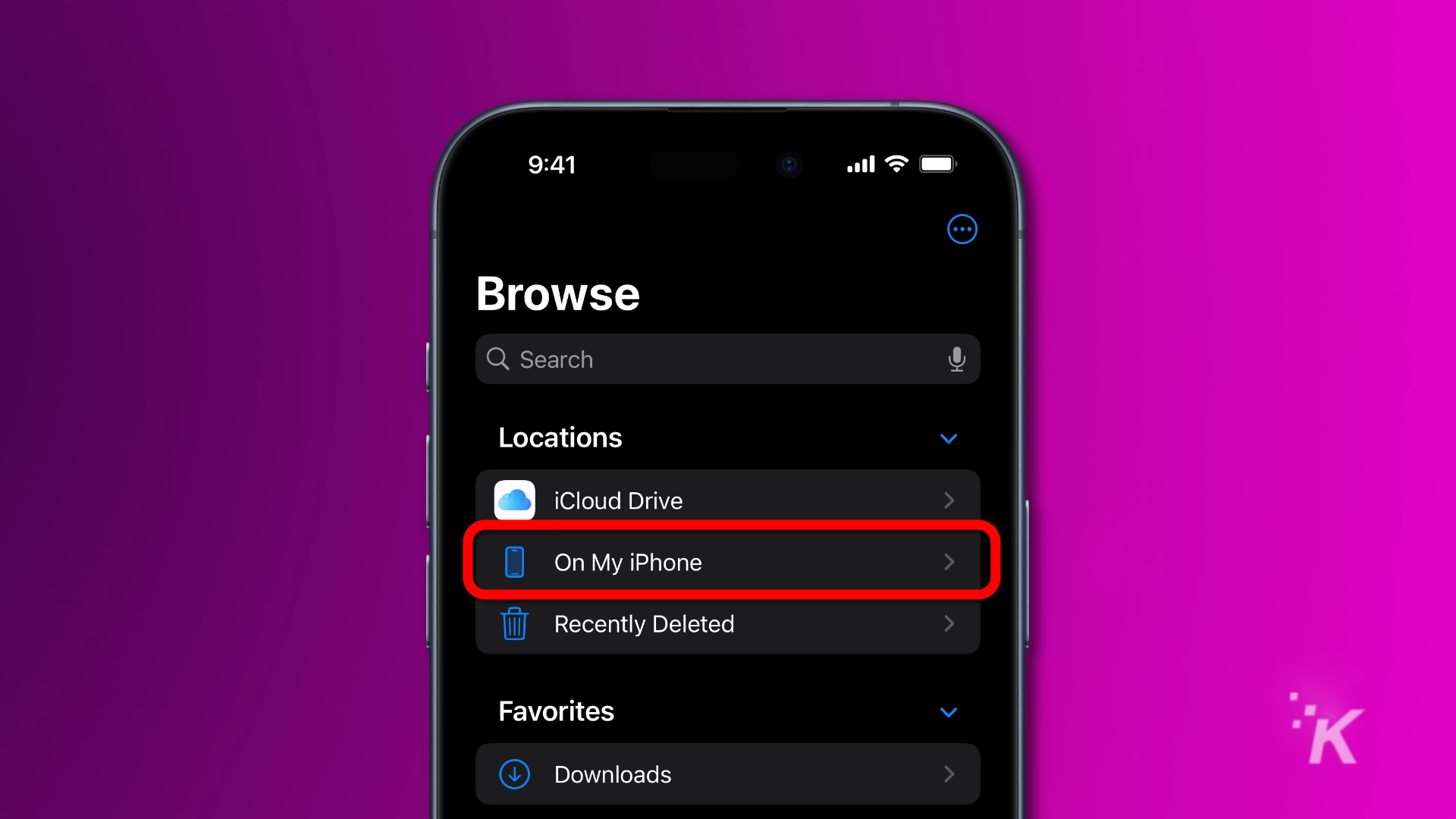
Ketuk Telusuri , lalu pilih lokasi Anda ingin menyimpan gambar yang dikonversi.
Buat folder baru
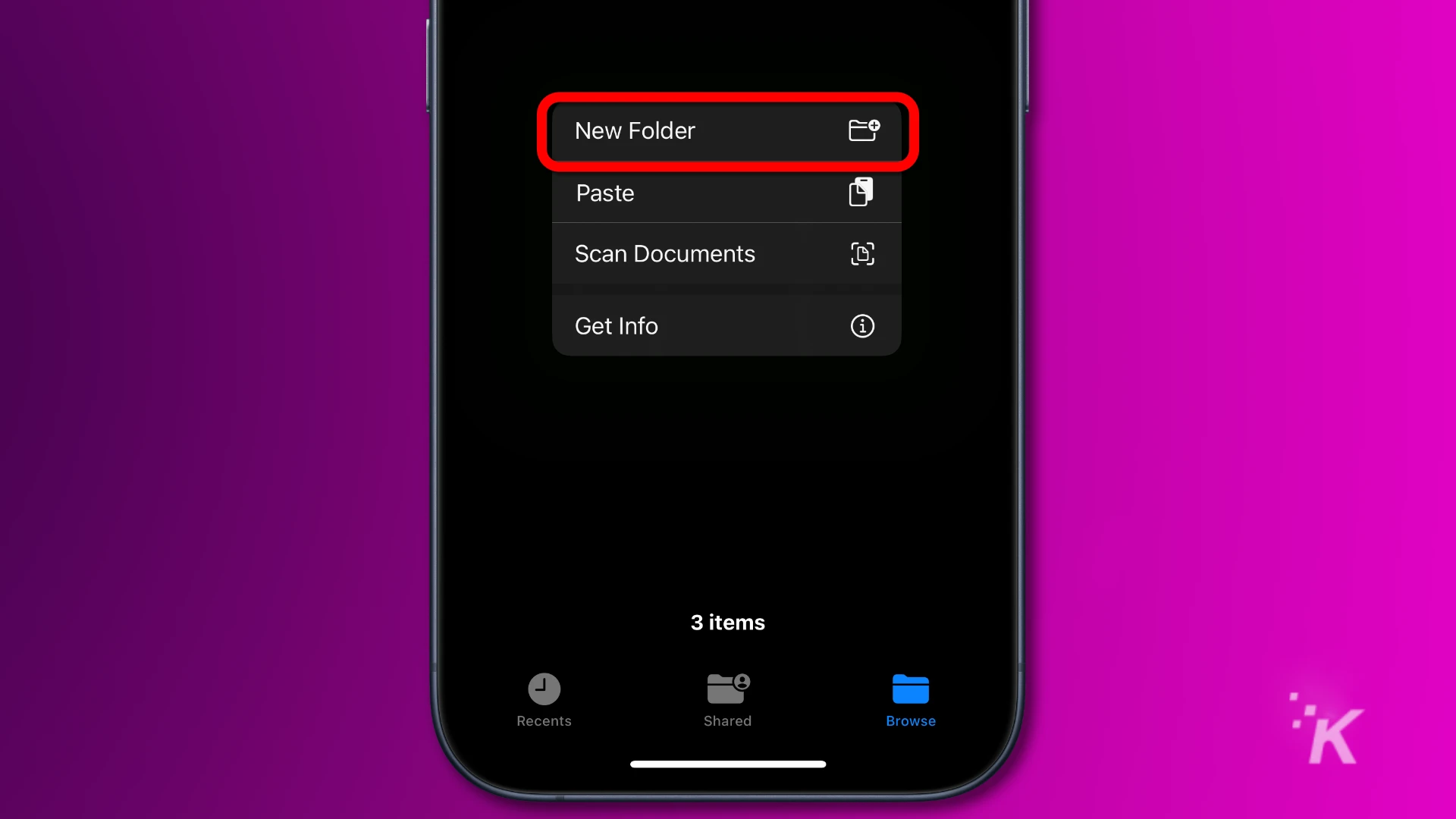
Tekan lama di area kosong dan pilih Folder Baru .
Beri nama folder Anda
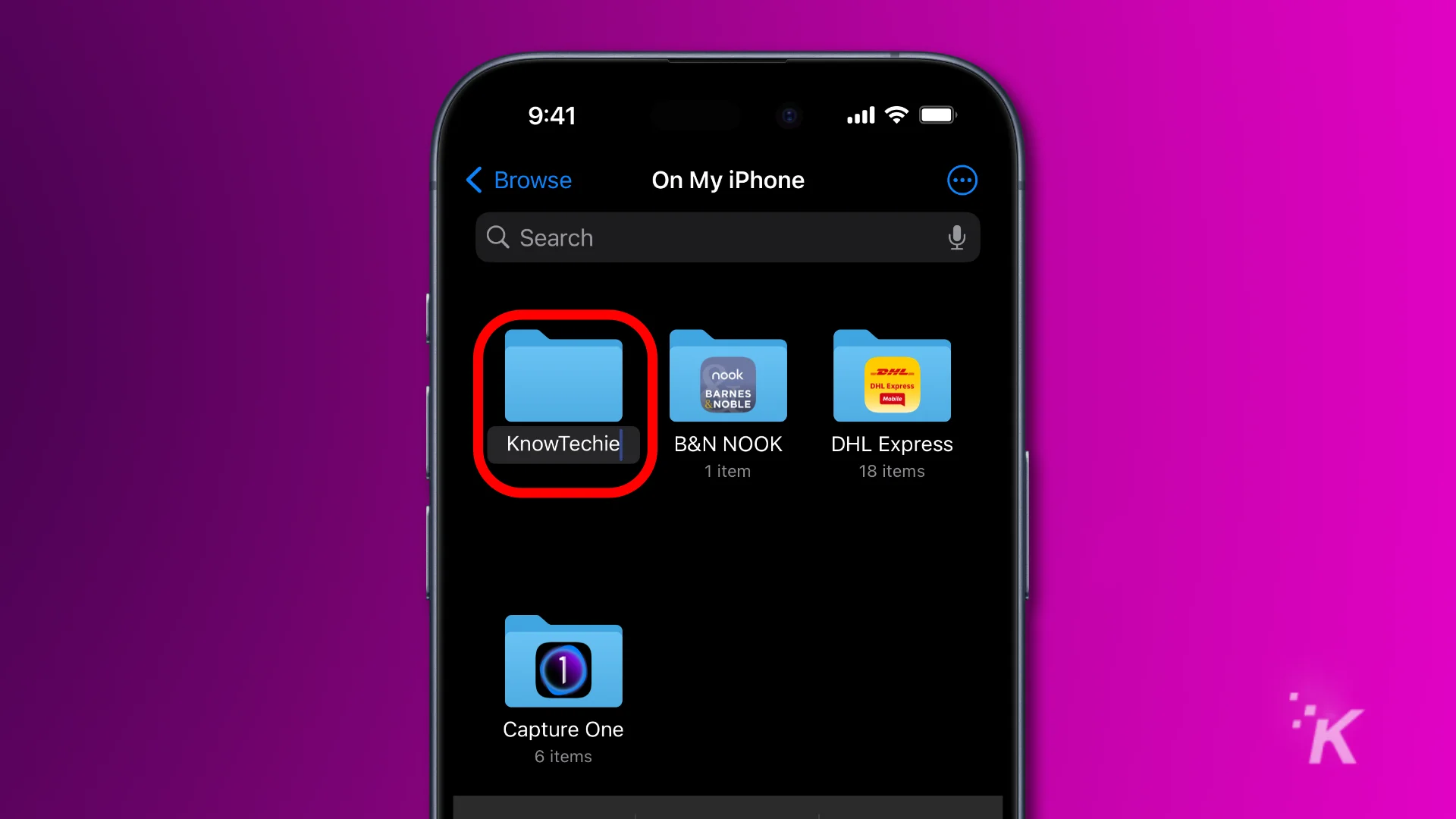
Beri nama folder baru Anda, dan ketuk Selesai .
Pindah ke aplikasi Foto
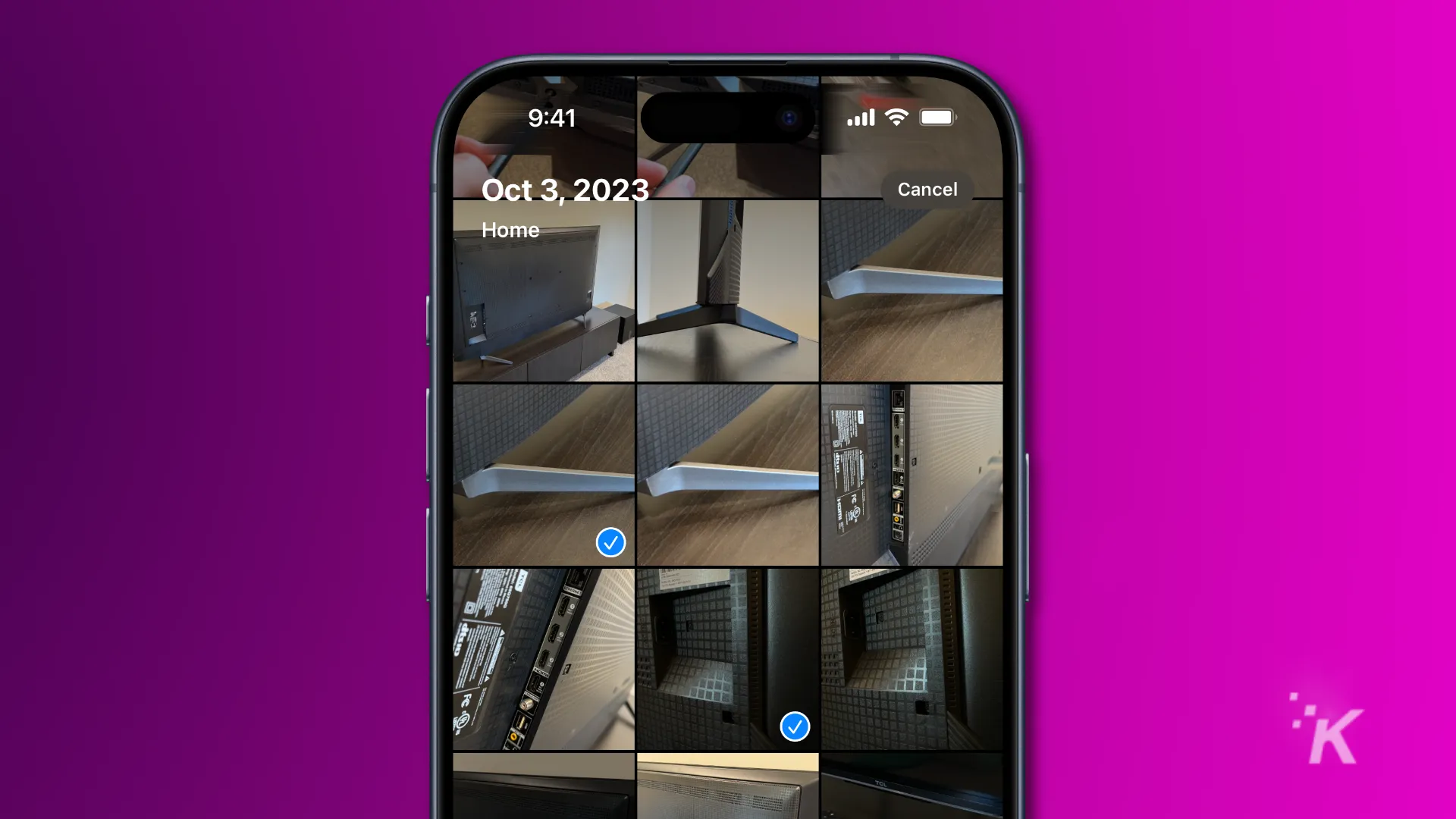
Buka aplikasi Foto , lalu pilih gambar HEIC Anda dengan memilih satu per satu atau berdasarkan folder.
Bagikan ke aplikasi File
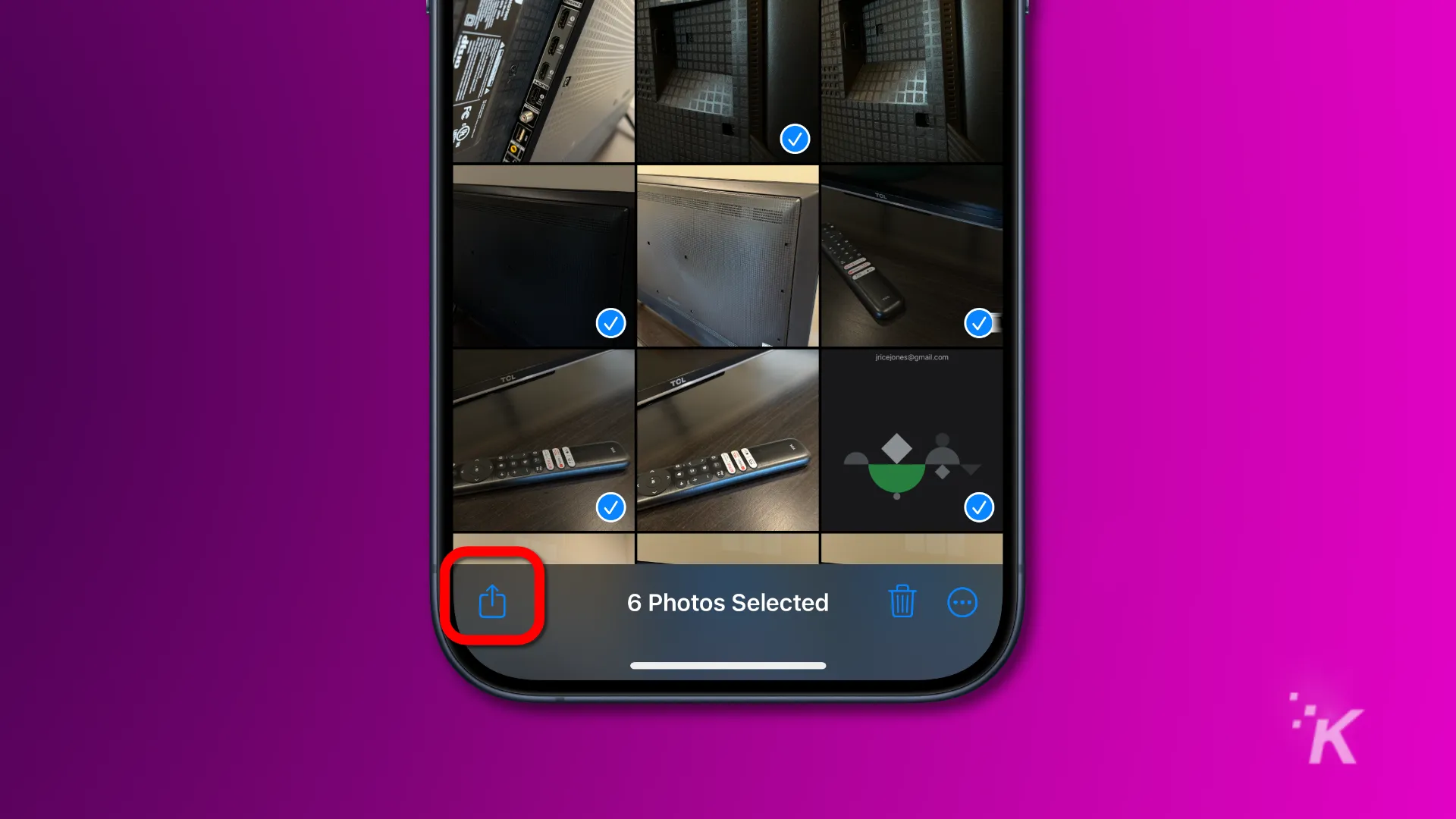
Ketuk tombol Bagikan .
Salin foto
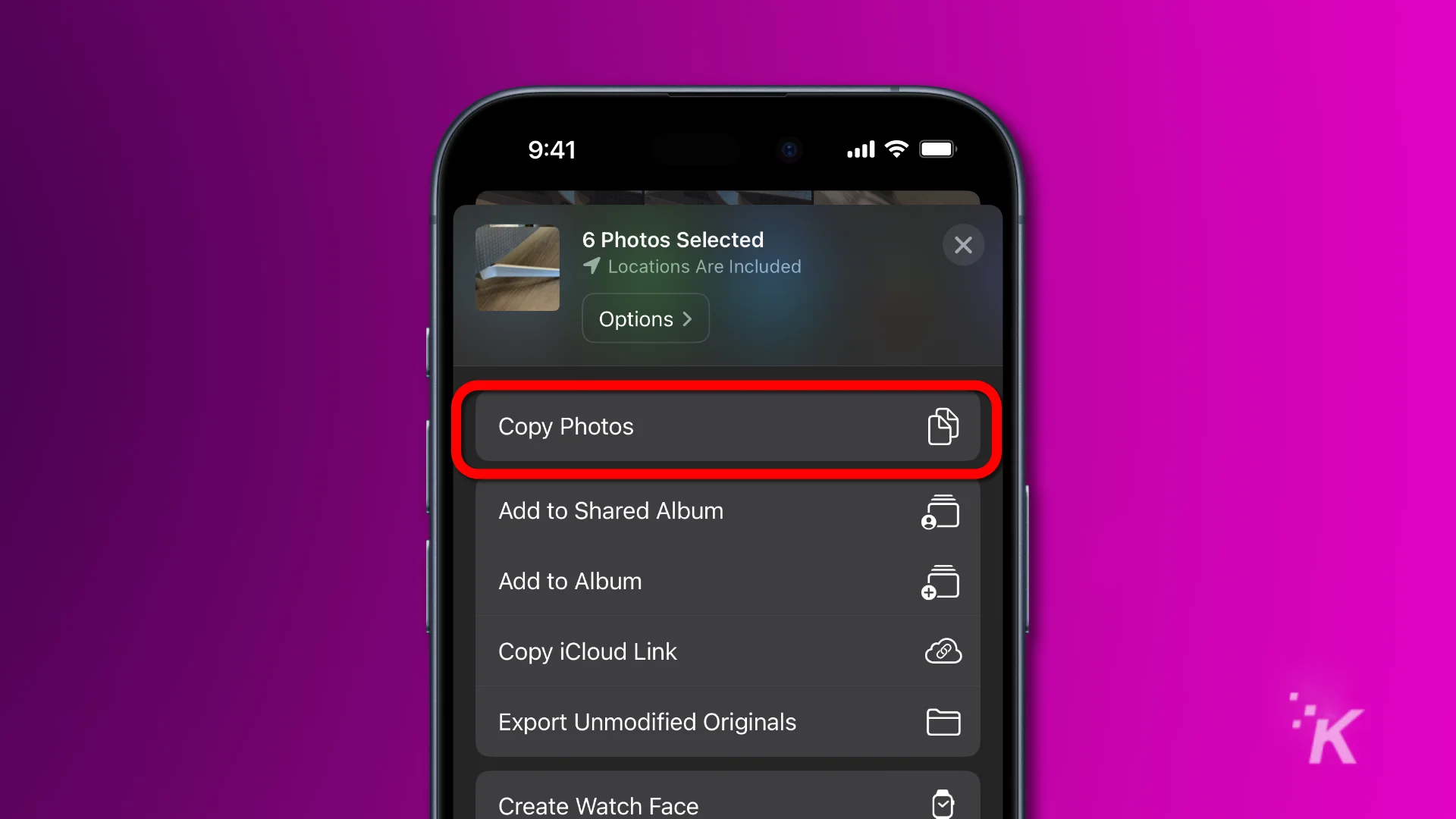
Ketuk Salin Foto .
Kembali ke aplikasi File
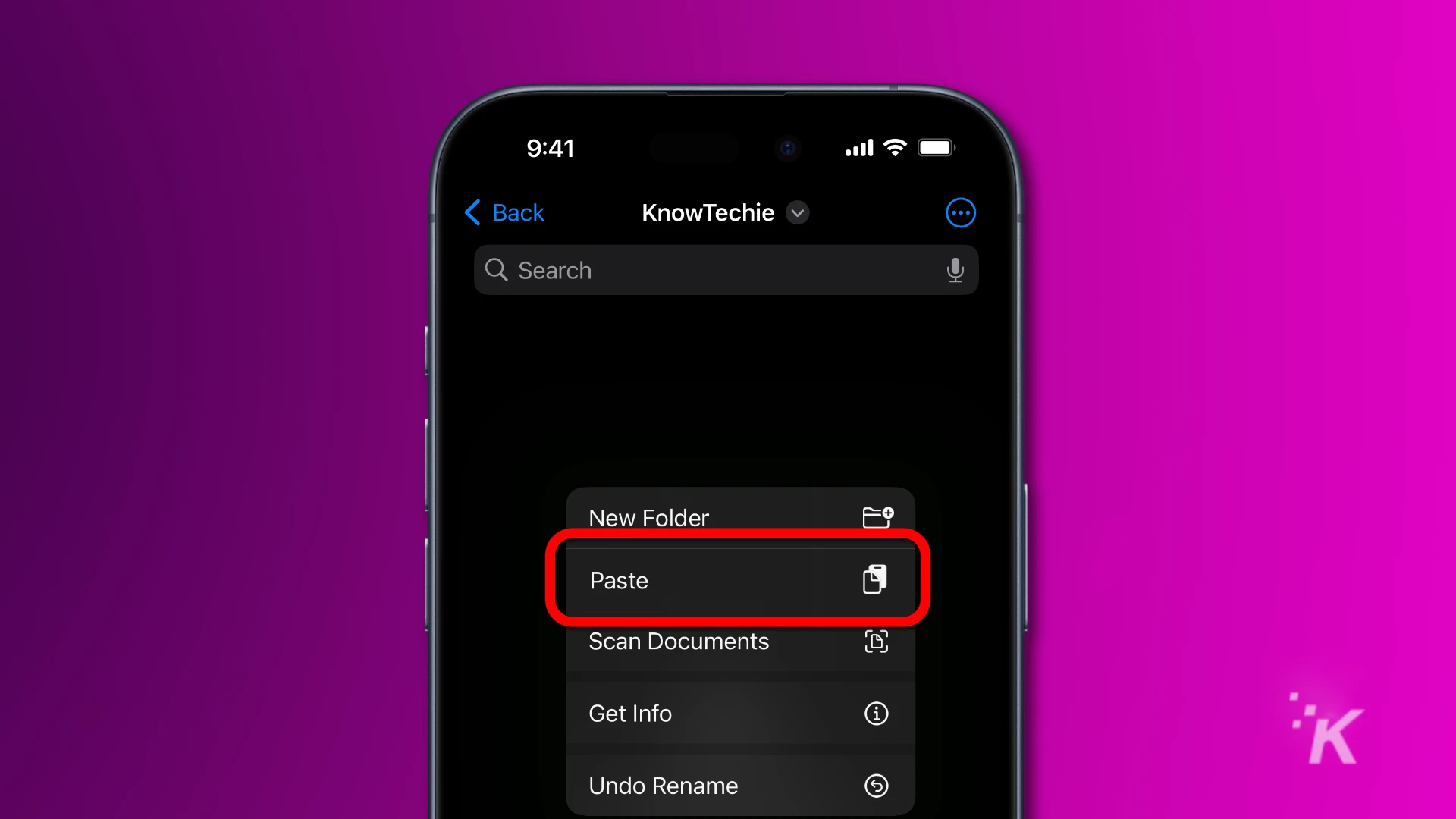
Buka folder yang Anda buat sebelumnya, dan tekan lama pada area kosong, lalu ketuk Tempel .
Anda sekarang telah berhasil mengonversi file HEIC ke JPG. Jika Anda ingin mengirimkannya ke aplikasi lain, kini Anda dapat menggunakan opsi berbagi pada gambar untuk melakukannya.
Konversikan file HEIC ke JPG di Mac
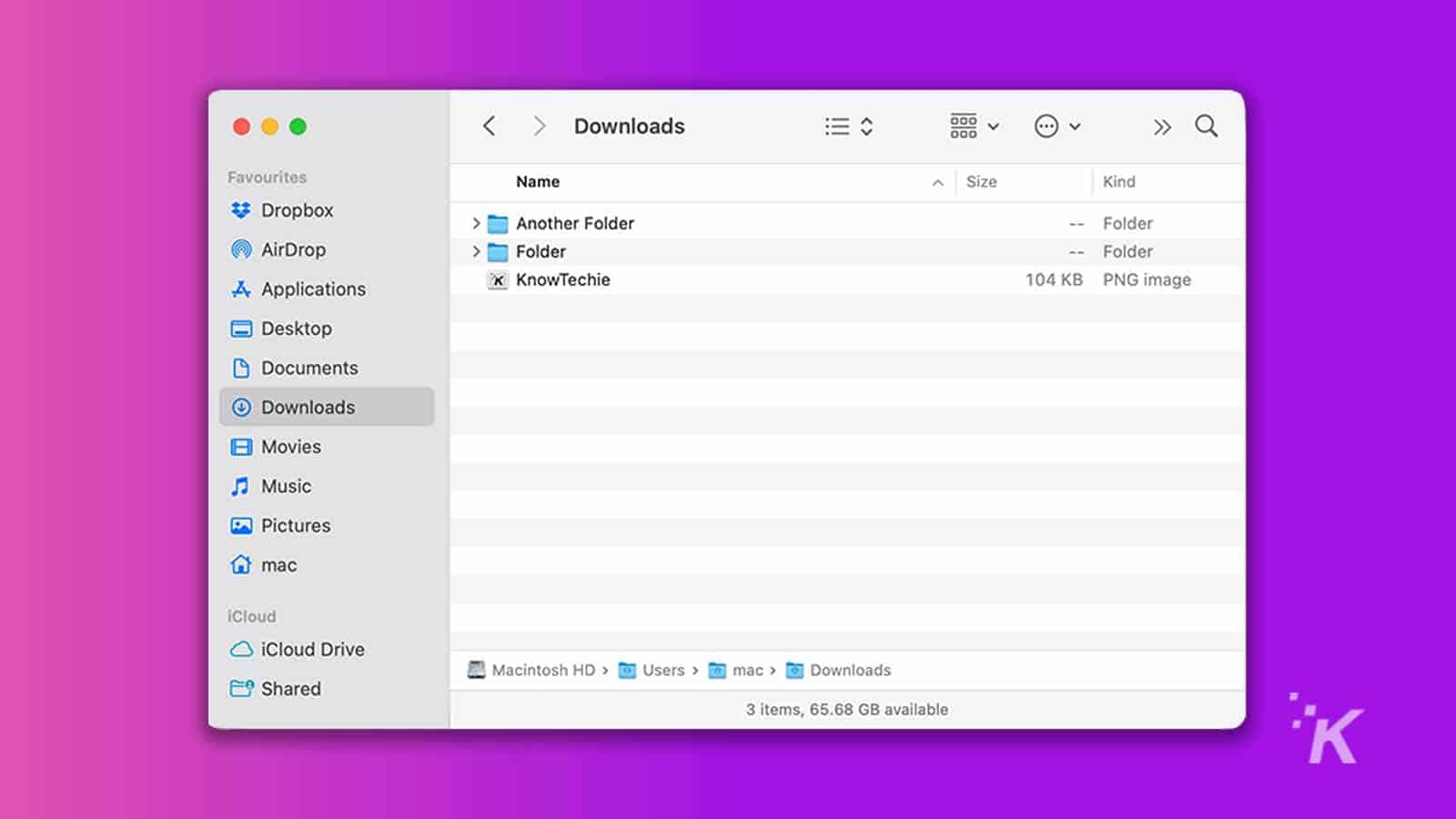
Jika memiliki Mac, Aplikasi Pratinjau dapat mengonversi file Anda ke HEIC. Ini adalah aplikasi default Mac untuk membuka dan melihat gambar dan file PDF. Cukup mudah untuk mengonversi file HEIC ke JPG di Mac. Mari kita mulai.
- Control-klik pada file HEIC Anda dan klik pratinjau .
- Sebuah jendela muncul yang menampilkan foto. Masuk ke menu pita di bagian atas dan pilih menu File.
- Klik Ekspor, yang ada di bawah menu File.
- Ubah format Anda menjadi JPG . Anda juga dapat mengubah kualitas gambar di bagian ini dan membuatnya lebih kecil atau lebih besar.
- Pilih di mana Anda ingin menyimpan file Anda di Mac dan klik Simpan .
Konversikan file HEIC ke JPG di Windows
Ada banyak cara untuk mengonversi file HEIC ke JPG di Windows.
Kami menjelaskan dua cara umum untuk mengonversi file HEIC: iMazing HEIC Converter dan HEIC ke JPG.
Konverter HEIC iMazing
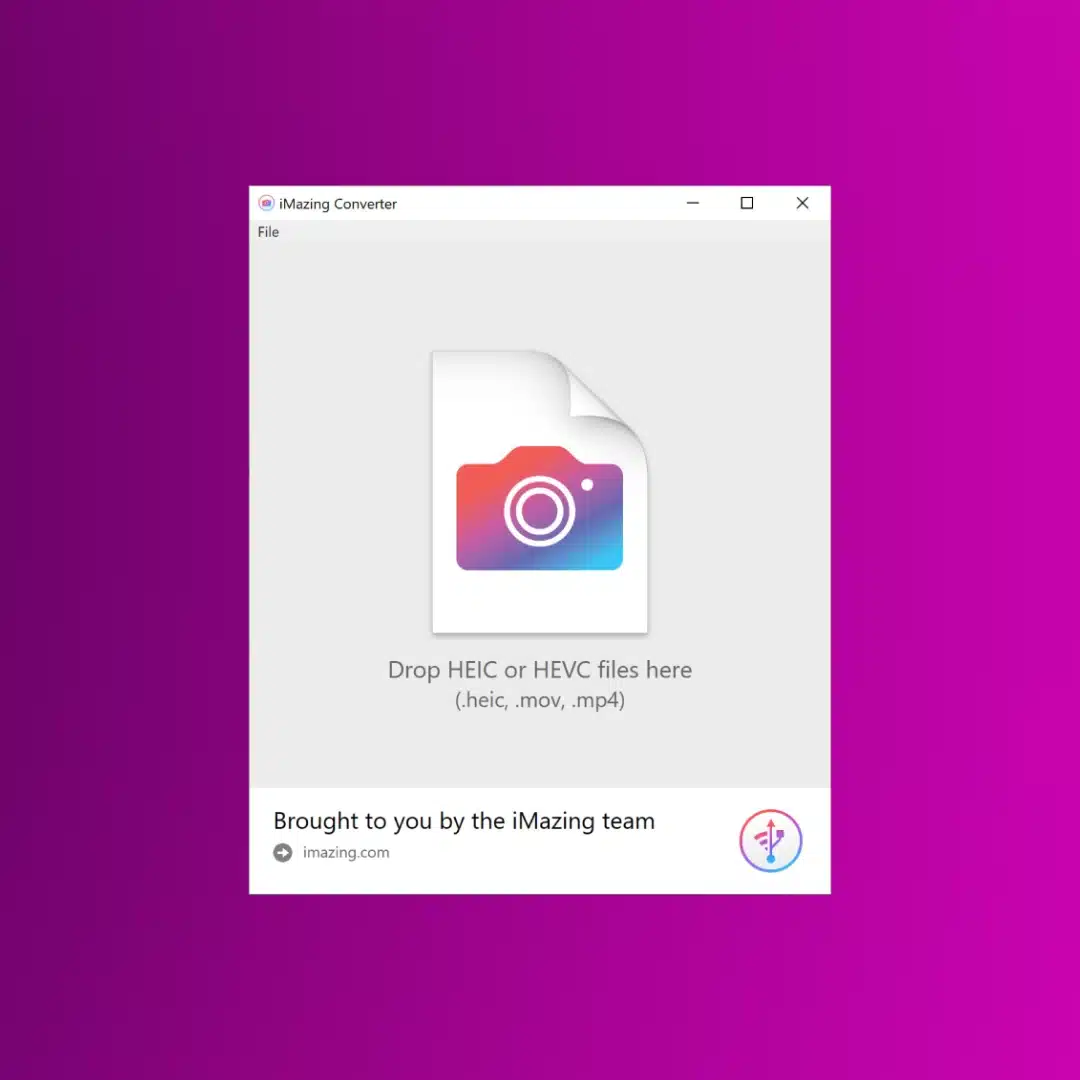
iMazing Converter adalah cara gratis untuk mengubah foto HEIC yang dibuat iPhone Anda menjadi format yang dapat dibagikan dengan lebih mudah.
- 100% gratis
- Konversikan file HEIC (iOS) atau HEIF (Android) ke JPEG atau PNG
- Mengonversi file video HEVC ke MPEG-4
- Kesederhanaan drag-and-drop
Ini adalah aplikasi gratis yang bagus untuk mengonversi file HEIC ke JPG yang ditawarkan di Office Store. Berikut cara mengonversi file HEIC dengan aplikasi ini.
- Pertama, buka Microsoft Store, ketik iMazing HEIC Converter di bilah pencarian, lalu pilih.
- Klik Dapatkan dan tunggu sampai diinstal.
- Buka program Konverter iMazing.
- Pilih file HEIC yang ingin Anda konversi di menu file atau seret dan lepas untuk memindahkan file ke dalam aplikasi.
- Pilih JPG sebagai formatnya, lalu klik Konversi .
- Sekarang, pilih di mana Anda ingin menyimpan file JPG Anda.
Itu dia. Kau berhasil! Anda dapat mengklik Tampilkan File untuk melihat gambar JPG Anda yang dikonversi.
Konversikan file HEIC ke JPG dengan HEIC ke JPG
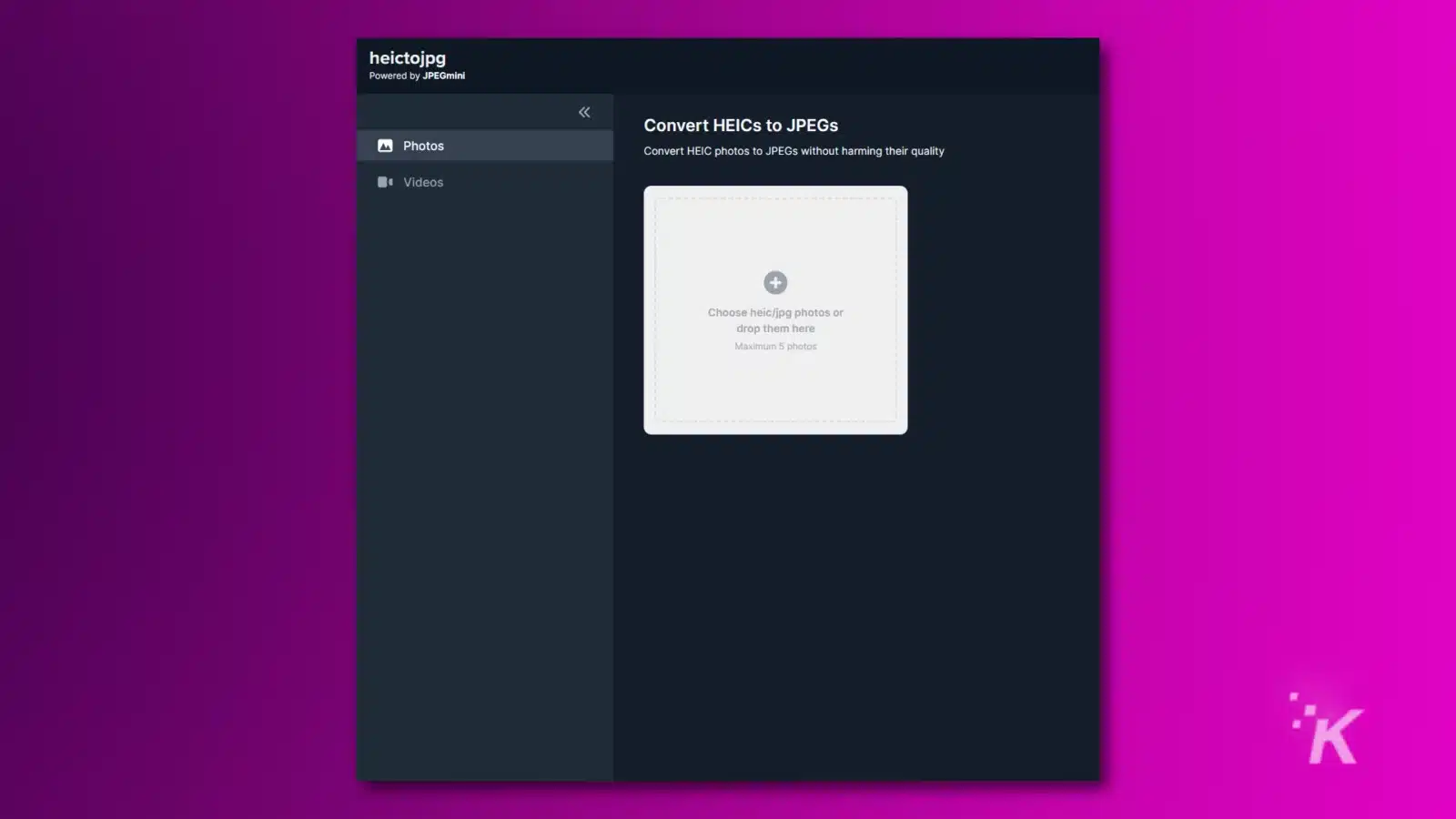
HEIC ke JPG adalah aplikasi lain yang didukung oleh JPG mini. Aplikasi ini tidak sepenuhnya gratis; namun, Anda dapat mengonversi hingga 50 gambar. Mari konversi file HEIC dengan aplikasi berbasis web ini.
- Kunjungi https://heictojpg.com/
- Seret file Anda ke dalam aplikasi atau klik tombol Plus .
- Klik UNDUH JPEG untuk mendapatkan file JPG Anda.
Sekarang Anda tahu cara mengonversi file HEIC ke JPEG yang lebih kompatibel
File HEIC adalah format gambar default Apple yang dapat kita simpan dalam ukuran kecil dan kualitas tinggi. Namun, dalam beberapa kasus, seperti memposting atau mengedit, Anda perlu mengonversi file HEIC ke JPG.
Ada banyak cara untuk mengonversi file HEIC ke JPG, seperti aplikasi pengaturan di iPhone, Aplikasi Pratinjau Mac, dan iMazing HEIC Converter, yang dijelaskan satu per satu dalam artikel ini.
Punya pemikiran mengenai hal ini? Beri tahu kami di bawah di komentar atau bawa diskusi ke Twitter atau Facebook kami.
Rekomendasi Editor:
- Tahukah Anda bahwa Anda dapat menggunakan iPhone sebagai pemindai untuk Mac Anda? Begini caranya
- Cara mematikan layanan lokasi di iPhone Anda
- Ulasan TunesBank Apple Music Converter: Konversikan file Apple Music ke MP3 untuk didengarkan secara offline
- Ulasan Konverter Musik SpotiKeep Spotify