Semua Cara Mengonversi Gambar di iPhone dan iPad
Diterbitkan: 2022-12-07Saat Anda mengeklik gambar di iPhone/iPad, gambar akan diambil dalam format JPG atau HEIF. Di sisi lain, jika Anda mengambil screenshot, itu disimpan sebagai file PNG. Atau, jika Anda mengunduhnya dari media sosial atau layanan perpesanan apa pun, itu bisa dalam format file gambar populer mana pun yang digunakan di seluruh dunia.
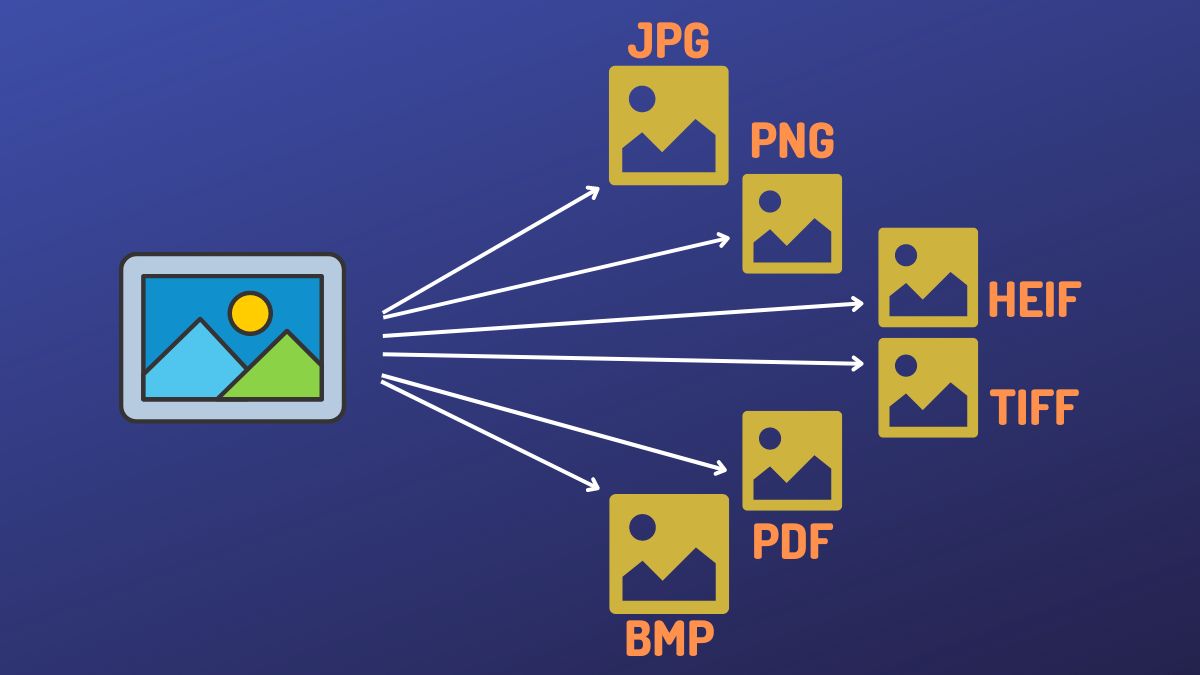
Namun, sebagian besar aplikasi dan situs web yang pernah Anda gunakan mendukung beberapa format file tertentu. Akibatnya, jika Anda ingin menggunakannya, Anda harus terlebih dahulu mengubah gambar Anda menjadi salah satu format gambar yang kompatibel bahkan sebelum Anda dapat memulai.
Untungnya, ada beberapa cara untuk mengonversi gambar antara berbagai format di iPhone dan iPad. Kami akan membahas semua metode ini dalam panduan ini, sehingga Anda dapat memilih salah satu yang sesuai dengan kebutuhan dan preferensi Anda.
Daftar isi
Metode 1: Konversi Gambar di iPhone/iPad Menggunakan Aplikasi File
Dengan iOS 16 dan iPadOS 16, Apple memperbarui aplikasi File-nya untuk menyertakan beberapa fitur dan fungsi baru. Salah satunya adalah kemampuan untuk mengonversi gambar, berkat pengenalan tindakan cepat Konversi Gambar.
Konversi Gambar mendukung konversi gambar dalam tiga format gambar: JPG , PNG , dan HEIF . Ini juga memberi Anda beberapa opsi untuk ukuran gambar, sehingga Anda dapat memilih satu berdasarkan preferensi kualitas gambar Anda.
Menggunakan tindakan cepat Konversi Gambar juga mudah. Pilih gambar yang ingin Anda konversi ke format lain dan jalankan tindakan cepat Konversi Gambar. Selanjutnya, pilih format keluaran dan kualitas gambar pilihan Anda, dan Konversi Gambar akan mengonversi gambar untuk Anda.
Jika Anda ingin mempelajari lebih lanjut tentang metode ini, kami telah membahasnya secara mendetail di sini.
Metode 2: Gunakan Pintasan untuk Mengonversi Gambar di iPhone/iPad
Aplikasi Pintasan Apple adalah alat canggih yang menyederhanakan banyak tugas membosankan di iPhone, iPad, atau Mac Anda dengan memungkinkan Anda mengotomatiskannya. Ini mengharuskan Anda untuk membuat pintasan sendiri atau mengunduhnya dari internet, yang kemudian dapat Anda jalankan secara manual atau jadwalkan berdasarkan preferensi Anda.
Mengonversi gambar, mengubah ukuran gambar, dan menggabungkan gambar adalah beberapa operasi khusus gambar yang dapat disederhanakan oleh Pintasan untuk Anda. Untuk tujuan panduan ini, kami akan membuat pintasan sendiri untuk mengonversi gambar.
Ikuti langkah-langkah di bawah ini untuk memulai:
- Luncurkan aplikasi Pintasan.
- Tekan tombol tambah ( + ) di pojok kanan atas.
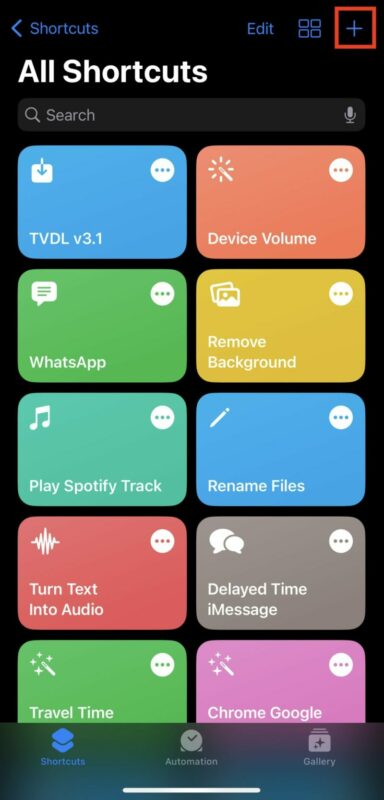
- Klik teks Pintasan Baru di bagian atas, tekan Ganti Nama , dan beri nama untuk pintasan ini. Tekan Selesai untuk menyimpan.
- Tekan tombol Tambahkan Tindakan .
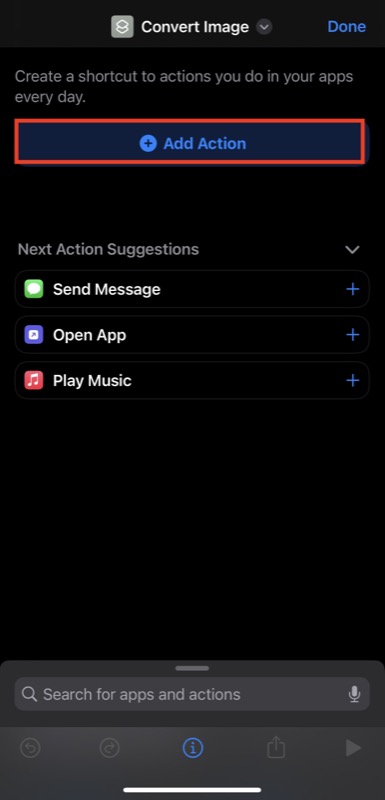
- Klik bilah pencarian, cari tindakan Pilih Foto , dan ketuk untuk menambahkannya ke pintasan Anda. Klik tindakan lagi, dan aktifkan opsi Select Multiple .
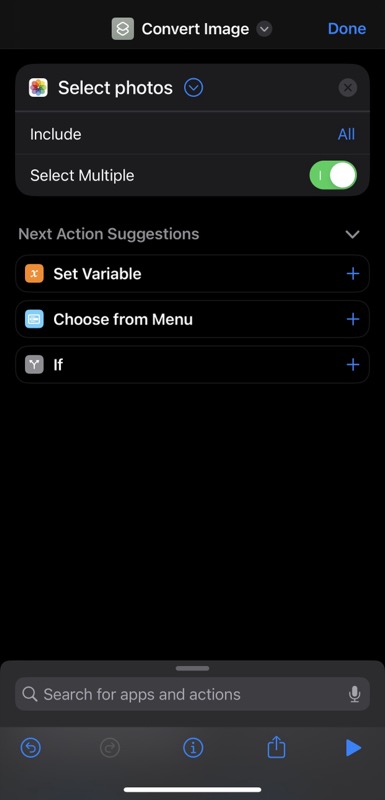
- Klik bilah pencarian di bagian bawah dan cari tindakan Konversi Gambar . Klik untuk menambahkannya ke pintasan.
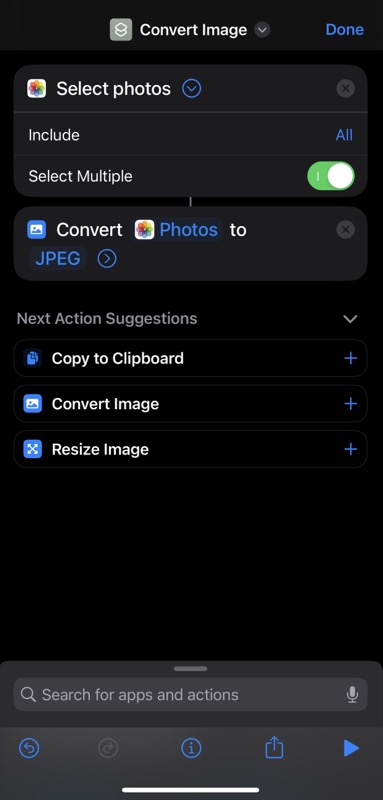
- Ketuk JPEG dalam tindakan Konversi Gambar dan pilih opsi Tanya Setiap Saat dari menu. Ini akan membuat pintasan menjadi dinamis dan memungkinkan Anda memutuskan format keluaran setiap kali Anda menjalankannya.
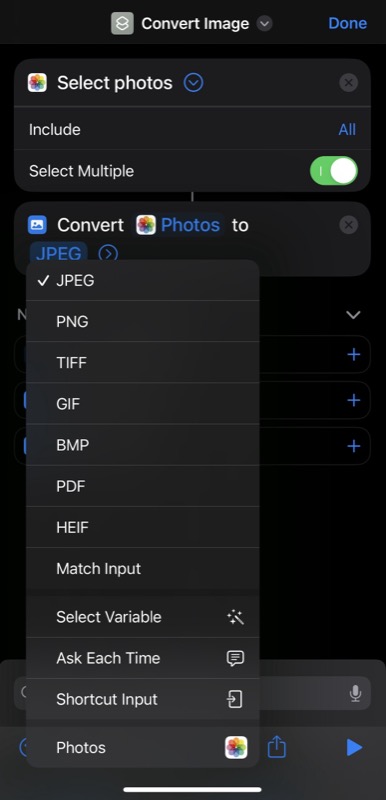
- Tekan kotak pencarian lagi, cari tindakan Simpan ke Album Foto , dan klik untuk menambahkannya ke pintasan Anda.
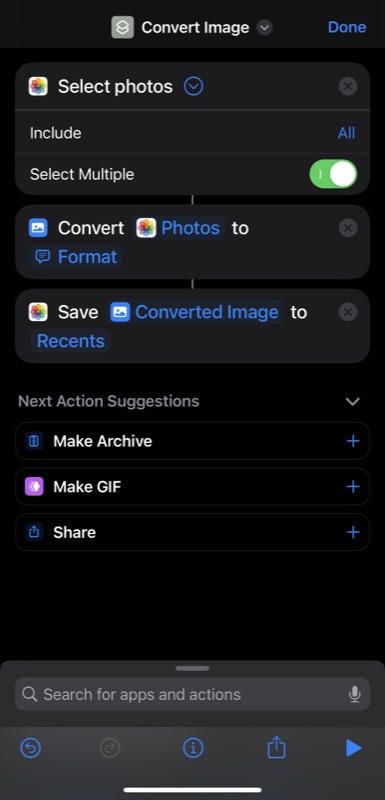
- Secara default, tindakan Simpan ke Album Foto menyimpan gambar ke folder Terbaru . Namun, Anda dapat mengetuknya untuk memilih folder lain untuk menyimpan gambar yang dikonversi. Selain itu, Anda juga dapat membuat album foto khusus di aplikasi Foto dan memilihnya di tindakan Simpan untuk menggunakannya.
- Terakhir, tekan Selesai untuk menyimpan pintasan.
Sekarang, kapan pun Anda ingin mengonversi gambar, buka, tekan Bagikan , dan pilih pintasan yang baru saja Anda buat di menu Bagikan . Pintasan kemudian akan meminta Anda untuk memilih format gambar target. Pilih salah satu, dan saat diminta untuk menyesuaikan kualitas, gunakan penggeser untuk mengatur kualitas gambar. Selanjutnya, Anda akan ditanya apakah ingin menyimpan atau menghapus metadata; pilih opsi dengan tepat, dan pintasan akan mengonversi gambar untuk Anda.
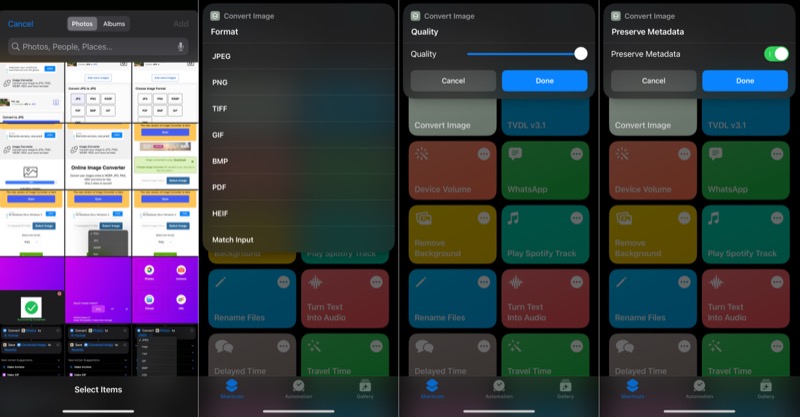
Atau, Anda dapat menuju ke aplikasi Pintasan dan menjalankan pintasan dari sana.
Metode 3: Konversi Gambar di iPhone/iPad Menggunakan Pengonversi Gambar Pihak Ketiga
Meskipun metode aplikasi File cukup mudah dan efektif dalam mengonversi gambar, metode ini hanya mendukung tiga format gambar. Demikian pula, metode Pintasan, meskipun mendukung begitu banyak format keluaran, memerlukan beberapa penyiapan dan tidak begitu intuitif.

Jadi, jika tidak ada metode yang sesuai dengan kebutuhan Anda, Anda dapat menggunakan pengonversi gambar pihak ketiga untuk mengonversi gambar. App Store memiliki beberapa aplikasi yang dapat Anda unduh. Namun, kami menyarankan untuk menggunakan aplikasi Pengonversi Gambar. Ini tersedia untuk iPhone dan iPad, cepat, dan mendukung banyak format file.
Unduh Pengonversi Gambar: iPhone | iPad
Ikuti langkah-langkah ini untuk mengonversi gambar menggunakan aplikasi Pengonversi Gambar:
- Luncurkan Pengonversi Gambar di iPhone atau iPad Anda.
- Jika foto yang ingin Anda konversi ada di app Foto, pilih Foto . Alternatifnya, jika ada di app File, pilih File .
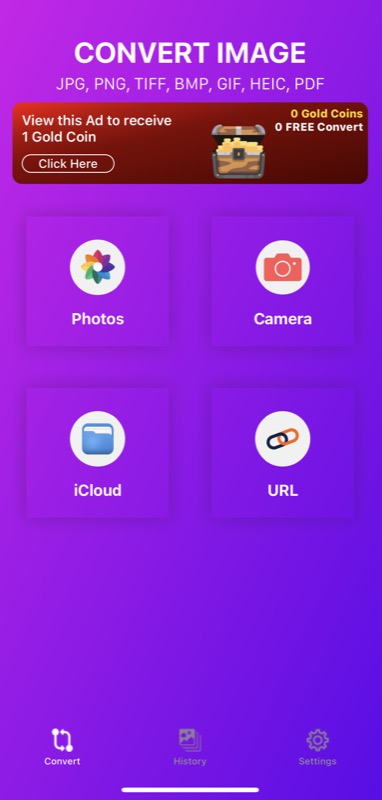
- Selanjutnya, pilih foto yang ingin Anda konversi.
- Pilih format keluaran di layar berikutnya. Demikian pula, sesuaikan kualitas foto berdasarkan preferensi Anda.
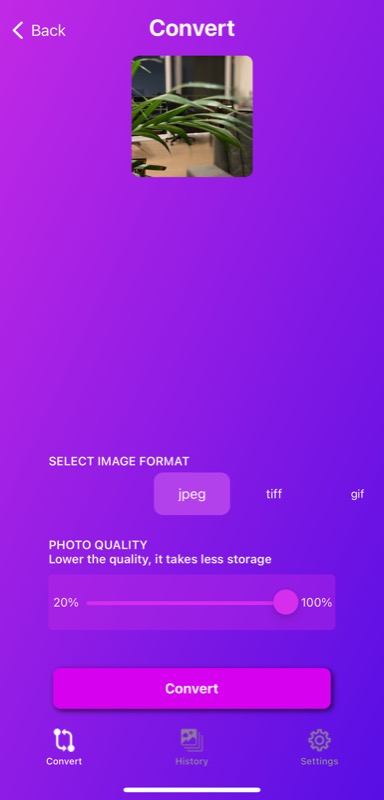
- Tekan tombol Konversi untuk mengonversi gambar.
- Klik Simpan untuk menyimpan gambar.
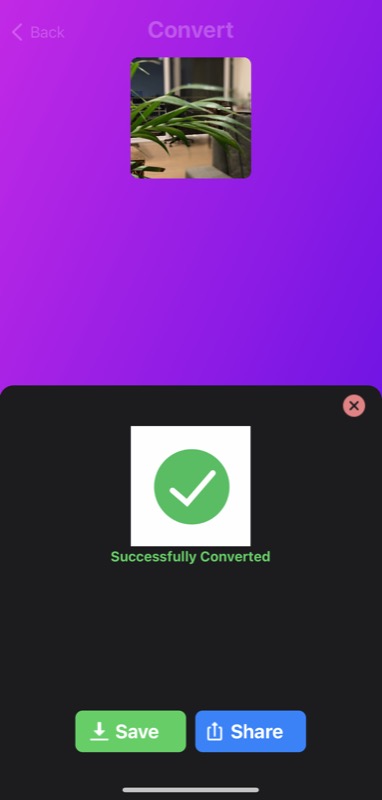
Metode 4: Gunakan Pengonversi Gambar Online untuk Mengonversi Gambar di iPhone/iPad
Sama seperti pengonversi gambar online, Anda juga dapat menggunakan pengonversi gambar online untuk mengonversi gambar di iPhone atau iPad Anda. Alat semacam itu mudah digunakan dan tidak mengharuskan Anda memasang aplikasi di perangkat Anda, yang berguna bagi mereka yang kehabisan penyimpanan internal.
Di antara beberapa pilihan yang tersedia, Simple Image Converter adalah pilihan yang fleksibel. Ini memungkinkan Anda mengubah gambar menjadi format file yang berbeda, termasuk PDF. Berikut cara menggunakannya:
- Buka browser web favorit Anda dan kunjungi Simple Image Converter.
- Klik tombol Pilih Gambar , ketuk Perpustakaan Foto atau Pilih File untuk memilih gambar yang ingin Anda konversi masing-masing dari aplikasi Foto atau aplikasi File. Setelah dipilih, tekan Pilih untuk mengimpor file.
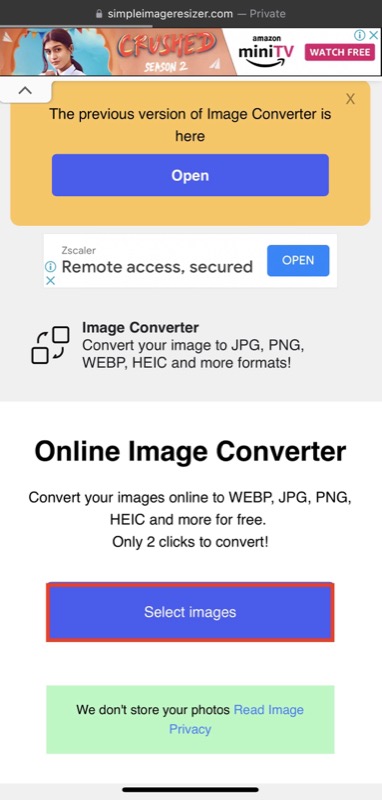
- Ketuk tombol dropdown untuk Pilih format baru dan pilih format file keluaran yang Anda inginkan untuk gambar.
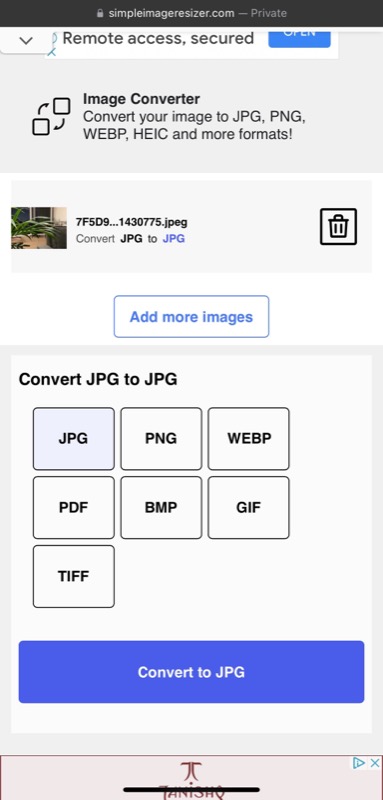
- Terakhir, tekan tombol Konversi ke X untuk mengonversi gambar, di mana X adalah format keluaran pilihan Anda.
Setelah konversi selesai, tekan tombol Unduh Gambar untuk mengunduh gambar ke perangkat Anda.
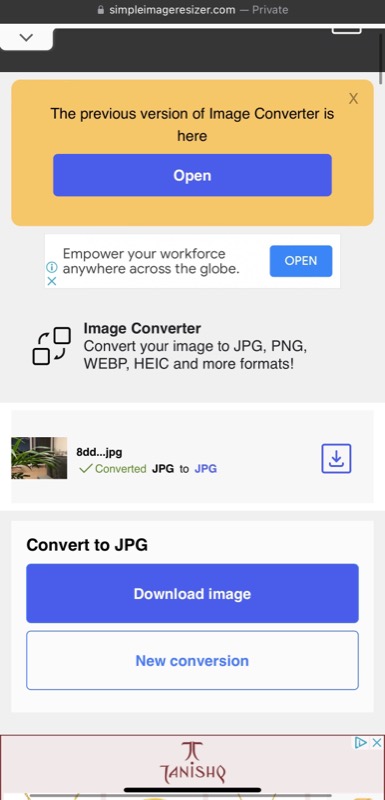
Jika file tidak diunduh secara langsung—dan malah dibuka—tekan tombol Bagikan dan pilih Simpan ke File atau Simpan Gambar untuk masing-masing menyimpannya ke Foto atau File.
Pilih Metode yang Tepat untuk Mengonversi Gambar di iPhone/iPad
Dari semua metode yang telah kami bahas dalam panduan ini, masing-masing memiliki kelebihannya sendiri, jadi Anda harus memilih satu berdasarkan kebutuhan dan preferensi Anda.
Menurut pendapat kami, menggunakan konverter bawaan aplikasi File berfungsi paling baik untuk sebagian besar kasus penggunaan. Mudah digunakan dan menawarkan beberapa opsi ukuran gambar, jadi Anda tidak perlu berkompromi dengan kualitas gambar. Namun, itu hanya mendukung tiga format gambar. Jadi, jika Anda ingin mengonversi gambar menjadi lebih banyak format, sebaiknya gunakan metode aplikasi Pintasan.
Untuk alat konversi gambar pihak ketiga (aplikasi dan layanan online), sebaiknya gunakan dengan bijak, karena gambar Anda pada dasarnya berakhir di server orang lain, yang berisiko terhadap privasi Anda.
Tanya Jawab Tentang Mengonversi Gambar di iPhone dan iPad
Bisakah iPhone mengambil JPG daripada HEIC?
Ya. IPhone Anda dapat menggunakan JPG alih-alih HEIC. Namun, secara default, ini disetel untuk mengambil gambar di HEIC. Jadi, jika Anda ingin mengubahnya ke JPG, ikuti langkah-langkah berikut:
- Luncurkan Pengaturan iPhone.
- Gulir ke bawah dan pilih Kamera .
- Ketuk Format dan pilih Paling Kompatibel .
Bisakah saya mengonversi JPEG ke JPG di iPhone?
JPEG dan JPG pada dasarnya adalah format file yang sama. Hanya saja JPG menjadi lebih populer setelah versi sistem operasi Windows sebelumnya diharuskan menggunakan ekstensi sepanjang tiga karakter untuk nama file.
Jika Anda memiliki file JPEG dan ingin mengonversinya menjadi JPG, Anda dapat melakukannya menggunakan salah satu metode yang tercantum dalam panduan di atas.
Bacaan Terkait:
- Peringatan! Anda Menyembunyikan Informasi Sensitif Dari Gambar Anda di iPhone Salah
- Ubah Wallpaper iPhone Anda Menjadi Gambar Favorit Anda Secara Otomatis Dengan Trik Ini
- Cara Mengambil Screenshot Halaman Penuh di iPhone Anda
- Cara Menemukan dan Menggabungkan Kontak Duplikat di iPhone [2022]
