Cara Mengonversi atau Menyimpan Gambar sebagai File PDF
Diterbitkan: 2022-08-13PDF adalah salah satu format terbaik untuk mendistribusikan file media. Berbagi gambar dalam format file JPG atau JPEG akan mengurangi data dan kualitas gambar seiring waktu. Oleh karena itu, menyimpan gambar sebagai PDF adalah yang terbaik, terutama jika Anda akan membagikan file gambar beberapa kali.
Tutorial ini akan menunjukkan cara menyimpan gambar sebagai file PDF di perangkat Android, iOS, Windows, dan macOS.
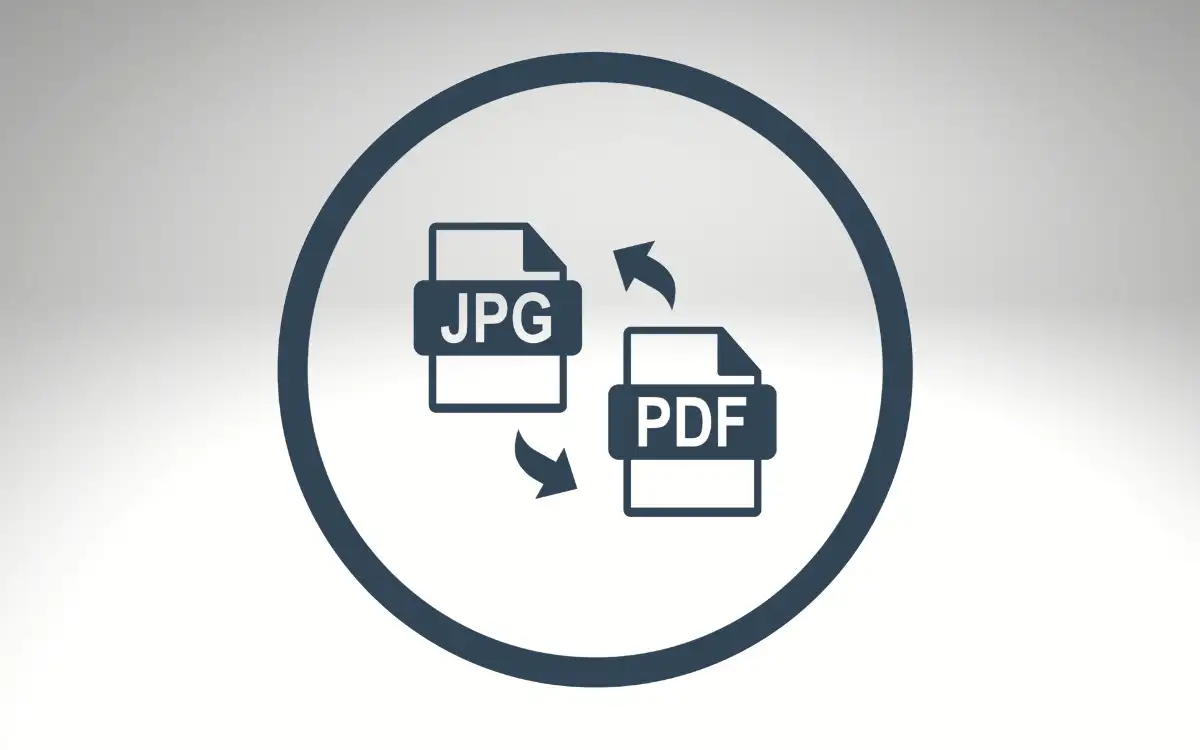
Cara Mengonversi atau Menyimpan Gambar sebagai PDF di Mac
Ada beberapa cara untuk mengonversi file gambar atau gambar ke PDF di perangkat macOS. Anda dapat mengekspor gambar sebagai PDF menggunakan Pratinjau atau utilitas Cetak macOS. Kami membahas langkah-langkah untuk kedua metode di bagian di bawah ini.
Konversi Gambar ke PDF Menggunakan Pratinjau: Metode 1
Pratinjau adalah alat tampilan dan pengeditan gambar default macOS. Ini memiliki fitur ekspor gambar yang memungkinkan pengguna untuk mengonversi gambar ke file PDF dan format gambar yang berbeda. Berikut cara menggunakan Pratinjau untuk menyimpan gambar sebagai PDF:
- Klik dua kali gambar atau klik kanan dan pilih Open With > Preview .
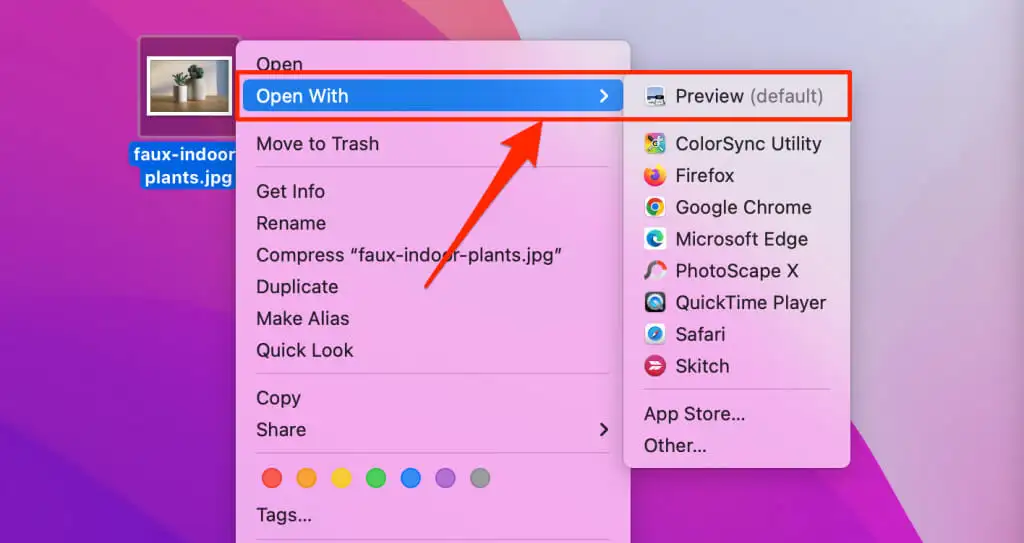
- Pilih File pada bilah menu (pojok kanan atas layar Mac Anda) dan pilih Ekspor sebagai PDF .
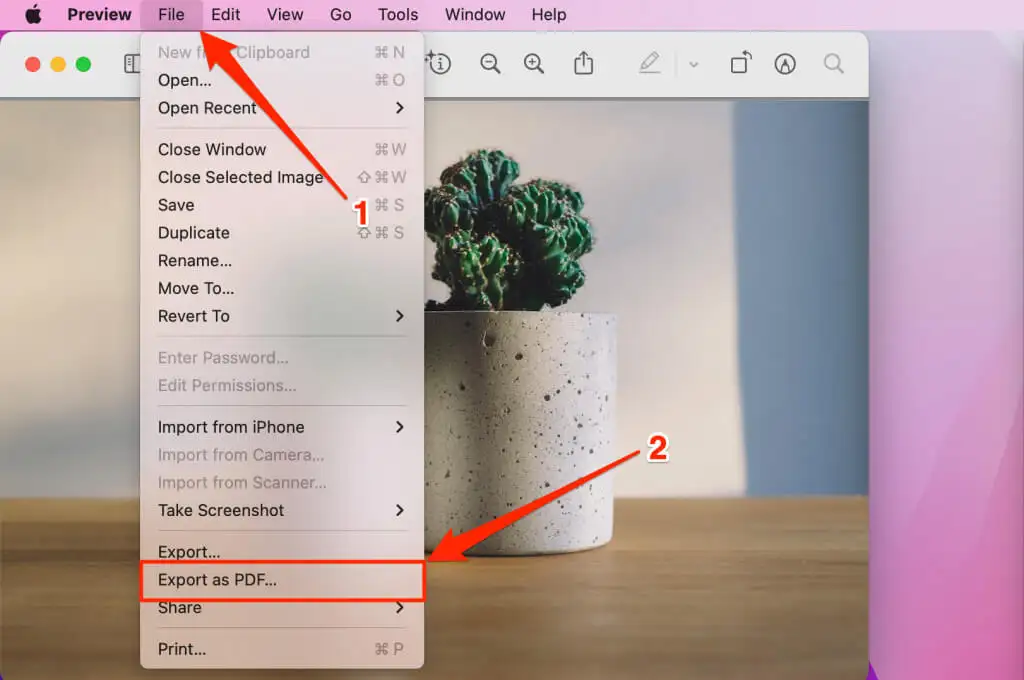
- File PDF dapat memiliki nama yang sama dengan file gambar aslinya. Jika Anda mau, beri nama file PDF yang berbeda di bidang "Simpan sebagai". Setelah itu, pilih ikon drop-down Where untuk memilih di mana Anda ingin menyimpan file PDF di komputer Anda.
Catatan: Ingatlah untuk menghapus ekstensi file gambar (misalnya, .jpg , .png , .tiff , dll.) dari nama file PDF.
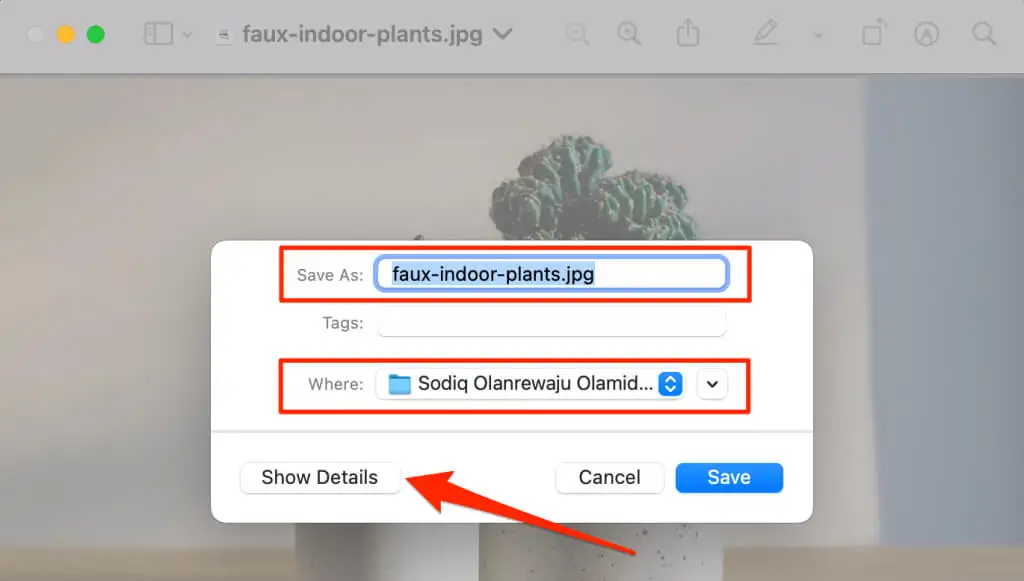
Pilih Show Details jika Anda ingin mengubah ukuran kertas dan orientasi file PDF yang dihasilkan. Opsi Izin memungkinkan Anda untuk melindungi file PDF dengan kata sandi.
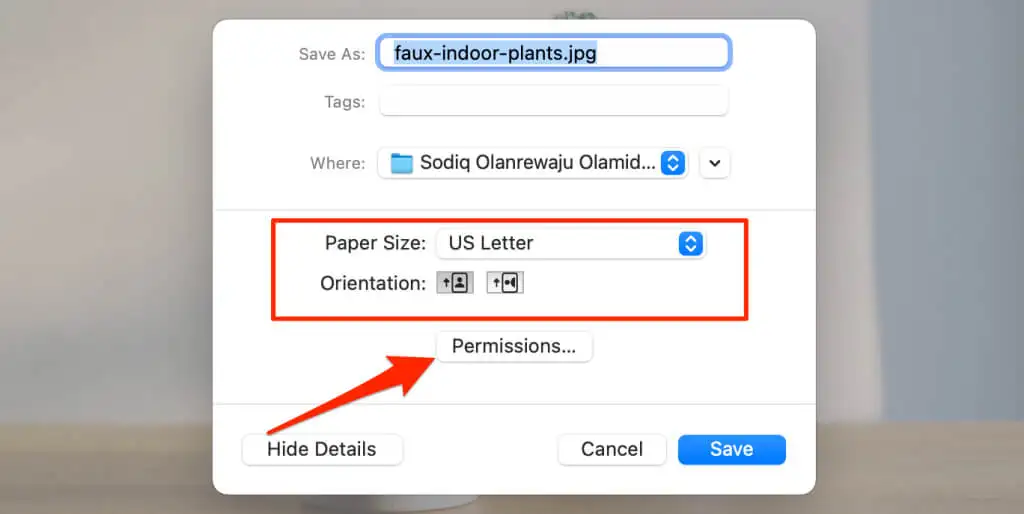
- macOS akan mengonversi gambar atau gambar menjadi file PDF saat Anda menekan tombol Simpan . File gambar asli akan tetap ada di komputer Anda.
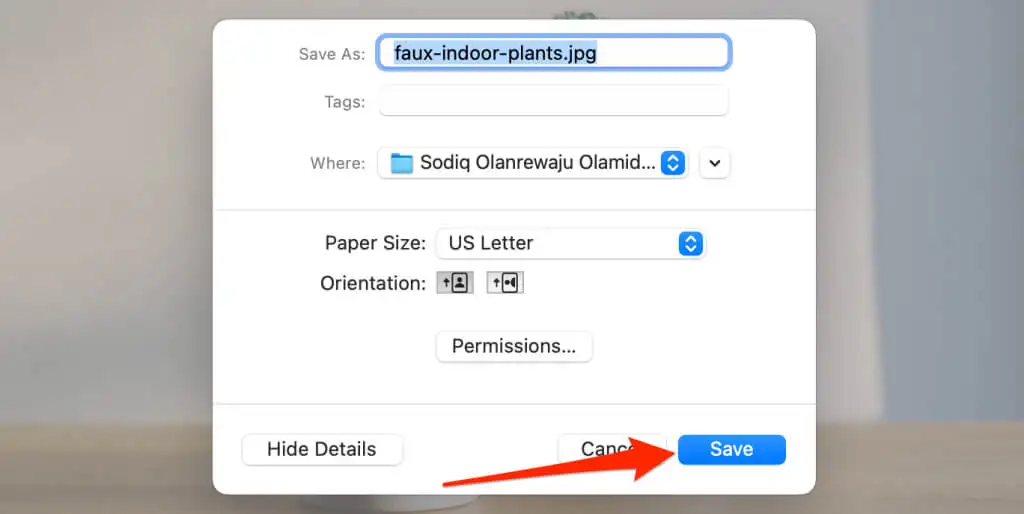
Konversi Gambar ke PDF Menggunakan Pratinjau: Metode 2
Berikut cara lain untuk mengubah gambar menjadi PDF menggunakan Pratinjau. Pertama, buka gambar di Pratinjau dan ikuti langkah-langkah di bawah ini.
- Pilih File pada bilah menu dan pilih Ekspor .

- Masukkan nama file PDF di bidang "Ekspor Sebagai" dan pilih folder tujuan di bagian "Di mana". Terakhir, perluas menu tarik-turun "Format" dan pilih PDF .
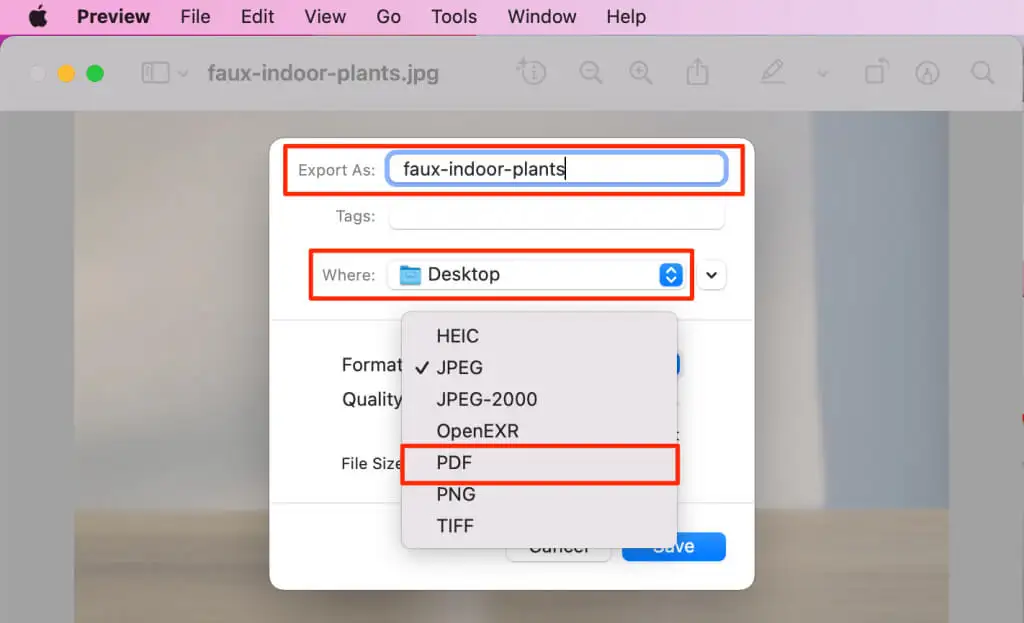
- Pilih Izin jika Anda ingin melindungi kata sandi atau mencegah modifikasi dan duplikasi file PDF yang tidak sah. Pilih Simpan untuk mengonversi gambar menjadi dokumen PDF.
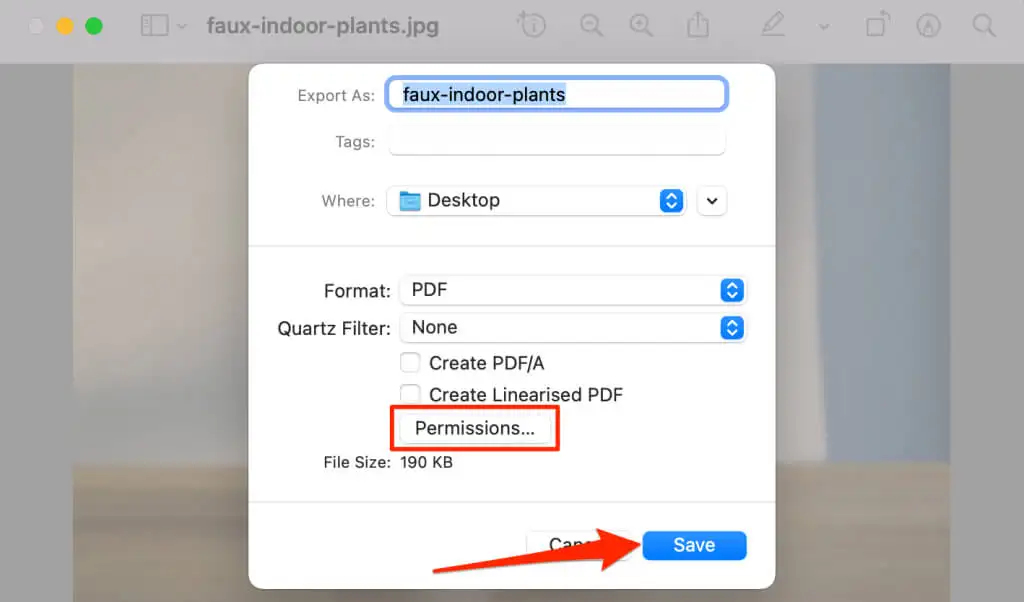
Simpan Gambar Sebagai File PDF Menggunakan Utilitas Cetak macOS
Utilitas cetak di macOS dapat menyimpan gambar sebagai file PDF. Anda dapat mengakses konverter PDF dengan mencetak gambar dari Pratinjau. Klik dua kali gambar yang ingin Anda simpan sebagai PDF dan ikuti langkah-langkah di bawah ini.
- Pilih File pada bilah menu dan pilih Print (atau tekan Command + P ) untuk meluncurkan utilitas cetak.
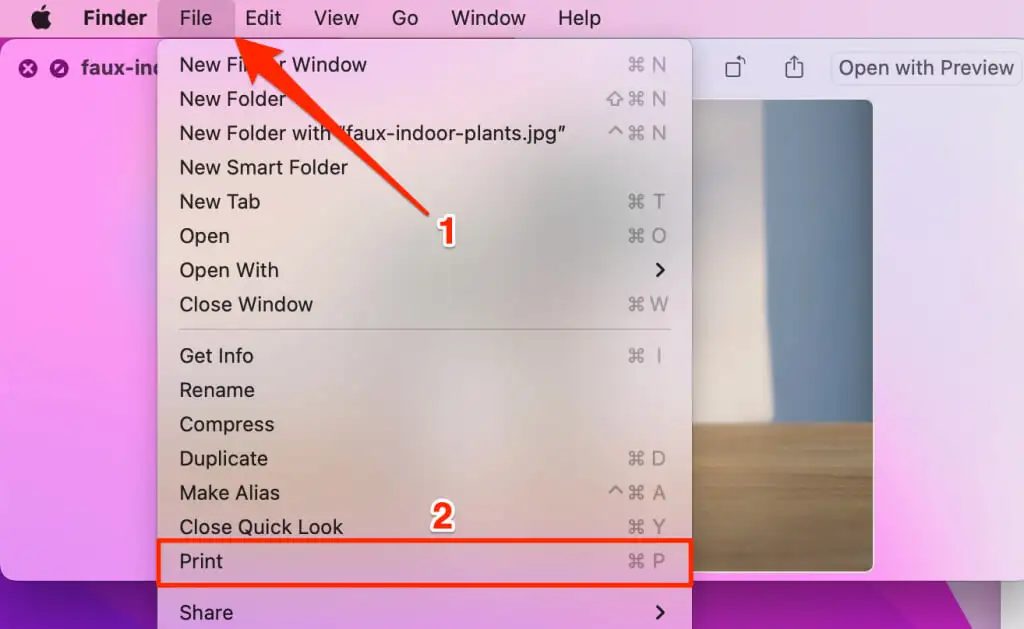
- Alihkan gambar antara orientasi potret atau lanskap dan pilih tombol tarik-turun PDF di sudut bawah utilitas cetak.
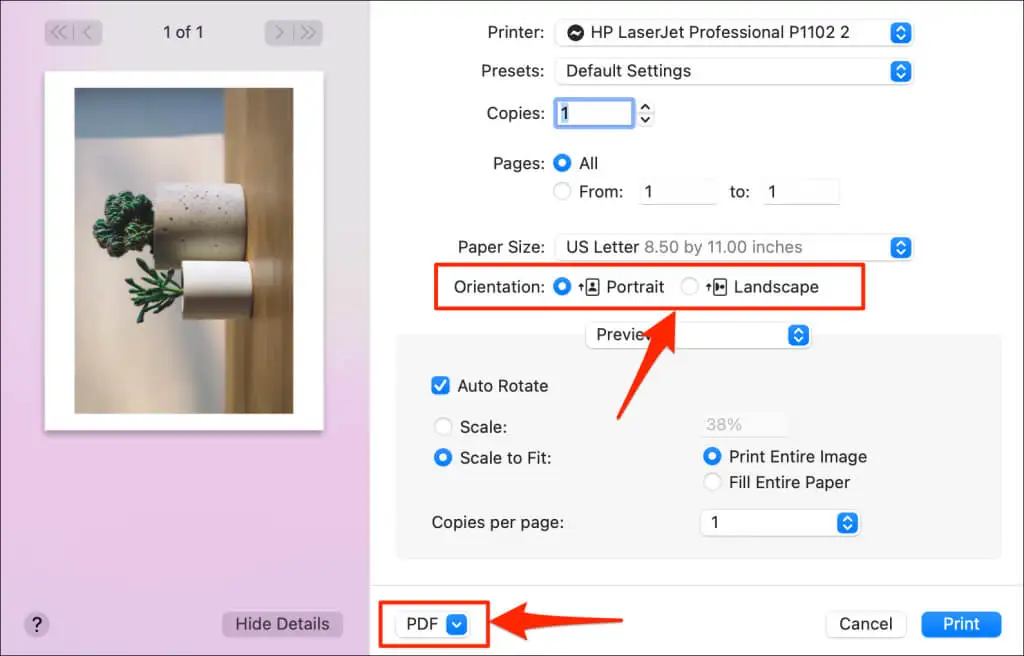
- Pilih Simpan sebagai PDF .
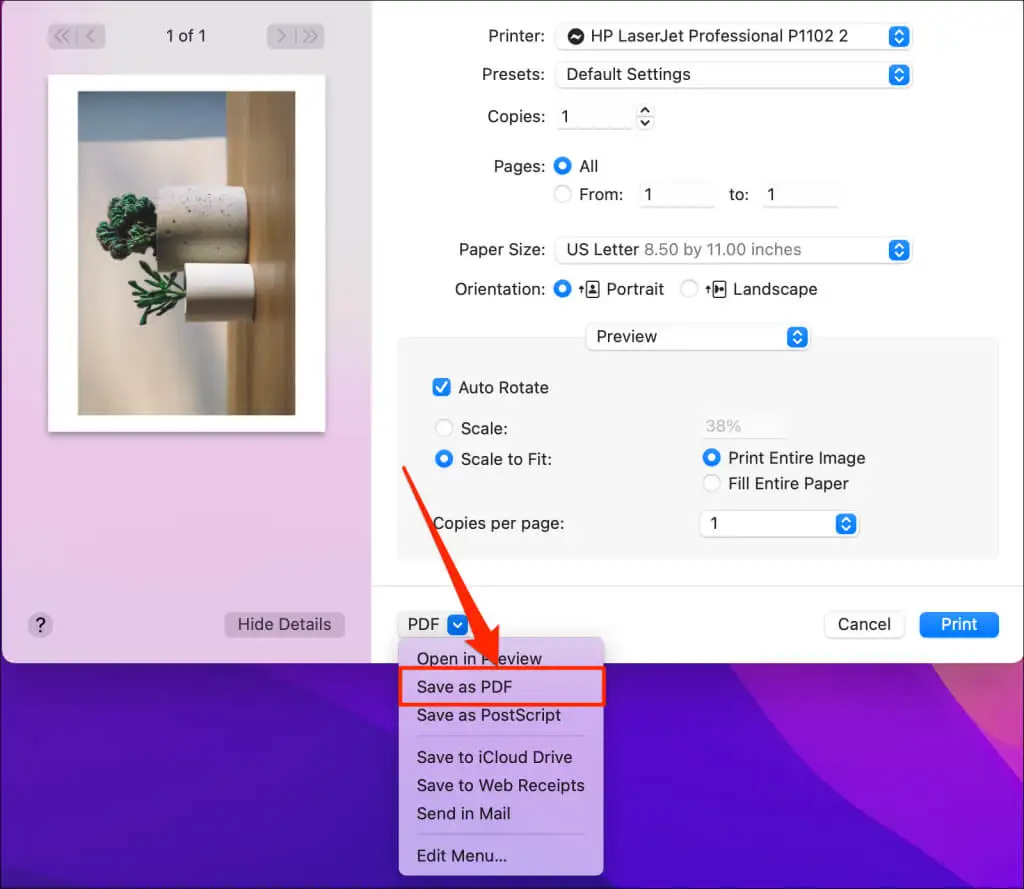
- Masukkan nama untuk file PDF di bidang "Simpan Sebagai" dan "Judul". Hapus format file gambar (mis., .jpg, .png, dll.) dari nama file di kedua bidang. Pilih Simpan untuk mengonversi dan menyimpan file PDF ke komputer Anda.
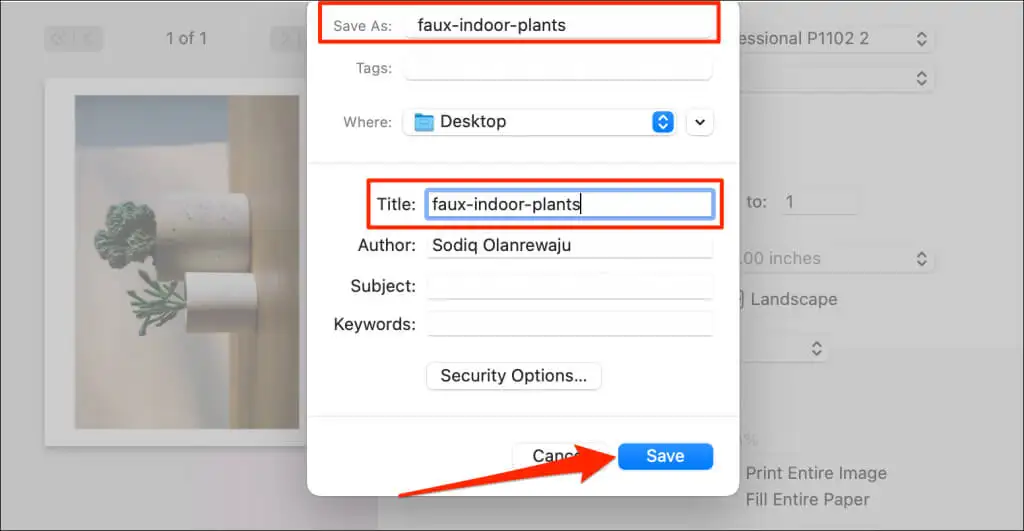
Simpan Gambar sebagai PDF di Windows
Windows memiliki alat "Microsoft Print to PDF" untuk mengonversi file yang dapat dicetak menjadi format PDF digital. Ikuti langkah-langkah ini untuk menggunakan alat ini untuk mengubah gambar menjadi file PDF di PC Anda.
- Klik dua kali gambar atau gambar yang ingin Anda konversi ke PDF. Itu akan membuka file di aplikasi Foto.
- Tekan Ctrl + P untuk membuka utilitas cetak Windows. Atau, pilih ikon menu tiga titik di sudut kanan atas dan pilih Print .
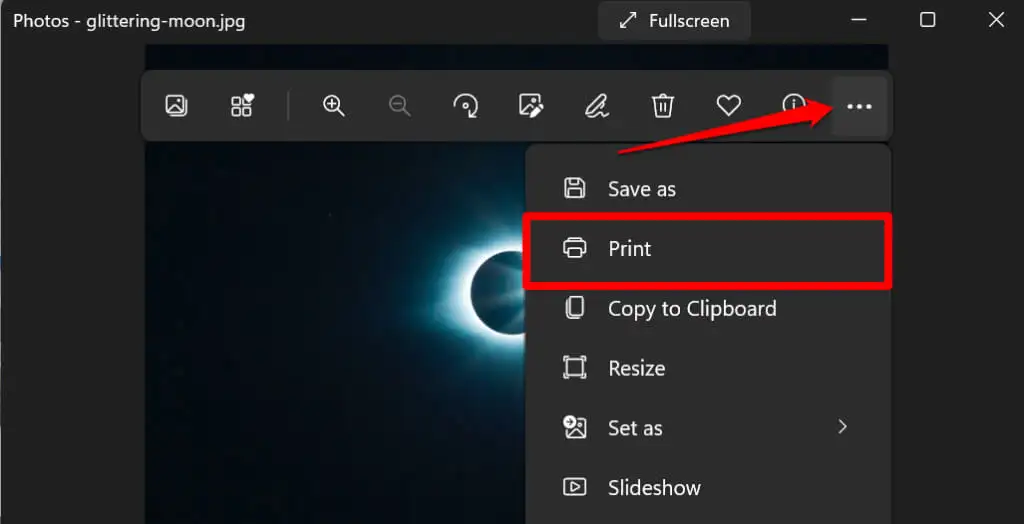
- Luaskan menu tarik-turun Printer dan pilih Microsoft Print to PDF .
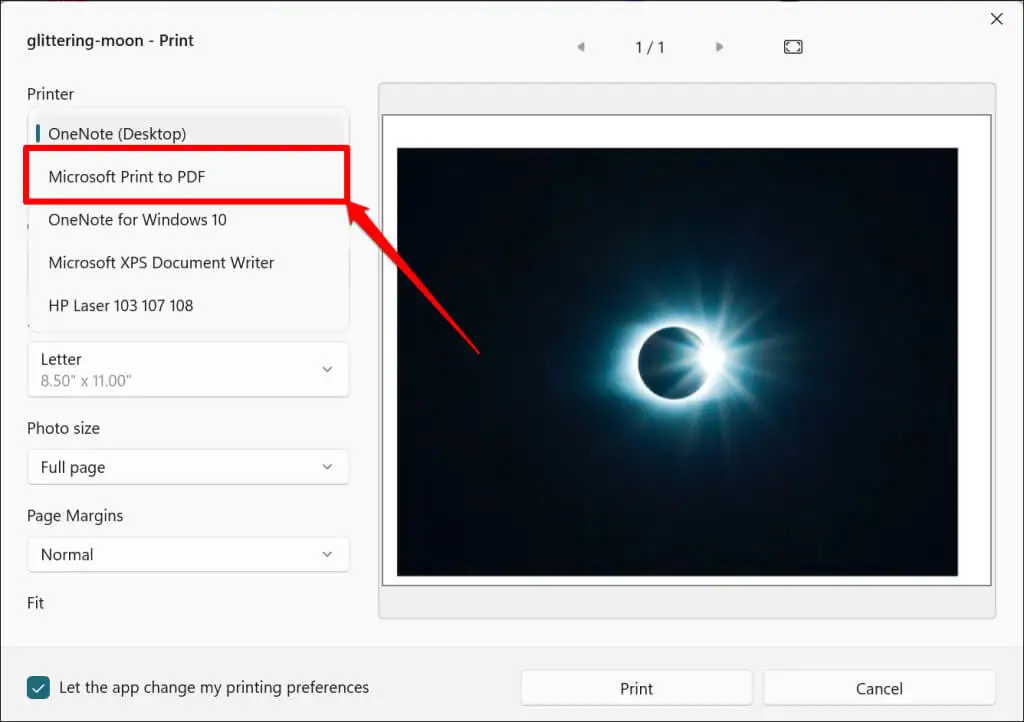
- Atur orientasi atau ukuran kertas dari PDF yang dihasilkan. Setelah itu, pilih Print untuk membuat dokumen PDF dari gambar asli.
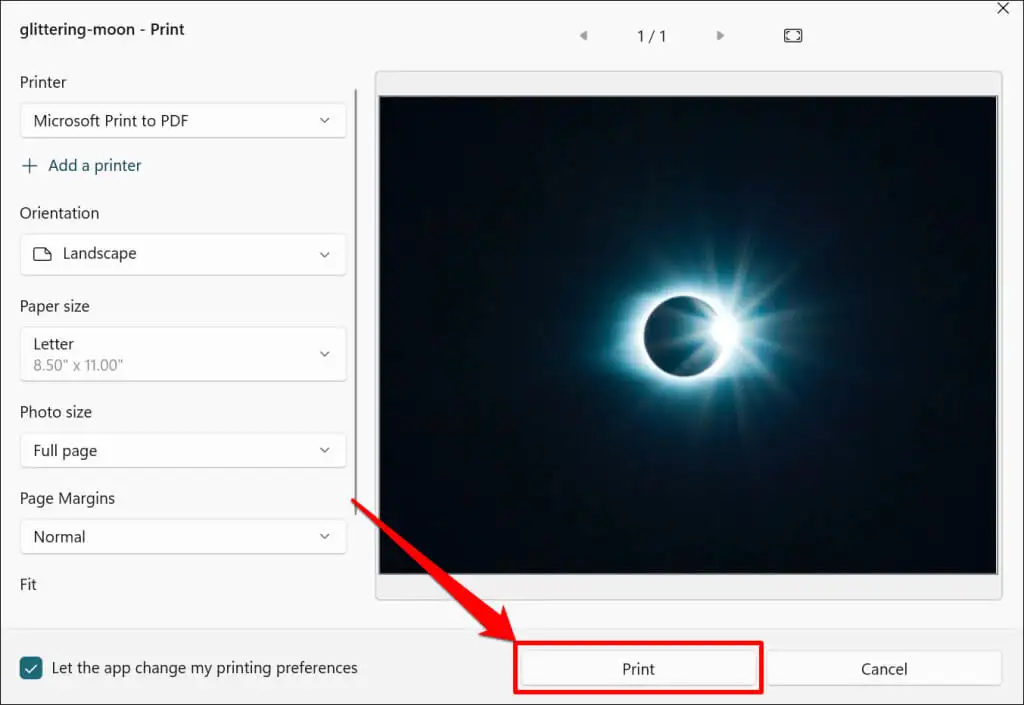
- Masukkan nama file untuk PDF dan pilih Simpan .
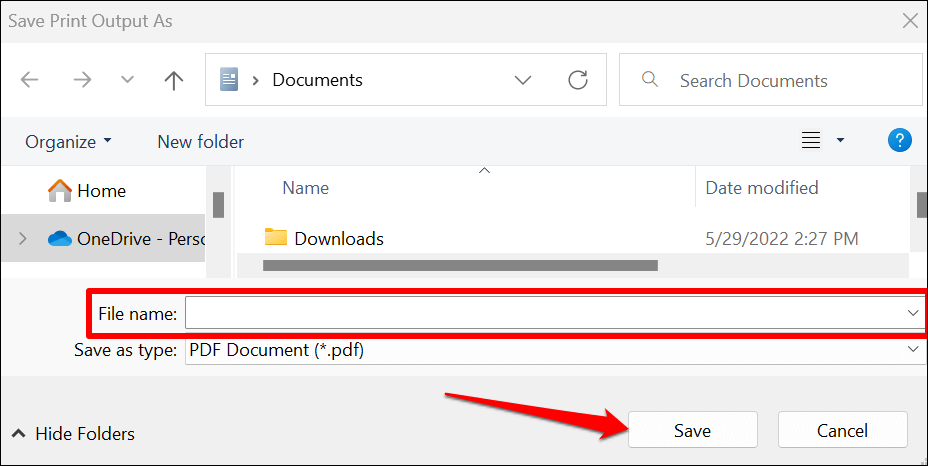
Tidak seperti macOS, utilitas "Microsoft Print to PDF" di Windows tidak memiliki fitur keamanan untuk melindungi file PDF dengan kata sandi. Namun, Anda dapat menggunakan program pihak ketiga atau alat online untuk mencegah akses tidak sah atau modifikasi file PDF. Lihat tutorial kami tentang dokumen perlindungan kata sandi di Windows untuk informasi lebih lanjut.

Simpan Gambar sebagai PDF di iPhone dan iPad
Anda dapat mengonversi gambar ke file PDF melalui aplikasi Foto dan File di perangkat iOS dan iPadsOS.
Simpan Gambar Sebagai PDF di Aplikasi Foto
- Buka aplikasi Foto dan pilih gambar yang ingin Anda konversi.
- Ketuk ikon Bagikan di sudut kiri bawah dan pilih Cetak di menu bagikan.
- Ketuk Cetak untuk mengonversi gambar menjadi dokumen PDF.
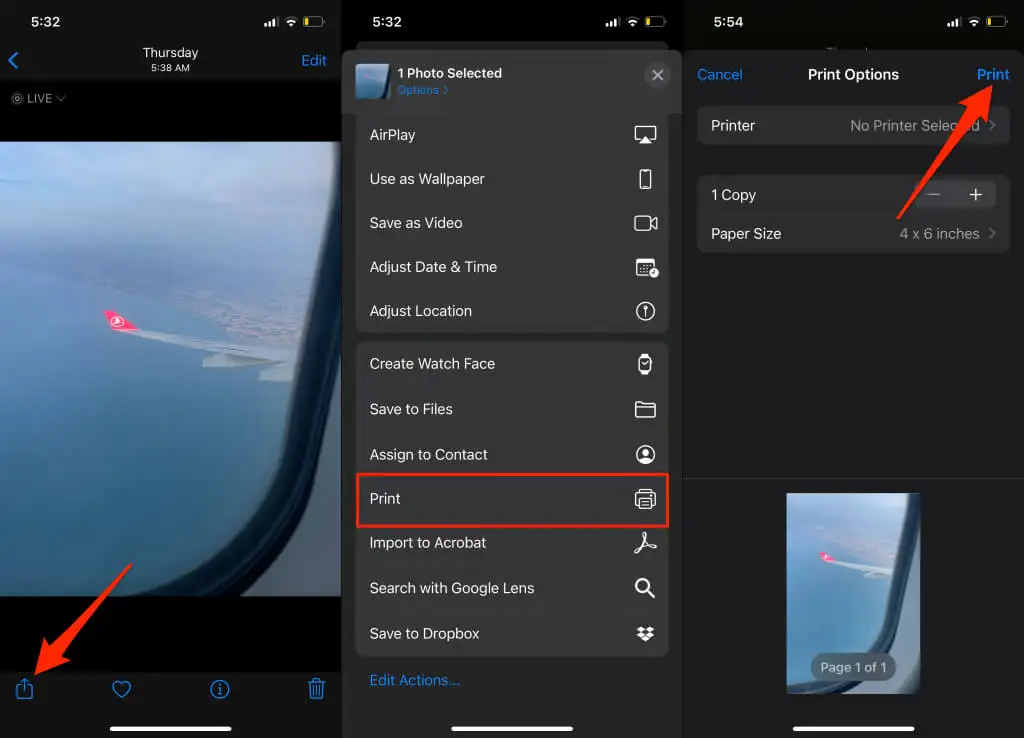
- Pilih Simpan ke File untuk menyimpan file PDF yang dikonversi ke penyimpanan iPhone Anda.
- Ganti nama file, pilih folder tujuan yang diinginkan, dan ketuk Simpan .
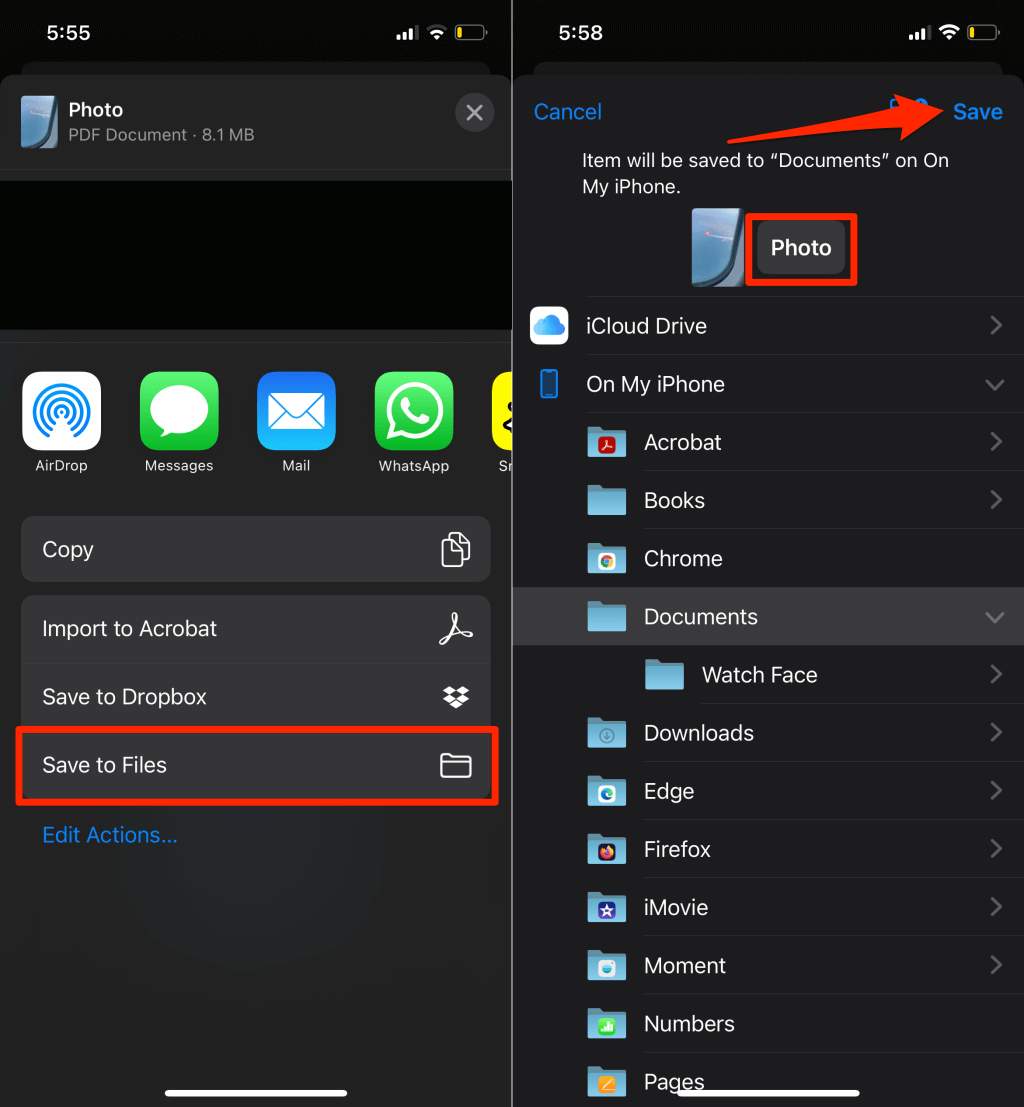
Simpan Gambar Sebagai PDF di Aplikasi File
- Buka app Foto , pilih gambar yang ingin Anda konversi, dan ketuk ikon Bagikan .
- Pilih Simpan ke File .
- Ganti nama gambar (jika Anda mau), pilih folder pilihan Anda, dan ketuk Simpan .
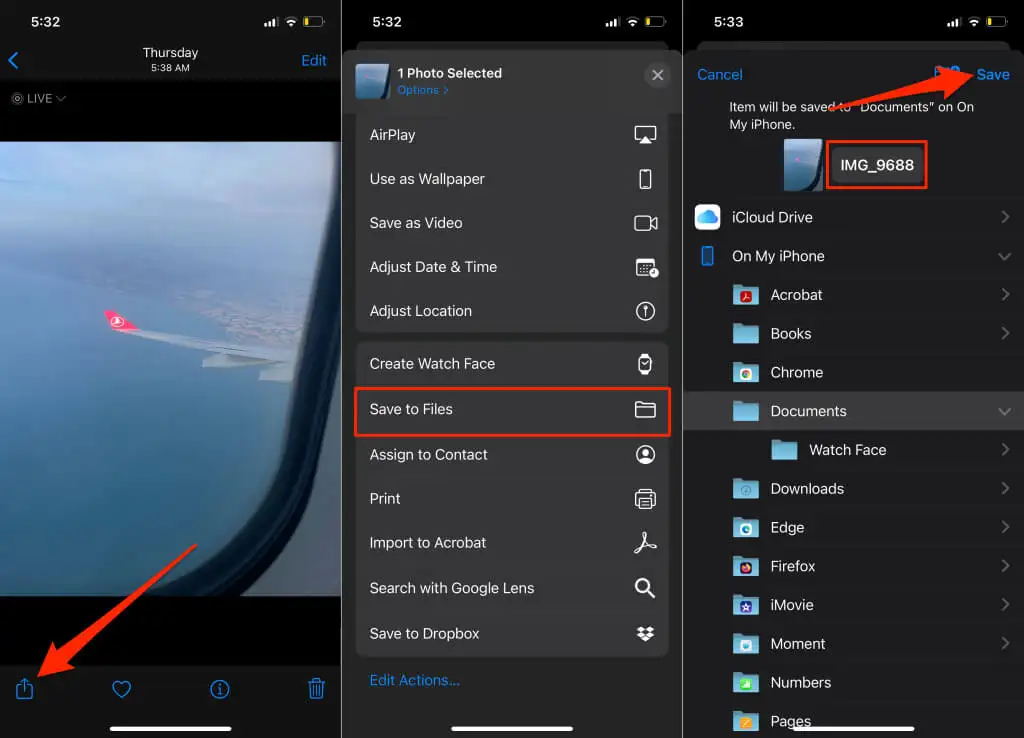
- Buka aplikasi File dan cari file gambar yang baru saja Anda simpan. Ketuk dan tahan file gambar dan pilih Buat PDF pada menu konteks.
- iOS akan membuat file PDF dengan nama yang sama dengan file gambar aslinya.
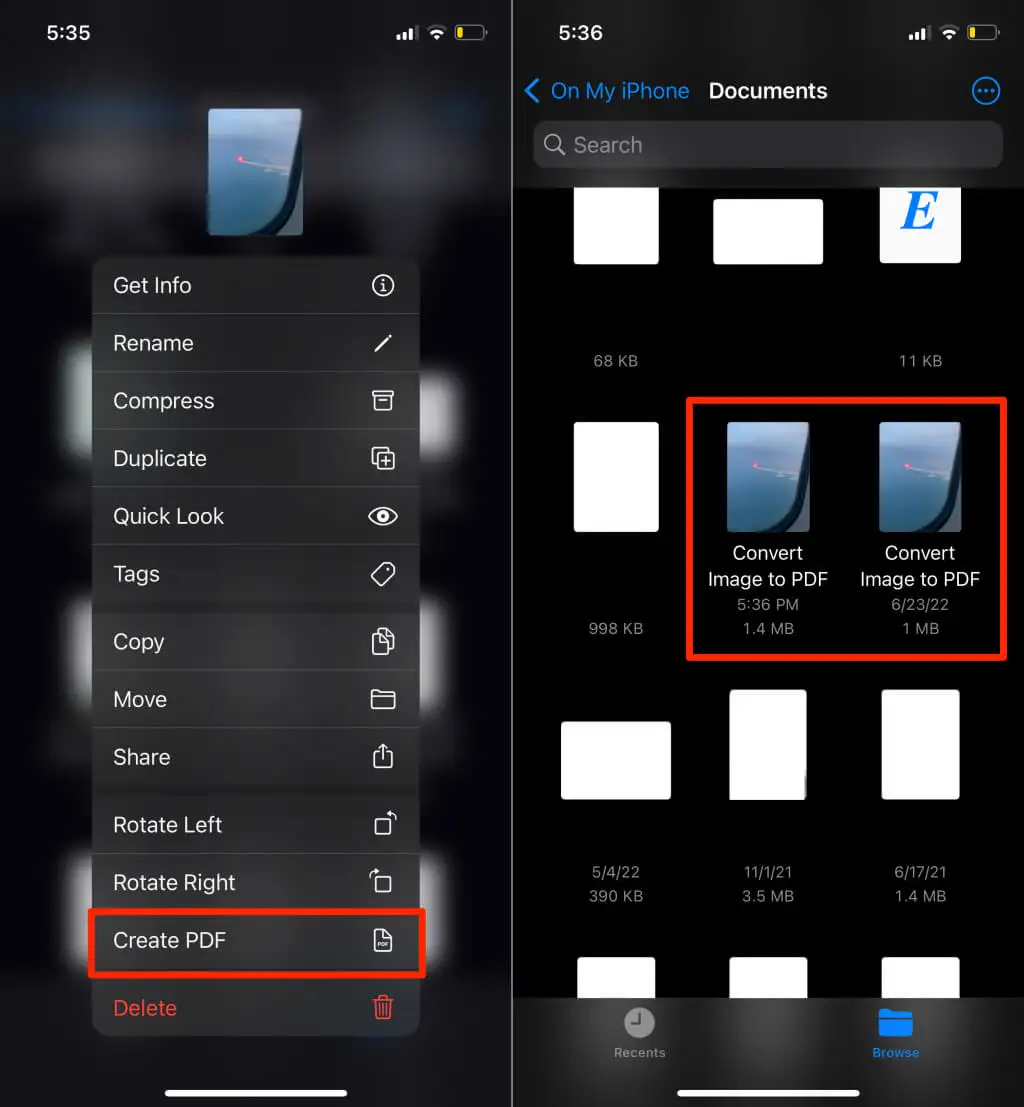
File PDF yang baru dibuat dan gambar aslinya akan memiliki gambar mini yang serupa, tetapi Anda selalu dapat memverifikasi mana yang mirip dengan dokumen PDF. Ketuk dan tahan salah satu file dan pilih Dapatkan Info . Anda akan melihat format file di halaman info.
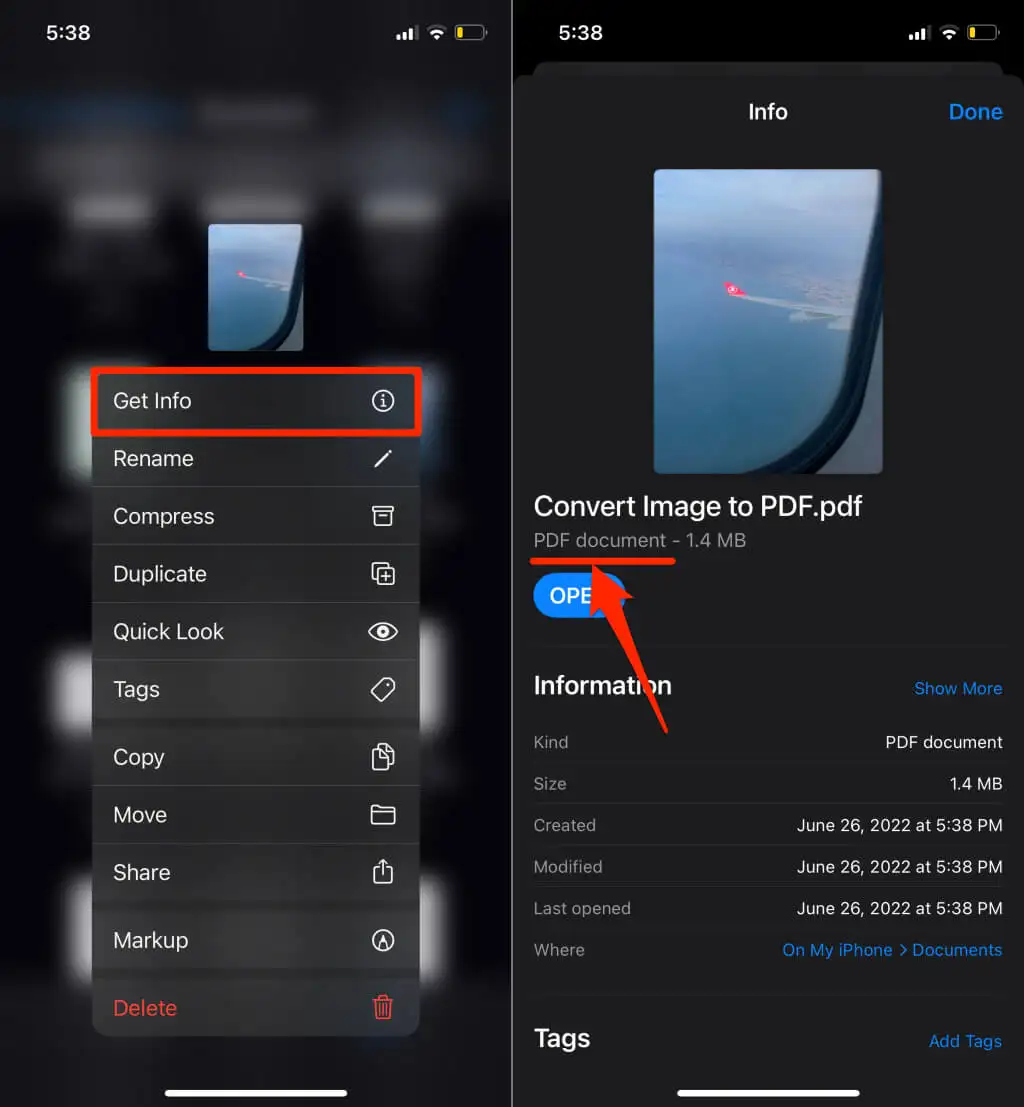
Simpan Gambar sebagai PDF di Android
Android memiliki generator PDF bawaan yang mengonversi gambar dalam berbagai format (JPEG, PNG, TIFF, dll.) ke file PDF. Ikuti langkah-langkah di bawah ini untuk menyimpan gambar sebagai PDF di perangkat Android Anda.
Catatan: Langkah-langkah di bawah ini dapat bervariasi tergantung pada merek, model, atau versi sistem operasi perangkat Android Anda.
- Buka gambar di aplikasi Google Files atau aplikasi tampilan gambar default perangkat Anda.
- Ketuk ikon Bagikan dan pilih Cetak .
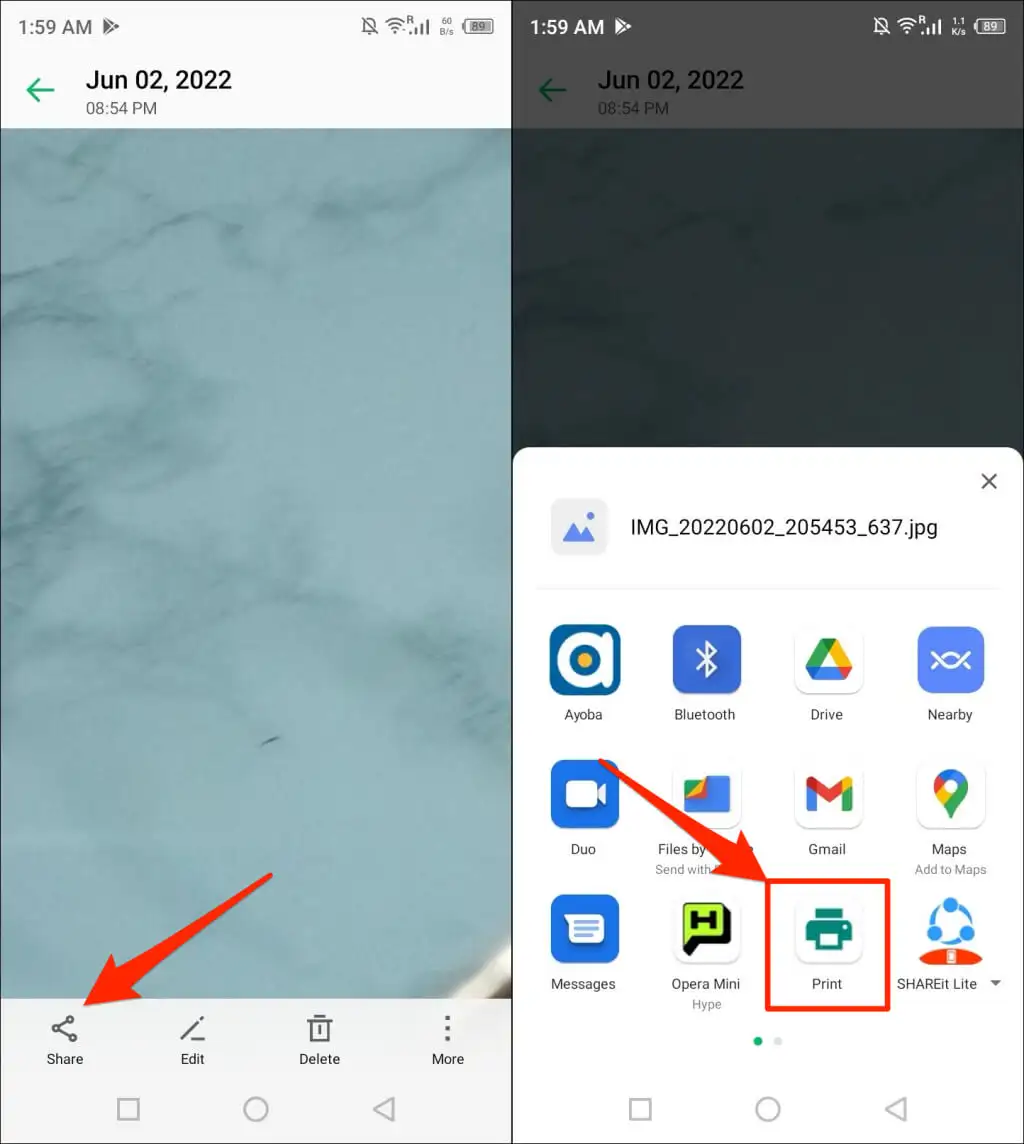
Periksa menu gambar jika Anda tidak menemukan opsi "Cetak" di menu Bagikan. Ketuk ikon menu di sudut atas atau bawah penampil gambar.
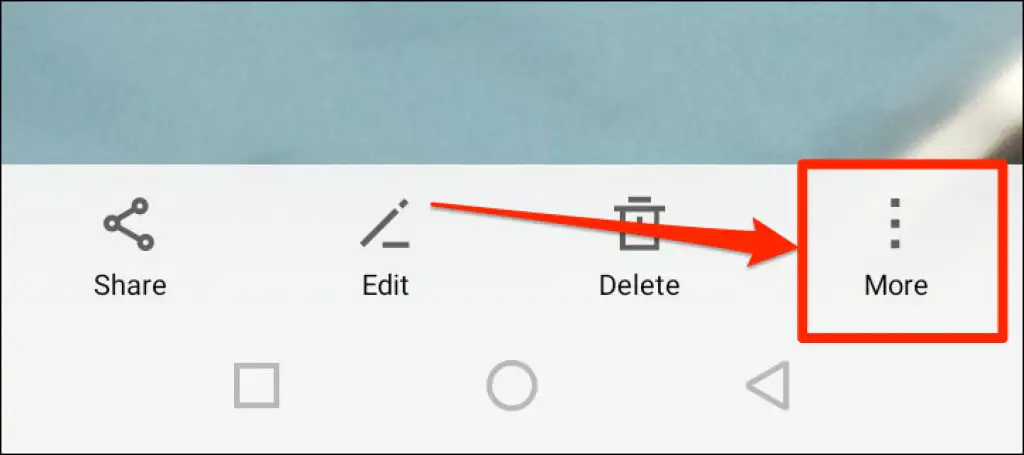
- Ketuk ikon tarik-turun Select a printer dan pilih Save as PDF .
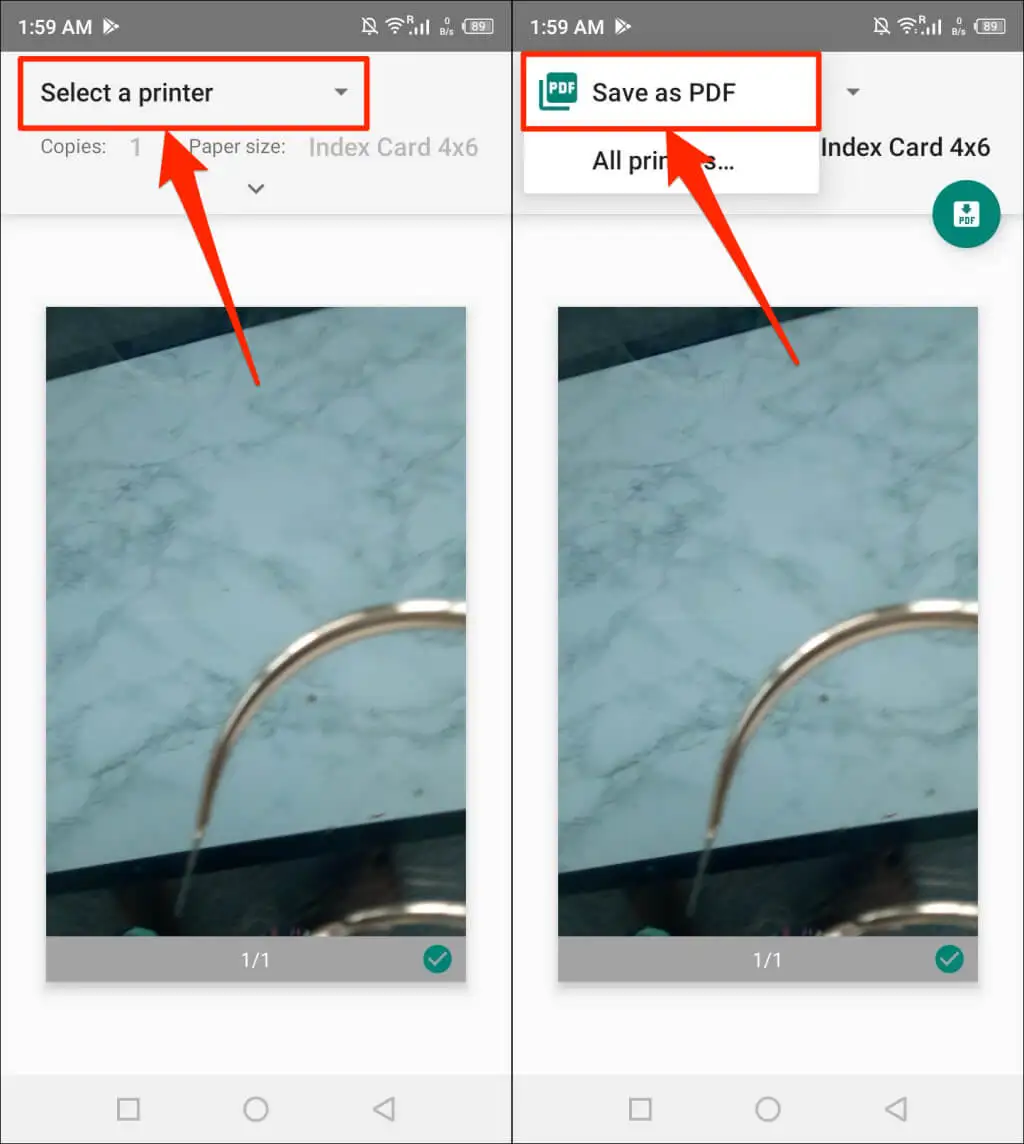
- Ketuk ikon Simpan atau PDF untuk melanjutkan.
- Beri nama file PDF dan ketuk Simpan .
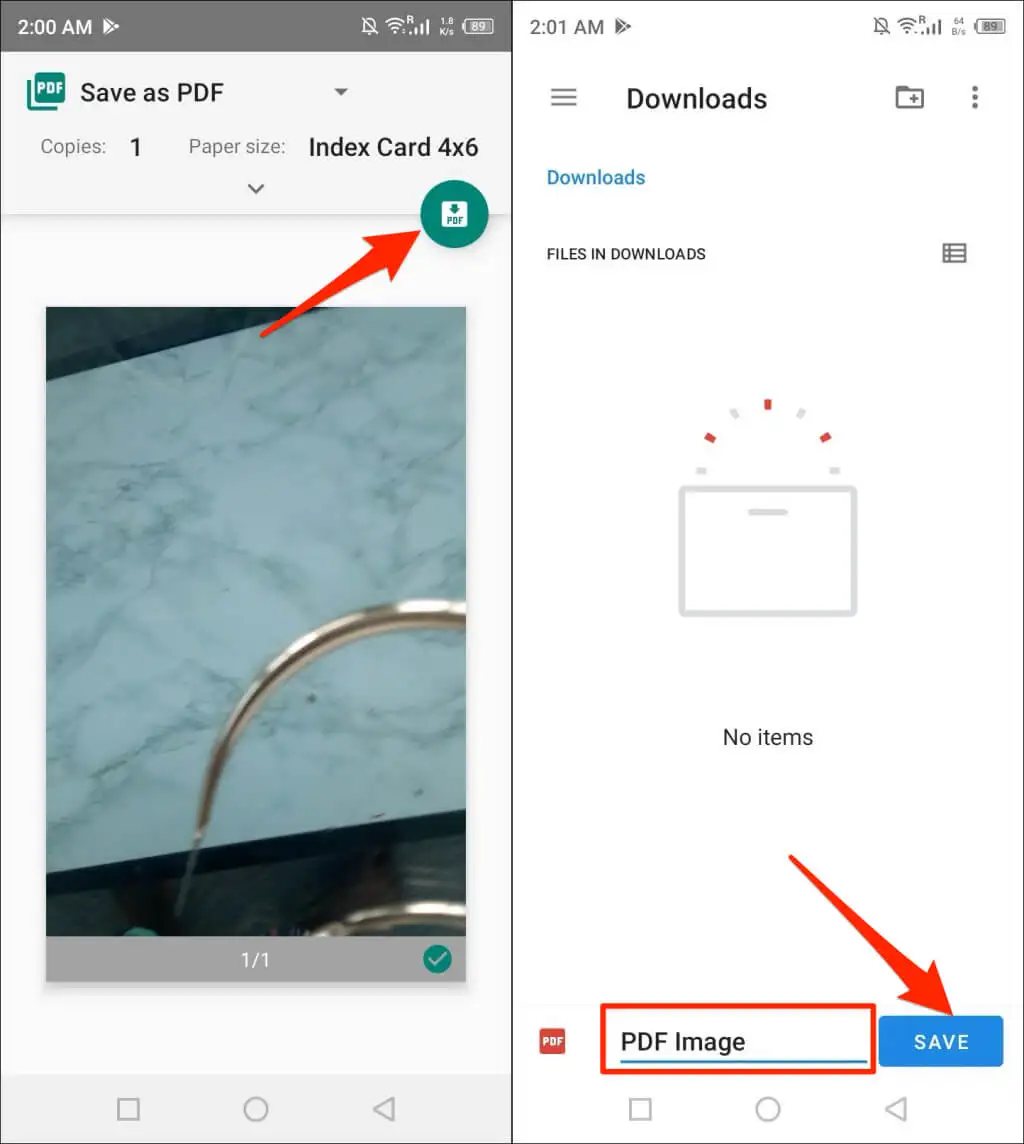
Konversi Gambar ke PDF Menggunakan Alat Online
iLovePDF dan SmallPDF adalah dua alat konversi gambar gratis dan terkemuka yang tersedia di internet. Adobe juga memiliki pengonversi gambar online gratis, dan Anda juga dapat menggunakannya untuk mengedit, mengompres, atau menggabungkan beberapa file JPEG jika perlu.
Anda hanya memerlukan browser web seluler atau komputer, koneksi internet, dan gambar yang ingin Anda konversi. Mengonversi gambar ke PDF menggunakan alat online melibatkan prosedur tiga langkah:
- Kunjungi situs web konverter gambar-ke-PDF online di browser Anda.
- Unggah file gambar yang ingin Anda konversi ke PDF. Pilih tombol Konversi atau Simpan atau Konversikan ke PDF —tergantung pada alat yang Anda gunakan.
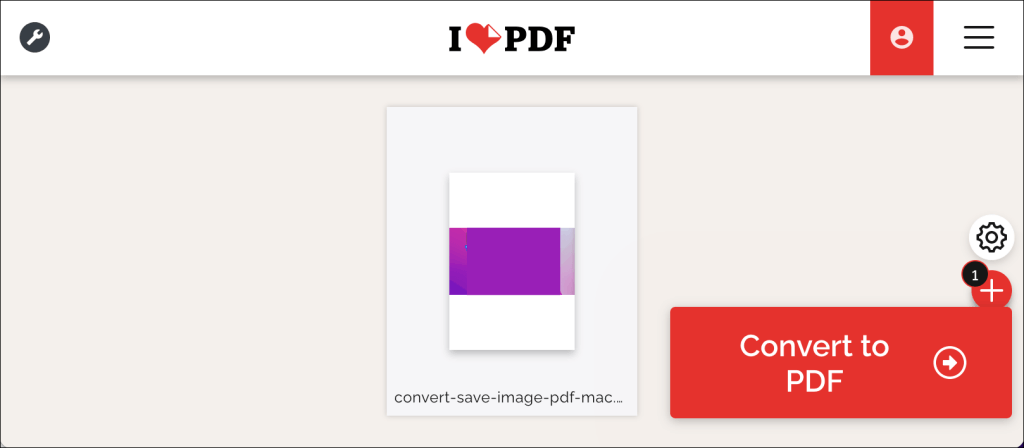
- Unduh file PDF yang dikonversi ke komputer atau ponsel cerdas Anda. Anda juga dapat menemukan opsi untuk berbagi file untuk menyimpan file PDF ke akun penyimpanan cloud.
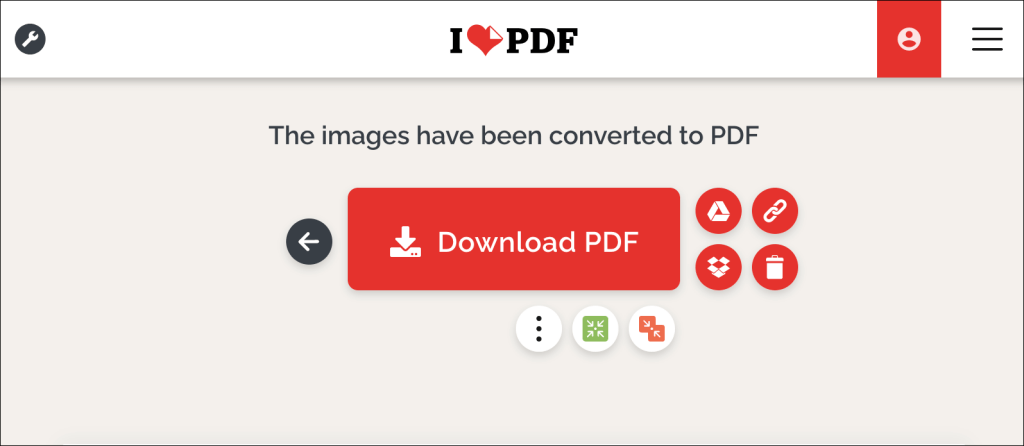
"PDF" Gambar dan Gambar Anda
Mengonversi satu file gambar ke file PDF sangatlah mudah. Menggabungkan beberapa gambar ke dalam satu file PDF adalah permainan yang berbeda, tetapi juga mudah. Untuk petunjuk langkah demi langkah, lihat tutorial kami tentang mengonversi banyak gambar menjadi file PDF.
