Cara mengonversi PDF ke Excel tanpa perangkat lunak online
Diterbitkan: 2022-09-05PDF, yang serbaguna dan dapat diterima secara luas, hampir tidak dapat diedit meskipun digunakan untuk berbagai tujuan dokumentasi.
Jadi, mengonversi PDF ke format kata lain menjadi tak terhindarkan, sama seperti kebanyakan pengguna selalu berusaha mengonversi PDF ke Excel jika ada kebutuhan untuk mengedit dokumen.
Namun, kami akan menjelaskan bagaimana Anda dapat mengonversi PDF ke Excel secara manual dan dengan bantuan alat online yang paling nyaman dan ramah pengguna.
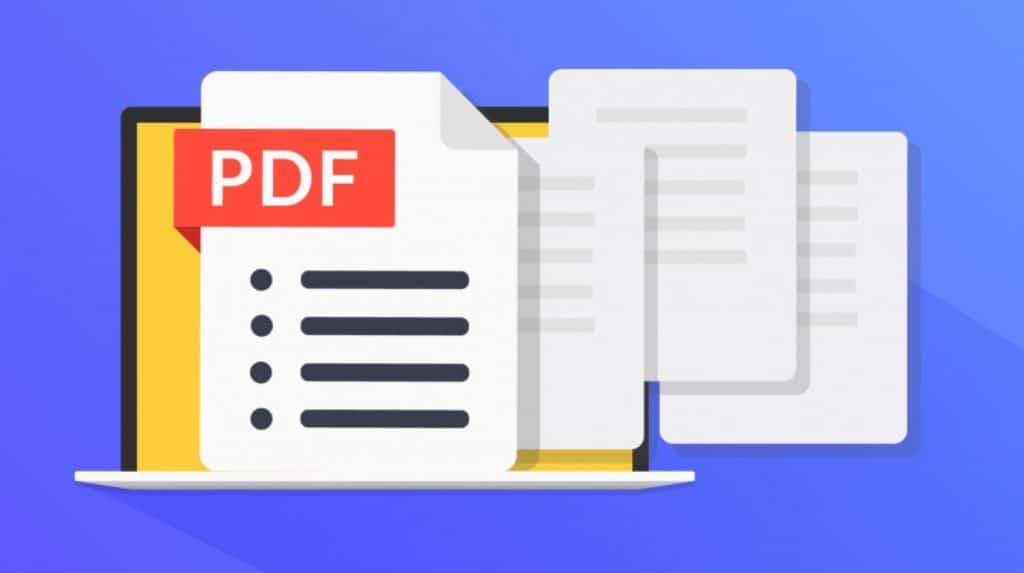
Meskipun banyak program dapat diinstal untuk membantu pengguna mengonversi PDF ke Excel, kami tidak akan membahas pengonversi Perangkat Lunak ini.
Mengonversi file menjadi spreadsheet seharusnya tidak sulit jika Anda tahu persis apa yang harus dilakukan. Jadi, bagaimana Anda bisa mengonversi PDF ke Excel untuk dapat melakukan perubahan tanpa menggunakan perangkat lunak apa pun?
Dalam studi ini, kami akan menguraikan tiga cara untuk mengonversi PDF ke Excel secara manual dan menunjukkan bagaimana Anda dapat melakukannya secara online tanpa menggunakan perangkat lunak apa pun.
4 cara mengonversi PDF ke Excel tanpa menggunakan perangkat lunak

Menggunakan salin tempel manual
- Langkah 1: Buka file PDF yang diinginkan yang ingin Anda konversi ke Excel dan gunakan CTRL + A atau mouse untuk menyorot dan memilih semua konten.
- Langkah 2: Selanjutnya, buka lembar kerja Excel kosong, Klik kanan pada sel mana pun, dan pilih "Tempel Spesial" dari opsi Menu Konteks.
- Langkah 3: Setelah jendela Tempel Spesial dimuat, pilih "Tempel sebagai Teks" dan kemudian klik "OK"
CATATAN: Metode ini hanya cocok untuk beberapa entri data dan tidak mengubah banyak PDF menjadi file Excel.
Setelah Anda melakukan ini, Excel akan menempelkan konten yang disalin dalam bentuk gratis, dan Anda kemudian akan melanjutkan untuk menyelesaikan data yang disalin seperti yang Anda butuhkan.
Juga, Anda dapat melewati langkah dua dan tiga menggunakan CTRL + V, yang merupakan pintasan dari Fungsi Tempel.
Konversi PDF ke Excel Menggunakan Microsoft Word
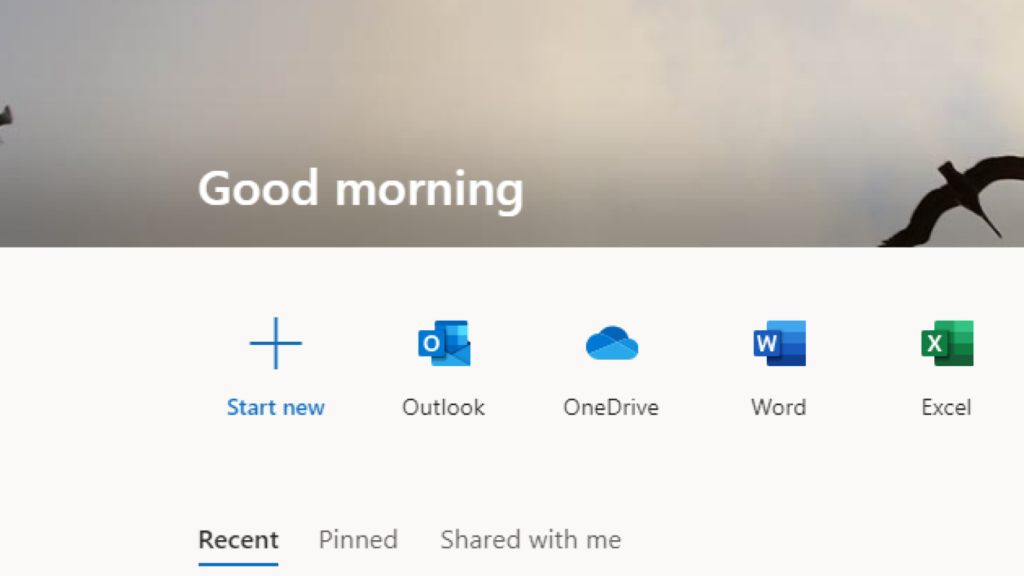
Kami telah menetapkan bahwa salah satu bagian paling menantang dalam menggunakan PDF adalah mengedit dan memodifikasi konten PDF; kita harus membuatnya dapat diedit sebelum mentransfernya ke Lembar Kerja Excel.
Di sinilah Microsoft Word bertindak sebagai mediator.
- Langkah 1: Buka Microsoft Word dari desktop Anda, buka file, dan pilih PDF yang ingin Anda konversi. Atau Klik Kanan pada PDF, pilih "Buka Dengan", dan pilih Microsoft Word.
- Langkah 2: Pilih file PDF target dari perpustakaan perangkat Anda dan klik "Buka."
- Langkah 3: Pada titik ini, Anda akan menerima peringatan dari Excel yang mengatakan bahwa Microsoft Word akan mengubah PDF menjadi dokumen Word, dan hasilnya mungkin berbeda. Klik "OK," dan Microsoft akan membuka file dalam format Word yang dapat diedit.
- Langkah 4: Menggunakan Kursor Mouse atau pintasan keyboard (CTRL+A), pilih seluruh konten, lakukan salinan Menu Konteks, atau gunakan CTRL+C untuk menyalin konten yang dipilih.
- Langkah 5: Pindah ke Excel dan buka Lembar Kerja kosong, lalu tempel konten yang disalin di sana menggunakan opsi "tempel" atau CTRL + V
Lebih efektif menggunakan Microsoft Word untuk membuat PDF dapat dimodifikasi sebelum akhirnya memindahkannya ke dalam Lembar Kerja Excel.
Selain itu, mereka akan muncul paling dekat dengan format data asli daripada ketika mereka dipindahkan langsung ke Lembar Kerja Excel, di mana mereka muncul dalam bentuk bebas.
Konversi PDF ke Excel menggunakan fitur 'dapatkan data'

Excel menawarkan fitur Dapatkan Data untuk mengambil data dari sumber eksternal, yang dapat ditemukan di tab Data.
Jadi, berikut adalah cara mengonversi PDF ke Excel menggunakan fitur Excel Get Data
- Langkah 1: Pindahkan kursor Anda ke tab data, pindah ke bagian get & transform data, lalu klik “get data.” Langkah Anda selanjutnya adalah memilih "Dari File" dari opsi dan pilih "Dari PDF."
- Langkah 2: Tindakan di atas akan meminta Excel untuk membuka direktori perangkat, pilih file PDF yang ingin Anda ambil, dan klik "Impor"
- Langkah 3: Selanjutnya, Excel akan membawa jendela Navigator di mana Anda akan memilih Halaman yang tersedia dari Opsi Tampilan. Anda juga dapat memilih beberapa item dengan mengaktifkan "pilih beberapa item." Excel akan mempratinjau tampilan data yang diambil, lalu klik "transformasi data."
- Langkah 4: Memilih "transform data" segera membuka jendela Power Query Editor. Selanjutnya, buka "Beranda" dan pilih "tutup & muat."
- Langkah 5: Akhirnya, Excel akan memuat semua konten PDF dalam format tabel yang identik dengan konten PDF sumber, kemudian Anda dapat melanjutkan untuk mengedit data sesuai keinginan Anda.
4: Menggunakan alat online
Inilah cara Anda dapat mengonversi file PDF ke Excel dengan alat online:

- Langkah 1. Pindahkan kursor Anda ke tombol "pilih file PDF" dan klik di atasnya
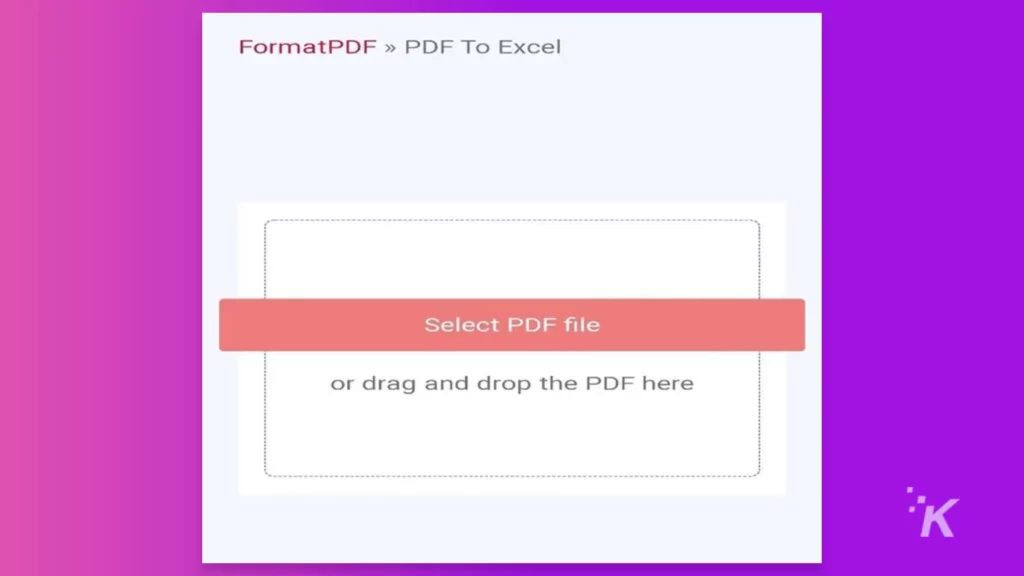
- Langkah 2. Pilih file PDF yang Anda konversi ke Excel untuk diunggah ke alat konversi.
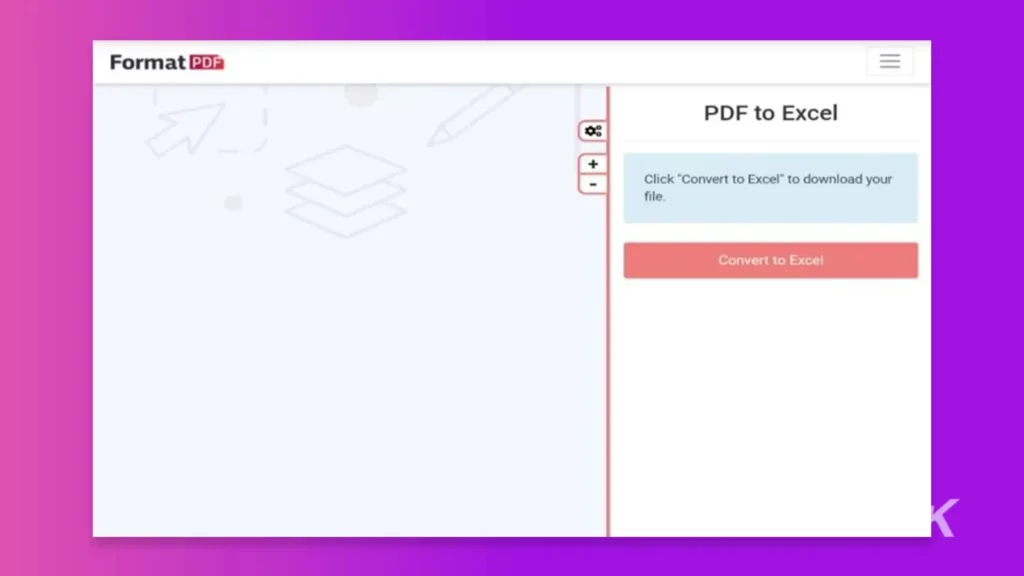
- Langkah 3. Setelah unggahan dilakukan, klik tab Konversi ke Excel dan tunggu beberapa detik untuk mengunduh file yang dikonversi; menyelesaikan!
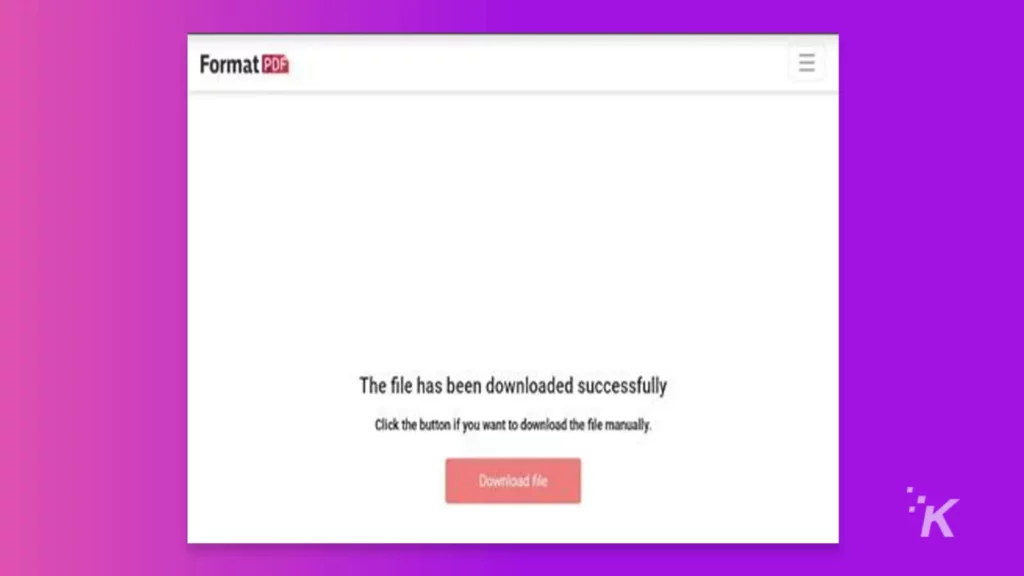
Dan dalam tiga langkah cepat dan mudah ini, Anda telah berhasil mengonversi PDF Anda ke Excel tanpa harus melalui loop tak berujung Salin, Ambil, Tempel, dll.
Manfaat mengonversi PDF ke Excel secara online
Ada banyak alasan mengapa mengonversi PDF ke Excel online adalah opsi paling populer
Platformnya aman dan pribadi
Sangat aman digunakan, dan privasi adalah prioritas saat mengonversi file Anda. Integritas file Anda akan tetap utuh selama proses cepat.
Setelah Anda mengunduh dokumen Anda, itu langsung dihapus dari platform untuk memastikan privasi dan keamanan.
Alasan lain mengonversi PDF ke Excel online sangat baik adalah karena Anda tidak perlu menginstal aplikasi ke perangkat Anda yang dapat membuat Anda terkena potensi serangan virus.
Transformasi mudah
Seperti yang kami tunjukkan di atas, ini adalah prosedur yang mudah, cepat, dan tanpa cacat, dan Anda akan memiliki file yang dikonversi langsung disimpan ke perangkat Anda setelah proses selesai.
Kompatibilitas sistem operasi
Tidak ada batasan untuk sistem operasi yang dapat dijalankan oleh konverter online, dari Windows dan Mac hingga Linux dan Android.
Oleh karena itu, Anda dapat dengan mudah mengonversi PDF ke Excel tanpa kerumitan dengan perangkat apa pun, berkat universalitas format file yang dihasilkan dari konversi.
100% konversi online
Totalitas konversi online berarti Anda dapat melakukan konversi ini dari mana saja dan kapan saja karena berlangsung di platform cloud.
Yang Anda butuhkan hanyalah perangkat yang berfungsi, koneksi internet, dan file PDF yang ingin Anda konversi.
Sekali lagi, karena tidak ada aplikasi tertentu yang diperlukan, tidak akan ada yang memakan ruang tambahan yang tidak perlu di perangkat Anda atau membuat perangkat Anda terkena serangan virus.
Kesimpulan
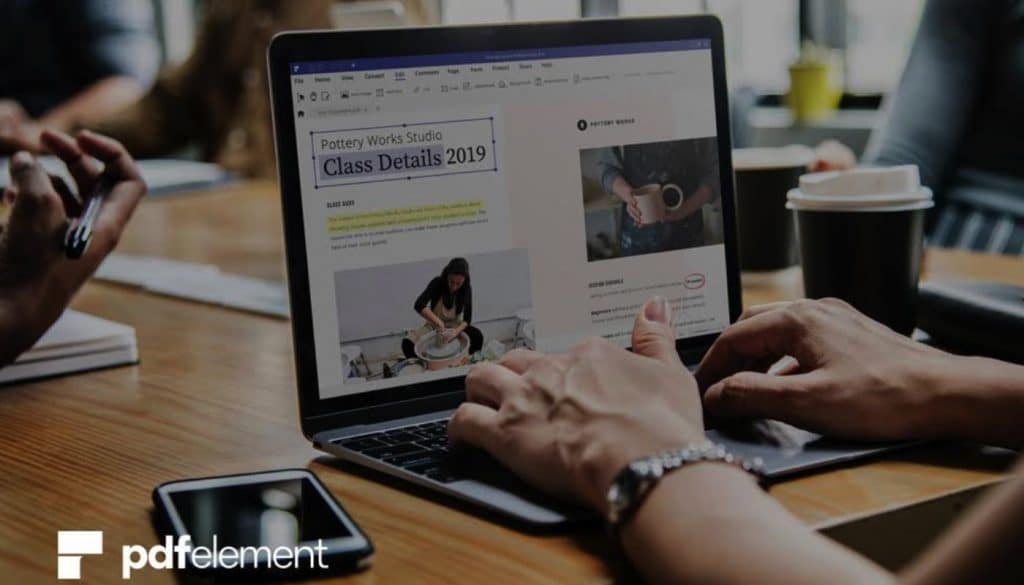
Ini adalah praktik yang sering dilakukan di antara pengguna untuk mengedit data saat menangani PDF. Penelitian ini telah menyebutkan cara-cara untuk mengkonversi PDF ke Excel tanpa menggunakan perangkat lunak.
Contohnya termasuk copy-paste, Microsoft Word sebagai mediator, dan Fitur Get Data dari Excel.
Namun, metode ini memiliki keterbatasan. Cara terbaik untuk mengonversi PDF ke Excel untuk mengaktifkan pengeditan dan modifikasi adalah dengan menggunakan alat online yang sepenuhnya efisien, cepat, mudah, dan aman.
Punya pemikiran tentang ini? Bawa diskusi ke Twitter atau Facebook kami.
Rekomendasi Editor:
- Aplikasi pemindai – ubah perangkat Anda menjadi pemindai PDF
- Cara menyalin teks dari PDF
- 6 manfaat menggunakan file PDF dengan bisnis Anda
- Setiap format file memiliki sejarah: Pembuatan PDF
