Cara Mengonversi PDF ke Word di Mac Gratis
Diterbitkan: 2023-11-29PDF tidak diragukan lagi adalah jenis file yang paling populer, sedemikian rupa sehingga Anda dapat menemukan selusin file dalam satu atau dua hari. PDF tidak hanya diterima dan disukai secara luas, tetapi juga mudah dibuat dan dibagikan, menjadikannya sangat serbaguna. Namun, Anda akan setuju dengan kami ketika kami mengatakan bahwa dokumen Word tidak ada duanya dalam hal kemampuan mengedit dan kompatibilitas. Alasan lain mengapa PDF lebih rendah dibandingkan adalah karena PDF tidak dapat diedit.
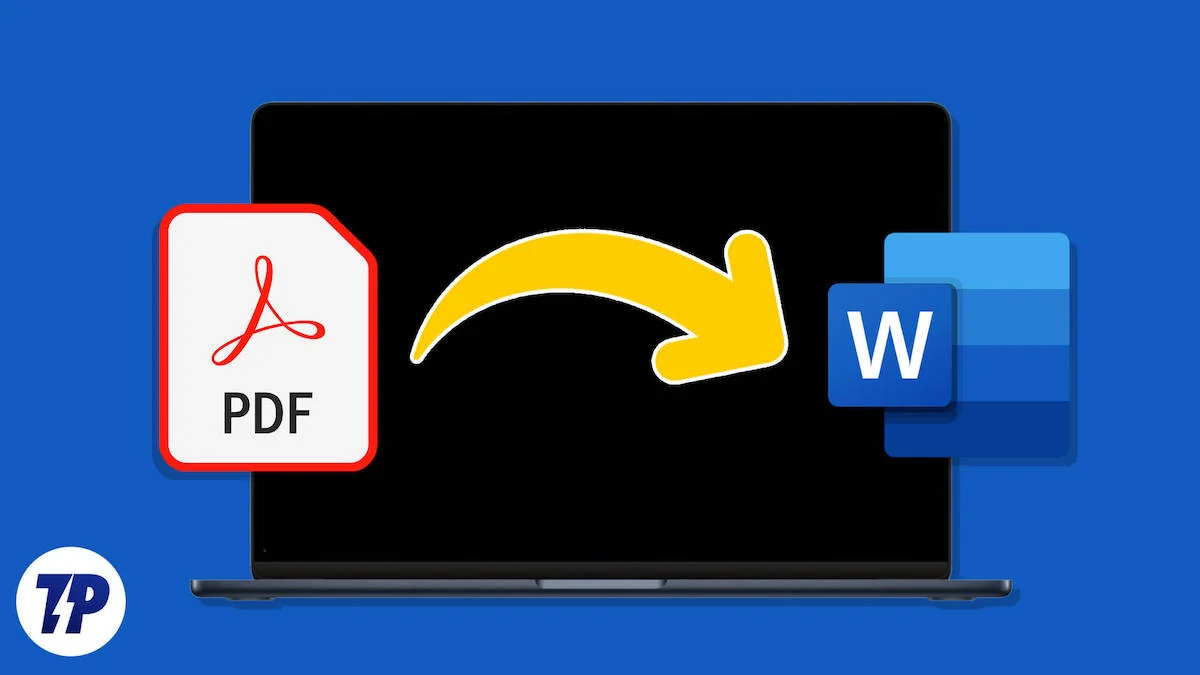
Mengonversi jenis file dari PDF ke Word tidaklah membosankan; Anda dapat melakukannya dalam hitungan menit. Jadi, jika Anda pengguna Mac yang ingin mengonversi PDF ke Word secara gratis, baca terus untuk mempelajari lebih lanjut tentang konversi tersebut.
Daftar isi
Keuntungan Bekerja Dengan File Word Daripada PDF
Tidak ada orang yang asing dengan file Word, yang membuktikan popularitasnya. Meskipun PDF terutama dimaksudkan untuk dilihat saja, file Word, di sisi lain, lebih diarahkan untuk dapat diedit. Anda membuat file Word dengan tujuan memperbarui kontennya bila diperlukan, tidak demikian halnya dengan file PDF.
Dokumen Word terbukti luar biasa jika kontennya sebagian besar berupa teks, karena Word memungkinkan pengeditan teks dengan mudah. Keuntungan mendasar dari file Word adalah kenyataan bahwa file tersebut dapat dibuat . Sederhananya, Anda tidak bisa keluar dan membuat PDF dari awal, yang mungkin terjadi dalam kasus file Word, di mana Anda bisa memulai dari tingkat dasar dengan mengetik, menambahkan gambar, dan banyak lagi.
Karena PDF hanyalah jenis file yang dibuat khusus agar mudah dibagikan dan dicetak, Anda hanya dapat mengonversi jenis file lain ke PDF atau membuat PDF dari konten yang sudah ada, seperti gambar, file Word, file HTML, halaman web, dan banyak lagi.
Meskipun Microsoft Word adalah perangkat lunak pengakses file Word yang terkenal secara universal, Microsoft Word tidak tersedia secara gratis di Mac seperti pada banyak PC Windows. Kecuali Anda telah membeli versi berlisensinya, kami sarankan untuk menginstal Pages – penawaran resmi Apple untuk Mac untuk melihat, mengedit, dan membuat file Word. Sebagai penawaran pihak pertama, aplikasi ini bebas iklan dan sepenuhnya gratis untuk digunakan di Mac.
7 Cara Mengonversi PDF ke Word di Mac Gratis
Cara Mengonversi PDF ke Word di Mac Menggunakan Aplikasi Pratinjau
Saya benci membocorkannya kepada Anda, tetapi metode ini tidak lagi berfungsi pada versi macOS yang lebih baru. Namun, ini berfungsi dengan baik jika Anda masih menggunakan versi macOS yang lebih lama. Jika tidak, jika Anda berurusan dengan dokumen yang sebagian besar berbasis teks, Anda dapat menyalin teksnya dan membuat file Word baru darinya. Izinkan kami memandu Anda melalui kedua metode tersebut.
- Buka Finder dan klik kanan pada file PDF yang ingin Anda konversi.
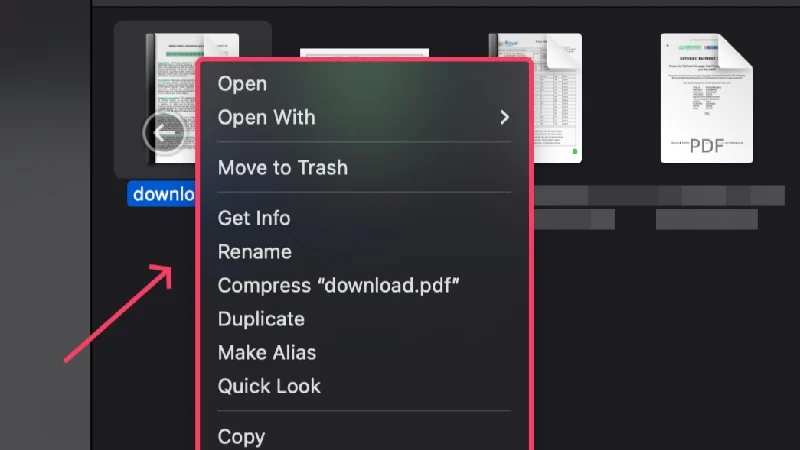
- Arahkan kursor ke Buka Dengan dan pilih Pratinjau.aplikasi .
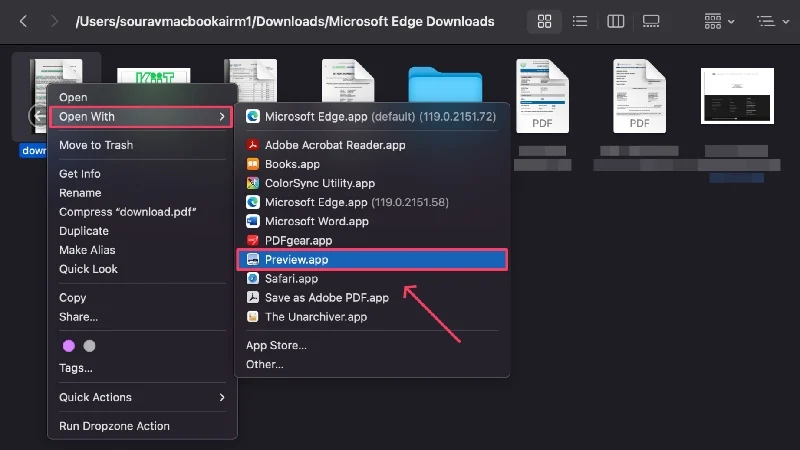
- Setelah dokumen terbuka, klik File dari bilah status.
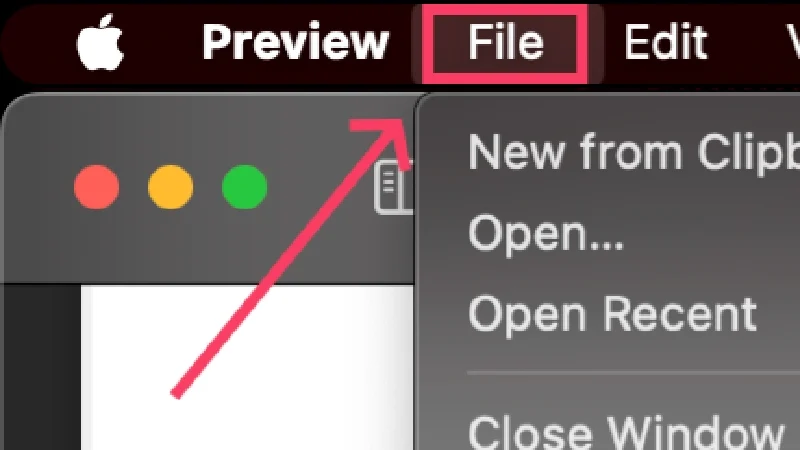
- Pilih Ekspor .
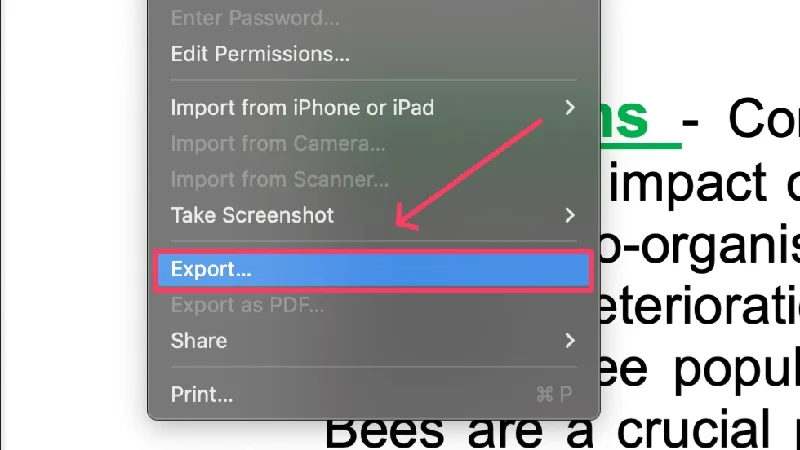
- Pilih folder tempat Anda ingin menyimpan file dan ubah format dari PDF ke DOC .
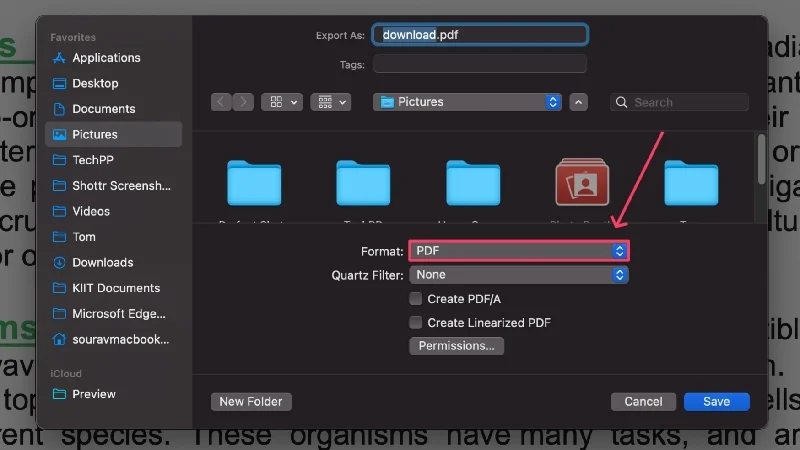
Aplikasi Pratinjau dapat digunakan untuk membuat file Word baru dengan menyalin konten dokumen PDF dan menempelkannya ke dokumen Word kosong. Untuk memilih semua yang ada di file, gunakan perintah pintasan keyboard + A . Alternatifnya, Anda dapat menyeret dan memilih baris teks yang diperlukan, menyalinnya menggunakan perintah pintasan keyboard + C, dan menempelkannya sesuai dengan dokumen Word kosong.
Sedangkan untuk dokumen Word kosong, Anda dapat menggunakan Microsoft Word atau Pages untuk membuat yang baru dan menempelkan konten yang disalin di sana menggunakan perintah pintasan keyboard + V. Opsi untuk bekerja dengan dokumen kosong baru akan muncul di halaman beranda aplikasi itu sendiri, baik untuk Microsoft Word atau Pages. Sekali lagi, jika Anda belum membeli versi berlisensi Microsoft Word, Anda dapat tetap menggunakan pengolah kata gratis dari Apple – Pages.
Bacaan Terkait: Cara Mengonversi PDF ke Gambar di Mac [Panduan]
Cara Mengonversi PDF ke docx Menggunakan Automator
Melanjutkan metode sebelumnya yaitu menyalin teks dari file PDF dan membuat file Word darinya, kami memiliki Automator untuk memudahkan prosedurnya. Automator adalah utilitas macOS bawaan yang dapat melakukan tugas berulang untuk Anda. Setelah Anda membuat rutinitas yang diperlukan, Automator akan melakukan semua pekerjaan yang ditugaskan tanpa masukan pengguna lebih lanjut. Seperti yang sudah Anda duga, Automator dapat mengekstrak teks dari file PDF, sehingga menghemat waktu yang berharga. Inilah cara Anda melakukannya,
- Buka Automator menggunakan Pencarian Spotlight (perintah + spasi) atau dari Launchpad .
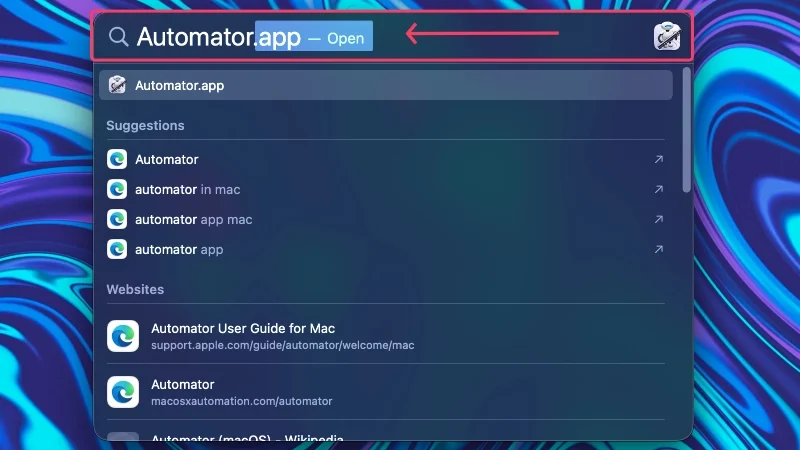
- Pilih Batal di kotak dialog yang meminta untuk memilih file.
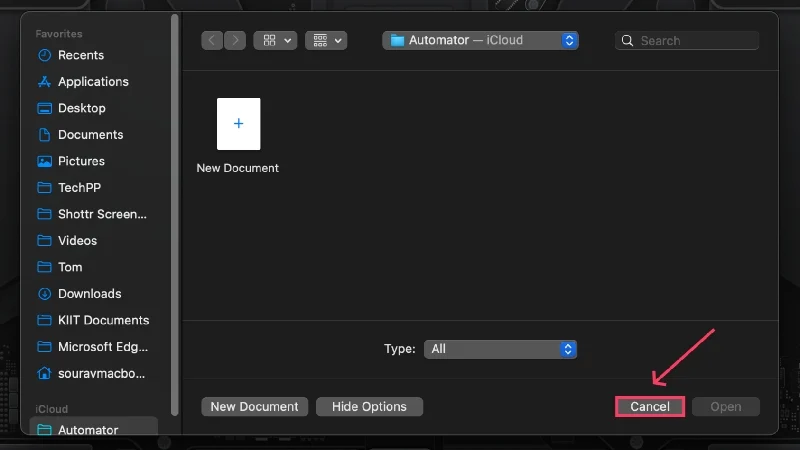
- Pilih Alur Kerja sebagai tipe dokumen Anda di kotak dialog berikut dan klik Pilih .
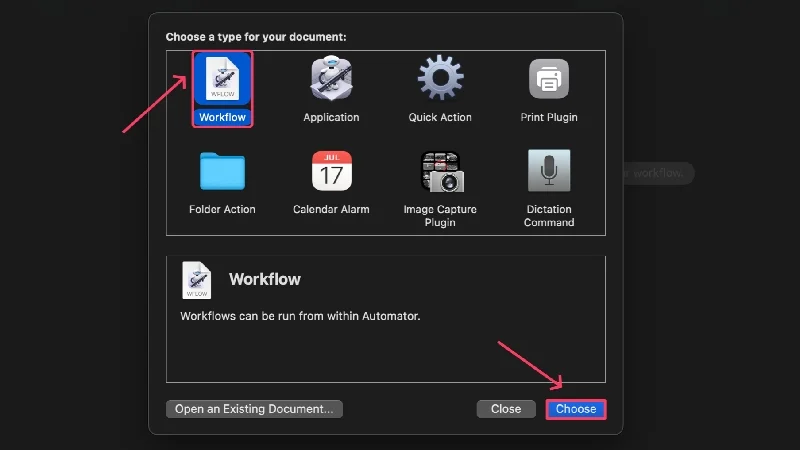
- Seret dan lepas file PDF yang ingin Anda ekstrak teksnya di wilayah kosong. Anda juga dapat menumpuk beberapa PDF satu demi satu untuk mengekstrak teks dari semuanya dalam satu alur kerja.
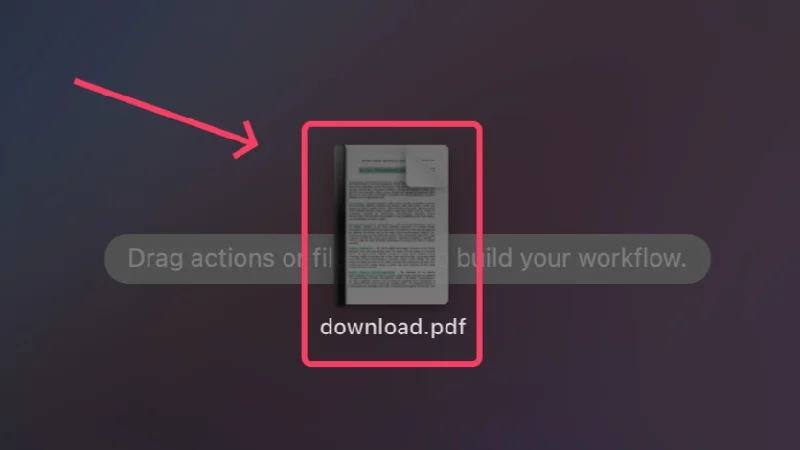
- Ketik Ekstrak Teks PDF di kotak pencarian dan pilih .
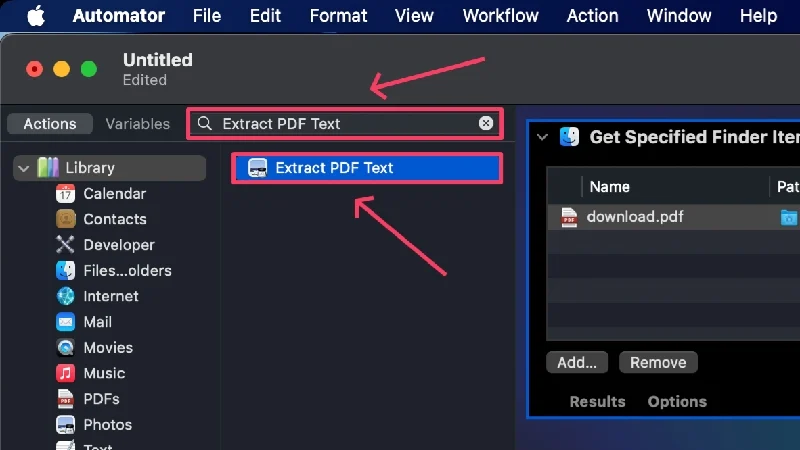
- Seret dan lepas tindakan yang dipilih di bawah file PDF yang Anda tambahkan sebelumnya.
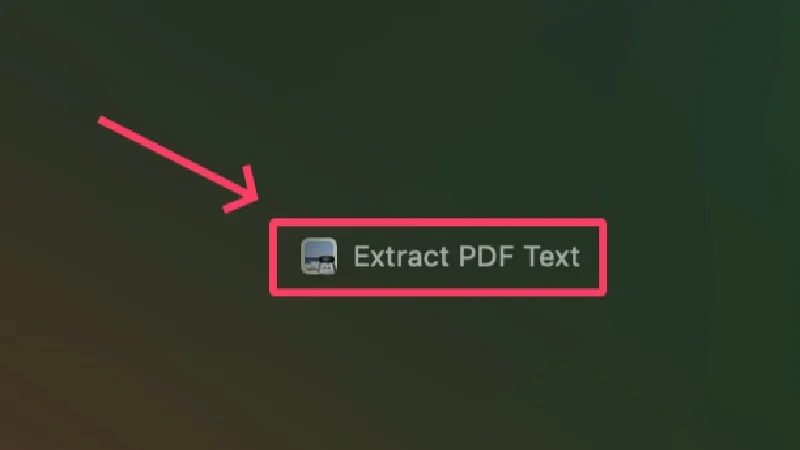
- Pilih Rich Text sebagai output untuk mempertahankan semua format teks. Anda dapat mengubah tempat file disimpan selain opsi Simpan Output ke dan mengubah namanya di samping opsi Nama Kustom .
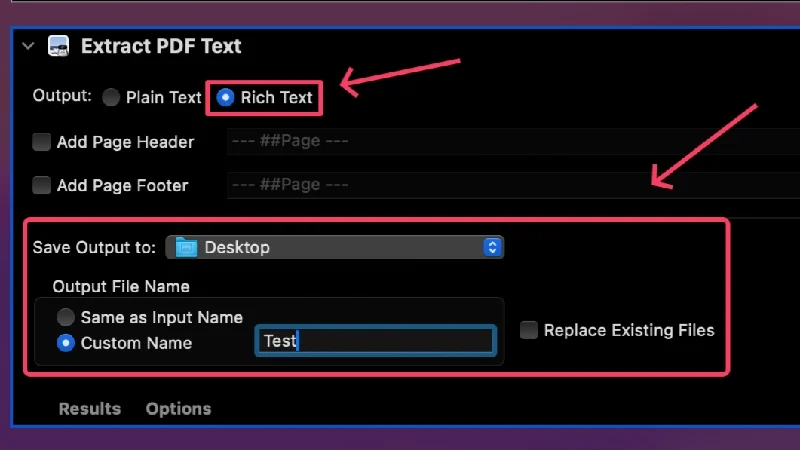
- Tekan Jalankan di sudut kanan atas untuk menjalankan alur kerja.
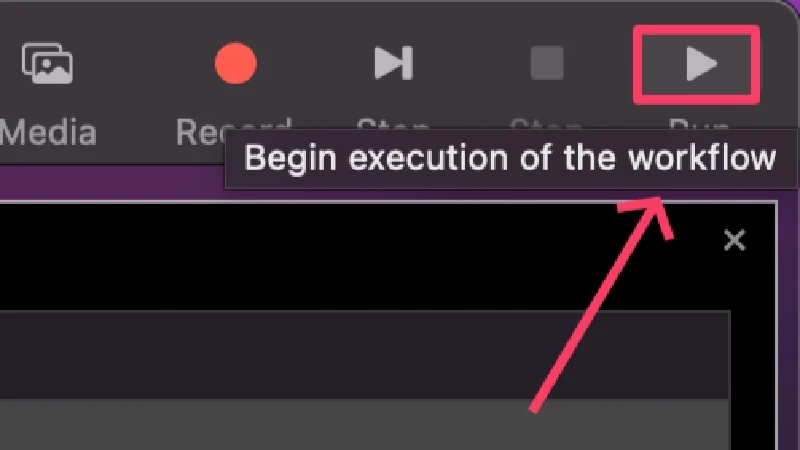
File akan disimpan di lokasi yang ditetapkan sebagai file teks dengan ekstensi .rtf . Anda dapat membuka file dan menyalin teks darinya secara langsung. Jika metode ini rumit, Anda dapat menggunakan alat OCR (pengenalan karakter optik) online seperti OCR Baru dan OCR Online untuk mengekstrak teks dari PDF dengan mudah.
Bacaan Terkait: Cara Melindungi PDF dengan Kata Sandi di Mac
Cara Mengonversi PDF ke Word di Mac Menggunakan Google Documents
Jika Anda memiliki akun Google, yang tentunya Anda miliki, mengonversi PDF ke Word menggunakan Google Docs adalah cara terbaik. Ini tidak hanya sepenuhnya gratis untuk digunakan tetapi juga anti-gagal dan permainan anak-anak untuk melakukannya dengan benar. Selain itu, karena metode ini mengharuskan Anda mengunggah file ke Google Drive terlebih dahulu, yakinlah bahwa file Anda aman selamanya dan disimpan di cloud. Ikuti prosedur di bawah ini untuk mengetahui caranya.
- Buka dashboard Google Drive Anda dengan mengunjungi di sini.
- Pilih Baru dari sudut kiri atas.
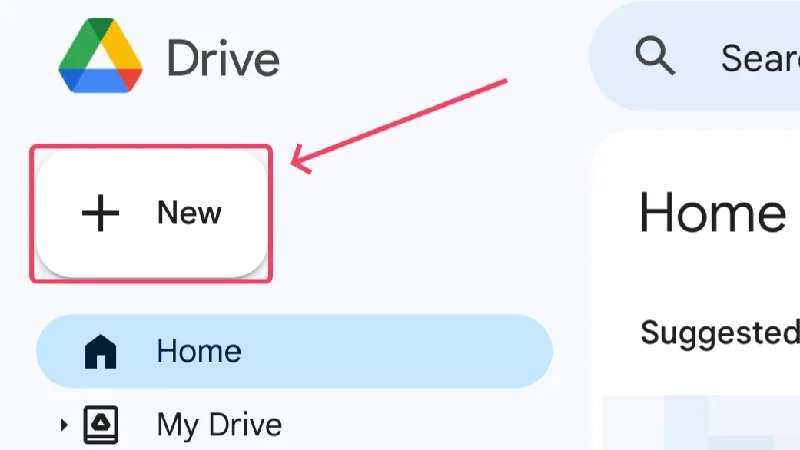
- Klik pada Unggah file .
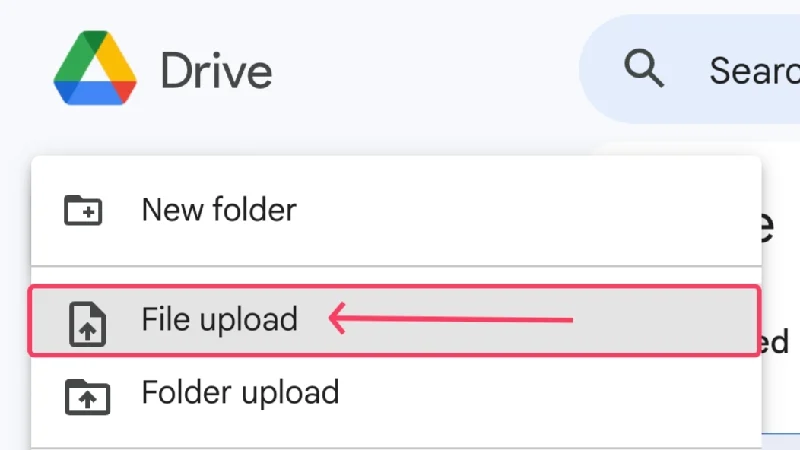
- Jendela Finder akan terbuka di mana Anda harus memilih file PDF yang ingin Anda unggah. Anda juga dapat memilih banyak file dengan menahan tombol Shift . Klik Buka setelah Anda selesai memilih file.
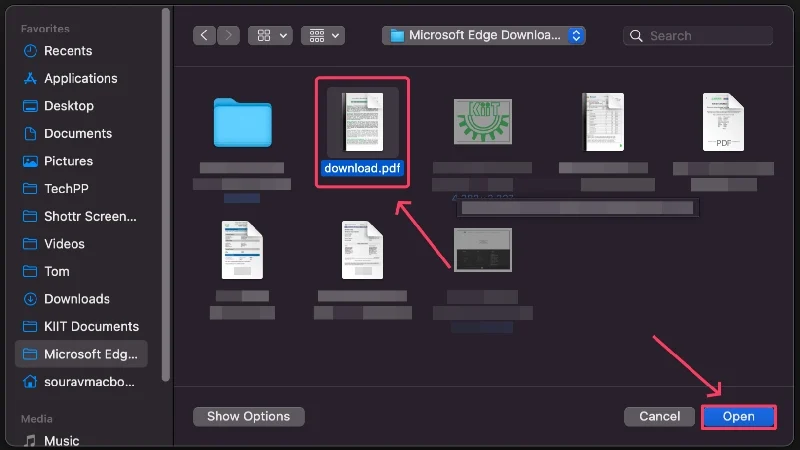
- Yang dipilih akan diunggah ke Google Drive dan akan muncul di halaman beranda. Temukan filenya.
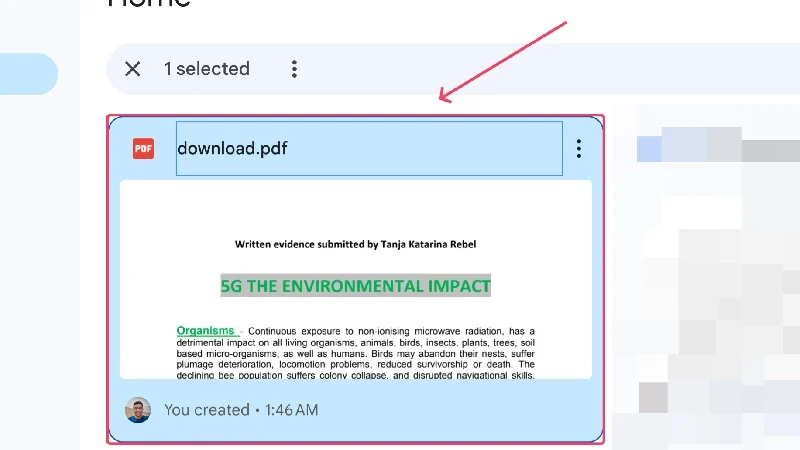
- Klik menu kebab ( ︙) di pojok kanan atas file dan arahkan kursor ke Buka dengan . Pilih Google Dokumen dari menu yang muncul.
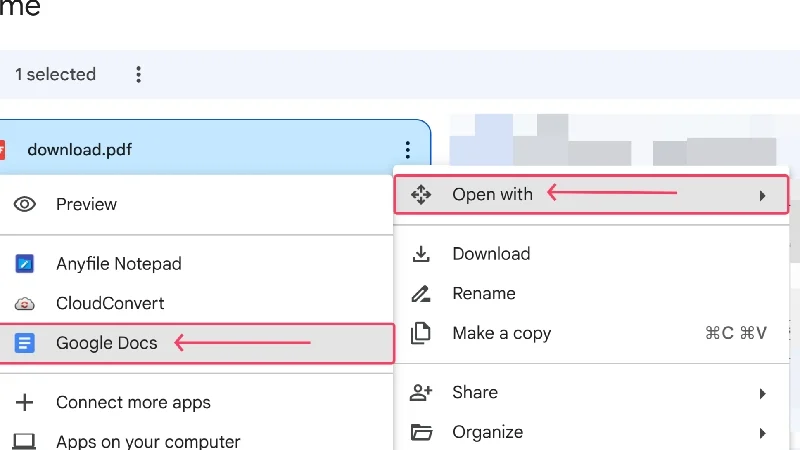
- File Anda akan terbuka di Google Documents . Pilih File dari sudut kiri atas.
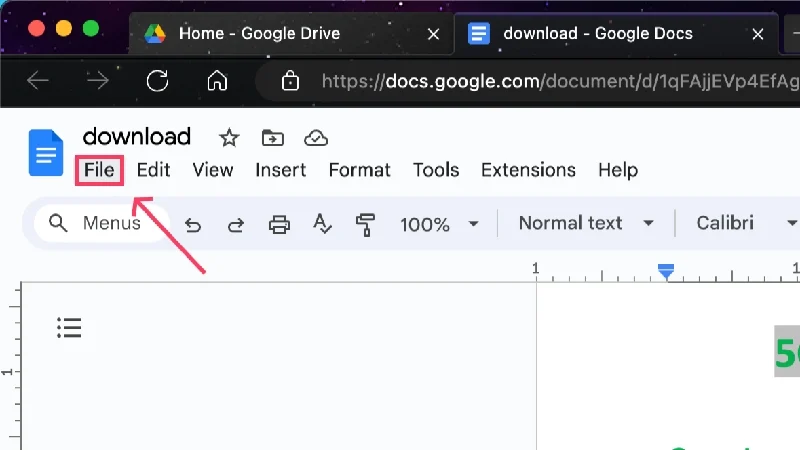
- Arahkan kursor ke Unduh dan klik Microsoft Word (.docx) untuk menyimpan file sebagai dokumen Word.
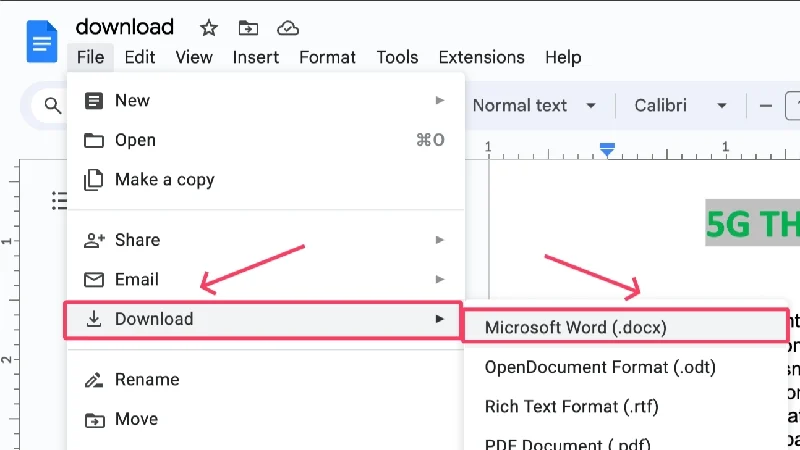
- Pilih lokasi pilihan Anda dan simpan file ke perangkat Anda.
Bacaan Terkait: Cara Menggabungkan PDF di Mac menggunakan Pratinjau atau Alat Pihak Ketiga

Cara Mengonversi PDF ke Word Menggunakan Adobe Acrobat Reader
Bagaimana kita bisa melupakan pembuat PDF – Adobe? Jika ada satu aplikasi yang menyelesaikan tugas dengan cara terbaik, itu pasti Adobe Acrobat Reader. Anda bahkan mungkin sudah memiliki ini di Mac Anda, yang menunjukkan popularitasnya. Sayangnya, mengonversi format file dari PDF ke Word di Adobe Acrobat Reader terkunci di balik paywall. Karena banyak pengguna Mac sudah menggunakan Adobe, masuk akal untuk membahas metode ini juga.
- Unduh Adobe Acrobat Reader dengan mengunjungi di sini.
- Buka Adobe Acrobat Reader setelah diinstal menggunakan Spotlight Search (perintah + spasi) atau dari Launchpad.
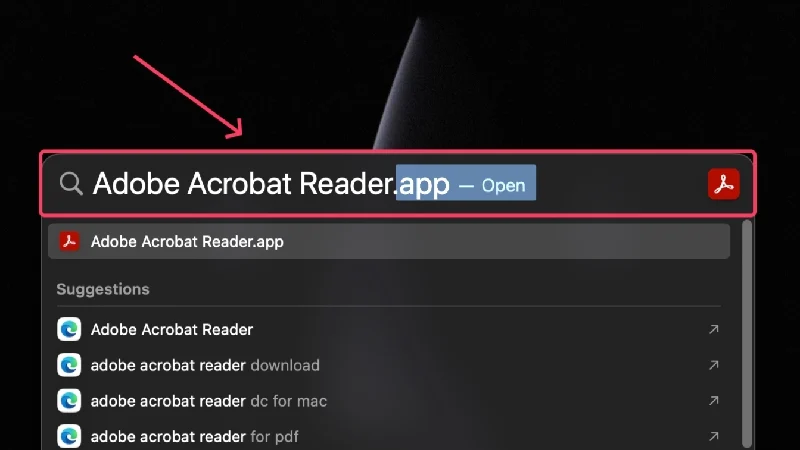
- Klik Ekspor PDF .
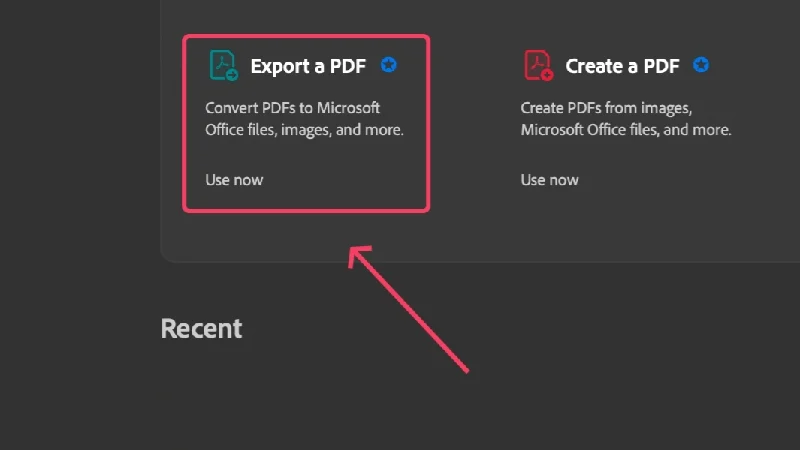
- Klik Pilih file dan pilih file PDF yang ingin Anda konversi dari jendela Finder.
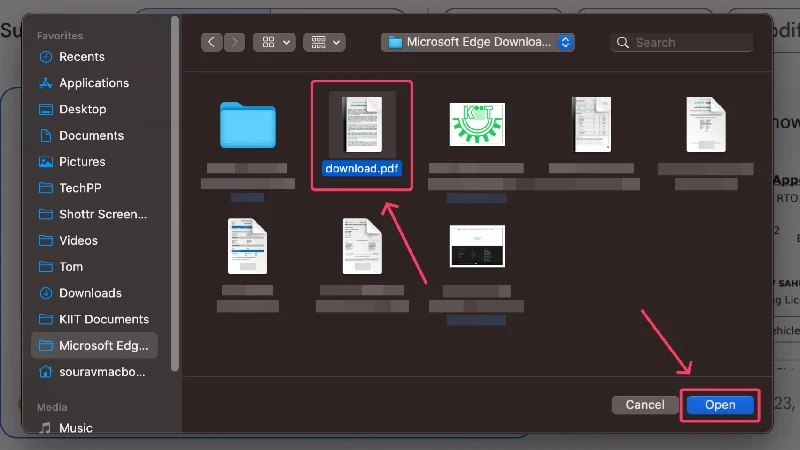
- Tekan Konversi di sudut kiri bawah untuk mengonversi file PDF Anda ke Word.
Cara Mengonversi PDF ke Word di Mac Menggunakan Microsoft Word
Meskipun sebagian besar PC Windows mendapatkan akses gratis ke rangkaian alat Microsoft Office 365, seperti Word, PowerPoint, dan Excel, pengguna Mac harus membeli lisensinya. Karena sebagian besar pengguna pernah menjadi pengguna Windows, dan juga karena popularitasnya, Anda lebih cenderung memiliki Microsoft Word daripada Adobe Acrobat Reader. Berikut cara convert PDF ke Word menggunakan Microsoft Word,
- Instal Microsoft Word dari App Store.
- Buka aplikasi menggunakan Pencarian Spotlight (perintah + spasi) atau dari Launchpad.
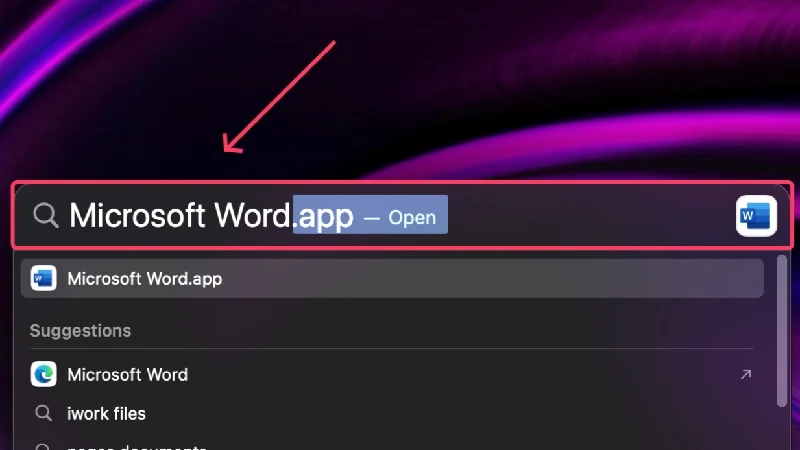
- Klik Buka dari panel kiri.
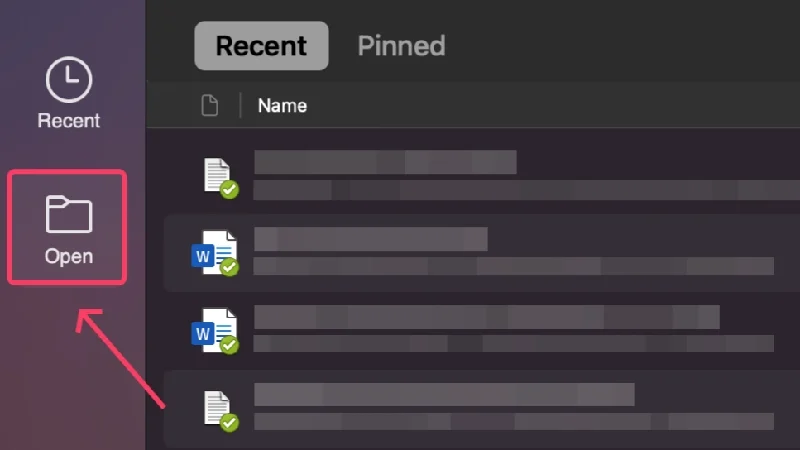
- Pilih Di Mac Saya .
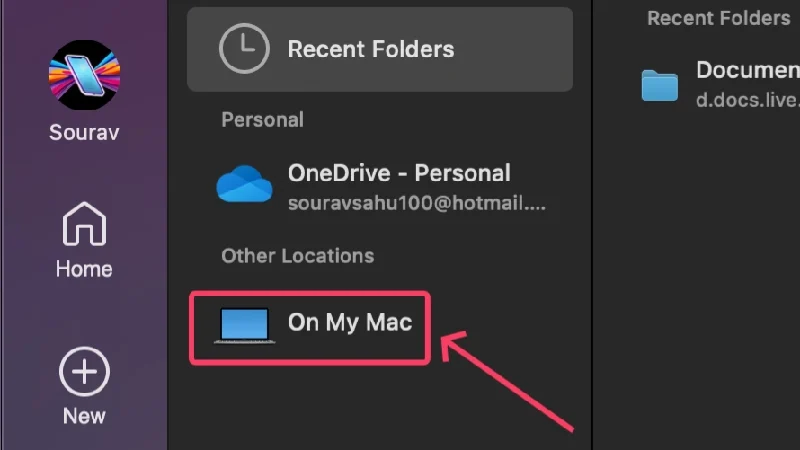
- Pilih file PDF yang ingin Anda konversi ke Word dan pilih Buka .
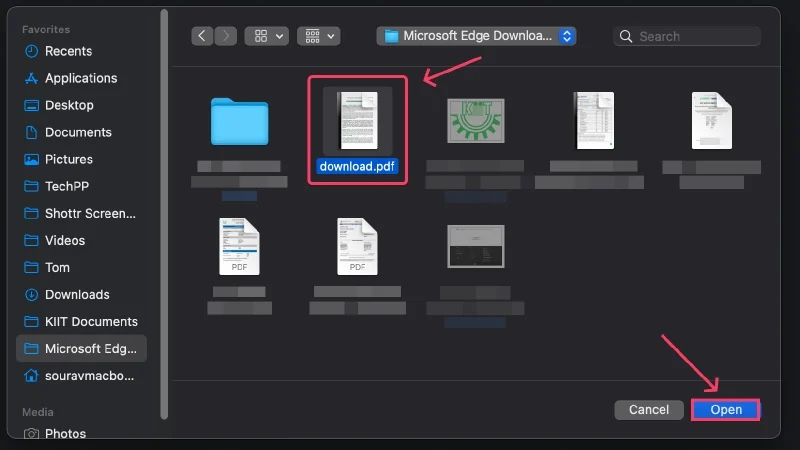
- Microsoft Word akan mengkonversi format file dari PDF ke Word, setelah itu Anda dapat mengedit dokumen jika diperlukan.
- Pilih File dari bilah status dan klik Simpan Sebagai .
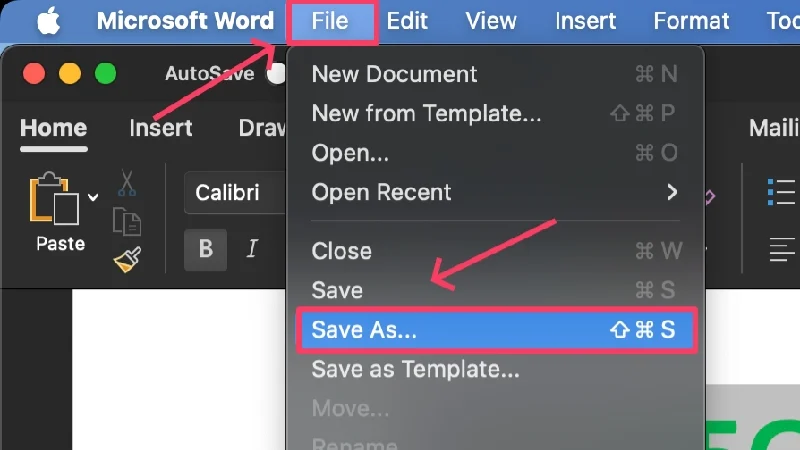
- Pilih di mana Anda ingin menyimpan file dan tekan Simpan .
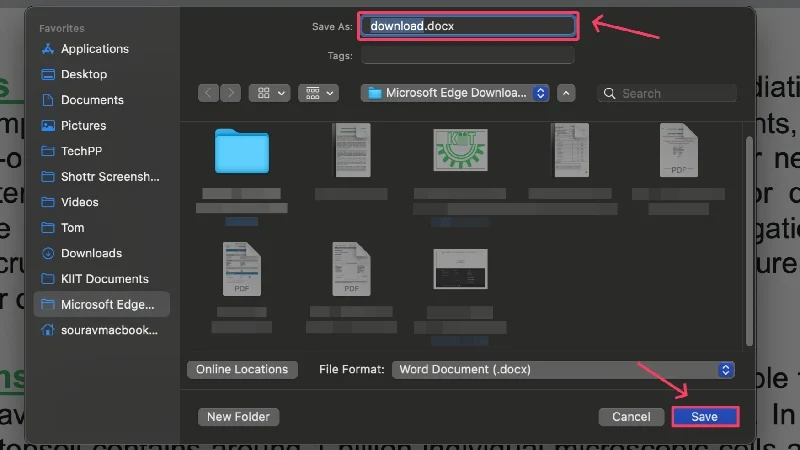
Bacaan Terkait: Cara Menandatangani Dokumen PDF Secara Elektronik di Mac
Cara Mengonversi PDF ke Word di Mac Menggunakan PDFgear
Jika Anda bertanya-tanya tentang PDFgear, ini adalah aplikasi yang diremehkan dan gratis sebagai permulaan dan menawarkan serangkaian alat yang terkait dengan berbagai format file, termasuk PDF, Word, dan banyak lagi. PDFgear dapat dengan mudah menjadi aplikasi terbaik untuk mengonversi PDF ke Word, karena penawaran dari Microsoft dan Adobe terkunci di balik paywall. Alat-alat lain juga berguna, dan setidaknya merupakan bonus tambahan. Inilah cara Anda dapat menggunakan aplikasi ini,
- Instal PDFgear dari App Store.
- Buka aplikasi dan pilih alat pertama di bawah Hot Tools – PDF to Word .
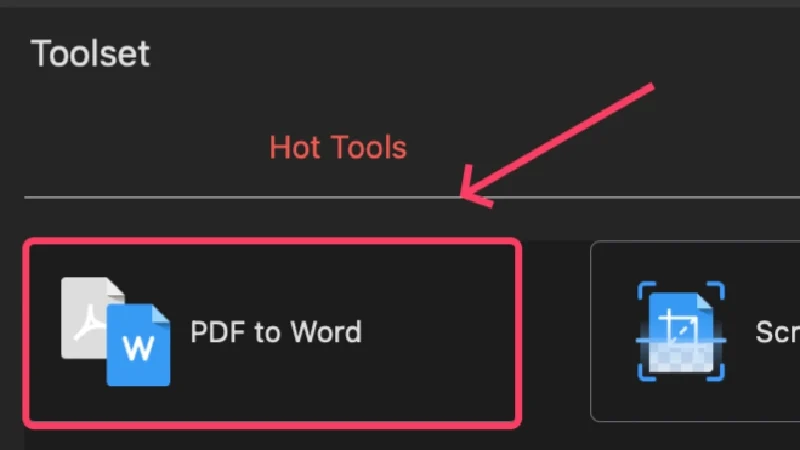
- Pilih Tambahkan File dari panel atas.
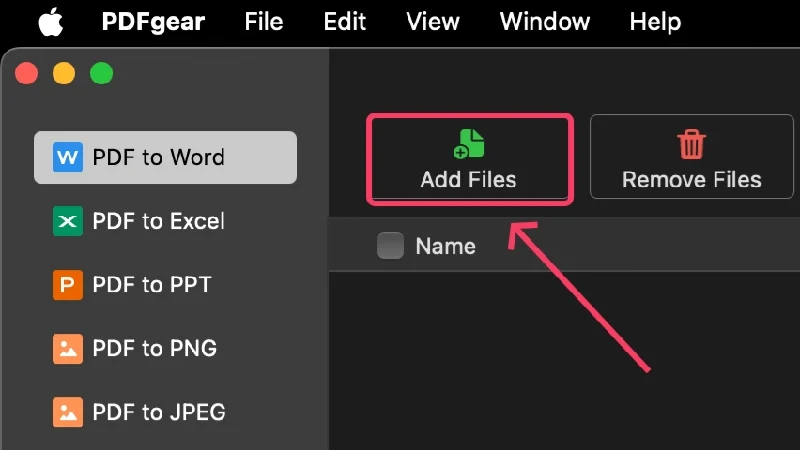
- Pilih file yang diperlukan dari jendela Finder dan tekan Buka . Anda memilih beberapa file dengan cara yang sama.
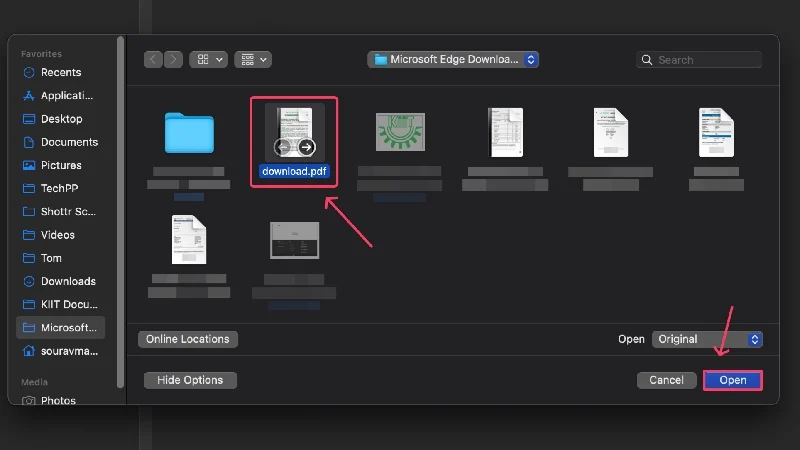
- Tetapkan lokasi di mana Anda ingin menyimpan file di menu dropdown di samping Output Path .
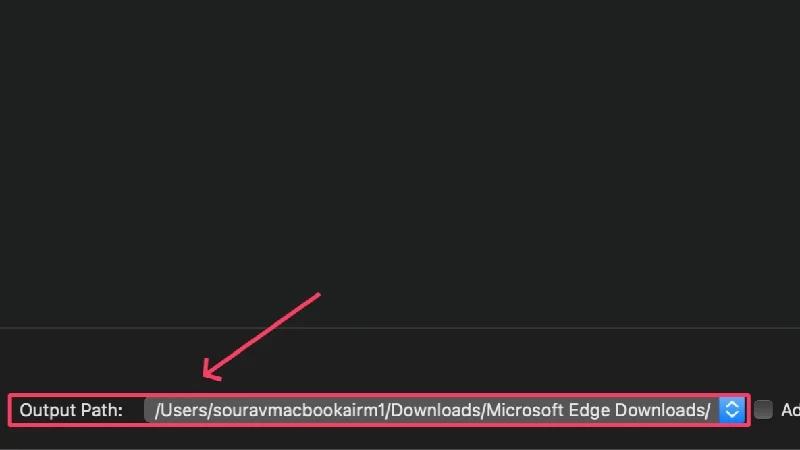
- Klik Konversi .
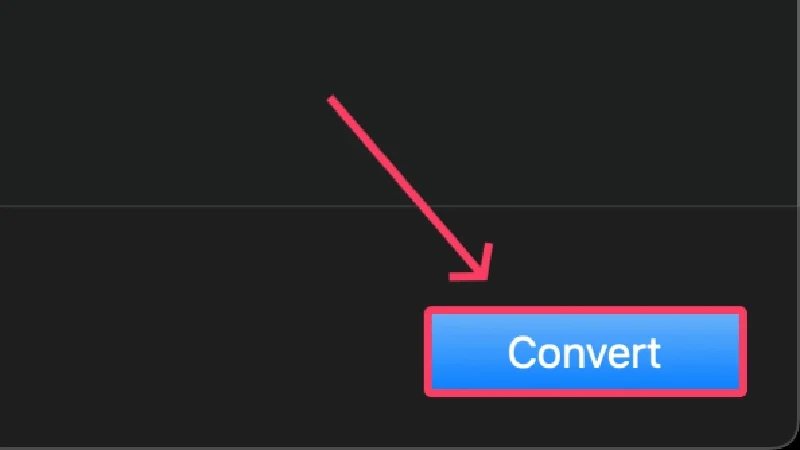
Konversi PDF ke Word Daring
KecilWow
TinyWow adalah pisau tentara Swiss dari semua alat yang Anda perlukan. Baik itu konversi atau pengubah ukuran gambar, kompresor atau pemangkas video, dan alat PDF atau Word lainnya – TinyWow siap membantu Anda. Bagian terbaik? TinyWow sepenuhnya gratis untuk digunakan, dan itu juga, tanpa Anda harus mendaftar atau membuat akun. Situs web ini dirancang dengan indah, dan tidak ada yang lebih baik lagi.
Aplikasi Konverter
Aplikasi Konverter harus menjadi situs web tujuan Anda untuk mengonversi segala kemungkinan. Baik itu mata uang, unit, format media, atau, dalam hal ini, file – Aplikasi konverter dapat menangani semuanya. Cukup masukkan apa yang ingin Anda konversi, dan tekan enter. Situs web ini mudah digunakan dan dirancang dengan baik, menjadikannya pilihan menarik lainnya untuk mengonversi PDF ke Word. Oh, dan situs webnya tidak mengenakan biaya sepeser pun untuk apa pun.
PDF kecil
Smallpdf adalah situs web populer yang menangani segala sesuatu yang berhubungan dengan PDF. Smallpdf dapat melakukan berbagai fungsi, termasuk memisahkan, menggabungkan, memindai, atau mengompresi PDF. Tidak hanya itu, ia juga dapat mengedit PDF bahkan mengonversinya ke format file lain, termasuk Word. Paket gratis dilengkapi dengan semua alat yang diperlukan, tetapi alat canggih seperti OCR (pengenalan karakter optik), penyimpanan cloud, dan perlindungan segel digital pada tanda tangan mengharuskan Anda meningkatkan paket gratis ke tingkat pro.
iLovePDF
Sesuai dengan namanya, iLovePDF ditujukan untuk pecinta PDF atau mereka yang sering bekerja dengan PDF. Sebut saja alatnya, dan iLovePDF akan memuaskan Anda dengan rangkaian alatnya. Sebagian besarnya gratis; namun, alat-alat canggih seperti OCR (pengenalan karakter optik) dan penandatanganan digital PDF, termasuk manfaat lain seperti aplikasi desktop dan penggunaan bebas iklan, terkunci di balik penghalang berbayar.
PDFokr
Jika Anda bekerja dengan PDF berbasis teks, PDFocr akan bersinar dengan cemerlang. PDFocr menggunakan teknologi OCR, atau pengenalan karakter optik, untuk mengekstrak konten dari PDF. Ini adalah situs web barebone secara keseluruhan, tapi itulah yang membuatnya sederhana dan mudah digunakan. Semua alat dapat digunakan secara gratis, tetapi situs web ini hanya mendukung PDF dengan dua puluh halaman atau kurang.
Konversi Gratis
Konversi Gratis adalah alat lengkap lainnya untuk semua kebutuhan konversi Anda. Gambar, video, file, atau apa saja – Konversi Gratis dapat mengonversi semuanya, dan itu juga gratis. Meskipun kecepatan pemrosesannya agak lambat, Free Convert tidak pernah gagal menyelesaikan tugasnya. Situs web ini dirancang dengan baik, tetapi hanya memberikan waktu konversi gratis selama 25 menit per hari, yang mungkin mengkhawatirkan jika Anda bekerja dengan banyak PDF.
Adobe Daring
Sebagai pembuat PDF, masuk akal jika Adobe memiliki alat online untuk mengonversi dokumen PDF ke Word. Situs web yang sungguh-sungguh ini dibuat khusus untuk mengonversi PDF ke Word, dan unggul dalam tugasnya. Ini gratis, jadi Anda tidak perlu khawatir tentang ukuran file atau batas konversi. Ini tidak menawarkan rangkaian fitur yang sama seperti situs web lain, tetapi Adobe Online adalah pilihan terbaik untuk konversi PDF sesekali.
PDFSederhana
PDFSimpli adalah penawaran lain yang berfokus pada PDF, dan seperti Smallpdf, ia menawarkan serangkaian alat terkait PDF. Bagian terbaik tentang PDFSimpli adalah sepenuhnya gratis untuk digunakan, tanpa tanda air atau batasan waktu apa pun. Selain situs web yang terlihat bagus, PDFSimpli unggul dalam menyediakan alat yang berharga, seperti penggabungan PDF, pemisah, konverter, dan editor. Secara keseluruhan, ini adalah situs web yang bagus untuk menyelesaikan pekerjaan.
Konversi PDF ke Word di Mac dengan mudah
Ini merangkum semua cara mengonversi PDF ke Word secara gratis, dan memang semudah yang didapat. Meskipun pilihan terbaik Anda adalah Google Docs, karena gratis, aman, dan dapat dipercaya, Anda tidak akan salah dengan penawaran dari Microsoft dan Adobe, meskipun keduanya berbayar. PDFGear adalah aplikasi gratis yang diremehkan yang menyelesaikan pekerjaan dengan cemerlang. Situs web seperti TinyWow, PDFSimpli, dan Aplikasi Konverter cukup murah hati untuk menawarkan fungsionalitas tersebut secara gratis, dengan satu-satunya peringatan adalah perlunya koneksi internet aktif.
FAQ tentang mengonversi PDF ke Word di Mac secara gratis
1. Bisakah saya mengonversi PDF ke Word menggunakan Pratinjau?
Jawaban singkat – Tidak. Sayangnya, aplikasi Pratinjau tidak mengizinkan ekspor file PDF ke .docx (format file Word), sehingga konversi tidak dapat dilakukan. Anda masih dapat mencoba keberuntungan Anda jika Anda menggunakan versi macOS yang lebih lama, tetapi versi macOS yang lebih baru kehilangan fitur bermanfaat ini. Hal ini membuat metode ini tidak berguna.
2. Apa aplikasi terbaik untuk mengonversi file PDF ke Word?
Meskipun jawaban yang jelas adalah Adobe Acrobat Reader atau Microsoft Word, Anda mungkin menahan diri karena penawaran tersebut berbayar. PDFGear adalah aplikasi gratis yang dapat menyelesaikan semua masalah terkait PDF Anda – pengeditan, konversi ke format lain, atau apa saja. PDFGear cepat, bebas iklan, dan dirancang dengan sangat baik, mengingat ini adalah penawaran gratis.
3. Apakah situs web dapat diandalkan seperti aplikasi khusus?
Selain memerlukan koneksi internet yang stabil, kemungkinan besar Anda tidak akan menghadapi masalah dengan situs web konversi file. Situs web adalah yang terbaik untuk konversi file sesekali, karena cepat dan mudah dioperasikan. Karena banyak situs web yang gratis, pekerjaan Anda akan selesai dengan lancar. Rekomendasi kami untuk situs web tersebut adalah TinyWow, PDFSimpli, SmallPDF, dan Adobe Online.
