10 Cara Mengonversi PDF Hanya-Baca ke PDF yang Dapat Diedit
Diterbitkan: 2022-02-13Apakah Anda mencari metode online dan offline terbaik untuk Mengonversi PDF Hanya-Baca ke PDF yang Dapat Diedit secara gratis? Bosan menggunakan perangkat lunak yang terinfeksi virus? Maka Anda telah memilih blog terbaik untuk mengetahui cara mengonversi pdf read-only ke pdf yang dapat diedit. Pada artikel ini, kami telah memberikan informasi terperinci untuk beberapa metode.
Dalam hal ini, kami telah memberikan metode premium terbaik untuk Anda yaitu Wondershare PDFelement. Seiring dengan metode premium kami telah memberikan beberapa metode gratis. Jika Anda adalah pengguna yang jarang mengerjakan PDF, metode gratis adalah yang terbaik untuk menyelesaikan tugas Anda. Jika tidak, gunakan metode Wondershare PDFelement yang menawarkan solusi terbaik untuk mengerjakan dokumen PDF.
Daftar isi
1. Mengapa saya harus mengonversi pdf read-only ke pdf yang dapat diedit?
PDF saat ini adalah format yang sangat umum untuk berbagi data. Karena mereka adalah salah satu dari sedikit file yang dapat menampung apa saja mulai dari teks, foto hingga vektor, dan hyperlink, mereka banyak digunakan dan juga dapat dilindungi dengan kata sandi. Jenis file yang dilindungi Kata Sandi seperti itu menjadi file hanya-baca yang berarti Anda tidak dapat mengeditnya, yang terkadang bisa menyusahkan. Berikut adalah bagaimana Anda dapat mengonversi PDF Hanya-Baca ke PDF yang Dapat Diedit secara Online dan Offline Gratis.
Petunjuk: Produk yang selalu gratis memiliki beberapa batasan dan tidak memberikan Anda dukungan yang tepat. Ketika Anda bekerja secara teratur dengan file PDF, lebih baik menggunakan Adobe Acrobat DC. Jika Anda membutuhkan alternatif yang murah dan terbaik untuk pembaca Acrobat, kami menyarankan Wondershare PDFelement.
- Baca Juga: Ulasan Wondershare PDFelement
- Bagaimana melindungi pdf dari penyalinan dengan alat gratis
2. Cara Mengonversi PDF Hanya-Baca ke PDF yang Dapat Diedit secara Gratis
Di sini kami akan menunjukkan kepada Anda lima metode gratis untuk mengonversi PDF hanya-baca ke PDF yang dapat diedit. Metode tersebut meliputi online dan offline.
Video tutorial:
Artikel ini kami sediakan dalam bentuk video Tutorial untuk kenyamanan pembaca kami. Jika Anda tertarik untuk membaca maka lewati tutorial ini dan tonton nanti setelah selesai membaca.
2.1 Cara mengonversi PDF hanya-baca ke PDF yang dapat diedit menggunakan Wondershare PDFelement (Offline)

Dalam hal ini, kami akan menjelaskan cara mengonversi read-only ke PDF menjadi yang dapat diedit menggunakan PDFelement. Alat PDFelement adalah alat terbaik untuk mengonversi hanya-baca menjadi dapat diedit, ia juga melakukan beberapa tugas lain seperti menghapus tanda air, menambahkan tanda air, mengonversi ke kata, mengonversi ke gambar, dll. Jika Anda mencari alternatif untuk Adobe Acrobat Dc , ini adalah perangkat lunak terbaik yang tersedia dengan biaya rendah daripada Adobe Acrobat DC.
Total Waktu: 2 menit
Langkah: 1 Unduh dan Instal elemen PDF
Pertama Unduh dan instal elemen Wondershare PDF di perangkat Anda. Buka perangkat lunak elemen PDF Wondershare.
Langkah: 2 Pilih opsi Buka file dan unggah file
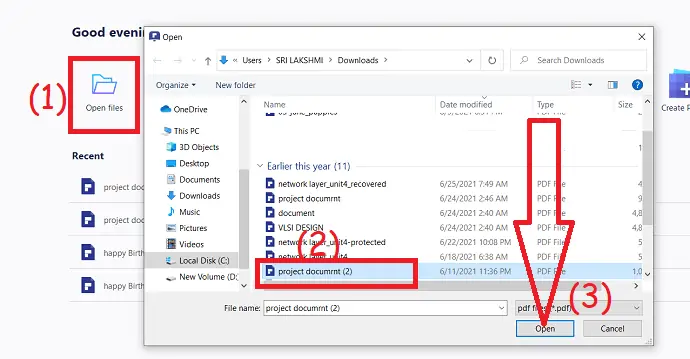
Klik pada opsi "Buka file " dari antarmuka utama, program secara otomatis menavigasi ke perangkat lokal Anda. Pilih File PDF yang Anda inginkan yang ingin Anda ubah menjadi file yang dapat diedit.
Langkah: 3 Pilih opsi konversi dan ubah file menjadi kata

Setelah file dibuka, pilih opsi Convert di bagian atas jendela. Dan pilih "Ke Word" dari alat konversi. Pop-up baru disimpan sebagai jendela ditampilkan di layar. Di sana pilih lokasi dan nama tempat Anda ingin menyimpan file dan tekan "simpan" .
Memasok:
- Wondershare PDFelement
Peralatan:
- Wondershare PDFelement
Bahan: Perangkat Lunak
Penawaran: Pembaca kami mendapatkan diskon khusus untuk semua produk Wondershare. Kunjungi halaman kupon diskon Wondershare kami untuk penawaran terbaru.
2.2 Cara mengonversi PDF hanya-baca ke PDF yang Dapat Diedit menggunakan Adobe Acrobat
Adobe Acrobat Dc adalah salah satu alat menakjubkan yang bekerja pada PDF untuk melindungi, membuat, mengedit, mengonversi, dan banyak lagi. Tetapi lebih mahal jika dibandingkan dengan Wondersahre PDFelement.
Inilah cara melakukannya -
Buka aplikasi Adobe Acrobat DC. Ketuk Alat dan pilih opsi " Ekspor PDF " di bawah buat dan edit .
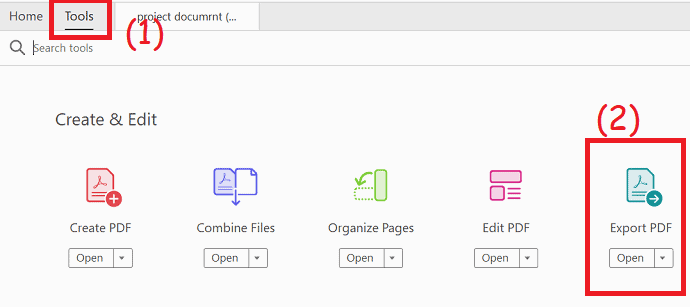
Anda akan diarahkan ke halaman "Ekspor ke PDF" . Klik "pilih file" di sisi kiri untuk mengunggah file PDF. Pilih "Microsoft Word" dan pilih "Dokumen Word" . Terakhir, klik opsi "Ekspor" .
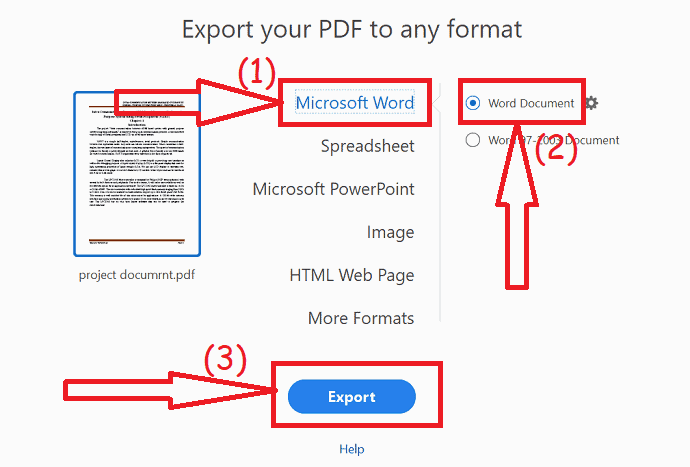
2.3.Cara Mengonversi PDF Hanya-Baca ke PDF Online yang Dapat Diedit Secara Gratis Menggunakan ZamZar
Anda dapat mengonversi PDF hanya-baca ke PDF yang Dapat Diedit di ZamZar secara gratis.
Inilah cara melakukannya -
Prosesnya tidak langsung dan agak rumit karena gratis, jika Anda ingin cara yang tidak repot, gunakan metode ketiga.
Buka ZamZar PDF ke situs web konversi kata dan tekan tombol pilih file. Format keluaran ditetapkan sebagai kata (docx) secara otomatis pada tahap ke-2 saat Anda memilih PDF ke situs konversi kata.
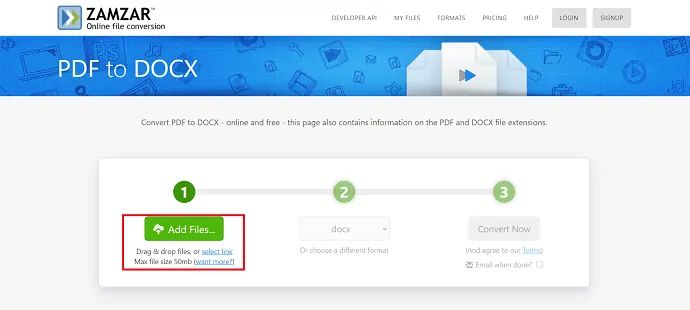
Dan tambahkan ID Email setelah memilih format yang langsung mengirimkan file ke email Anda setelah konversi selesai. tekan convert untuk mengonversi file atau Anda dapat langsung memilih "konversi sekarang" .
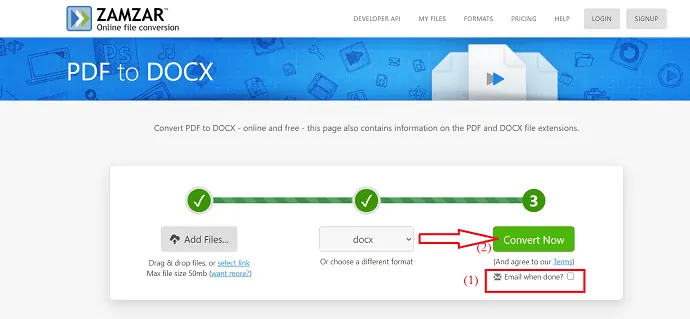
Setelah proses konversi selesai, opsi unduhan tersedia di layar. Ketuk opsi "unduh" untuk mengunduh file yang dikonversi.
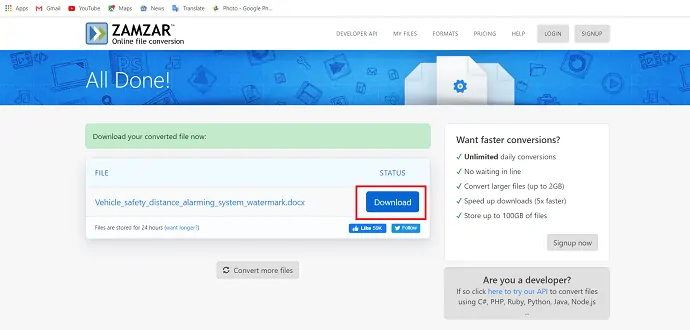
Sekarang, Anda dapat mengedit dokumen kata yang dikonversi di Word.
2.4. Cara mengubah PDF dari hanya-baca menjadi dapat diedit Menggunakan Clever-PDF (offline & gratis)
Clever-PDF adalah editor offline yang digunakan untuk mengubah PDF dari read-only menjadi PDF yang dapat diedit. Untuk mengunduh versi gratis Clever-PDF, tautannya diberikan di sini.
Inilah cara melakukannya-
LANGKAH-1: Buka aplikasi Clever-PDF di sistem Anda. Kemudian pilih opsi "PDF ke kata" di awal beberapa tindakan.
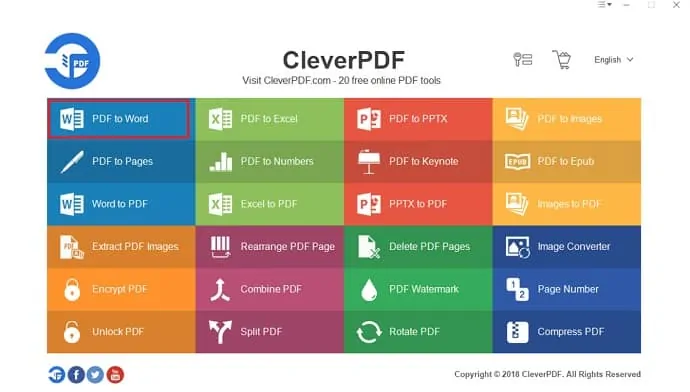
LANGKAH-2: Jendela PDF ke kata ditampilkan di layar, dari situ pilih "Tambah" di kiri atas layar.
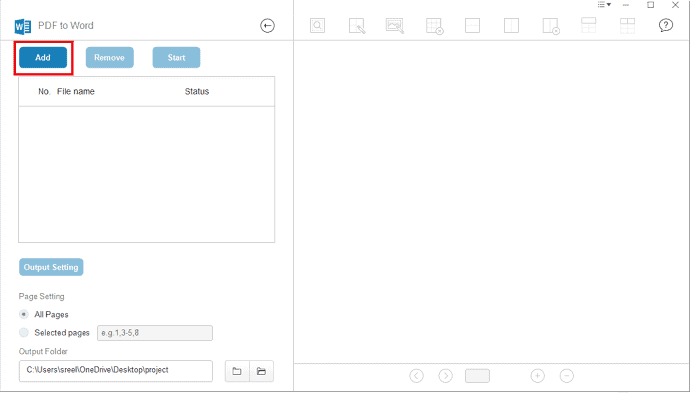
LANGKAH-3: Pilih file yang Anda inginkan dari kotak dialog "Buka" yang ditampilkan di layar dan ketuk buka untuk mengunggah file.
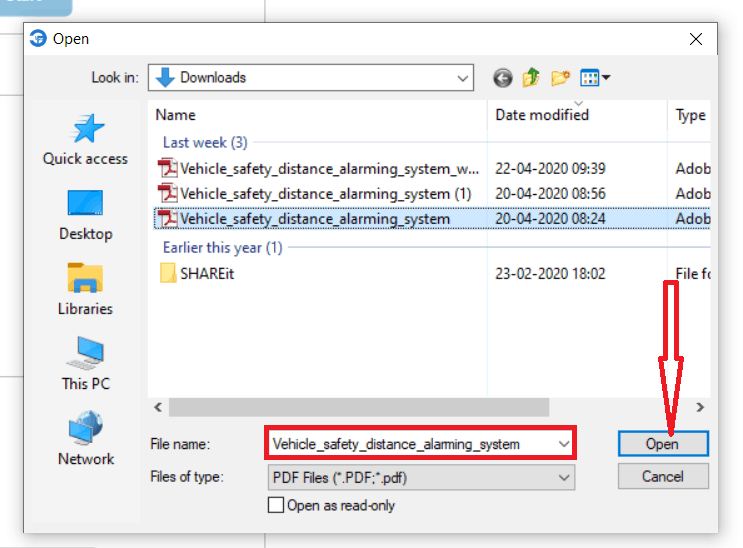
LANGKAH-4: Klik opsi mulai untuk menyelesaikan operasi dan menyimpannya ke perangkat Anda. Setelah selesai konversi buat perubahan apa pun yang Anda inginkan.
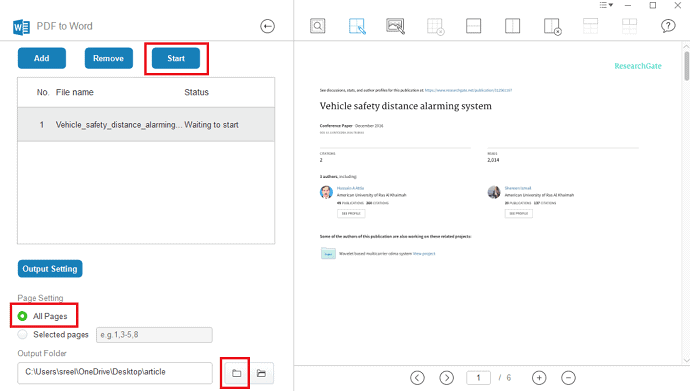
2.5 Bagaimana mengkonversi PDF read-only ke PDF yang dapat diedit Menggunakan DocFly (online & gratis)
LANGKAH-1: Buka perangkat lunak online DocFly dan unggah file yang Anda inginkan.
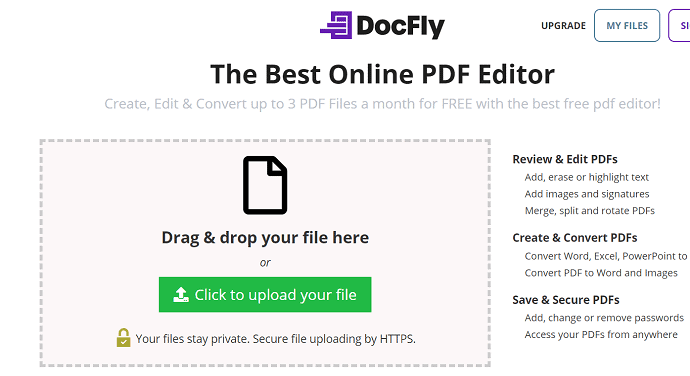
LANGKAH-2: File yang diunggah ditampilkan di layar dan di bagian atas file Anda memiliki opsi konversi dan edit. Pilih opsi "Konversi" dan pilih opsi PDF ke kata untuk mengonversi PDF ke dokumen kata yang dapat diedit. Pilih opsi "Edit" untuk mengedit dokumen di sana sendiri. Anda harus memasukkan kata sandi izin untuk mengedit dokumen.
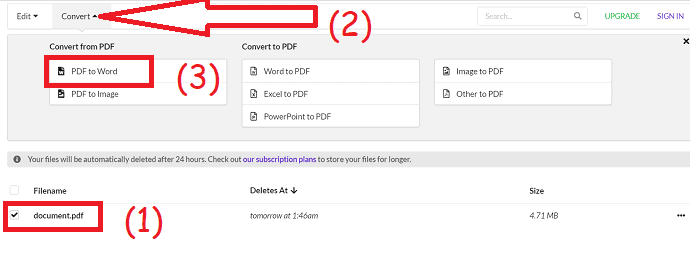
LANGKAH-3: Ketika Anda memilih opsi konversi ke kata dan klik "Konversi ke Word" . Setelah konversi file selesai, file akan muncul di layar. Pilih tiga titik vertikal di sebelah kanan dokumen dan klik opsi "Unduh" dari kotak tarik-turun.
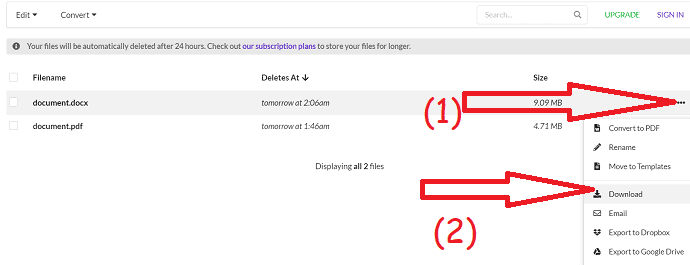
Jika Anda ingin mengedit dokumen secara online, pilih dokumen, opsi edit, dan klik opsi “Edit PDF” . Pada halaman berikutnya masukkan kata sandi izin dokumen.
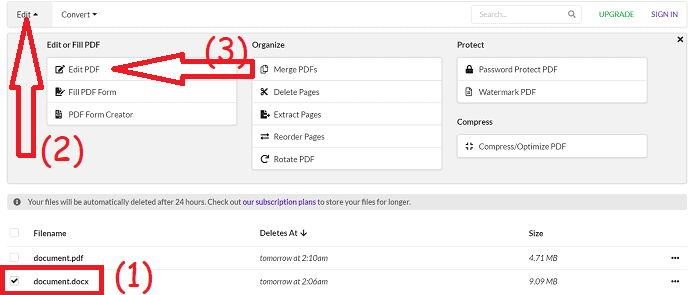
Anda akan diarahkan ke halaman edit. Ada berbagai alat pengeditan seperti Teks, Hapus, Centang, Gambar, Tanda Tangan, dan warna untuk mengedit file PDF Anda sesuai dengan visi Anda. Terakhir, pilih opsi "Unduh" di bawah Ekspor.
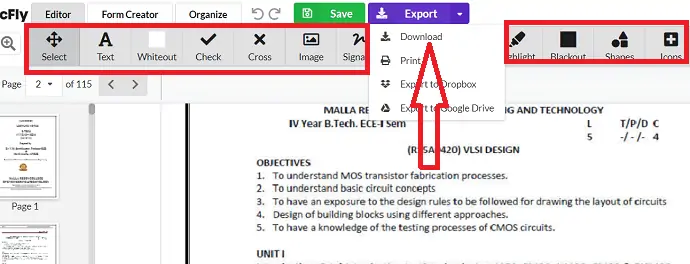
2.6 Cara mengonversi PDF hanya-baca ke PDF yang Dapat Diedit Menggunakan dokumen Google (online & gratis)
Google docs adalah salah satu perangkat lunak gratis online terbaik yang digunakan untuk mengonversi PDF read-only menjadi PDF yang dapat diedit. Link di sini untuk membuka.
Inilah cara melakukannya-
LANGKAH-1: Buka Google Documents menggunakan akun Gmail Anda. Pilih "Ikon Folder" yang ada di kanan bawah.
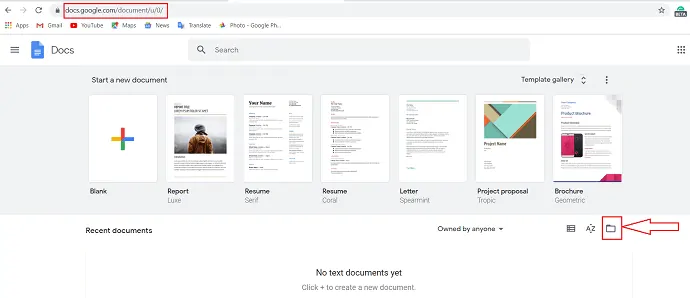
LANGKAH-2: Jendela "Buka file" ditampilkan dari opsi "Unggah" yang dipilih.
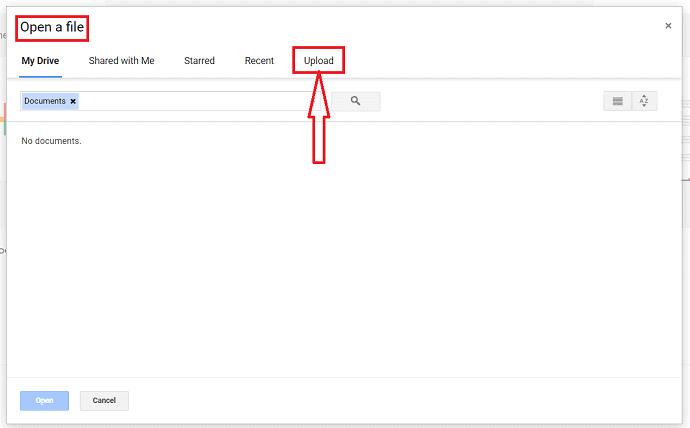
LANGKAH-3: "Seret file ke Sini" atau "pilih file dari perangkat Anda" ditampilkan. Klik pada "pilih file dari perangkat Anda" .
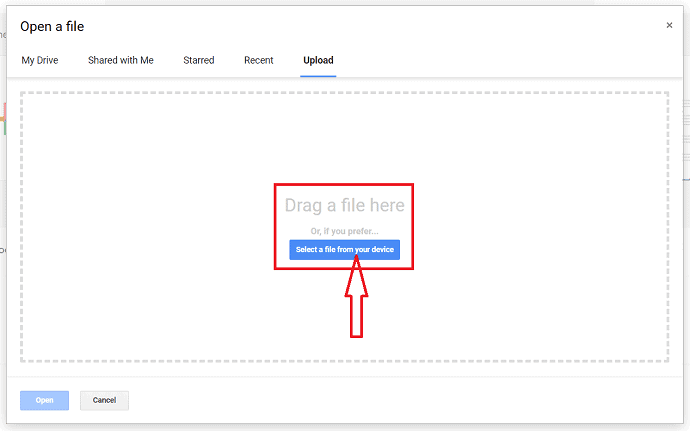
LANGKAH-4: Kemudian Pilih file PDF dari perangkat Anda dan pilih opsi "buka" .
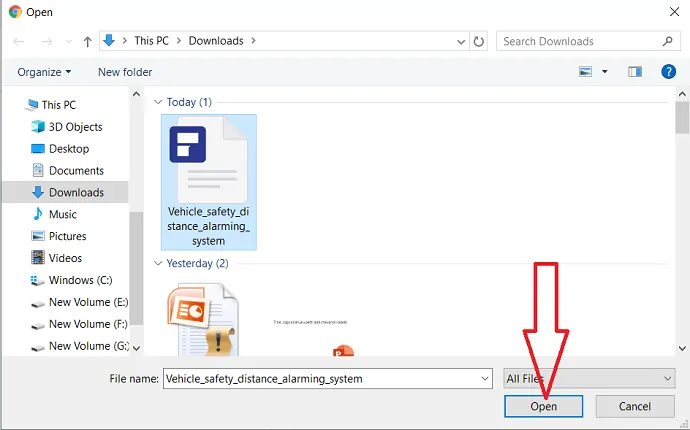
LANGKAH-5: Anda dapat mengamati opsi "Buka dengan" di bagian atas, klik itu, dan pilih "Google Documents".
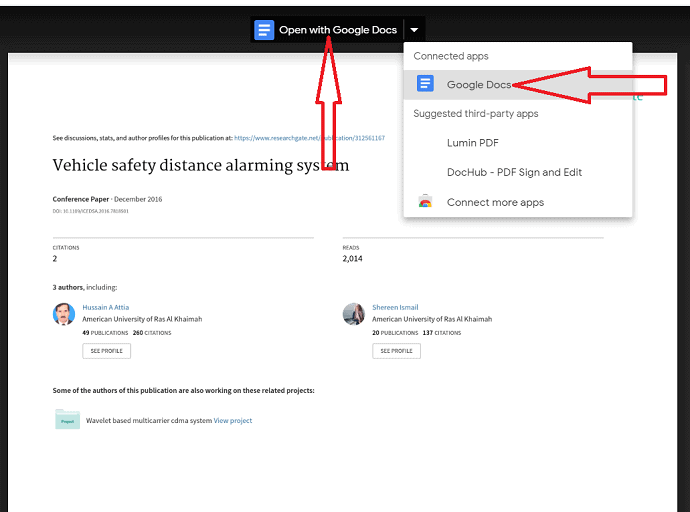
LANGKAH-6: Sekarang, Anda dapat membuat perubahan apa pun sesuai persyaratan yang Anda inginkan di PDF. Setelah selesai mengedit, pilih opsi file di kiri atas. Klik “Download” , lalu pilih “PDF Document” .
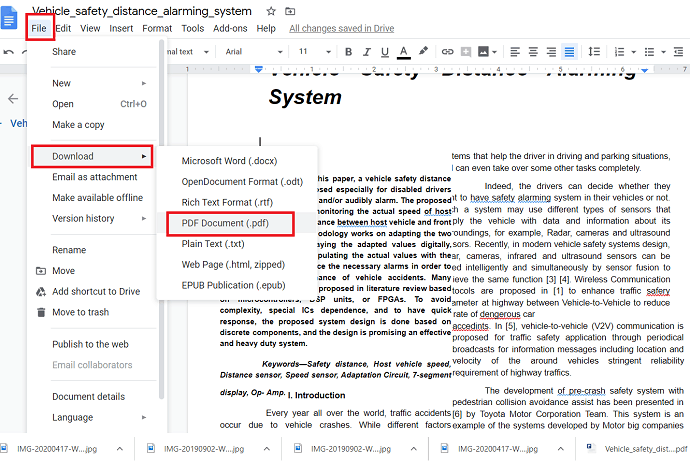
Akhirnya, file PDF yang diedit disimpan ke perangkat Anda.
Opsi Google docs ini juga tersedia di Gmail. Saat Anda menerima email dengan lampiran PDF, Buka. Anda dapat mengamati opsi "Buka dengan Google docs" di bagian atas layar yang mirip dengan langkah ke-5 yang ditunjukkan di atas. Proses selanjutnya mirip dengan Google Documents.
2.7 Menggunakan Microsoft word (offline & gratis)
Jika Anda memiliki versi Microsoft Word yang lebih lama, maka ini adalah proses termudah dan tercepat untuk mengedit file PDF. Kedua format berbeda, yang berarti beberapa informasi seperti tabel dengan spasi sel, efek font, fitur pengisian formulir, dan lainnya mungkin hilang dalam terjemahan.

Inilah cara melakukannya-
Pertama buka versi Microsoft word sebelumnya dan pilih file di kiri atas bilah alat.
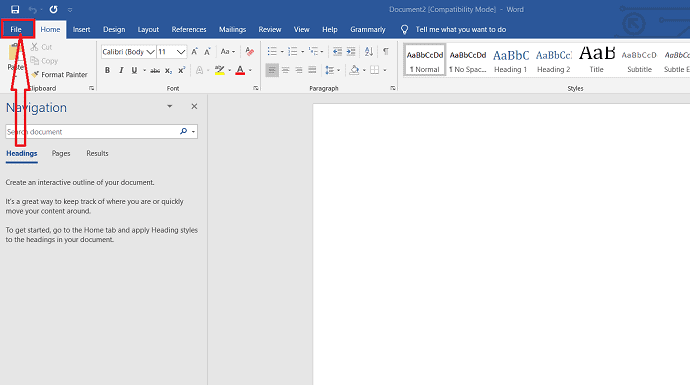
Klik opsi "buka" dari jendela kiri untuk memilih PDF yang ingin Anda edit.
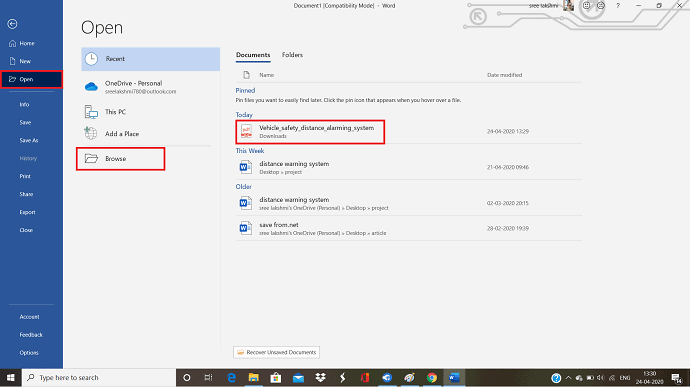
Sebuah pesan muncul di layar yang mengatakan bahwa kata tersebut akan mengubah file PDF Anda menjadi file yang dapat diedit. isinya ke dalam format yang dapat ditampilkan Word. Itu tidak akan mengubah PDF asli.
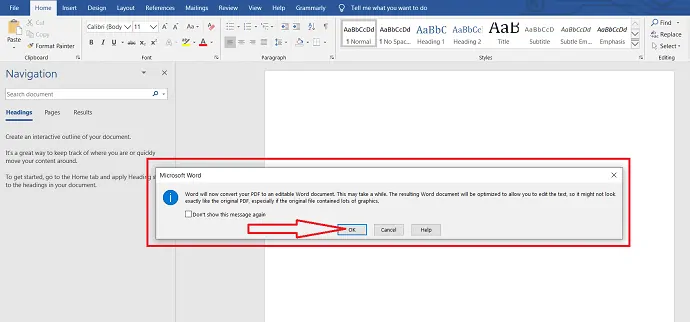
Klik "OK" dan pilih aktifkan opsi pengeditan tepat di bawah bilah alat untuk membuat perubahan apa pun yang Anda inginkan pada dokumen. Setelah mengedit file klik dokumen dan pilih opsi "Simpan" untuk menyimpan file lagi ke dalam bentuk PDF.
- Baca Juga: Cara mengecilkan PDF di windows dengan kompresor pdf terbaik
- Cara memproteksi file pdf dengan password dan teknologi anti copy dan gratis
- PDF 3 cara untuk membagi pdf menjadi beberapa file
2.8 Konversi PDF ke PDF yang Dapat Diedit Menggunakan perangkat lunak editor PDF online Sejda
Sekarang mari kita lihat cara mengubah PDF menjadi PDF yang Dapat Diedit menggunakan software editor PDF Sejda Online. Ikuti langkah-langkah di bawah ini dengan hati-hati untuk mengonversi PDF menjadi PDF yang Dapat Diedit.
LANGKAH-1: Kunjungi Situs Web editor PDF Sejda Online dan klik Unggah file PDF
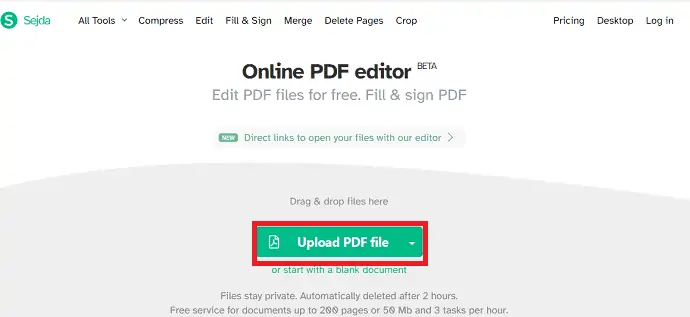
Pertama, Anda perlu mengunjungi situs online editor PDF Sejda, klik di sini untuk mengunjungi situs online editor PDF Sejda. Setelah Anda memasuki situs web itu, Anda dapat melihat layar seperti yang ditunjukkan pada gambar di atas. Klik pada opsi "Unggah file PDF" .
LANGKAH-2: Unggah file PDF yang ingin Anda konversi sebagai PDF yang Dapat Diedit
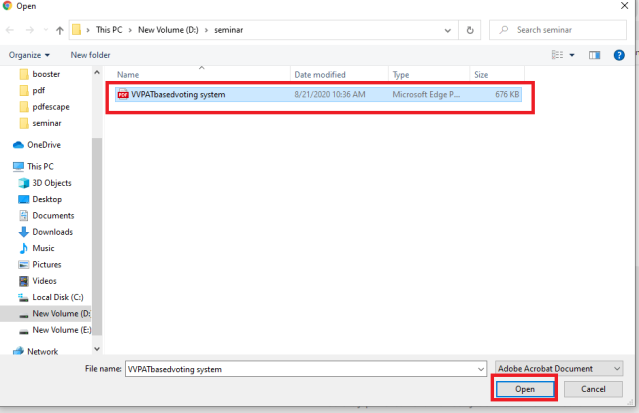
Saat Anda mengklik opsi Unggah file PDF, Anda dapat melihat jendela untuk memilih file PDF. Pilih file apa saja yang Anda inginkan. Dan kemudian klik pada "Opsi Buka" untuk mengunggah PDF itu ke situs web Sejda seperti yang ditunjukkan pada gambar di atas.
LANGKAH-3: Klik pada opsi Formulir
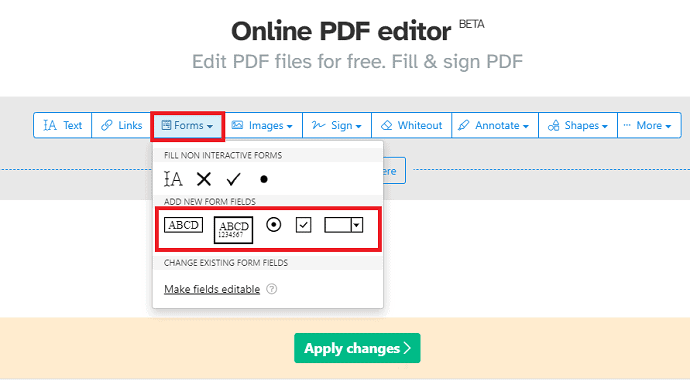
Setelah PDF diunggah, Anda dapat melihat beberapa opsi pengeditan di layar seperti Teks, Tautan, Formulir, Gambar, Tanda, dll, untuk PDF itu. Klik pada opsi "Formulir" .
Setelah Anda mengklik opsi Formulir, maka Anda dapat melihat beberapa format formulir seperti yang ditunjukkan di atas. Pilih siapa saja sesuai keinginan.
LANGKAH-4: letakkan formulir di tempat yang sesuai
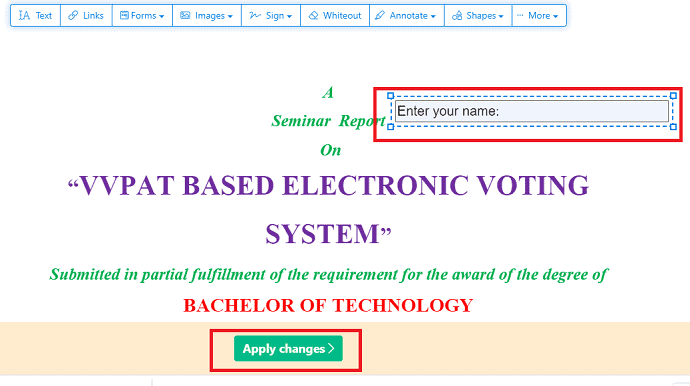
Setelah Anda memilih jenis formulir yang Anda inginkan, maka itu akan dimasukkan ke dalam PDF. Tempatkan formulir itu di mana pun Anda inginkan. Anda juga dapat memasukkan beberapa teks referensi di dalamnya untuk tujuan pemahaman pembaca.
Setelah penempatan formulir selesai, lalu klik Terapkan perubahan seperti yang ditunjukkan pada gambar di atas.
LANGKAH-5: Unduh PDF
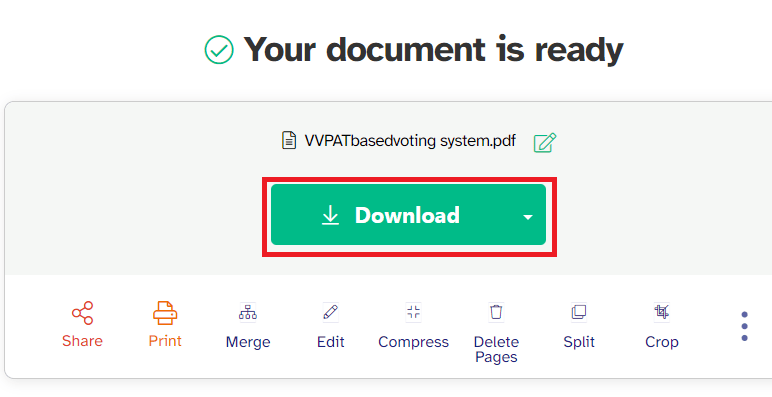
Setelah Anda mengklik opsi Terapkan perubahan, maka suntingan tersebut berhasil disimpan. Sekarang Anda melihat opsi Unduh di layar, klik opsi "Unduh" itu.
Sekarang PDF Anda akan diunduh ke perangkat Anda.
LANGKAH-6: Lihat PDF yang dapat diedit
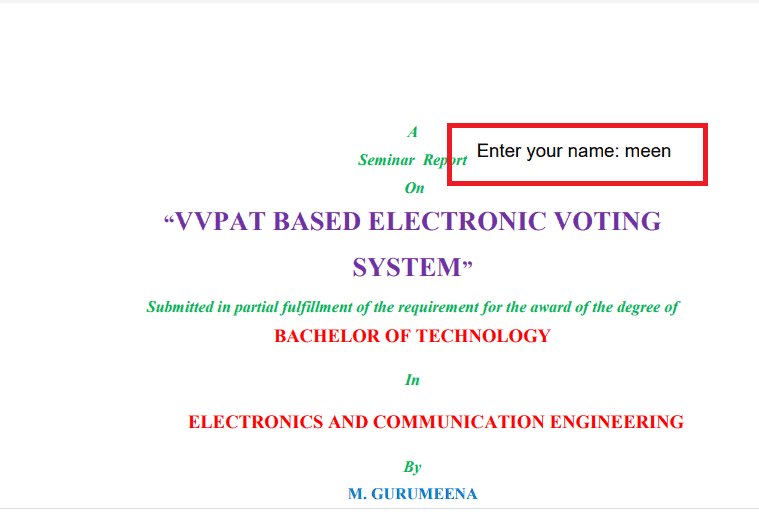
Setelah unduhan selesai, lalu klik untuk melihatnya. Anda dapat melihat opsi teks yang dapat diedit di PDF itu. Anda dapat memasukkan teks apa pun yang Anda inginkan atau Anda dapat meninggalkannya. Dengan cara ini, kita dapat mengonversi PDF menjadi PDF yang Dapat Diedit.
Ini adalah prosedur untuk mengubah PDF menjadi PDF yang Dapat Diedit menggunakan editor PDF online Sejda.
2.9 Konversi PDF ke PDF yang dapat diedit menggunakan Apowersoft PDF Converter
Apowersoft adalah alat offline untuk mengonversi dokumen PDF menjadi dokumen yang dapat diedit dengan mudah. mari kita lihat proses mengonversi PDF read-only menjadi PDF yang dapat diedit.
LANGKAH-1: Unduh dan instal aplikasi konverter PDF Apowersoft di perangkat Anda. Luncurkan aplikasi konverter PDF Apowersoft. Klik opsi "Konversi PDF" dari antarmuka utama. Ini secara otomatis menavigasi ke penyimpanan perangkat Anda, memilih file yang ingin Anda konversi.
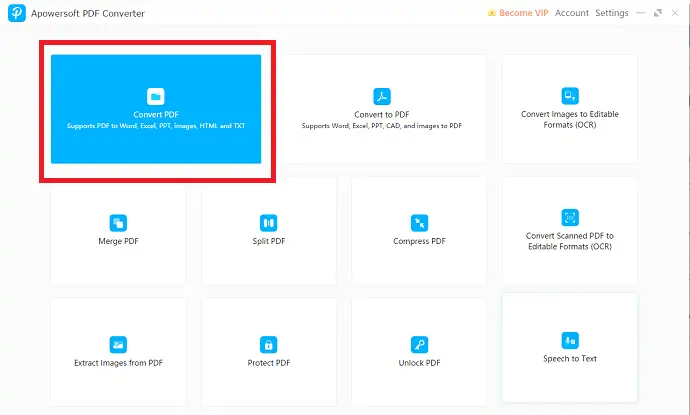
LANGKAH-2: File yang diunggah akan muncul di layar. Pilih opsi "PDF ke Word" . Pilih format keluaran dan folder keluaran. Terakhir, klik "Konversi" .
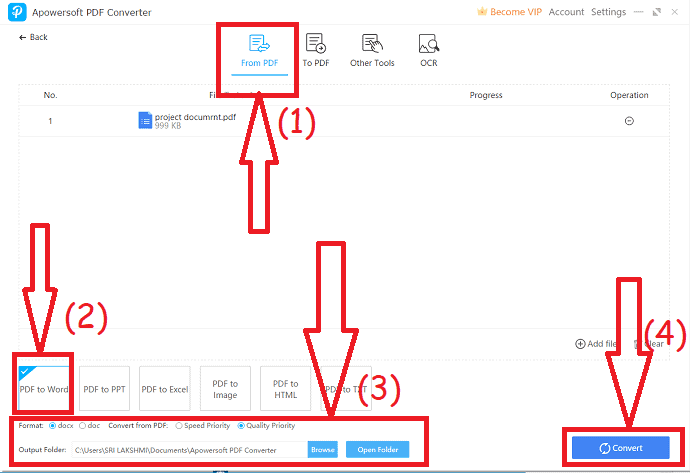
- Baca juga: Ulasan Nitro Productivity Suite: Solusi PDF Lengkap
- Ulasan Able2Extract Professional 14: Fitur PDF Masuk Baru & Konversi PDF ke Excel yang Didukung AI
- Ulasan AceThinker PDF Converter Pro
2.10 Menggunakan PDFescape
LANGKAH-1: Kunjungi situs online PDFescape
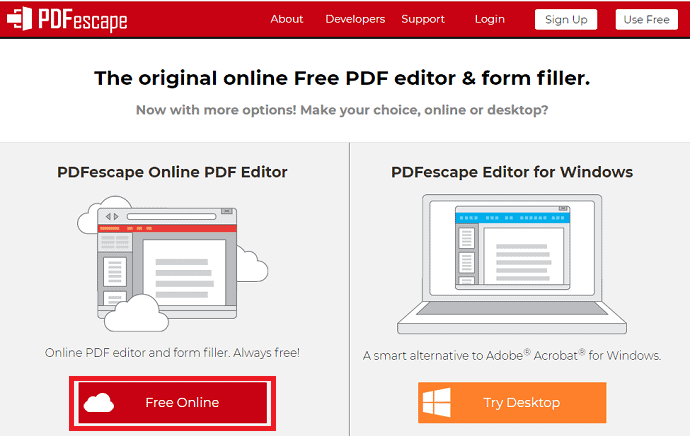
Persyaratan kami adalah mengonversi PDF normal menjadi pdf yang dapat diedit dengan fitur pengisian formulir atau pengisian nama. Jadi untuk melakukan semua tugas itu kita membutuhkan perangkat lunak. Disini software yang akan digunakan untuk mengubah pdf menjadi pdf yang dapat diedit adalah PDFescape. Buka situs web PDFescape. Klik di sini untuk mengunjungi PDFescape. Setelah Anda mengunjungi halaman Anda dapat melihat layar seperti yang ditunjukkan pada gambar di atas.
Anda dapat melihat terutama dua opsi di halaman beranda. Salah satunya adalah format online yang tidak memerlukan instalasi apa pun, Anda dapat mengakses dan menggunakannya melalui browser. Yang lainnya adalah aplikasi desktop, yang harus Anda unduh terlebih dahulu, instal ke perangkat Anda.
Untuk kenyamanan yang cepat dan mudah, saya sarankan Anda menggunakan opsi online Gratis karena hanya membutuhkan beberapa menit untuk memenuhi kebutuhan Anda daripada mengunduh dan menginstal, dan menyiapkan seluruh aplikasi.
Jadi klik opsi "Online Gratis" seperti yang ditunjukkan pada gambar di atas.
LANGKAH-2: Unggah pdf untuk dikonversi sebagai PDF yang dapat diedit
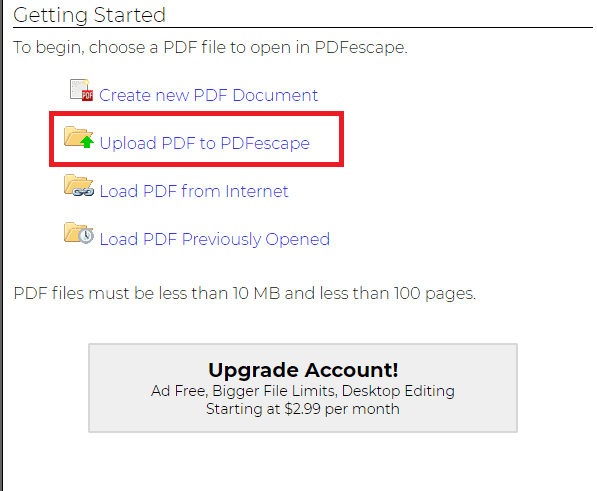
Setelah Anda mengklik opsi online Gratis maka Anda dapat melihat berbagai opsi untuk mengunggah pdf sesuai keinginan Anda untuk melakukan pengeditan, konversi. Klik opsi "Unggah PDF ke PDFecsape" , karena kami sudah memiliki PDF dan sekarang kami ingin mengubahnya menjadi PDF yang dapat diedit. Jika Anda tidak memiliki pdf maka Anda juga dapat memuat PDF dari internet.
LANGKAH-3: Pilih atau Pilih PDF
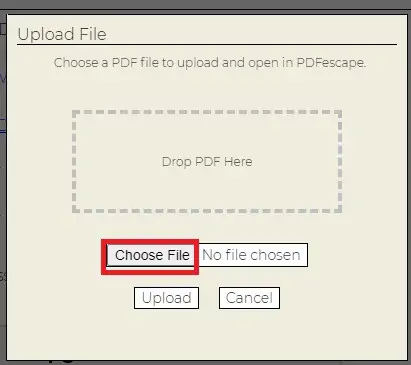
Setelah Anda mengklik opsi “Unggah PDF ke PDFescape” maka layar akan muncul untuk memilih PDF yang ingin Anda ubah menjadi PDF yang dapat diedit. Klik pada opsi "Pilih File" .
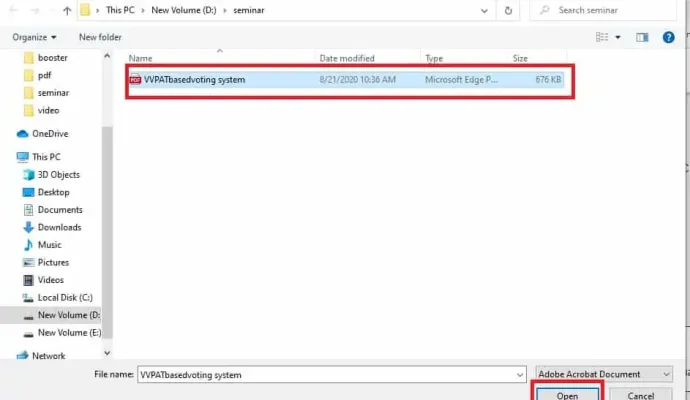
Sekarang akan membuka layar untuk memilih PDF apa pun dari perangkat Anda. Pilih PDF yang ingin Anda konversi sebagai PDF yang dapat diedit. Setelah Anda memilih PDF kemudian klik pada opsi "Buka" seperti yang ditunjukkan pada gambar di atas.
LANGKAH-4: Klik pada Bidang Formulir
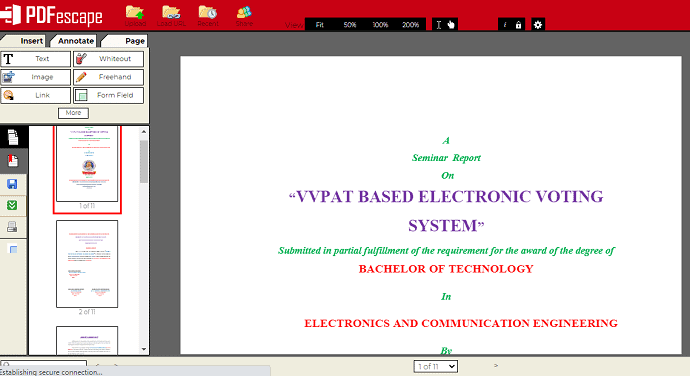
Setelah Anda memilih PDF dan kemudian mengklik opsi "Buka" , maka PDF itu dibuka di situs web PDFescape seperti yang ditunjukkan pada gambar di atas. Sekarang Anda dapat melihat berbagai bagian opsi untuk mengedit PDF seperti Sisipkan untuk menyisipkan objek apa pun seperti teks, gambar, tautan, dll, lalu opsi bagian Anotasi, dan opsi Halaman untuk mengatur ulang halaman.
Buka bagian Sisipkan. Di bagian Sisipkan itu, Anda dapat melihat opsi penyisipan yang berbeda untuk PDF Anda. Klik pada opsi "Form Field" seperti yang ditunjukkan pada gambar di bawah ini.
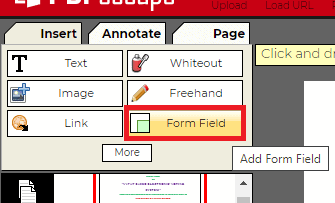
Opsi Bidang Formulir akan memungkinkan orang untuk memasukkan teks apa pun atau mengonfirmasi apa pun dengan kotak centang, dll di dalam PDF.
LANGKAH-5: Pilih opsi dari menu tarik-turun
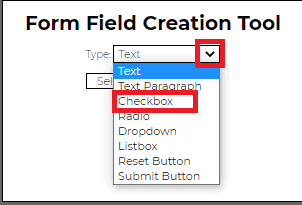
Setelah Anda mengklik opsi Bidang Formulir, maka jendela kecil yaitu Alat Pembuatan Bidang Formulir akan terbuka untuk memilih jenis formulir yang ingin Anda buat di dalam PDF. Untuk memilih jenis Bidang Formulir, klik tanda panah Bawah yang ada tepat di samping bagian Jenis untuk melihat opsi daftar menu tarik-turun.
Di sini, saya ingin mengedit PDF sebagai formulir yang diisi dengan kotak centang jadi di sini saya mengklik opsi Kotak centang. Anda dapat memilih opsi yang sama atau lainnya dari daftar itu sesuai dengan kebutuhan Anda.
Setelah Anda memilih jenis bidang formulir, lalu klik opsi Pilih di bawah layar itu seperti yang ditunjukkan pada gambar di bawah ini.
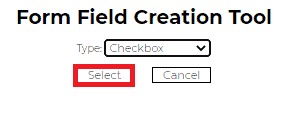
Dengan ini, kotak centang diaktifkan untuk dimasukkan ke dalam PDF.
LANGKAH-6: Tempatkan kotak centang di tempat di mana pun Anda inginkan
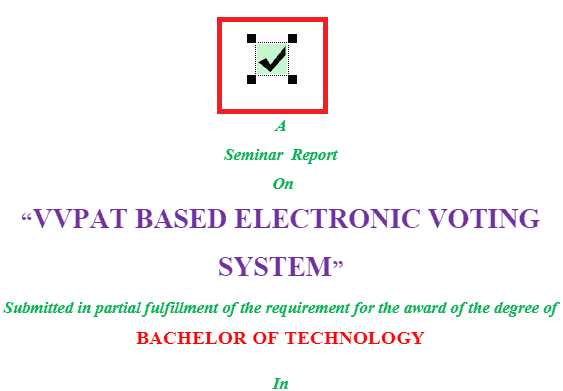
Setelah Anda mengklik opsi pilih maka PDF Anda akan terbuka secara otomatis. Anda dapat menempatkan Kotak Centang di sembarang tempat dalam PDF di mana pun Anda ingin memasukkannya.
Untuk tujuan pemahaman Anda yang lebih baik, saya memasukkannya di awal itu sendiri untuk melihat secara rinci. Tetapi Anda dapat menempatkannya di tempat yang diperlukan saja.
LANGKAH-7: Simpan dan Unduh PDF
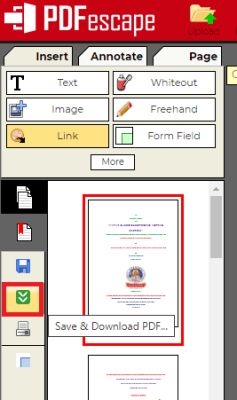
Sekarang PDF Anda sudah siap dan Anda hanya perlu menyimpan perubahannya lalu mengunduhnya. Untuk mengunduhnya, buka opsi yang ada di sisi kiri layar. Anda dapat melihat opsi warna hijau dengan dua simbol tanda panah bawah yang mewakili proses simpan dan unduh. Anda dapat melihatnya dengan jelas di tangkapan layar di atas, cukup klik di atasnya. Kemudian dalam beberapa detik, perubahan akan disimpan dan PDF mulai diunduh ke perangkat Anda. Tunggu hingga PDF diunduh. Waktu pengunduhan ini akan tergantung pada ukuran PDF dan kecepatan internet Anda.
LANGKAH-8: Anda dapat melihat PDF yang dapat diedit di output
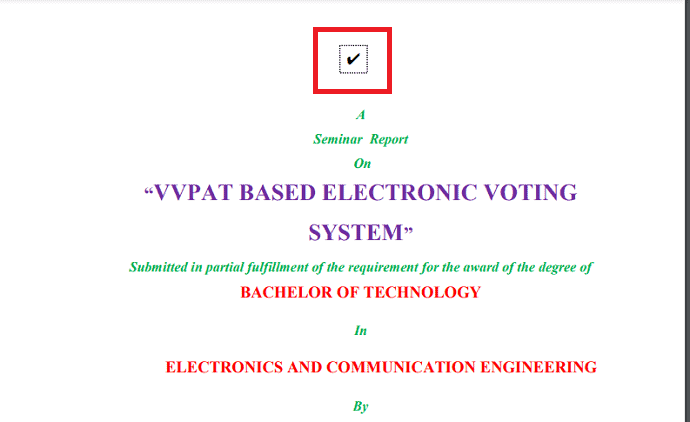
Setelah unduhan selesai, lalu klik untuk membukanya. Saat terbuka, Anda dapat melihat kotak centang yang telah Anda tambahkan menggunakan PDFescape. Anda dapat melihat bahwa itu dapat diedit yang berarti Anda dapat mencentang kotak atau menghapus centangnya sesuai keinginan Anda. Jenis PDF yang dapat diedit ini banyak digunakan oleh perusahaan atau lembaga pendidikan untuk menyetujui atau mengirimkan konfirmasi mereka.
Ini adalah prosedur untuk mengubah PDF menjadi PDF yang Dapat Diedit.
Di atas, kita telah melihat prosedur untuk mengonversi PDF menjadi PDF yang dapat diedit dengan menyisipkan kotak centang. Jika Anda ingin klarifikasi lebih lanjut tentang berbagai jenis Bidang Formulir untuk membuat PDF dapat diedit, saya dapat melakukannya juga di bagian ini menggunakan kotak teks yang dapat diedit kapan saja.
Prosesnya sama untuk semua jenis bidang formulir. Ikuti langkah-langkah yang disebutkan di atas yang sama hingga akhir Langkah 4 . Dari Langkah-5 dan seterusnya saya akan melanjutkan penjelasan dengan jenis lain dari Bidang Formulir. Jadi di sini, saya menyebutkan nomor langkah awal sebagai 5 karena 4 langkah pertama sama seperti di atas.
LANGKAH-5: Pilih bidang Formulir jenis teks
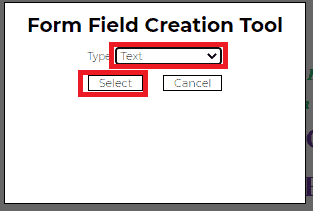
Saat Anda mengklik opsi Bidang Formulir, maka Anda dapat melihat jendela kecil untuk memilih jenis Bidang Formulir yang ingin Anda sisipkan. Dalam prosedur sebelumnya, saya telah memilih kotak centang. Sekarang saya memilih Text Type Form Field dari menu drop-down. Sekarang klik pada opsi "Pilih" setelah Anda memilih jenis Bidang Formulir.
LANGKAH-6: Tempatkan kotak Teks di PDF
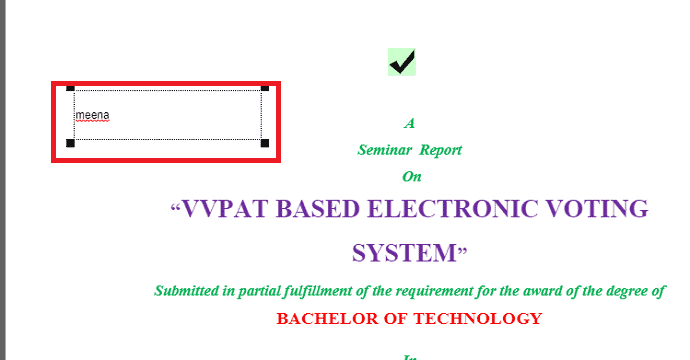
Sekarang kotak Teks yang dapat diedit akan dimasukkan ke dalam PDF Anda. Anda dapat menempatkannya di mana saja di PDF. Anda juga dapat menambahkan beberapa teks referensi ke dalam langkah ini dan Anda dapat mengubahnya di PDF keluaran.
LANGKAH-7: Simpan dan unduh PDF dan lihat itu
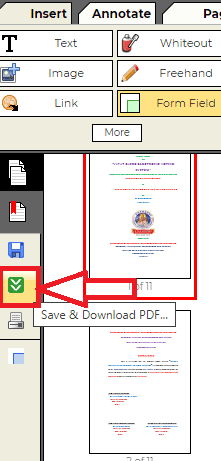
Sekarang simpan dan unduh dokumen dengan mengklik simbol seperti yang ditunjukkan pada gambar di atas. Setelah unduhan selesai, klik untuk membukanya. Kemudian Anda dapat melihat kotak Teks yang dapat diedit seperti yang ditunjukkan pada gambar di bawah ini. Anda dapat menempatkan kursor di kotak Teks itu dan mengubah teks sesuai kebutuhan Anda.
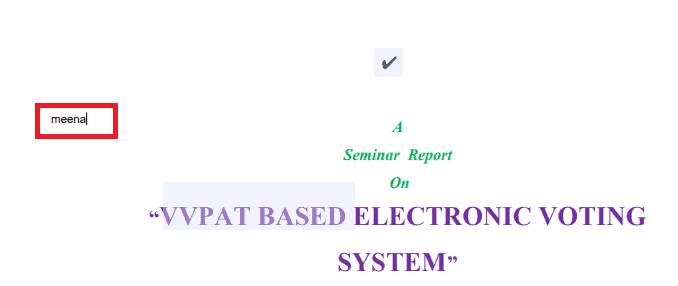
Ini adalah prosedur untuk mengubah PDF menjadi PDF yang dapat diedit menggunakan PDFescape.
Kesimpulan
Ada beberapa metode online dan offline untuk mengonversi PDF hanya-baca menjadi PDF yang dapat diedit. Tapi semua tidak bebas biaya dan aman. Dalam tutorial ini, kami telah memberikan 5 cara untuk mengonversi PDF hanya-baca menjadi PDF yang dapat diedit yang merupakan metode online dan offline gratis dan aman.
Lebih baik menggunakan versi baru dari metode kata Microsoft. Dalam metode online, Google docs adalah yang terbaik untuk mengonversi pdf read-only menjadi PDF yang dapat diedit karena dapat digunakan melalui situs web Google docs dan juga di Gmail.
Jika Anda sering mengerjakan PDF, maka lebih baik membeli versi pro Adobe Acrobat DC atau Wondershare PDFelement yang merupakan alternatif murah dan terbaik untuk pembaca Acrobat.
Saya harap tutorial ini membantu Anda untuk Mengonversi PDF Hanya-Baca ke PDF yang Dapat Diedit secara Gratis . Jika Anda menyukai artikel ini, silakan bagikan dan ikuti WhatVwant di Facebook, Twitter, dan YouTube untuk kiat lainnya.
Bagaimana Mengonversi PDF Hanya-Baca ke PDF yang Dapat Diedit secara Gratis? – FAQ
Bagaimana cara menghapus read-only dari PDF?
Metode di atas digunakan untuk menghapus read-only dari PDF.
Bisakah saya mengedit file PDF menggunakan Word?
Ya. Anda memerlukan versi Microsoft Word yang lebih lama untuk mengedit file PDF.
Bagaimana cara mengedit PDF yang dibatasi?
Metode di atas membantu Anda mengedit PDF yang dibatasi.
