Bagaimana Cara Membuat Lingkungan Virtual di PC Anda Menggunakan Windows 10 Sandbox?
Diterbitkan: 2019-09-27Windows Sandbox Seperti VMware, seperti namanya, adalah Sandbox sastra tetapi digital di mana Anda dapat melakukan apa saja tanpa terluka seperti mesin virtual. Ini adalah fitur Windows 10 baru yang hanya tersedia setelah sistem diperbarui ke versi 1903. Fitur ini memungkinkan pengguna untuk membuat lingkungan Windows 10 di dalam Windows 10 yang sedang dikerjakan pengguna. Windows 10 baru yang dibuat adalah lingkungan virtual mandiri yang aman dan aman yang dapat digunakan untuk mencoba aplikasi dan situs web yang mencurigakan, yakinlah bahwa tugas apa pun yang dilakukan pada Windows 10 virtual tidak akan tercermin pada sistem operasi asli. Ini dapat dianggap sebagai pandangan Microsoft terhadap Vmware.
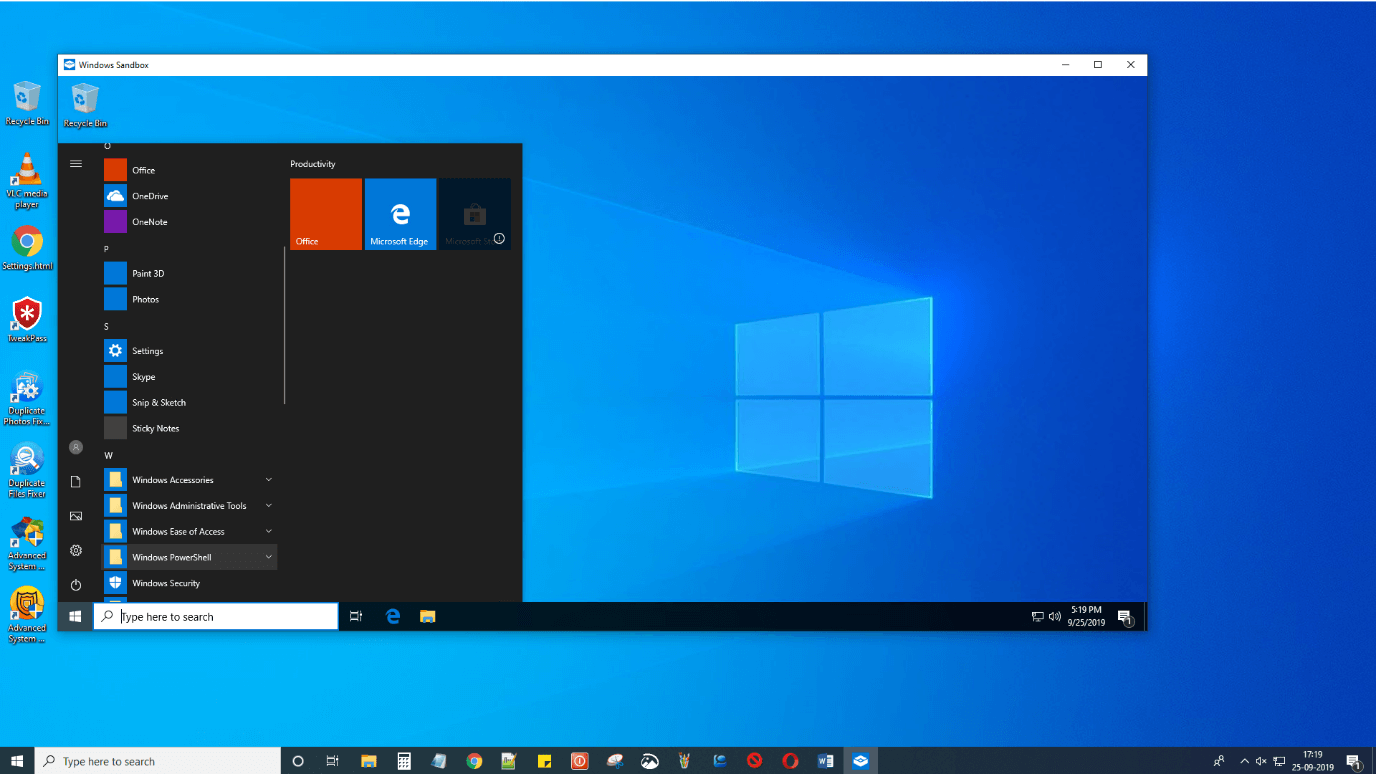
Windows Sandbox bukanlah ide baru untuk menjalankan mesin virtual tetapi jelas merupakan cara yang paling nyaman karena sudah ada di dalam Windows. Menyiapkan mesin virtual melibatkan biaya, waktu dan sumber daya sistem. Instalasi kecil berukuran 100MB dan tidak ada masalah pengaturan akan lebih disukai daripada teknis pengaturan kotak Virtual dari awal. Dan dibandingkan dengan Windows yang sudah ada Hyper V di Windows 10 yang serupa dalam aplikasi, Sandbox adalah versi yang jauh lebih mudah dan lebih ramah pengguna.
Anda dapat mengunduh, menginstal, dan menggunakan aplikasi yang tidak tepercaya. Perangkat lunak yang diinstal tidak akan diinstal di sistem utama. Setelah Anda keluar dari Sandbox, semua tugas yang dilakukan di dalam Sandbox akan hilang karena tidak pernah terjadi. Ini seperti berkah dalam Penyamaran. Anda dapat melakukan pengujian tanpa batas di komputer Anda sendiri tanpa khawatir tentang Kerusakan.
Apa manfaat Windows Sandbox?
Windows Sandbox adalah program penting yang dapat digunakan oleh siapa saja karena alasan berikut:
1. Untuk memeriksa file yang diterima sebagai lampiran oleh pengirim yang tidak dikenal. Penting untuk menguji file sebelum mengunduhnya dari email Anda atau situs web yang tidak dikenal. Ini akan membantu Anda untuk menguji file tanpa mengorbankan komputer Anda. Percaya atau tidak, Ransomware malware yang paling umum menyebar hanya jika pengguna mengunduh dan menjalankan file dari sumber yang tidak dikenal.
2. Windows Sandbox memungkinkan pengguna untuk memeriksa situs web, add-on, dan ekstensi apa pun dari penerbit yang tidak dikenal dan browser baru tanpa takut menghadapi masalah apa pun di sistem mereka, pada dasarnya tanpa takut akan serangan Virus atau Malware.
3. Menghemat waktu dan tenaga untuk membuat mesin virtual seperti di VMware. Daripada membuka file acak secara langsung, Anda harus menyiapkan mesin virtual terlebih dahulu dan kemudian membuka file itu di lingkungan virtual terlebih dahulu untuk memeriksa apakah itu aman. Dengan Sandbox, membuat lingkungan virtual hanya dengan beberapa klik mouse dan ini seaman mesin dan kotak virtual lain yang dibuat secara tradisional.
4. Setiap kali Anda memulai ulang Windows 10 Sandbox, ini memberi Anda penginstalan Windows 10 yang benar-benar baru, bersih, dan murni tempat pengembang aplikasi dapat menguji aplikasi mereka selama siklus pengembangan.
5. Windows10 menjalankan Sandbox sebagai aplikasi yang berarti tidak akan memakan banyak sumber daya dan dengan demikian tidak akan mempengaruhi kinerja. Di sisi lain, Hyper V dan VM Workstation Pro memanfaatkan banyak sumber daya dan lebih cepat dari pesaingnya.
6. Mesin Virtual tidak mengizinkan copy & paste sederhana dari lingkungan pengujian ke mesin asli atau sebaliknya. Namun, fitur ini tersedia di Sandbox dan menyederhanakan hal-hal seperti jika Anda mengunduh file dan mengujinya di Sandbox, Anda cukup menyalin dan menempelkannya di Windows 10 asli Anda. Anda tidak harus melalui proses pengunduhan itu lagi. Untuk penguji ini mungkin yang terbaik.
Dengan semua manfaat yang tercantum di atas, mungkin ada beberapa keterbatasan juga. Salah satu kelemahan yang saya identifikasi adalah koneksi internet tidak berfungsi di Windows Sandbox jika Anda mengaktifkan firewall pihak ketiga. Untuk mengakses internet, Anda harus mengonfigurasi pengaturan firewall atau menambahkan pengecualian agar internet dapat melewati Sandbox.
Persyaratan
Untuk menjalankan Windows Sandbox, Anda tidak perlu membeli perangkat lunak atau perangkat keras tambahan. Cukup periksa beberapa persyaratan dasar dan beberapa klik akan berhasil.
1. Windows Pro atau Enterprise edisi Windows 10. Pengguna Windows 10 edisi Home tidak akan dapat menikmati manfaat dari fitur ini. Juga ingat untuk memperbarui Windows 10 untuk membangun 1903.
2. Arsitektur 64 bit. Windows Sandbox tidak akan berjalan pada sistem 32 bit.
3. RAM minimal 4 GB.
4. RAM minimal 1 GB.
5. Virtualisasi Perangkat Keras harus diaktifkan.
Langkah-langkah untuk memeriksa status Virtualisasi Perangkat Keras.
a) Klik kanan pada taskbar dan pilih Taskbar dari menu.
b) Pilih tab Performance dari Taskbar Window.
c) Periksa status virtualisasi di bawah grafik aktivitas CPU.
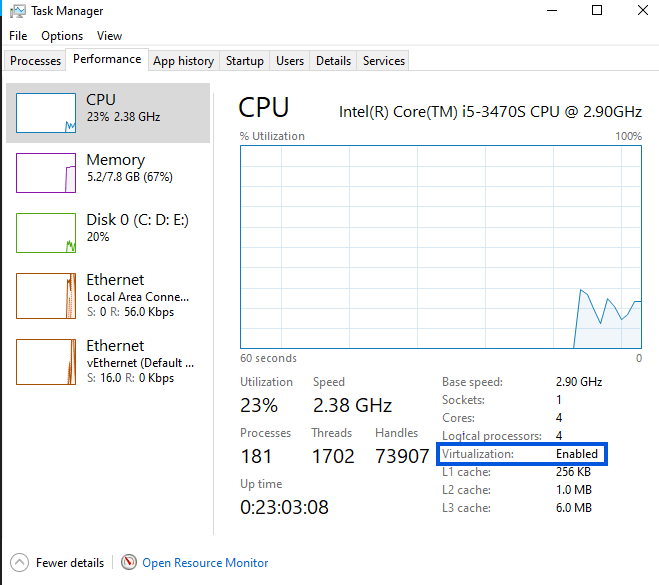
Jika fitur ini diaktifkan, maka Anda dapat melanjutkan ke langkah berikutnya. Jika tidak, maka Anda harus masuk ke pengaturan bios dan mengubahnya di bawah opsi motherboard.
Cara Mengaktifkan Windows 10 Sandbox
Ada tiga cara untuk mengaktifkan Sandbox di Windows 10 Anda:
1. Fitur Windows aktif atau nonaktif. (Cara paling umum)
a) Ketik 'aktifkan atau nonaktifkan fitur windows' pada kotak pencarian yang terletak di pojok kiri bawah bilah tugas.
b) Hasilnya akan menampilkan pengaturan Windows dengan kata-kata yang sama diketik.
c) Klik pada pengaturan itu dan jendela baru akan terbuka.
d) Dari daftar banyak fitur tambahan Windows 10, pilih salah satu yang berlabel 'Windows 10 Sandbox' dan centang kotak persegi di sebelahnya.
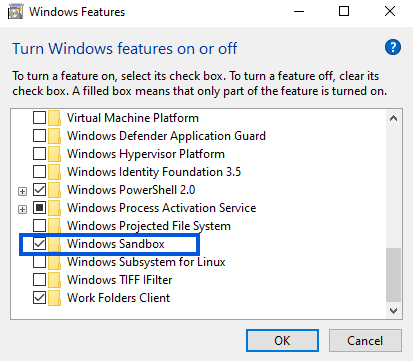

e) Ikuti petunjuk wizard di layar dengan tanggapan positif.
f) Komputer akan restart dan Anda akan menemukan windows Sandbox dalam daftar aplikasi yang diinstal di menu mulai.
Catatan: Proses restart tidak akan menjadi reboot cepat dan mungkin memakan waktu seperti halnya jika menginstal pembaruan.
2. Kotak Pasir Windows melalui PowerShell
a) Ketik 'PowerShell' di kotak pencarian di pojok kiri bawah. Aplikasi PowerShell akan terbuka.
b) Salin dan tempel perintah berikut.
Aktifkan perintah: Aktifkan-WindowsOptionalFeature –FeatureName “Containers-DisposableClientVM” -Semua -Online
Nonaktifkan perintah: Disable-WindowsOptionalFeature –FeatureName “Containers-DisposableClientVM” -Online
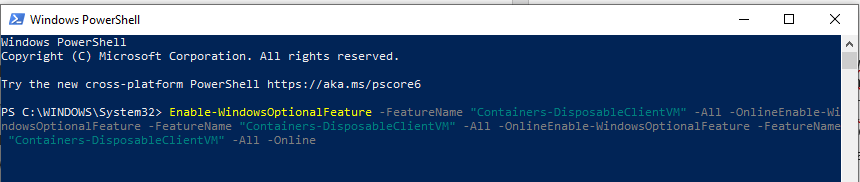
c) Anda harus me-restart komputer.
d) Setelah komputer dihidupkan ulang, ketik 'Kotak Pasir' di kotak pencarian dan Anda akan dapat menemukan aplikasi di menu pencarian.
3. Windows Sandbox melalui Command Prompt
a) Ketik 'CMD' di kotak pencarian di pojok kiri bawah. Opsi pertama atau yang paling cocok akan menyorot aplikasi Command Prompt.
b) Klik kanan pada command prompt dan pilih “Run as Administrator”.
c) Ketik perintah berikut di jendela hitam putih:
Untuk mengaktifkan Sandbox:
Dism /online /Enable-Feature /FeatureName:”Containers-DisposableClientVM” -Semua
Untuk menonaktifkan Sandbox:
Dism /online /Nonaktifkan-Fitur /NamaFitur:”Containers-DisposableClientVM”

Cara menggunakan Windows Sandbox
Kotak pasir Windows muncul di desktop Anda sebagai jendela kecil yang berisi desktop lain. Ini memiliki browser Edge dan File Explorer dan beberapa aplikasi dasar yang datang dengan instalasi windows yang baru. Namun, tidak satu pun dari aplikasi ini yang mengidentifikasi diri mereka sebagai versi kotak pasir. Tak satu pun dari program pihak ketiga akan mencerminkan di Sandbox Jadi jika Anda memperbesar jendela Sandbox ke layar penuh maka mungkin Anda tidak akan menyadari desktop mana yang sedang Anda gunakan. Untuk alasan itu Microsoft telah menempatkan bilah header di bagian atas jendela yang menunjukkan bahwa Anda bekerja di lingkungan kotak pasir dan bukan desktop asli Anda. Selain itu, Microsoft tidak menyertakan personalisasi apa pun seperti detail akun Anda, kata sandi, atau penyesuaian apa pun termasuk wallpaper desktop dan tema yang Anda buat pada Windows 10 asli.
Untuk menggunakan program pihak ketiga apa pun di Lingkungan Kotak Pasir Windows, Anda harus:
1. Salin file penginstal program dan tempel di desktop Windows 10 Sandbox. Jalankan file untuk menginstal dan ikuti petunjuk di layar. Ingat, Drag and Drop tidak bekerja antara lingkungan nyata dan virtual.
ATAU
2. Gunakan browser Edge di lingkungan Sandbox untuk mengunduh file Installer dari situs web resmi dan kemudian menginstal program.
Catatan: Anda tidak dapat menginstal program baru yang sudah terinstal di Windows 10 Anda hanya dengan menyalin pintasan atau folder program. Setelah Anda menginstal program, Anda dapat menggunakannya secara normal seperti yang Anda lakukan pada Windows 10 biasa.
Anda dapat menggunakan Edge untuk mengunduh program apa pun yang dapat dieksekusi dan menjalankannya. Misalnya, Anda dapat mengunduh Chrome dan menjelajahi internet tanpa masuk ke akun Google Anda. Tentu saja, tidak akan ada catatan yang disimpan oleh Windows 10, Sandbox dan Google tetapi ingat penyedia internet Anda akan memiliki rekam jejak dari setiap situs yang Anda kunjungi.
Menjadi lingkungan virtual memiliki keterbatasan sendiri juga. Jika Anda menginstal program di Sandbox yang dirancang untuk mengirim informasi ke server eksternal, yakinlah bahwa program itu tidak akan dapat melakukannya karena lingkungan virtual. Namun, tidak ada cara untuk mengetahui apakah program tersebut benar-benar melakukan itu dan kepada siapa. Demikian pula, bahkan jika Anda membuka file Ransomware di lingkungan virtual Sandbox, itu tidak akan menginfeksi komputer Anda.
Menutup Windows 10 Sandbox adalah tugas yang mudah. Cukup klik X (silang) di sudut kanan atas seperti aplikasi windows lainnya dan itu akan menghapus semua perubahan yang telah Anda lakukan di Sandbox dan tidak akan ada memori atau perubahan apa pun pada sistem operasi Windows 10 Anda.
Jangan ragu untuk bermain-main dengan Pengaturan Windows dalam Sandbox, jika Anda mau, dan lihat perbedaannya dari instalasi Windows utama Anda.
Alternatif untuk pengguna Windows 10 Home
Jika Anda memiliki Windows 10 Home edition, Anda mungkin tidak dapat menggunakan Windows Sandbox, tetapi Anda masih dapat memilih aplikasi pihak ketiga seperti:
1. Kotak pasir
Sandboxie adalah perangkat lunak gratis yang dapat digunakan untuk melakukan tugas-tugas seperti menjalankan program, menjelajahi internet, pengujian Aplikasi, dan banyak lagi dalam lingkungan yang terisolasi,
2. Kotak Pasir Naungan.
Shade Sandbox sangat mirip dengan Windows Sandbox kecuali ia menawarkan fitur unik. Dengan menggunakan Shade Sandbox, pengguna dapat memvirtualisasikan aplikasi yang diinstal sebelumnya dan menyalin penyesuaiannya seperti apa adanya ke dalam kotak pasir, sehingga pengguna tidak perlu mengubah pengaturan lagi dan lagi.
Meskipun konsep Sandbox diperkenalkan oleh perangkat lunak pihak ketiga seperti VMware beberapa waktu lalu, tetapi Windows 10 telah memperkenalkannya baru-baru ini untuk menilai kebutuhan masyarakat. Banyak dari kita belum menggunakan fitur Sandbox karena asal-usulnya dari luar. Tetapi sekarang ketika produk dikembangkan dan disediakan oleh Microsoft, menjadi jelas bahwa Sandbox aman dan merupakan perangkat lunak yang penting untuk digunakan. Selain itu, meningkatnya jumlah serangan virus, malware, dan ransomware membuat kami benar-benar perlu meluangkan beberapa menit ekstra untuk memeriksa situs web dan unduhan dari aplikasi yang tidak dikenal.
Ikuti kami:
