Cara membuat, menyesuaikan, dan menghapus profil Google Chrome
Diterbitkan: 2022-02-14Apakah Anda menggunakan Google Chrome sebagai browser utama Anda? Tahukah Anda bahwa Anda dapat menyesuaikan Chrome dengan menyiapkan beberapa profil Chrome yang berbeda?
Peramban Google Chrome sejauh ini merupakan peramban web paling populer yang pernah ada. Dan ia memiliki fitur profil keren yang mungkin tidak diketahui oleh miliaran penggunanya.
Dengan profil Chrome, Anda dapat mengelola beberapa profil setelah Anda menyiapkannya. Profil yang berbeda akan mengingat preferensi seperti bookmark dan riwayat penelusuran. Anda bahkan dapat mengikat akun Chrome ke akun email Google atau bisnis sehingga Anda dapat menyinkronkan preferensi Anda di berbagai perangkat.
Di bawah ini, kami akan menunjukkan kepada Anda semua seluk beluk profil Chrome. Semuanya, mulai dari menambahkan profil baru hingga menyesuaikan dan mengubah dengan cepat dari satu profil ke profil lainnya akan dibahas dalam artikel ini. Mari kita mulai.
Apa itu profil Chrome dan mengapa Anda menggunakannya?
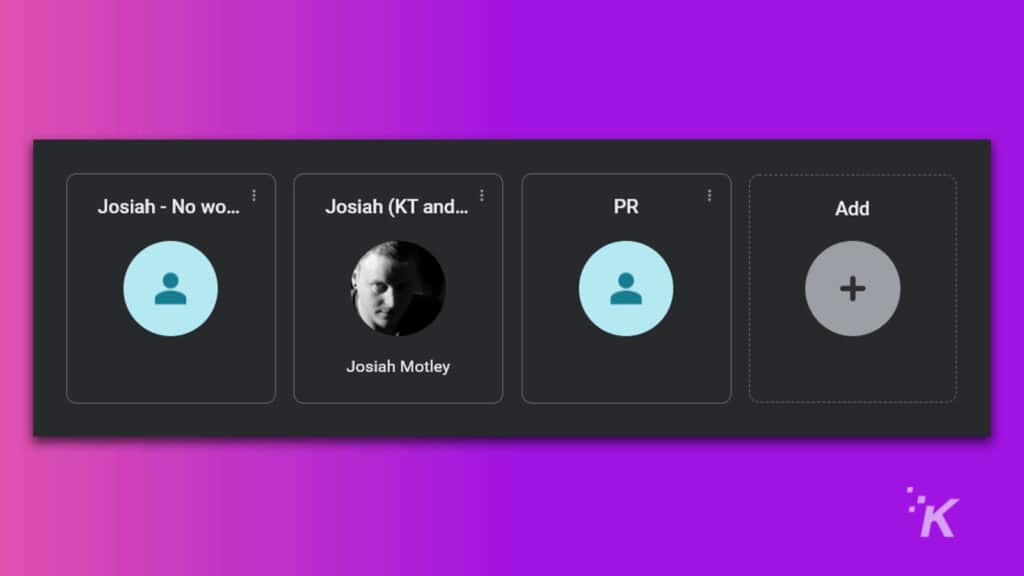
Profil pengguna Google Chrome berbeda dari akun Google biasa. Profil Chrome dapat dikaitkan dengan akun Google seseorang.
Anda juga dapat memiliki profil Chrome di bawah akun seseorang tanpa memerlukan alamat email lain. Tetapi profil itu sendiri khusus untuk mesin dan browser tempat profil itu dibuat.
Anda mungkin bertanya-tanya apa tujuan memiliki beberapa profil Chrome. Jika Anda adalah orang yang hanya menggunakan Chrome di perangkat pribadinya untuk menjelajahi web, maka Anda mungkin tidak perlu repot dengan profil Chrome.
Tetapi ada beberapa contoh di mana mereka bisa sangat bermanfaat:
- Banyak pengguna – Jika ada beberapa orang berbeda yang menggunakan Chrome di satu perangkat, beberapa profil bisa sangat berguna. Setiap profil memiliki bookmark sendiri, riwayat penjelajahan, informasi login, dan banyak lagi sehingga cocok untuk banyak pengguna.
- Profil yang berbeda untuk kantor dan rumah – Jika Anda menggunakan komputer yang sama untuk pekerjaan dan penggunaan pribadi, akan lebih baik jika Anda memiliki profil yang terpisah. Hanya dengan beberapa klik sederhana, Anda dapat dengan cepat beralih dari mode kerja ke mode pribadi dan kembali lagi, semua berkat profil Chrome.
Kemungkinan ada skenario lain di mana memiliki beberapa profil Chrome dapat bermanfaat. Ini hanya beberapa contoh yang paling umum. Jadi, mari kita mulai membuat profil Google Chrome baru.
Cara membuat profil Google Chrome
Hal pertama yang harus Anda lakukan untuk memulai adalah membuat profil Chrome pertama Anda. Proses ini relatif sederhana dan browser bahkan dapat memandu Anda melaluinya saat Anda membukanya untuk pertama kali. Jika tidak, jangan khawatir. Kami membantu Anda:
Buka browser Google Chrome
Klik ikon profil di kanan atas di sebelah bilah alamat
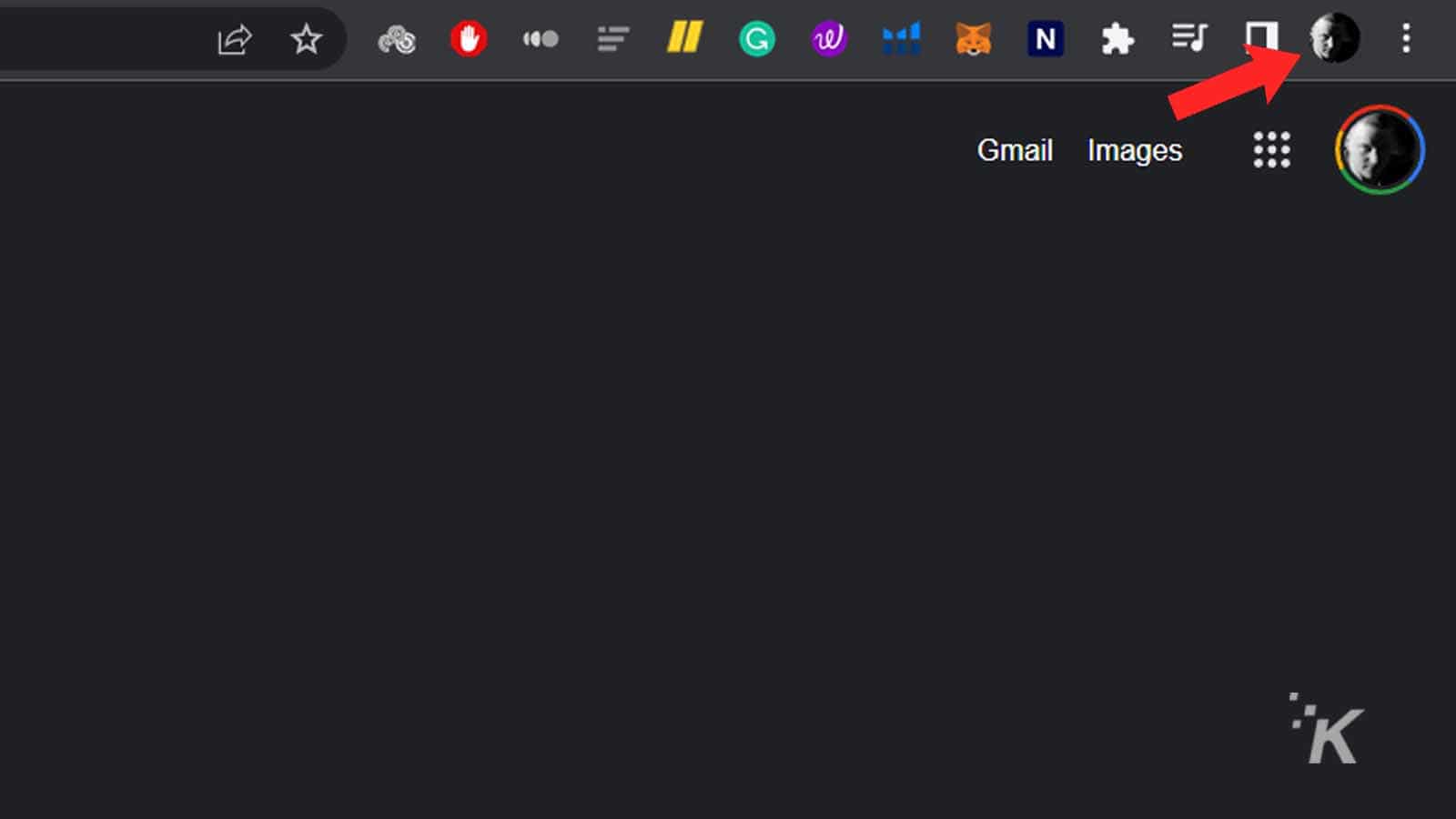
Klik tambahkan di bagian bawah
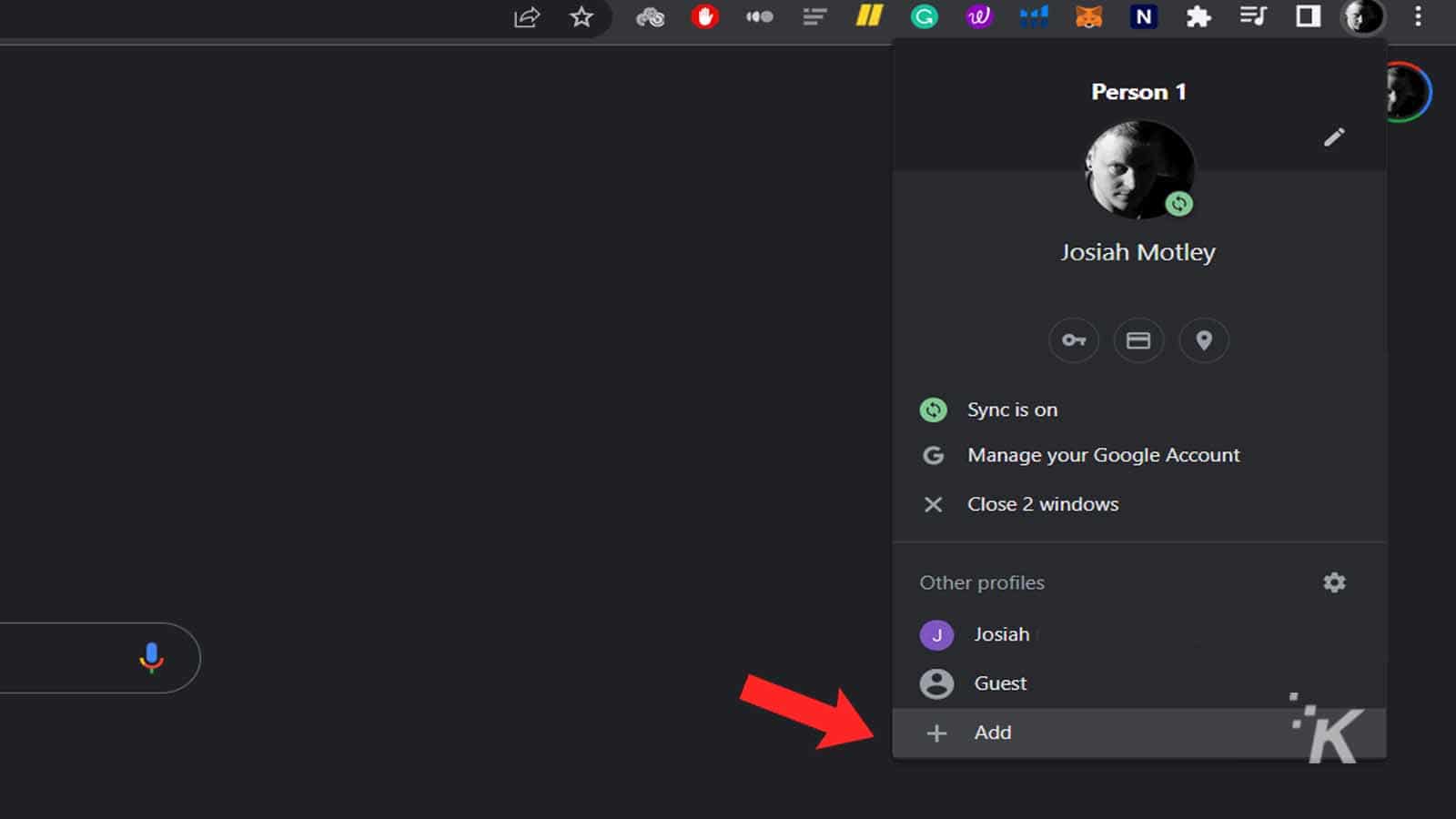
Atau, Anda dapat mengklik roda gigi untuk membuka menu profil dan kemudian klik tambahkan
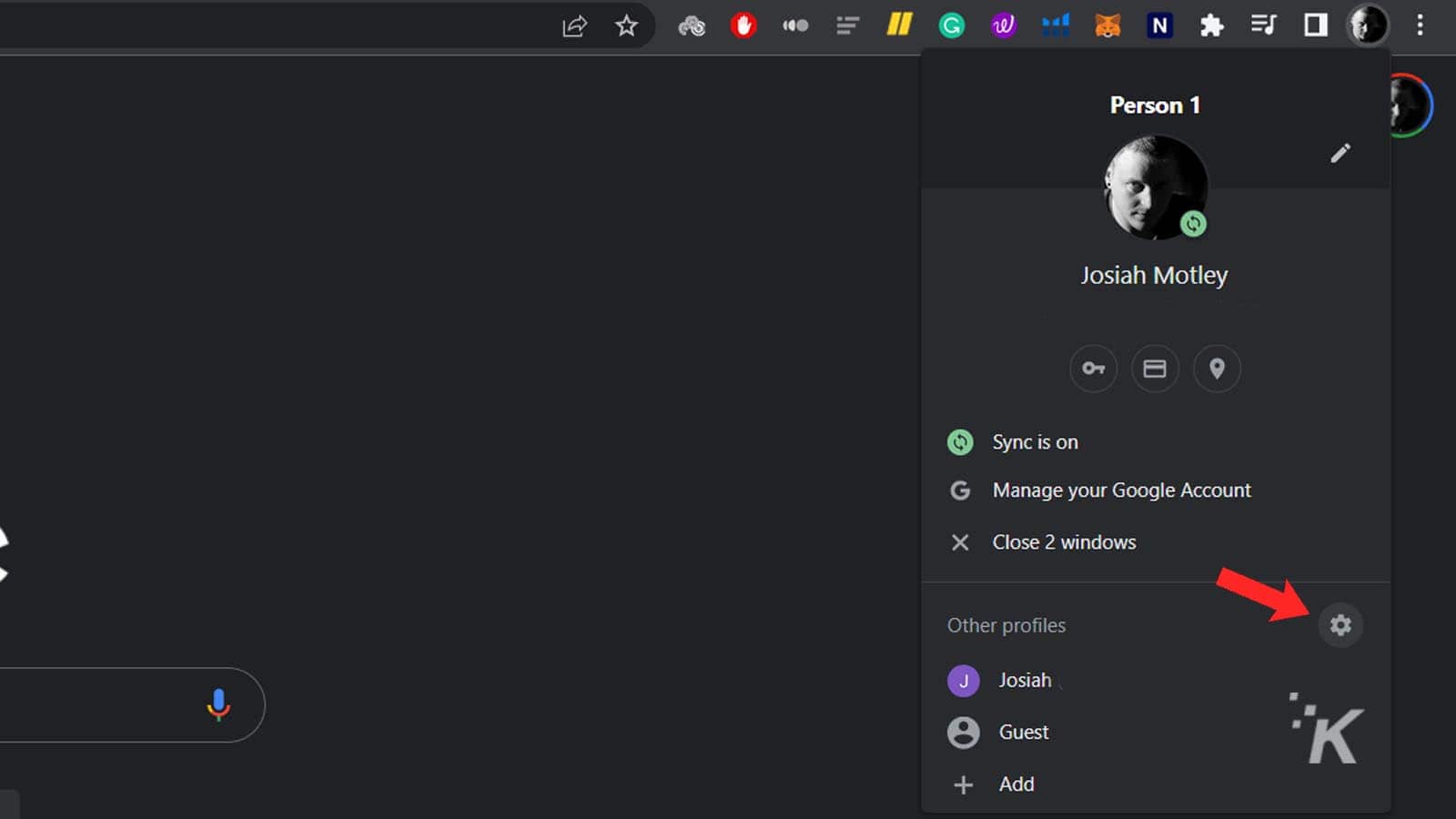
Pilih untuk masuk ke akun Google atau melanjutkan tanpa menambahkan akun
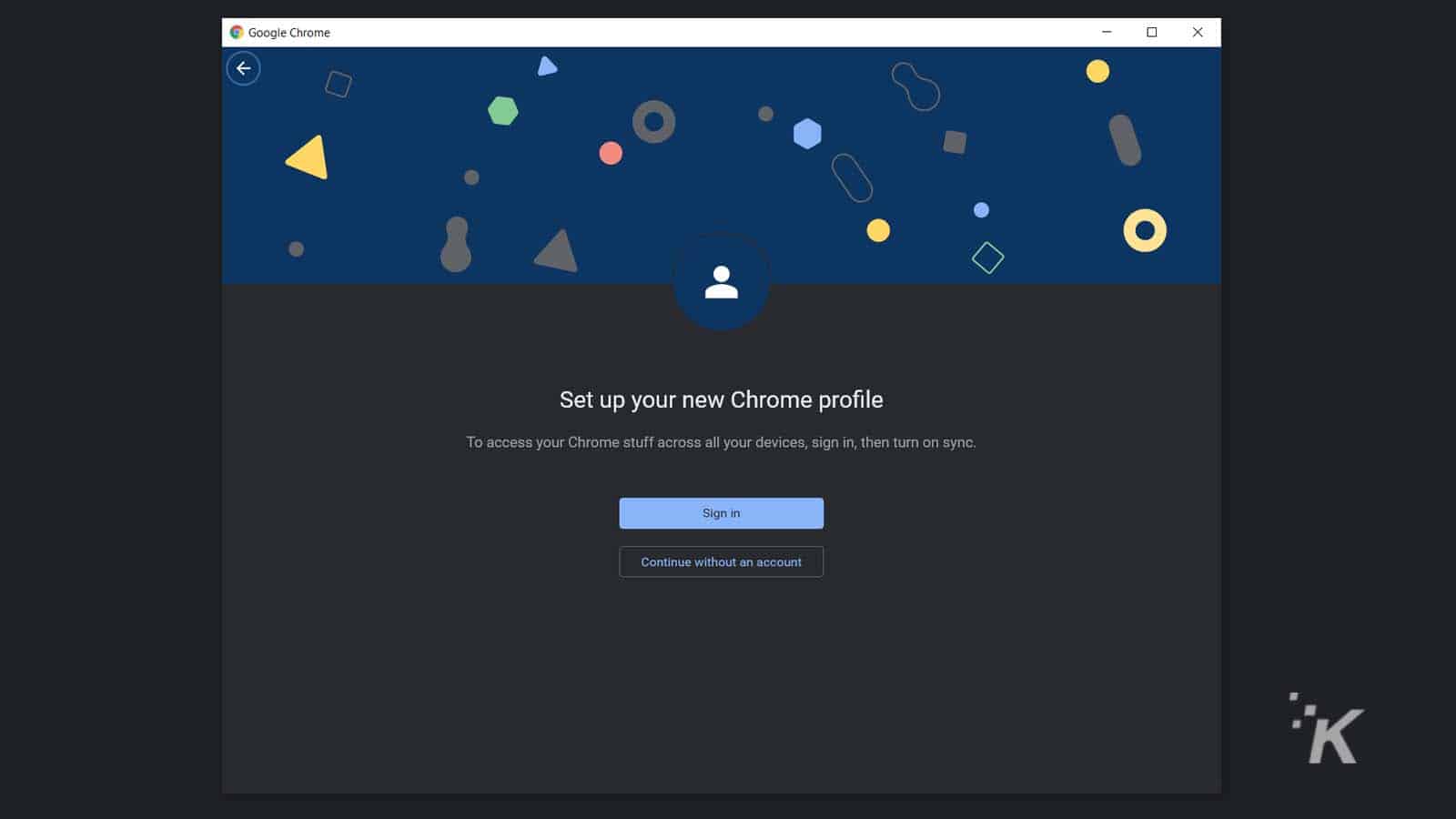
Masukkan nama dan pilih warna tema lalu klik Selesai
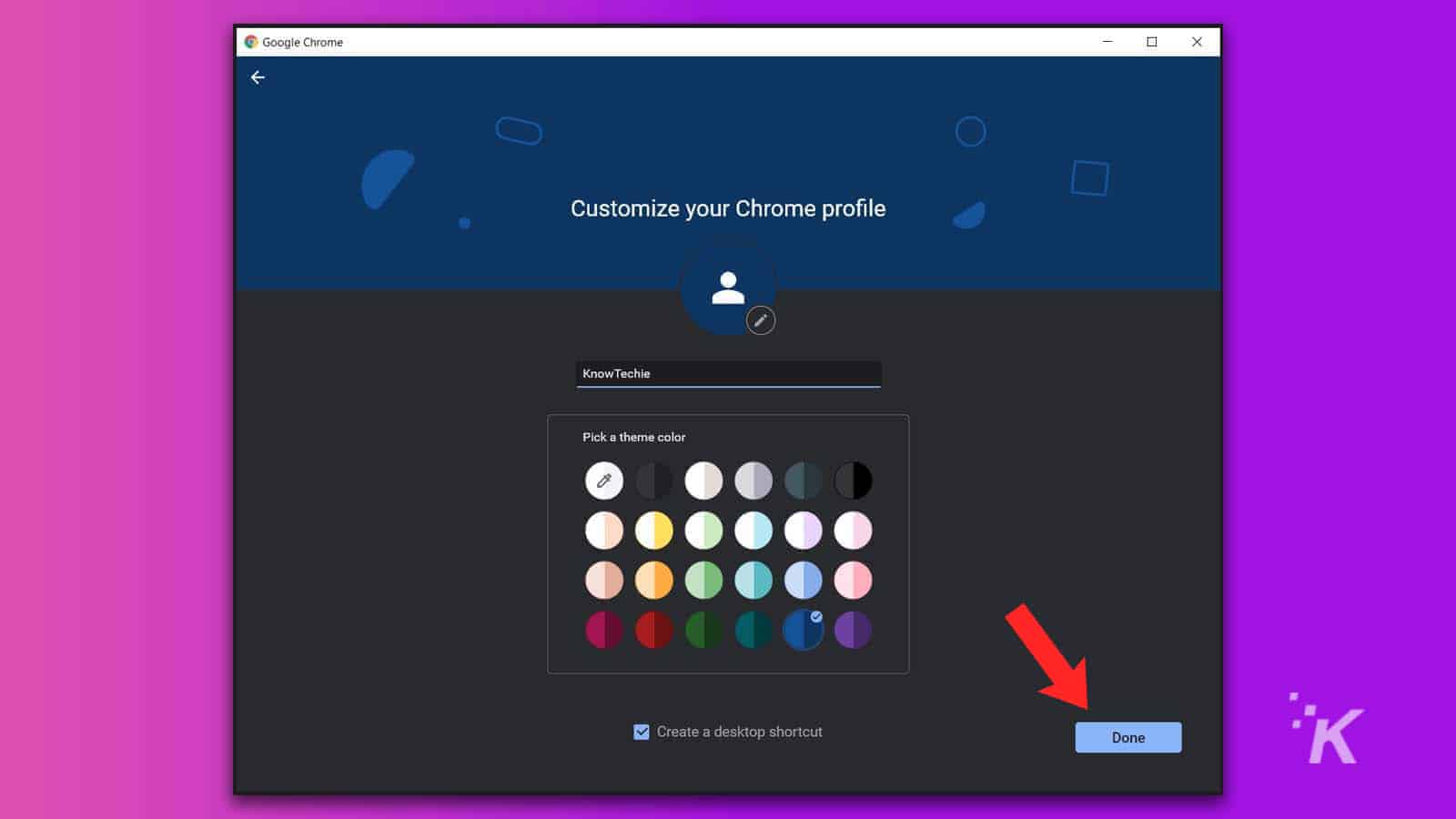
Begitulah cara Anda membuat profil di Google Chrome. Dan Anda dapat terus mengulangi proses ini untuk menambahkan lebih banyak profil ke browser Chrome Anda. Anda juga dapat memilih untuk membuat pintasan desktop untuk setiap profil yang Anda buat. Dengan begitu, Anda dapat langsung memuat profil yang tepat saat pertama kali masuk ke komputer.
Anda mungkin tidak dapat menambahkan nama dan warna tema saat pertama kali membuat akun jika Anda melampirkannya ke akun email. Tetapi Anda dapat mengedit hal-hal itu setelah akun dibuat. Kami akan membahasnya sedikit lebih jauh ke bawah.
Cara mengganti profil di Google Chrome
Setelah Anda membuat lebih dari satu profil, penting untuk mengetahui cara beralih di antara mereka. Sekali lagi, tidak perlu khawatir. Beralih antar profil di Google Chrome dapat dilakukan hanya dalam beberapa langkah:
- Klik ikon profil di kanan atas di sebelah bilah alamat

- Temukan profil yang ingin Anda alihkan di daftar drop-down dan klik
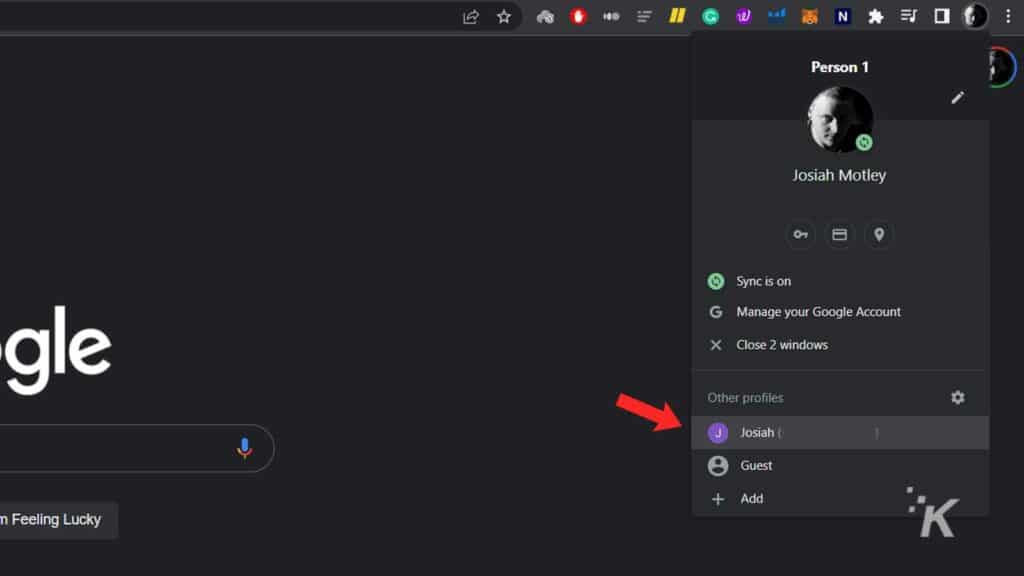
- Atau, Anda dapat mengklik roda gigi untuk membuka menu profil dan kemudian klik profil yang diinginkan

- Jika Anda menggunakan opsi roda gigi, layar di bawah ini akan muncul. Klik profil yang diinginkan untuk menyelesaikan peralihan
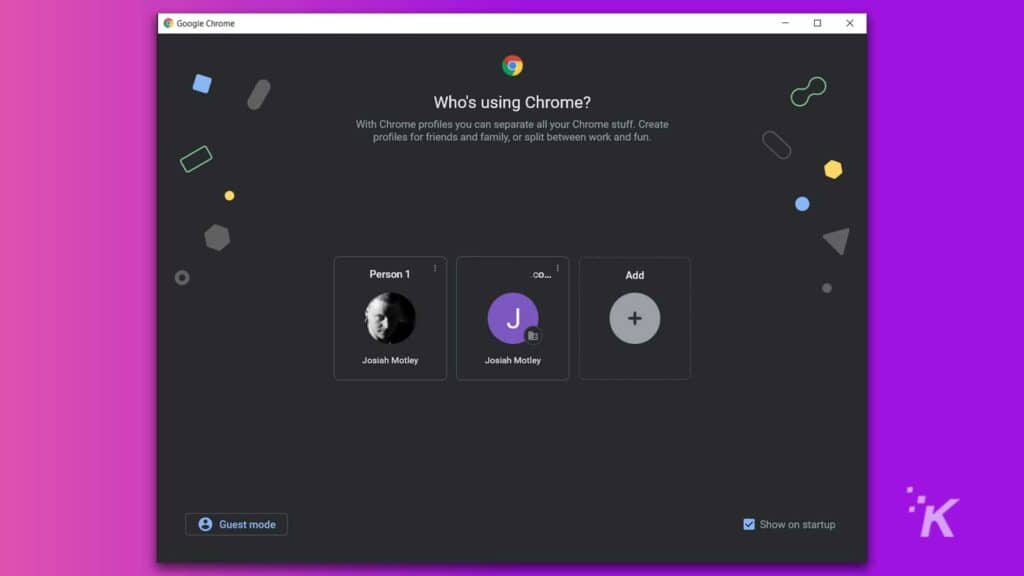
Dan itu dia! Anda sekarang telah berhasil mengganti profil di Google Chrome. Saat Anda memilih untuk beralih profil, jendela Google Chrome baru akan muncul dengan Anda masuk ke profil yang dipilih.

Cara keren lainnya agar Anda dapat menavigasi berbagai profil di Google Chrome adalah melalui menu roda gigi itu. Jika Anda mencentang kotak di bagian bawah berlabel "Show on startup," (ditampilkan di bawah) layar itu akan muncul setiap kali Anda meluncurkan Chrome. Dengan begitu Anda dapat memilih profil yang tepat untuk masuk setiap kali Anda meluncurkan browser.
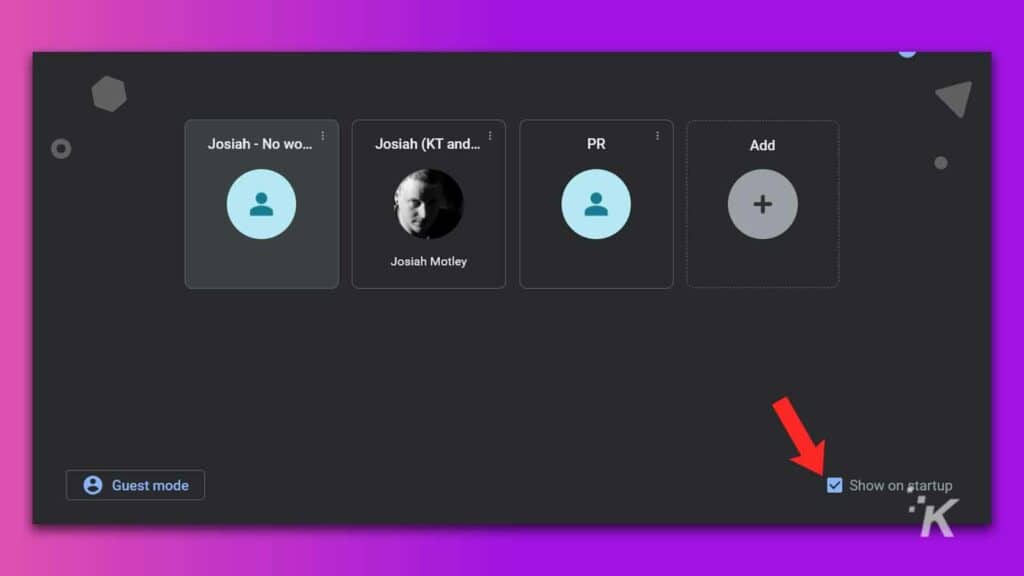
Itu berarti Anda akan memiliki langkah ekstra untuk benar-benar masuk ke browser Google Chrome. Tetapi ini adalah opsi yang layak untuk komputer yang memiliki beberapa orang berbeda yang menggunakan Google Chrome secara teratur.
Cara menyesuaikan profil Anda
Dan hal terakhir yang perlu Anda ketahui adalah cara menyesuaikan profil Google Chrome. Membuat masing-masing unik akan sangat bagus jika Anda menggunakan yang berbeda untuk bekerja dan waktu luang.
Sekali lagi, di sinilah menu roda gigi penting itu berperan. Ikuti di bawah ini:
- Klik ikon profil di kanan atas di sebelah bilah alamat

- Pilih roda gigi untuk membuka menu profil

- Klik menu tiga titik di atas profil yang ingin Anda edit, lalu klik Edit

Dari menu itu, Anda dapat mengedit profil Anda dengan warna tema yang berbeda dan nama baru. Dan Anda dapat menambahkan ikon kecil untuk membantu membedakan antara berbagai profil yang Anda miliki. Mengklik opsi yang berbeda secara otomatis menyimpan perubahan Anda.
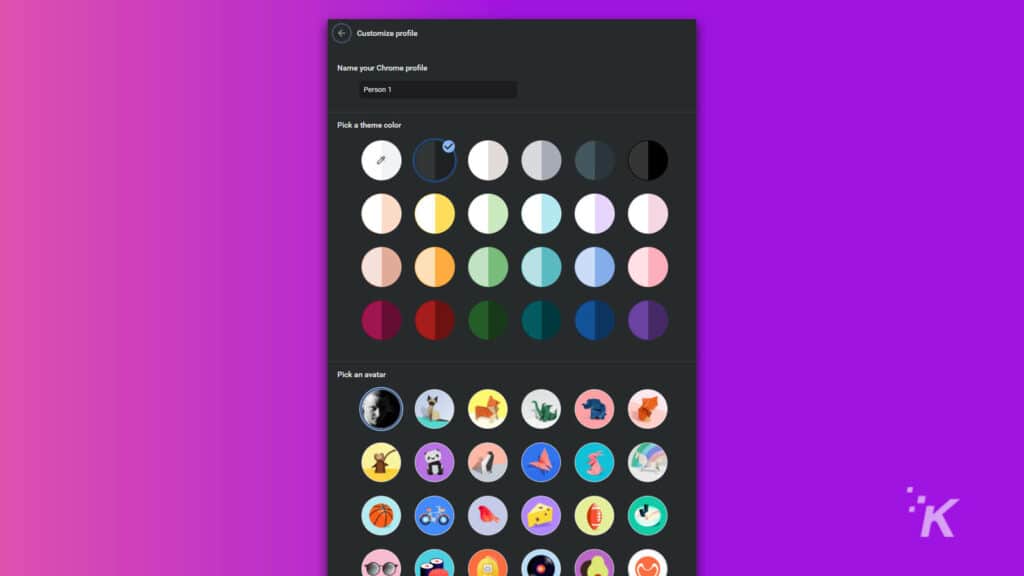
Ini juga tempat Anda ingin menambahkan pintasan desktop ke profil Chrome tertentu setelah pembuatan awal. Ada tombol sakelar di bagian bawah yang dapat Anda gunakan untuk menambahkan pintasan.
Cara menghapus profil Chrome
Hal terakhir yang akan kita bahas hari ini adalah bagaimana menyingkirkan profil Chrome yang tidak lagi Anda perlukan. Jika Anda telah mengikuti salah satu bagian lainnya, Anda sudah siap untuk menghapus profil Chrome dari akun Anda.
- Klik ikon profil di kanan atas di sebelah bilah alamat

- Pilih roda gigi untuk membuka menu profil

- Klik menu tiga titik di atas profil yang ingin Anda hapus

- Pilih Hapus
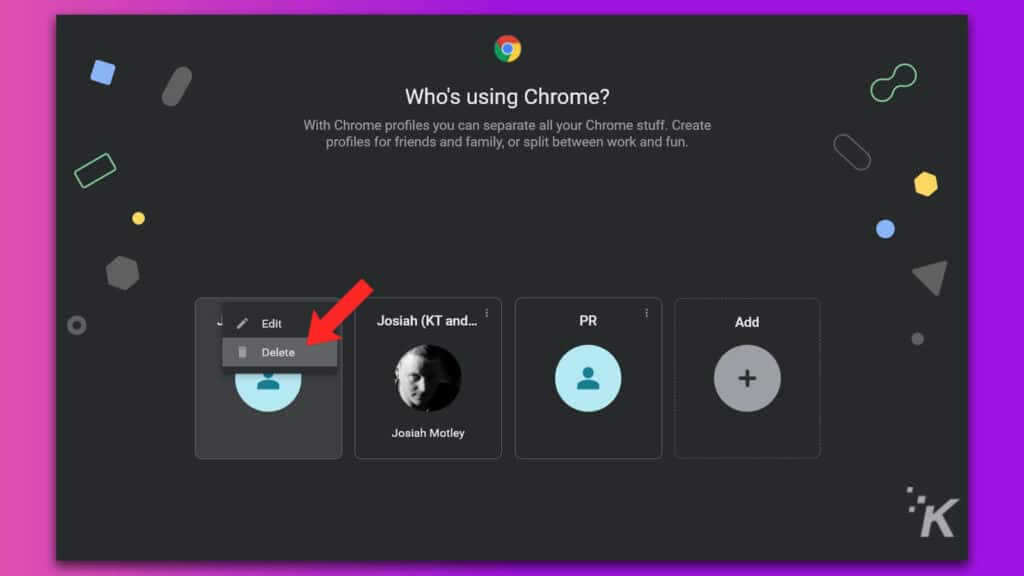
- Jendela pop-up akan menampilkan beberapa statistik tentang profil, selesaikan penghapusan dengan mengklik Hapus
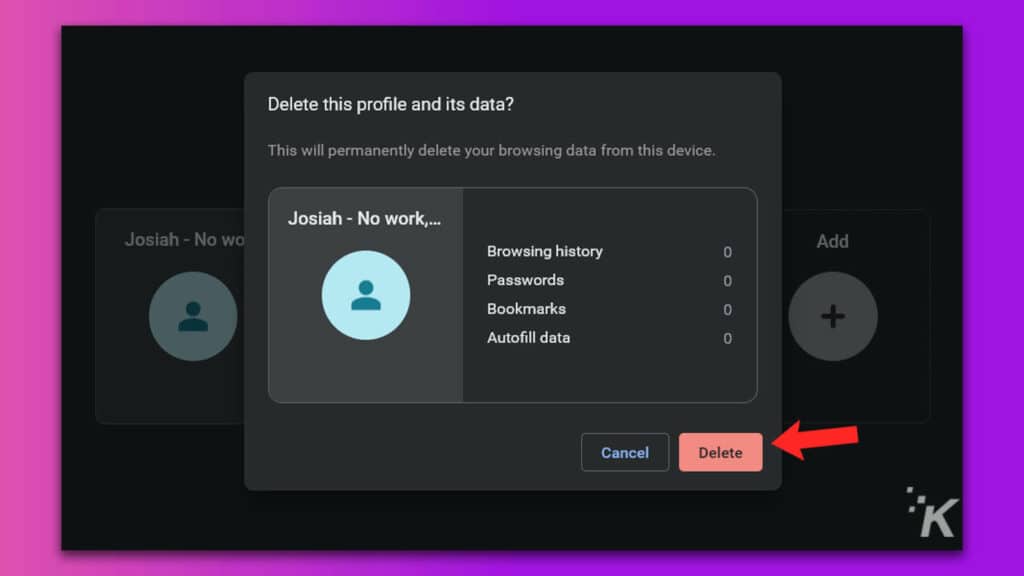
Dan di sana Anda memilikinya! Anda sekarang telah berhasil menghapus profil yang tidak diinginkan. Perlu dicatat bahwa meskipun Anda dapat menghapus profil tambahan, Anda tidak dapat sepenuhnya menonaktifkan profil Chrome saat ini.
Profil Chrome di iOS dan Android?
Dengan semua opsi penyesuaian yang ditawarkan profil Chrome, Anda mungkin ingin menambahkan profil yang berbeda ke Google Chrome versi iOS atau Android Anda juga.
Sayangnya, itu bukan pilihan. Ketika datang ke Google Chrome untuk perangkat seluler, perusahaan hanya mengizinkan Anda memiliki satu profil yang terikat ke perangkat Anda.
Anda tentu saja dapat masuk ke Akun Google yang berbeda di perangkat seluler Anda, tetapi itu tidak memberi Anda opsi penyesuaian yang sama seperti yang ditawarkan fitur yang diuraikan di sini di desktop.
Fitur ini berguna untuk rumah tangga besar dan pekerja online
Dan itu semua yang perlu Anda ketahui tentang profil di Google Chrome. Sekarang, Anda telah siap untuk mengatur beberapa profil yang berbeda di browser Anda untuk membuat segala sesuatunya senyaman mungkin.
Setelah selesai dengan profil, Anda juga memiliki pengetahuan untuk menyingkirkan profil Chrome yang tidak lagi Anda gunakan.
Baik Anda seseorang yang suka menyimpan profil dan preferensi terpisah untuk pekerjaan dan penggunaan pribadi atau Anda memiliki banyak orang berbeda yang menggunakan Chrome di komputer yang sama, fitur ini akan membantu Anda menjaga semuanya tetap bersih dan teratur.
Punya pemikiran tentang ini? Beri tahu kami di bawah di komentar atau bawa diskusi ke Twitter atau Facebook kami.
Rekomendasi Editor:
- Cara mengaktifkan Mode Pembaca rahasia Google Chrome di desktop dan seluler
- Inilah cara menghentikan Google Chrome agar Anda tidak terus-menerus mengeluarkan Anda
- Cara mentransfer foto ke iCloud dari Foto Google
- Inilah cara memperbarui Google Chrome pada dasarnya di perangkat apa pun
