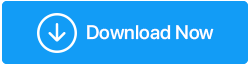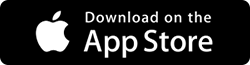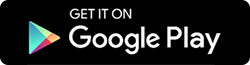Cara Membuat Cadangan File Windows ke Hard Drive Eksternal
Diterbitkan: 2020-12-08Tanpa ragu, WindowsOS adalah sistem operasi yang paling banyak digunakan dan populer di dunia. Ada banyak alasan mengapa sistem operasi Windows adalah salah satu yang terbaik di dunia dan itu bisa menjadi keramahan pengguna, tersedia dengan mudah, area pengambilan yang beragam, & pembaruan konstan, Microsoft Store all-in-one, fitur kaya bawaan, keamanan pos pemeriksaan, & yang lainnya.
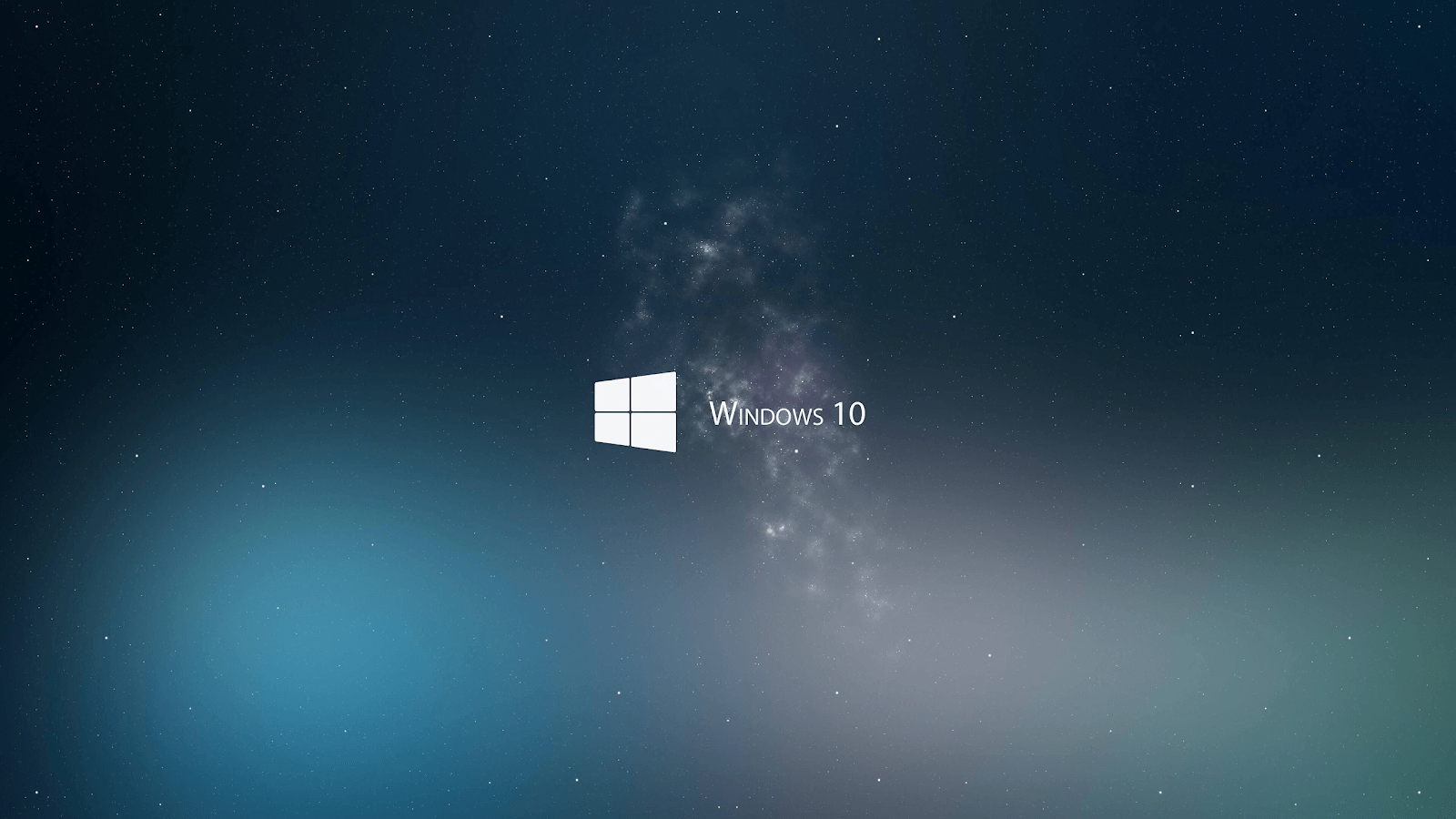
Sekarang mengingat fakta bahwa Windows menawarkan fitur keamanan terbaik kepada penggunanya, bagaimanapun, segala sesuatunya dapat menjadi kacau setiap saat. Tanpa pemberitahuan sebelumnya, sistem Anda dapat menghadapi serangan malware atau ransomware, crash drive, atau masalah kegagalan sistem. Dan mungkin ada banyak tembok yang Anda bangun untuk menjaga sistem tetap aman, terkadang tembok itu tidak berfungsi sama sekali. Dan ini adalah saat sistem Anda menghadapi masalah yang tidak dapat diperbaiki dengan mudah.
Masalah Sistem & Rencana Aksi Instan
Tidak ada daftar masalah yang dapat dihadapi sistem Anda entah dari mana yang dapat memberi Anda mimpi buruk dan mungkin melumpuhkan sistem. Ada banyak dari mereka dan Anda harus waspada untuk memberi mereka pertarungan yang bagus. Meskipun terkadang mengatur ulang PC Windows Anda dapat menyelesaikan masalah itu untuk Anda, Anda mungkin kehilangan data Anda dalam prosesnya. Jadi ketika mencoba untuk menyelesaikan masalah sistem crash atau kegagalan, Anda perlu menyadari tentang satu hal yang Anda tidak kehilangan data berharga Anda.
Data yang telah Anda simpan di sistem Anda begitu lama dan satu pelanggaran dapat mengubah segalanya. Jadi sangat disarankan agar Anda menyimpan cadangan data berharga Anda dengan sukses & lengkap . Ya!! Cadangan data yang akan memastikan bahwa meskipun Anda harus menemukan kembali sistem Anda dari awal, setidaknya data Anda akan disimpan. Jadi untuk menghindari masalah sistem yang tiba-tiba & tidak dapat diperbaiki, kita harus memiliki cadangan sistem Windows 10 lengkap. Dan setelah membuat cadangan Windows, Anda harus menyimpannya di perangkat yang terpisah sama sekali, mungkin hard drive eksternal.
Cara Membuat Cadangan File Windows ke Hard Drive Eksternal
Karena kita berbicara tentang sistem operasi PC yang paling umum digunakan di dunia, cukup jelas bahwa akan ada banyak cara untuk membuat cadangan Windows.
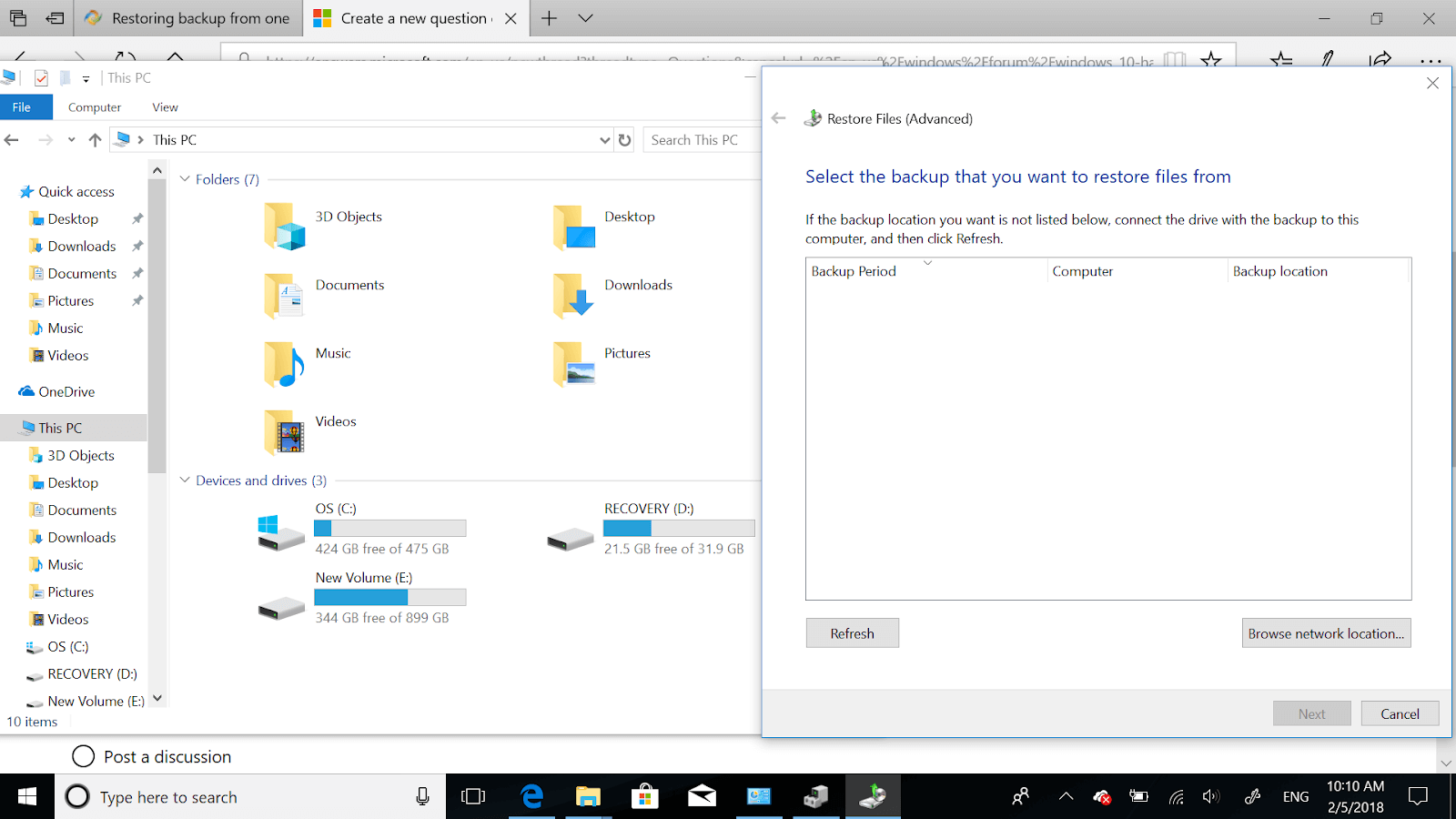
Beberapa akan menjadi fitur bawaan dan yang lainnya akan menjadi alat pihak ketiga yang membantu Anda membuat cadangan data dengan mudah. Jadi tanpa basa-basi lagi, mari kita jelajahi cara-cara yang dapat membantu kami membuat cadangan Windows dengan cara termudah:
Cadangkan File Komputer ke Hard Drive Eksternal (Fitur Bawaan)
Sistem operasi Windows terlalu luas sehingga jika Anda menjelajahinya secara menyeluruh, Anda tidak perlu keluar untuk menemukan jawaban. Setiap masalah yang mungkin dihadapi sistem Anda memiliki solusi di dalam sistem saja. Yang perlu Anda lakukan adalah, mencarinya secara menyeluruh dan Anda siap untuk mendapatkan jawaban Anda. Misalnya membuat komputer cadangan ke hard drive eksternal dimungkinkan dengan fitur bawaan Windows seperti di bawah ini:
1. Buat Cadangan Windows dengan Riwayat File
Salah satu metode asli yang dapat membantu kami membuat cadangan Windows dengan mudah adalah melalui metode Riwayat File. Di Windows 10, Anda perlu menavigasi diri Anda ke jalur di bawah ini & itu akan mengarahkan Anda ke metode untuk membuat cadangan Windows dengan mudah.
Harap dicatat bahwa dengan menggunakan bagian Riwayat File , Anda akan dapat membuat cadangan semua file Anda dengan sukses ke perangkat memori yang sama sekali berbeda. Ini tidak akan menjadi cadangan OS Windows penuh tetapi cadangan semua file Anda . Jadi mari kita mulai proses pencadangan dengan menghubungkan hard drive eksternal ke sistem:
1. Mengingat Anda telah berhasil menghubungkan hard drive eksternal ke sistem, navigasikan diri Anda ke jalur di bawah ini:
Pengaturan (Windows + I) > Pembaruan & Keamanan > Cadangan (pilihan tab)
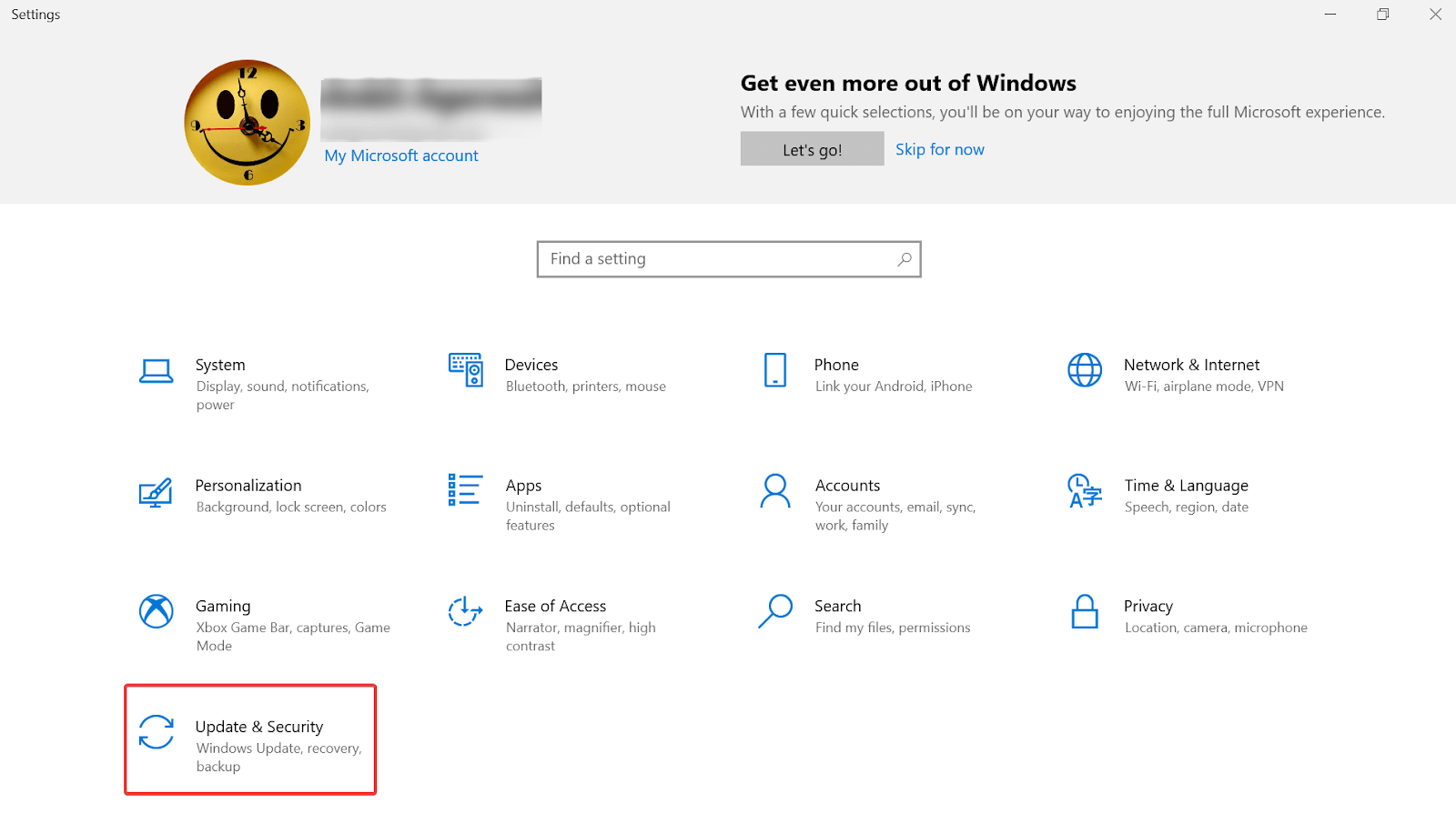
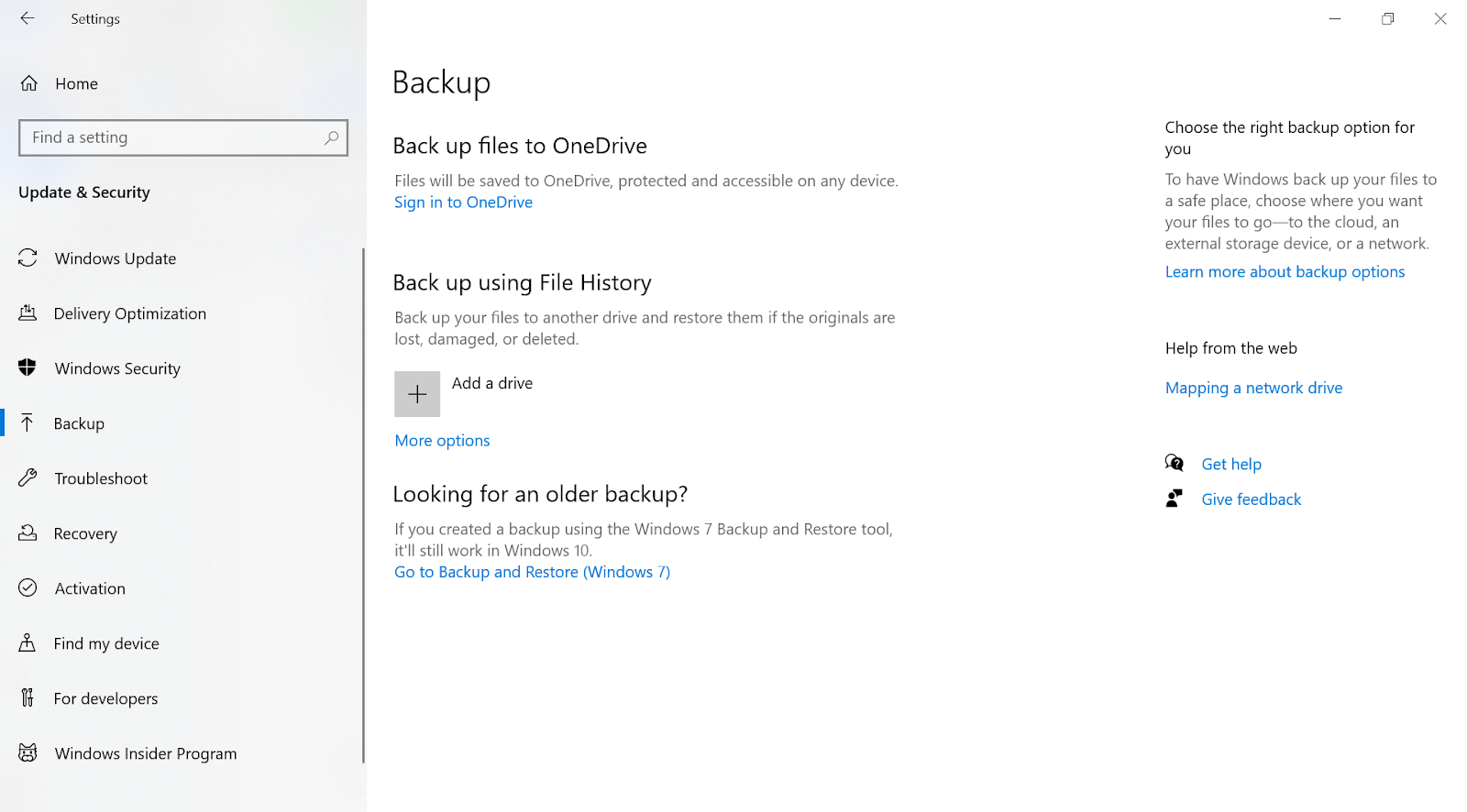
2. Setelah Anda mencapai tujuan di atas, di bawah fungsi Cadangkan menggunakan Riwayat File , ketuk Tambahkan drive
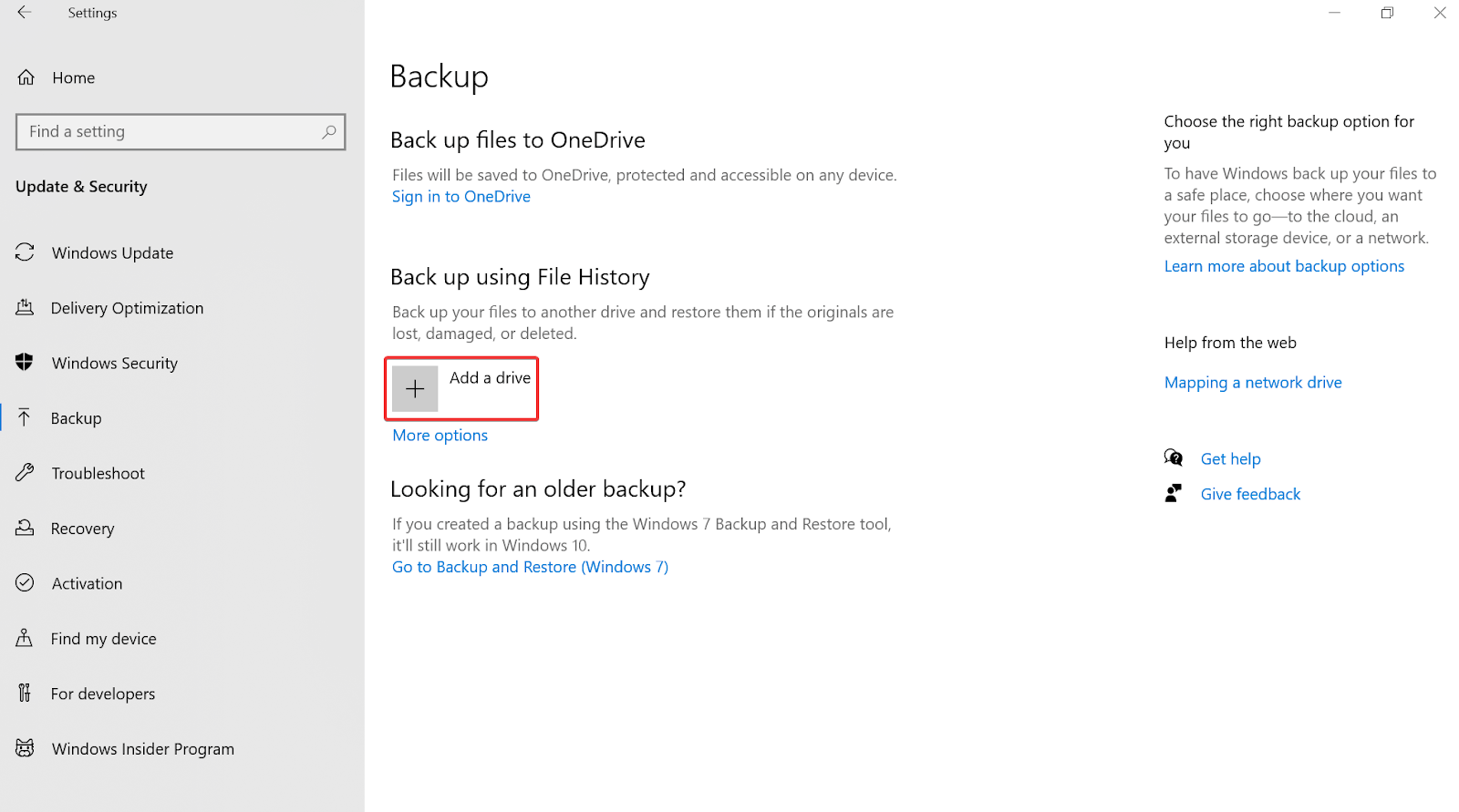
3. Jika Anda telah berhasil menghubungkan perangkat penyimpanan eksternal, Anda akan melihat drive yang sama di sini (di bawah Add a Drive ).
4. Pilih atau ketuk pada hard drive yang dapat dilepas dan secara otomatis file penting Anda akan mulai mencadangkan ke drive yang dipilih. Sederhana seperti itu!!
5. Saat memilih drive, Anda juga akan melihat halaman kustomisasi cadangan di mana Anda dapat membuat perubahan sesuai kenyamanan Anda.
Ya. Mengikuti langkah-langkah di atas akan membantu Anda membuat cadangan file penting sistem Anda dengan lebih mudah dari sebelumnya.
Baca Juga: Bagaimana Cara Kerja Perangkat Lunak Pemulihan Data?
2. Buat Pencadangan Windows dengan Opsi Pencadangan & Pemulihan
Setelah berhasil membuat cadangan file penting melalui opsi Riwayat File, sekarang saatnya untuk membuat cadangan Windows lengkap. Ya!! Dengan Backup & Restore, Anda dapat membuat salinan yang sama persis dari sistem operasi bersama dengan hard drive. Jadi jika sistem Anda menghadapi kegagalan sistem atau masalah perangkat keras, cadangan Windows akan ada di sana untuk memulihkan semuanya untuk Anda.
Harap dicatat cadangan Windows 10 lengkap diperkenalkan dengan Windows 7 & hal yang sama telah dialihkan ke Windows 10 juga. Satu-satunya perbedaan adalah jalur yang mengarahkan Anda ke fitur Backup & Restore untuk membuat cadangan Windows.
1. Anda harus memulai proses membuat cadangan Windows dengan membuka halaman Pengaturan Windows 10 (Windows Key + I).
2. Ikuti prosesnya dengan mengetuk bagian Perbarui & Keamanan di bawah Pengaturan & kemudian tab Cadangan.
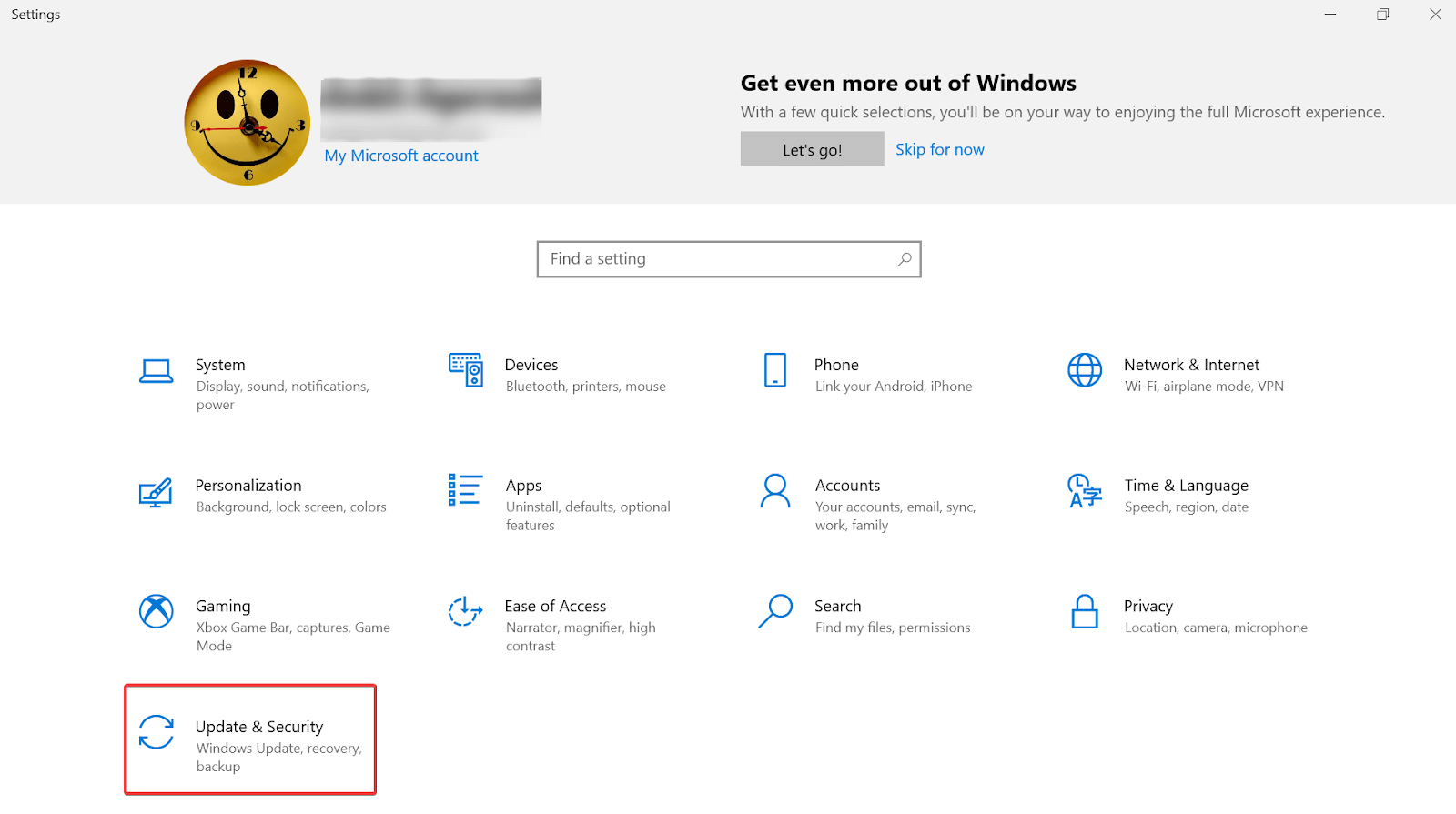
3. Pada tab Cadangan , Anda perlu melihat di bawah tajuk Mencari cadangan yang lebih lama?
4. Di sini, Anda akan menemukan opsi Go to Backup and Restore (Windows 7) jadi ketuk segera setelah Anda menemukannya.
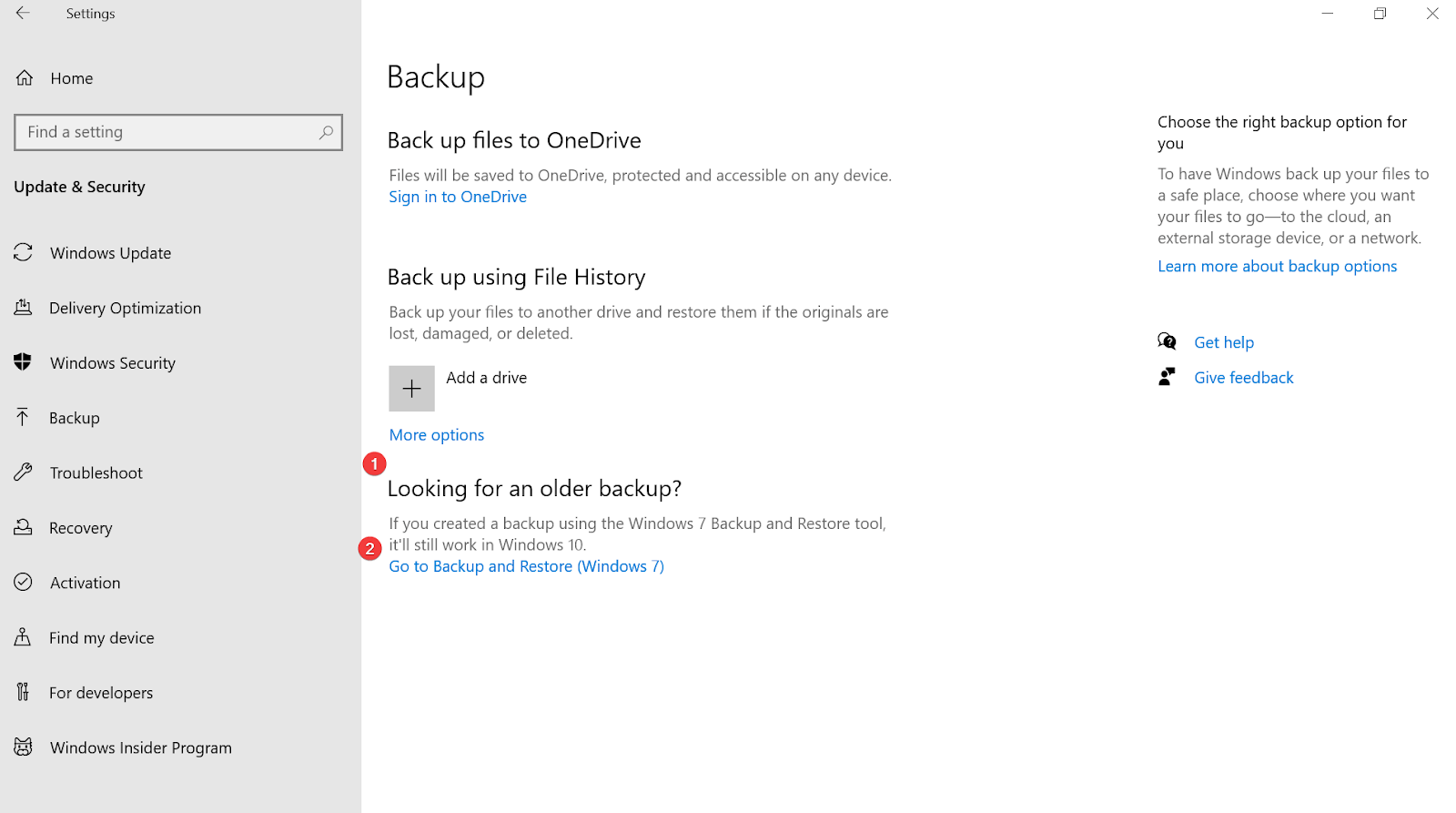
5. Setelah halaman Backup and Restore (Windows 7) terbuka, klik opsi Create a system image (sisi kiri atas layar).
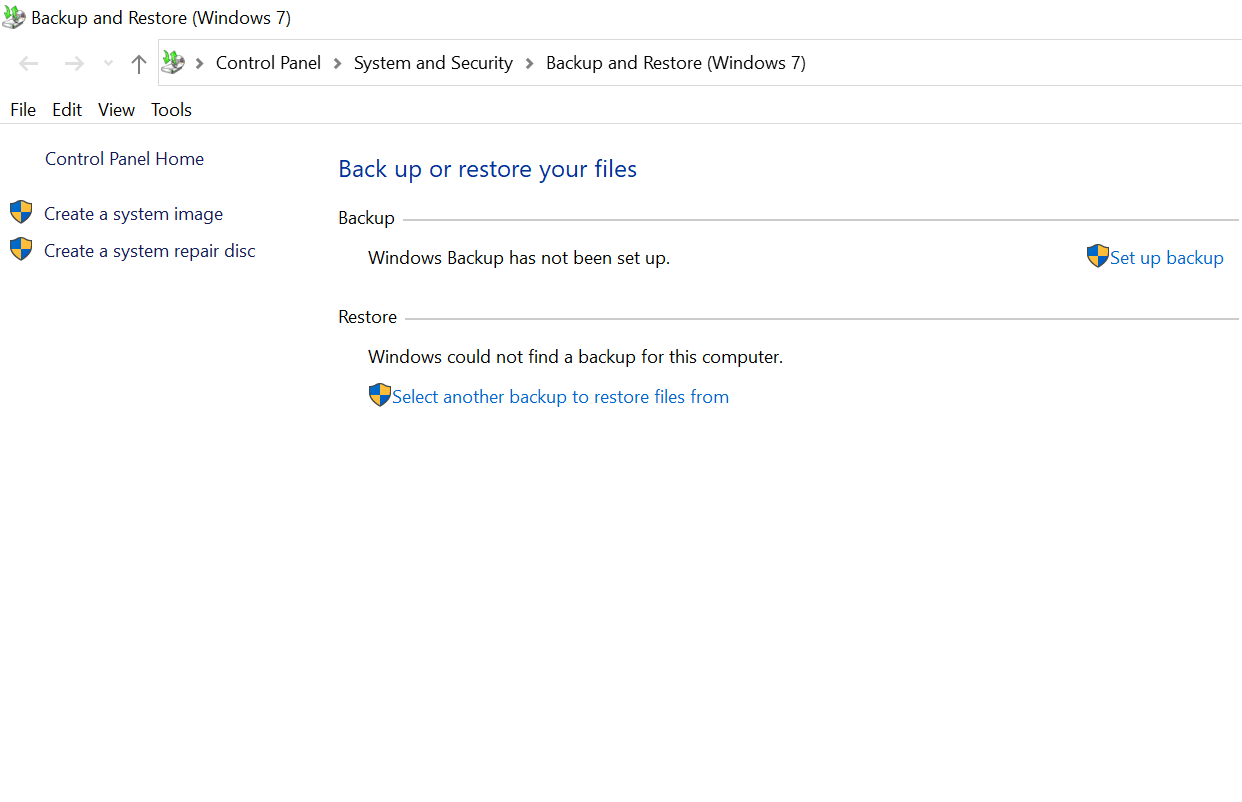
6. Pop-up baru akan memberikan rincian tentang hard disk bersama dengan ukuran memori.
7. Pilih drive yang ingin Anda gunakan (untuk cadangan) dan ketuk Berikutnya .

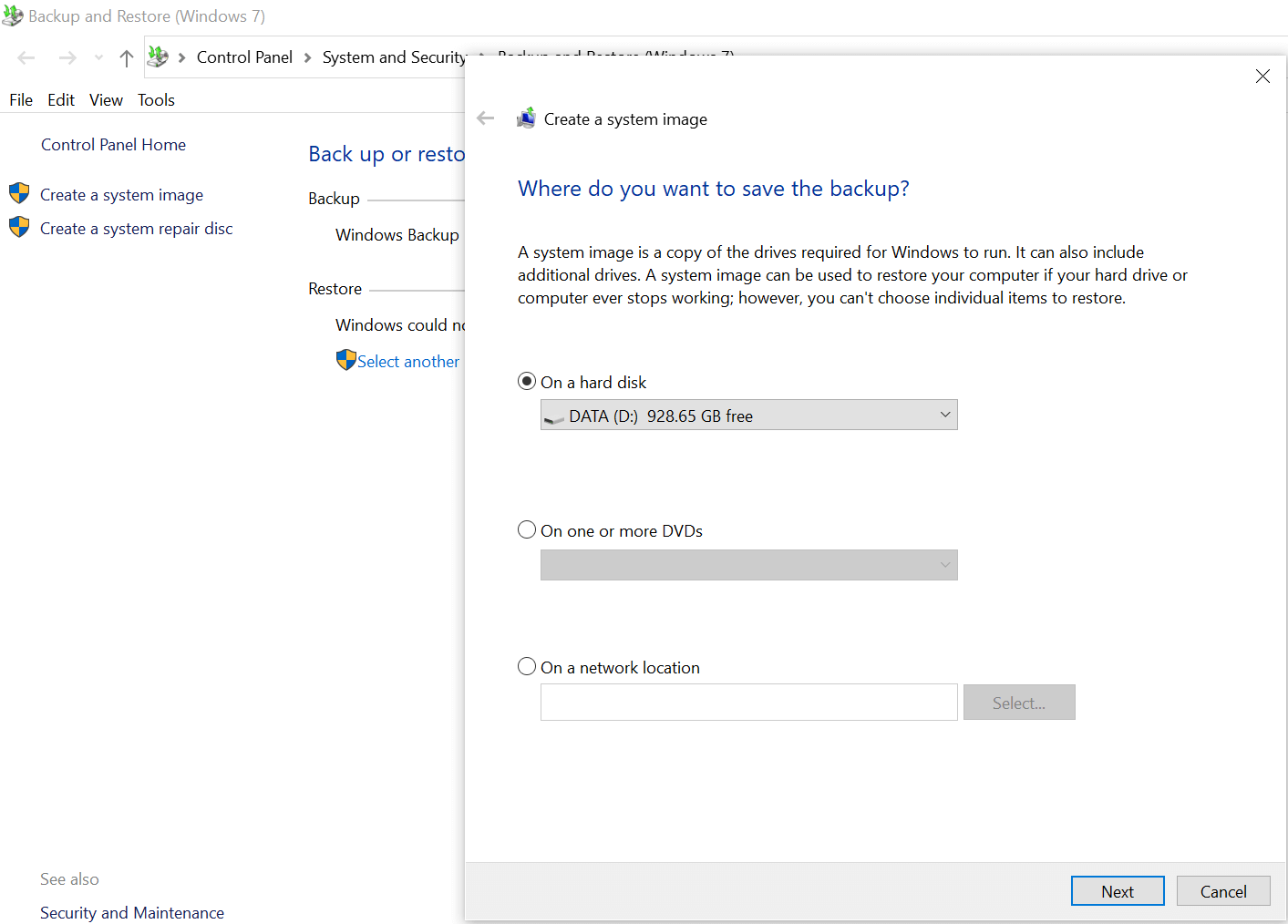
8. Layar berikut akan menjadi halaman konfirmasi pencadangan termasuk drive yang perlu dicadangkan.
9. Setelah melalui setiap pengaturan itu, ketuk Mulai pencadangan & itu akan mulai mencadangkan seluruh data Anda.
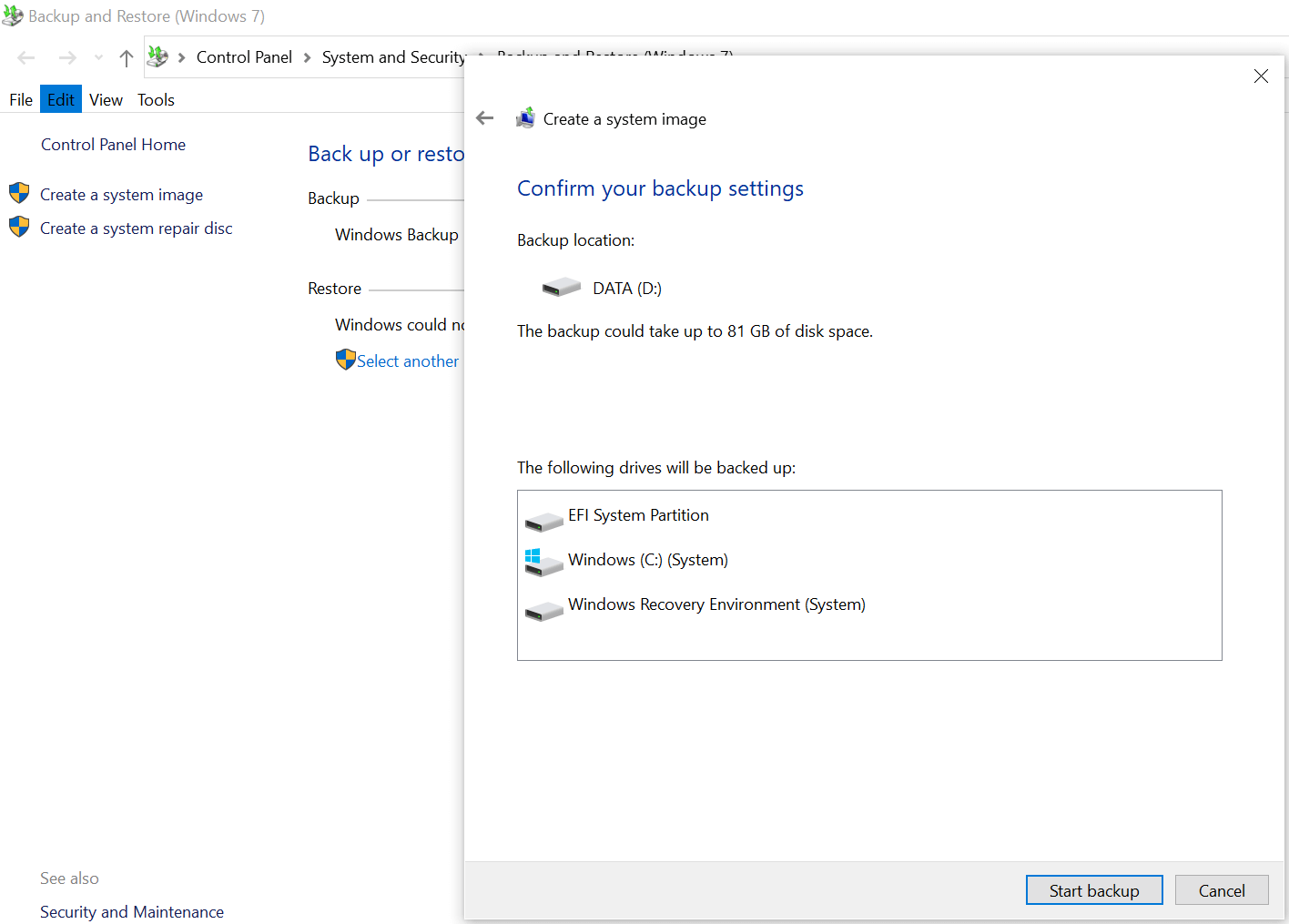
3. Buat Cadangan Windows dengan Cadangan Kanan
Right Backup adalah salah satu alat pihak ketiga yang merupakan kombinasi sempurna antara keandalan, efektivitas, dan antarmuka yang mudah. Terlepas dari fitur bawaan Windows yang membantu Anda membuat cadangan file Windows dengan sukses, memilih alat Pencadangan Kanan adalah alternatif yang ideal. Pencadangan Kanan telah dirancang dengan konsep yang sama untuk menyimpan file sistem penting Anda di tengah kegagalan sistem atau masalah kerusakan.
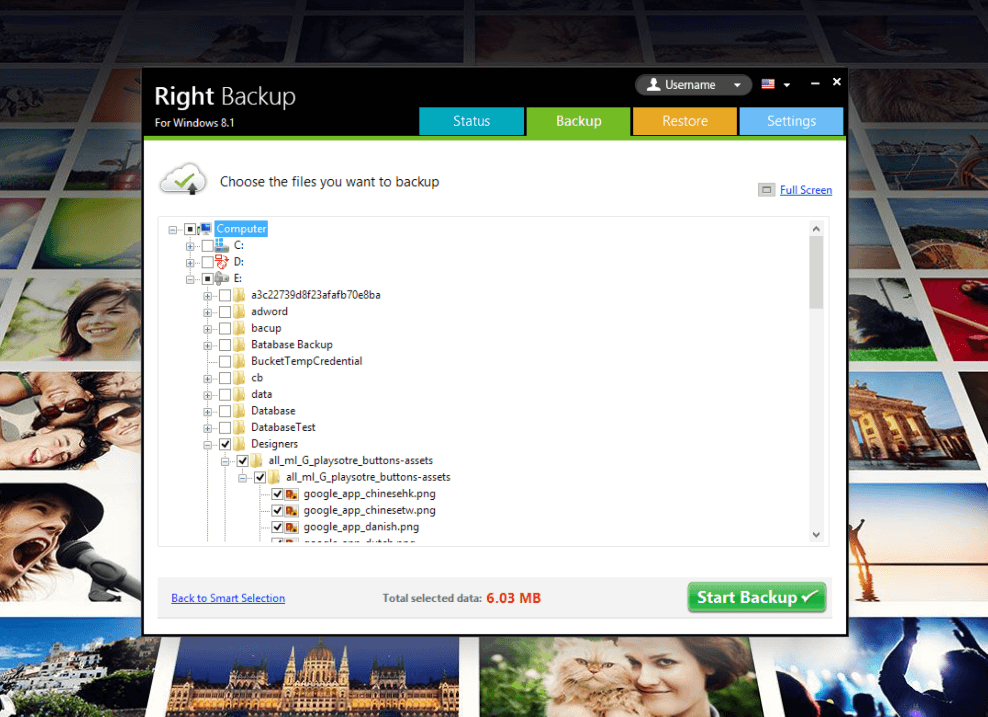
Sebelum mengakses alat Pencadangan Kanan, ketahuilah bahwa alat tersebut tidak akan memberikan salinan atau gambar persis dari sistem Windows Anda. Seperti Riwayat File (fitur bawaan), Pencadangan Kanan juga membantu Anda mencadangkan file penting sehingga Anda tidak kehilangan data dalam peristiwa yang tidak menguntungkan.
Klik Di Sini untuk Mengunduh Cadangan Kanan
Jadi tanpa menghabiskan terlalu banyak waktu, mari gunakan alat pencadangan yang tepat untuk memanfaatkannya sebaik mungkin.
1. Mari kita mulai dengan menavigasi diri Anda ke situs web resmi Right Backup dan mengunduh alat di sistem Anda.
2. Pasang instalasi yang berhasil, luncurkan alat & Anda akan mendapatkan tanah ke layar beranda.
Ketahuilah bahwa tanpa pemutakhiran, pengguna hanya mendapatkan data 100MB jadi jika data yang akan dicadangkan lebih dari itu (pastinya), lanjutkan dengan pemutakhiran.
3. Mempertimbangkan bahwa pemutakhiran telah berhasil dilakukan, di bawah ini adalah layar beranda yang dapat Anda lihat untuk memulai proses pencadangan Windows.
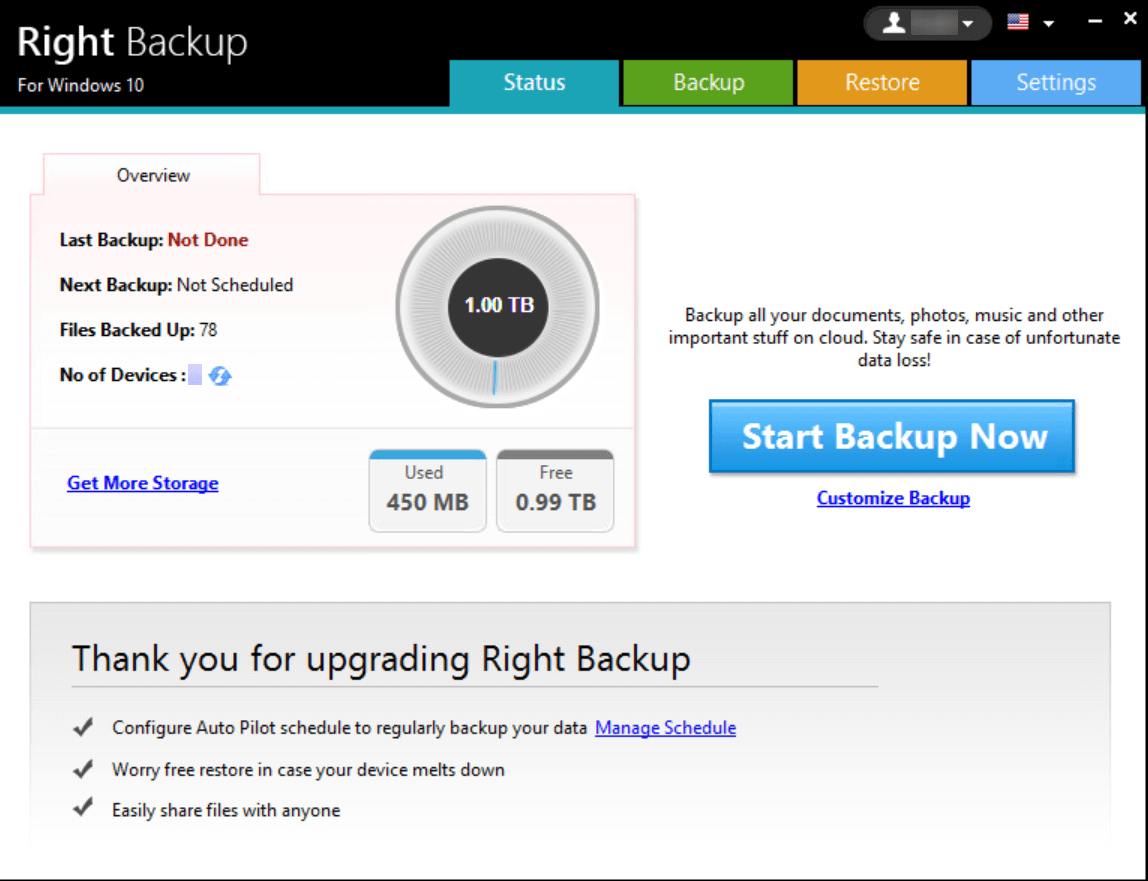
4. Yang perlu Anda lakukan adalah, ketuk Cadangan Khusus jika Anda ingin membuat perubahan pada sumber data yang akan dicadangkan. Atau yang lain, cukup mulai proses pembuatan file Windows dengan mengetuk Mulai Cadangan Sekarang .
5. Ya!! Mengetuk yang sama akan membawa Anda ke layar di mana alat Pencadangan Kanan akan memeriksa Total Data yang Dipilih untuk dipindai untuk cadangan.
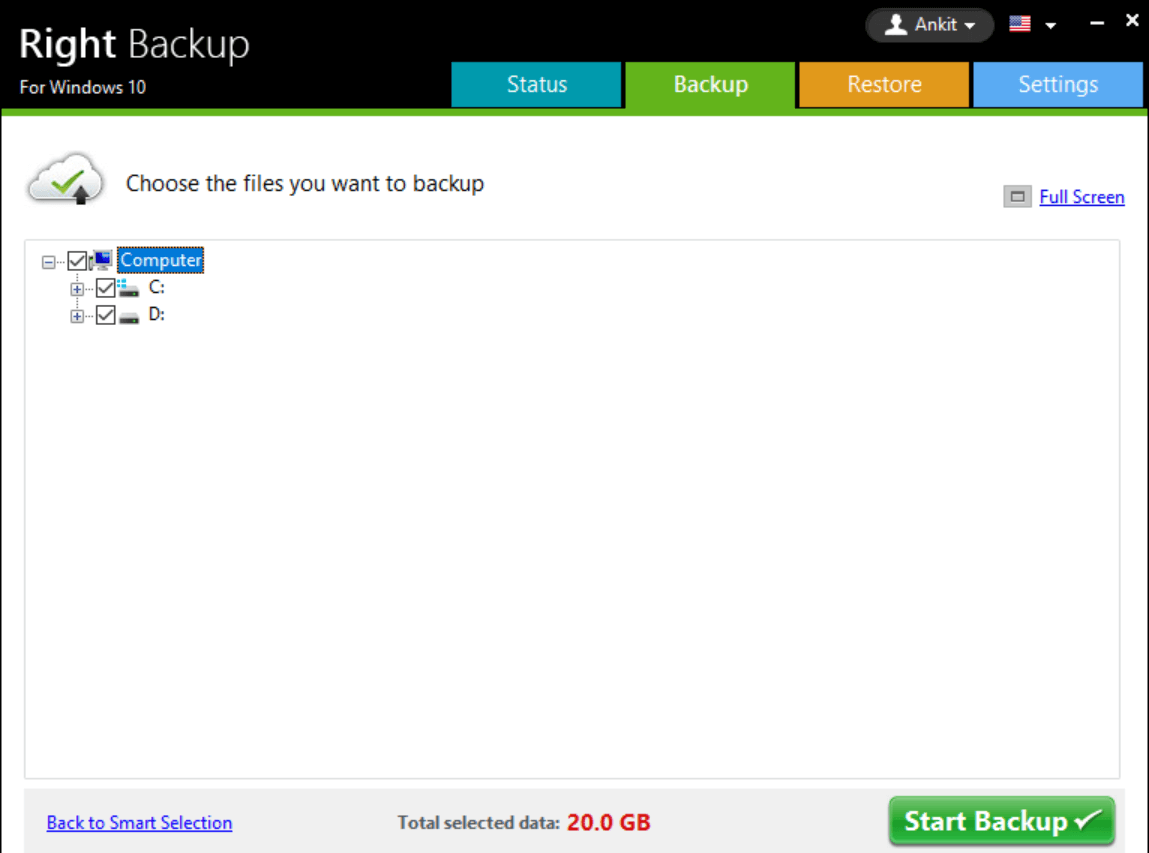
6. Setelah menganalisis ukuran data, Anda perlu mengklik Mulai Pencadangan dan proses pencadangan akan dimulai. Ini akan melalui berbagai fase persiapan, analisis, & kemudian finalisasi pencadangan.
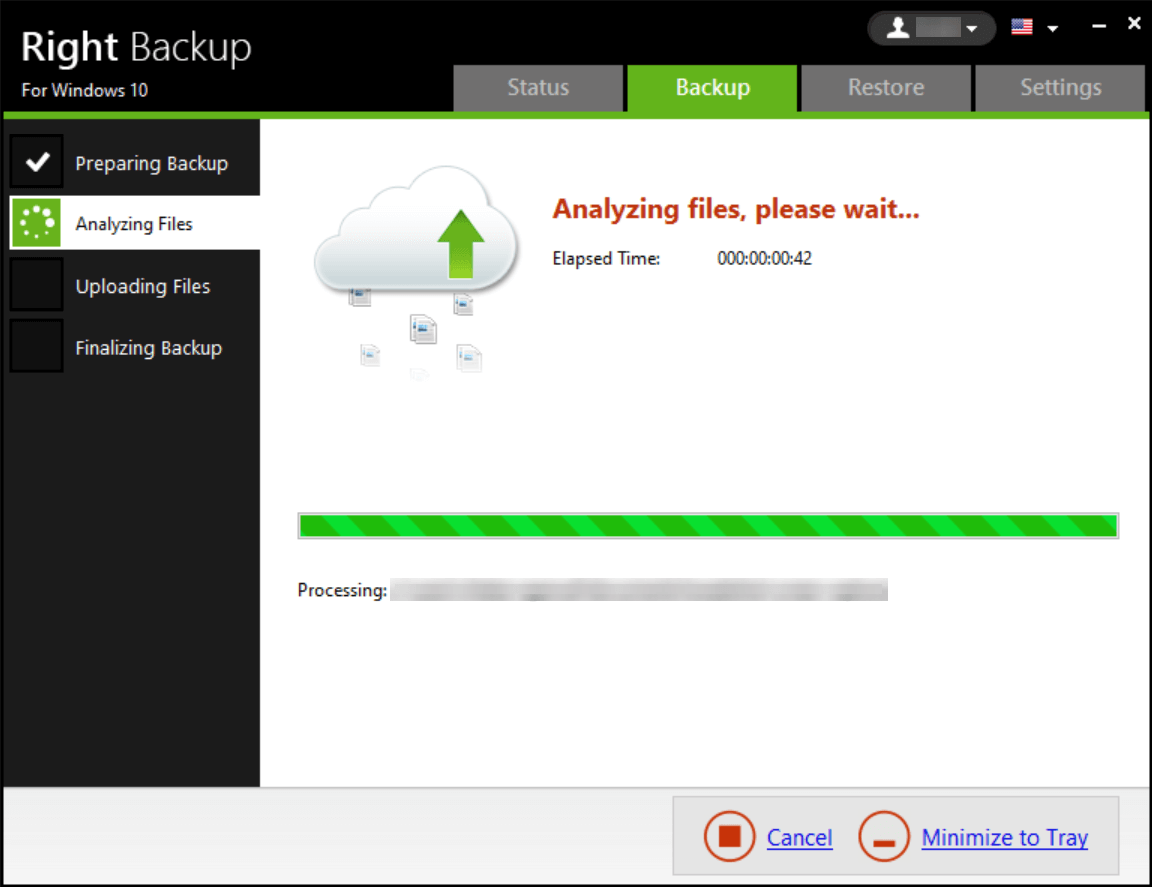
7. Setelah data yang akan dicadangkan berhasil dicadangkan, proses akan selesai dan Anda akan menerima pesan konfirmasi di layar.

8. Seiring dengan keberhasilan proses pencadangan file Windows, layar juga akan memberi Anda detail tentang penyimpanan yang tersisa (dalam hal ini, 0,99 TB). Anda juga dapat melihat log cadangan dengan mengetuk Lihat Log Cadangan
9. Di sisi kiri layar (pojok bawah), Anda juga akan melihat detail tentang penjadwalan pencadangan berikutnya. Jika Anda setuju dengan kalender, sempurna tetapi jika tidak, ketuk Kelola Jadwal dan sesuaikan kalender sesuai jadwal Anda.

Harap dicatat Juga, ketika Anda mengklik Pengaturan (pojok kanan atas layar), itu akan memberi Anda tab yang berbeda untuk dijelajahi. Di sini, di bawah Pengaturan Umum Anda dapat membuat perubahan dari menampilkan atau menyembunyikan pemberitahuan desktop ke Pulihkan pengaturan juga.
10. Sekarang prosesnya masuk ke gambar di mana Anda perlu meletakkan cadangan yang dibuat ke hard drive eksternal. Ya!! Ini adalah seluruh tujuan membuat cadangan sehingga jika sistem macet, setidaknya drive eksternal akan membantu Anda.
11. Jadi Setelah proses backup selesai, klik tab Restore (ke-3 dari kiri di atas layar).
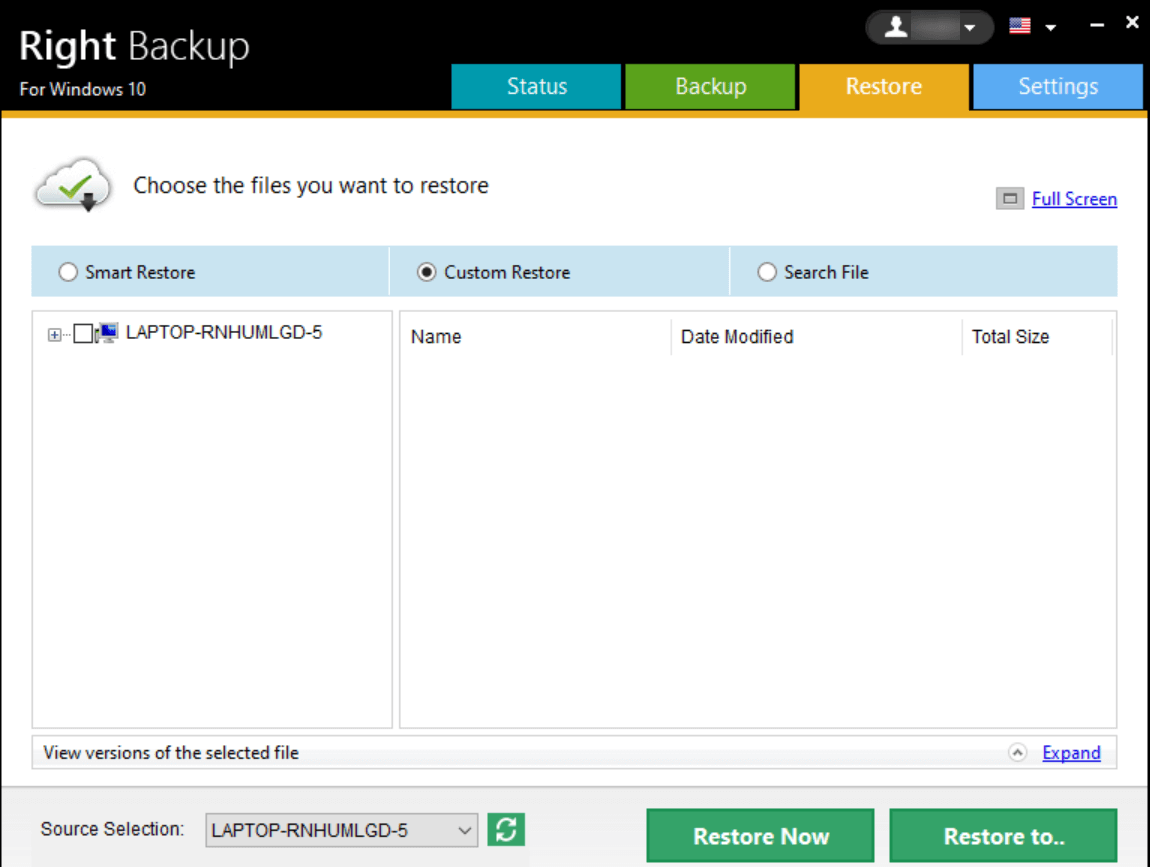
12. Pada Custom Restore, pilih file yang telah Anda backup dan klik Restore to…
13. Setelah mengetuk opsi, itu akan menanyakan lokasi dan di sanalah Anda perlu menavigasi alat Pencadangan Kanan ke hard drive eksternal (yang sudah Anda hubungkan ke sistem).
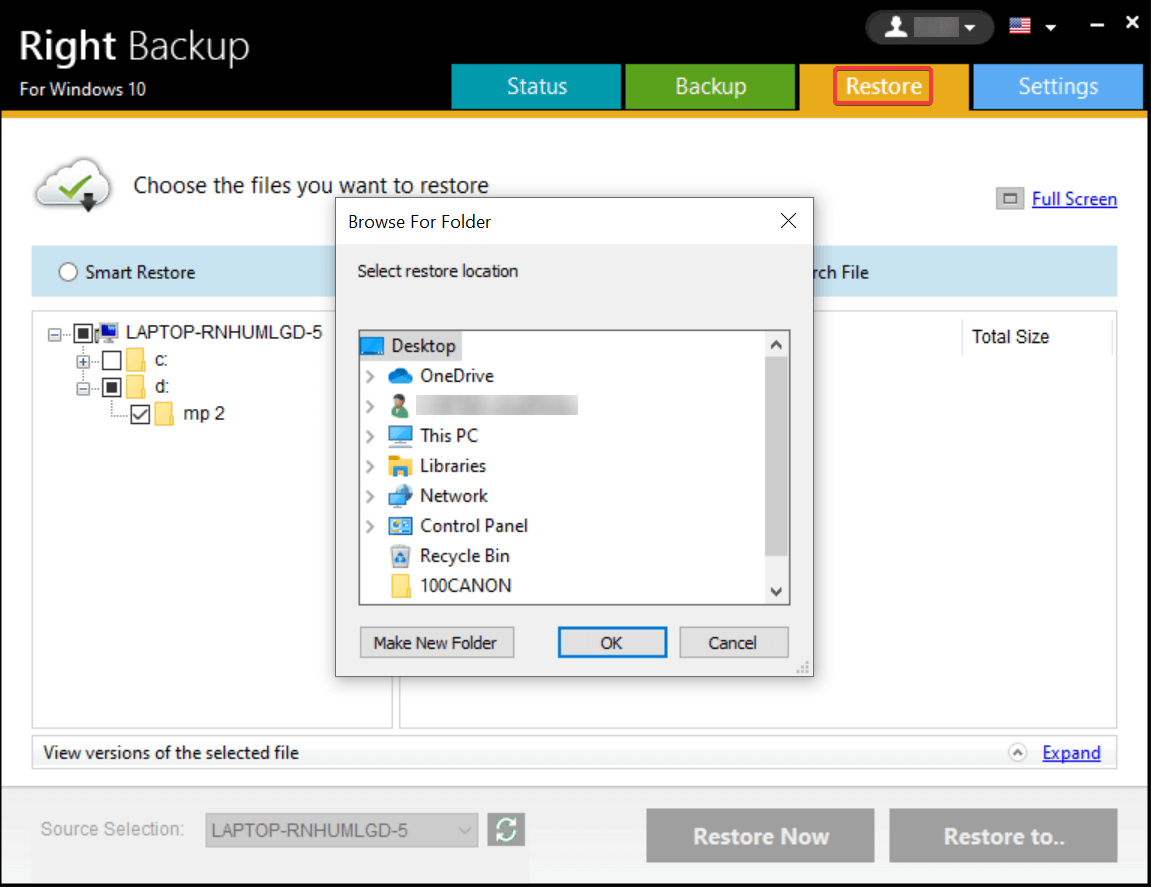
14. Berikan lokasi sistem dan itu akan membuat pencadangan yang berhasil dari file yang dicadangkan ke drive eksternal yang ditunjuk dengan mudah.
Mengapa Alat Pihak Ketiga Untuk Membuat Cadangan File Windows
Bukan berarti selalu perlu untuk beralih ke alat pihak ketiga, tetapi sepertinya mereka memiliki lebih banyak untuk ditawarkan selain hanya membuat cadangan file Windows. Jelas kedua metode membantu Anda mendapatkan apa yang Anda cari, namun, alat pihak ketiga memberi Anda kontrol lebih besar atas fitur-fiturnya. Mulai dari mengatur jadwal hingga membuat cukup banyak perubahan pada pengaturan, semuanya ada dalam kendali pengguna. Jadi itulah salah satu alasan mengapa pengguna mencoba mengalihkan fokus mereka dari fitur bawaan ke alat pihak ketiga seperti Right Backup.
Membungkus
Membuat cadangan file Windows sangat penting karena Anda tidak tahu kapan sistem Anda dapat berhenti bekerja, entah dari mana. Masalah dapat terjadi karena serangan malware atau spyware online dan juga, masalah sistem crash atau kegagalan dapat memberi Anda mimpi buruk. Salah satu dari situasi ini dan hasil akhir tidak akan memiliki akses ke sistem sebagai kehilangan data. Inilah sebabnya mengapa, pencadangan data (cukup sering) perlu dipertimbangkan secara teratur sehingga bahkan jika terjadi kegagalan sistem secara tiba-tiba, data Anda tetap aman seperti seharusnya.
Jadi mulailah menjelajahi cara bawaan dan pihak ketiga yang disebutkan di atas untuk mencadangkan file komputer ke hard drive eksternal.
Selanjutnya Anda Mungkin Ingin Membaca:
Cara Mencadangkan Foto iPhone ke Foto Google
Hard Drive Eksternal Tidak Muncul di Windows 10?
Cara Mencadangkan Mac Menggunakan Time Machine