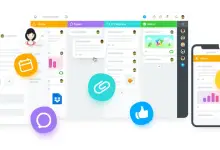Cara Membuat Grafik Garis di Microsoft Excel
Diterbitkan: 2023-12-26Dalam bidang analisis dan visualisasi data, pemanfaatan Microsoft Excel sebagai alat serbaguna tidak bisa dilebih-lebihkan. Bagi individu yang ingin mengungkap seluk-beluk pembuatan grafik garis yang berdampak, tutorial komprehensif ini berfungsi sebagai panduan yang sangat berharga. Disesuaikan untuk pengguna dengan berbagai tingkat kemahiran, ini menawarkan perjalanan langkah demi langkah melalui proses pembuatan grafik garis yang jelas dan menarik secara visual di Microsoft Excel. Dari pengorganisasian data yang cermat hingga penyesuaian sumbu, setiap langkah dieksplorasi secara mendalam untuk memberdayakan pengguna dengan keterampilan yang diperlukan untuk representasi data yang efektif.
Tutorial ini bertujuan untuk menjadi sumber daya utama bagi mereka yang menavigasi lanskap visualisasi data berbasis Excel, memastikan bahwa mereka dapat dengan lancar menerjemahkan kumpulan data mereka ke dalam grafik garis yang berwawasan luas.
Langkah-langkah Membuat Grafik Garis di Microsoft Excel
Langkah-langkah ini, yang dieksplorasi secara mendetail, memberdayakan pengguna untuk menavigasi proses pembuatan grafik garis yang berpengaruh di Microsoft Excel. 
Langkah 1: Persiapan Data: Mengatur Kumpulan Data Anda untuk Pembuatan Grafik Garis
Pengorganisasian data yang efektif adalah dasar untuk membuat grafik garis yang berwawasan luas di Microsoft Excel. Untuk memulai proses ini, susun kumpulan data Anda dengan cermat dalam format tabel. Dedikasikan kolom tertentu untuk nilai X dan Y, pastikan perbedaan yang jelas antara keduanya. Sumbu X harus mewakili data waktu atau kategorikal, sedangkan sumbu Y harus berisi nilai numerik yang sesuai dengan kumpulan data Anda. Memastikan susunan data Anda yang logis dan terstruktur sangat penting untuk kelancaran transisi ke proses pembuatan grafik garis.
Langkah 2: Memilih Data untuk Grafik Garis – Presisi dalam Penyorotan
Menyoroti kumpulan data Anda secara akurat adalah langkah penting berikutnya dalam membuat grafik garis yang informatif. Cakupan nilai X dan Y dengan hati-hati, sehingga tidak ada ruang untuk penghilangan titik data penting yang tidak disengaja. Ketepatan ini sangat penting agar grafik garis dapat secara akurat mencerminkan tren dan pola yang melekat pada kumpulan data Anda. Pengguna harus memberikan perhatian yang cermat terhadap rentang data yang dipilih, memastikan rentang data tersebut merangkum keseluruhan informasi yang dimaksudkan untuk visualisasi.
Langkah 3: Menavigasi ke Tab 'Sisipkan' – Gerbang ke Representasi Grafis
Perjalanan dalam membuat grafik garis terungkap dengan menavigasi ke tab 'Sisipkan' yang ditampilkan dengan jelas di pita Excel. Tab ini berfungsi sebagai pintu gerbang ke sejumlah besar pilihan grafik, dan khususnya, grafik garis. Dengan transisi yang lancar ke tab 'Sisipkan', pengguna mendapatkan akses ke kemampuan pembuatan bagan canggih yang ditawarkan Excel, yang mengatur tahapan untuk visualisasi tren data.

Langkah 4: Memilih 'Garis' dari Opsi Bagan
Dalam grup 'Bagan' pada tab 'Sisipkan', pengguna akan menemukan berbagai pilihan, dengan 'Garis' menjadi titik fokus untuk tutorial kami. Excel menyediakan beberapa variasi grafik garis, masing-masing memenuhi kebutuhan visualisasi tertentu. Pengguna dapat memilih dari opsi seperti garis dengan spidol, garis bertumpuk, atau bahkan garis 3D. Kemampuan untuk memilih varian yang selaras dengan kebutuhan representasi data Anda memastikan grafik garis yang disesuaikan dan efektif.
Langkah 5: Menyesuaikan Grafik Garis Anda – Personalisasi Elemen Visual
Setelah penyisipan grafik garis, Excel menghasilkan representasi default. Namun, untuk membuat grafik menarik secara visual dan disesuaikan dengan kebutuhan tertentu, pengguna perlu mempelajari penyesuaiannya. Ini melibatkan klik kanan pada berbagai elemen seperti judul bagan, label sumbu, dan legenda. Bereksperimen dengan gaya garis, warna, dan penanda memungkinkan pengguna menyelaraskan grafik dengan preferensi mereka dan memastikan grafik tersebut mengomunikasikan nuansa kumpulan data secara efektif.
Langkah 6: Menambahkan Label dan Judul Data – Meningkatkan Kejelasan dan Konteks
Untuk meningkatkan kejelasan dan konteks, pengguna dianjurkan untuk menambahkan label data ke titik-titik pada grafik garis. Untuk mencapai hal ini, Anda perlu memilih titik data, mengklik kanan, dan memilih opsi 'Tambahkan Label Data'. Selain itu, memasukkan judul deskriptif berkontribusi dalam memberikan konteks dan memfasilitasi pemahaman yang lebih baik bagi audiens, memastikan bahwa informasi yang dikomunikasikan memiliki wawasan yang mendalam dan dapat diakses.
Langkah 7: Menyempurnakan Sumbu – Presisi dalam Representasi Data
Meskipun Excel secara otomatis menghasilkan nilai sumbu berdasarkan kumpulan data, penyesuaian mungkin diperlukan untuk memastikan presisi dalam representasi data. Mengklik kanan pada label sumbu, memilih 'Format Sumbu', dan membuat penyesuaian pada skala, tanda centang, dan parameter lainnya memungkinkan pengguna untuk menyelaraskan sumbu dengan seluk-beluk kumpulan data mereka, sehingga mendorong interpretasi yang akurat.
Langkah 8: Menyimpan dan Membagikan Grafik Garis Anda – Melestarikan dan Mendistribusikan Wawasan
Setelah grafik garis memenuhi kepuasan Anda, menjaga karya Anda adalah hal yang terpenting. Simpan file Excel Anda untuk menjaga kemajuan Anda. Selain itu, berbagi tanpa hambatan difasilitasi dengan menyalin grafik dan menempelkannya ke aplikasi lain atau mengekspornya sebagai gambar. Hal ini memastikan bahwa wawasan Anda dapat dengan mudah dikomunikasikan kepada khalayak yang lebih luas.
Kesimpulan
Menguasai seni membuat grafik garis yang menarik di Microsoft Excel memberdayakan pengguna untuk mengomunikasikan data kompleks secara efektif. Dengan mengasah keterampilan dalam persiapan data, memanfaatkan fitur Excel, dan menggunakan opsi penyesuaian, pengguna dapat membuat visualisasi yang menarik secara visual dan informatif. Representasi data yang beragam ini berfungsi sebagai alat yang ampuh untuk komunikasi dan pengambilan keputusan. Saat Anda bereksperimen dengan fitur-fitur yang dibahas, terus jelajahi pembaruan baru dan libatkan komunitas Excel untuk membuka potensi penuh alat serbaguna ini untuk kebutuhan visualisasi data Anda yang terus berkembang.