Cara Menyesuaikan Tampilan Windows 11 di 2022
Diterbitkan: 2021-12-20Windows 11 memiliki tampilan yang bagus tetapi terkadang pengguna ingin mempersonalisasikannya sesuai pilihan mereka. Mengubah pengaturan default Windows 11 dapat mengubah tampilan sama sekali. Jika Anda adalah orang yang tidak ingin bekerja pada Windows 11 yang mirip dengan setiap komputer Windows 11, maka kami telah membahas beberapa perubahan di blog ini dan Anda dapat membuat perubahan ini di Windows 11 Anda agar terlihat berbeda.
Langkah-langkah yang dibahas di blog ini sangat mudah dan tidak memerlukan banyak waktu dan tenaga dan untungnya tidak diperlukan uang untuk melakukan perubahan ini.
Baca Juga: Skin Rainmeter Terbaik untuk Menyesuaikan PC Anda
Cara Menyesuaikan Tampilan Windows 11 di 2022
1. Menggunakan tema yang berbeda di Windows 11
Ini adalah langkah pertama untuk mengubah tampilan Windows 11. Ini adalah cara termudah dan tercepat untuk mengubah tampilan Windows 11 dan membuatnya tampak seperti yang Anda inginkan baik edisi vintage atau komputer gamer atau pecinta alam dll.
Untuk mengubah tema Windows 11, klik pada ruang kosong di desktop dan pilih personalisasi dari menu, dan arahkan ke bagian Tema.
Atau, buka Pengaturan> Personalisasi> Tema. Dari sini pilih tema favorit Anda.
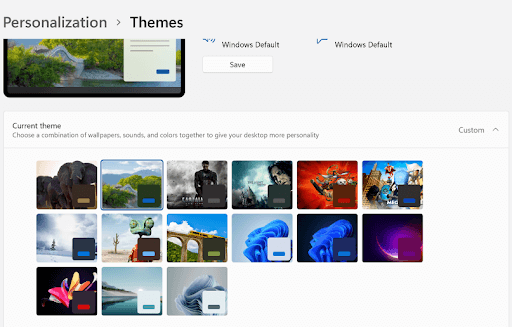
Sebelum menerapkan tema ke Windows 11, Anda dapat melihat pratinjau dan memilih tema yang sesuai. Mengubah tema juga akan mengubah wallpaper dan skema warna Windows 11. Ini akan memberi Anda tampilan yang sama sekali baru. Di Windows 11, ketika tema baru telah diterapkan, kursor dan suara juga berubah. Bukankah itu menarik?
Baca Juga: Widget Windows 11 Tidak Berfungsi?
2. Cara mendapatkan lebih banyak tema
Ada beberapa tema yang tersedia secara default tetapi jika Anda tidak menyukai salah satu tema default, maka Anda dapat menelusuri lebih banyak tema windows 11 di toko Microsoft.
Untuk menelusuri lebih banyak tema, Anda perlu mengklik tombol Telusuri tema di bawah pratinjau tema bawaan. Kemudian Anda akan diarahkan ke Microsoft Store dan dari sini Anda dapat memilih tema pilihan Anda yang tersedia secara gratis dan berbayar.
Setelah Anda mengunduh dan menginstal tema baru ke Windows 11, komputer Anda akan mendapatkan tampilan baru dengan wallpaper, warna, dll yang berubah.
Baca Juga: 10 Tema Windows 10 Terbaik
3. Pilih mode gelap/terang
Di bagian Personalisasi, klik Warna untuk mengaktifkan mode gelap di komputer dari menu 'Pilih mode Anda'. Ini akan menambahkan warna ke komputer Anda, termasuk semua aplikasi dan jendela secara default.
Sesuai pengalaman saya, saya lebih suka menggunakan mode gelap karena mengurangi warna cerah dan memungkinkan saya untuk bekerja di komputer selama berjam-jam tanpa rasa sakit di mata.
Mode cahaya sangat bagus jika Anda ingin melihat komputer dalam warna-warna cerah yang tampilannya cukup bagus.
Selain itu, Anda dapat mengaktifkan pengaturan transparansi dan memilih warna pilihan Anda untuk menyorot batas di sekitar jendela dan aplikasi.
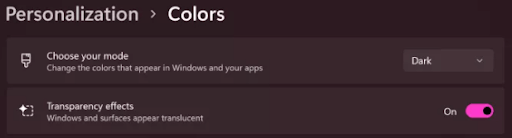
4. Personalisasi latar belakang Windows 11
Anda dapat mempersonalisasi latar belakang Anda dan mengubah tampilan Windows 11 dengan menambahkan gambar latar belakang pilihan Anda. Klik kanan tombol Mulai, pilih7 Pengaturan dan buka Personalisasi, lalu pilih Latar Belakang dalam Pengaturan.
Di sini Anda dapat memilih gambar pilihan Anda dengan mengklik Browse photos.
Anda juga dapat memilih tayangan slide untuk mengubah gambar latar belakang secara otomatis dan Anda juga dapat menambahkan banyak gambar untuk dilihat di latar belakang.
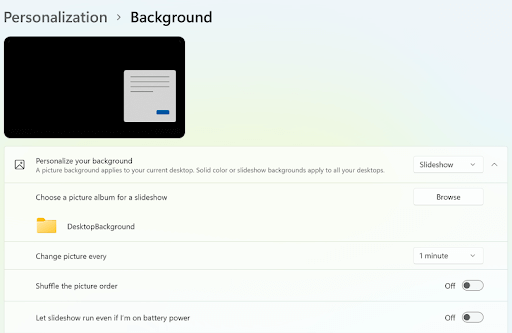

5. Pilih warna pilihan Anda
Klik tombol Start, pilih Settings dan pergi ke Personalization, dan klik pada warna untuk memilih warna pilihan Anda untuk tampilan Windows 11. Ini akan menambah keanggunan pada komputer Anda dan membuatnya lebih menarik daripada yang Anda pikirkan.
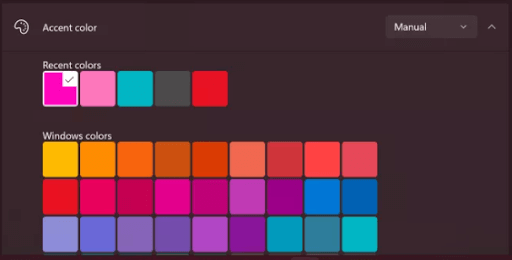
6. Aktifkan lampu malam
Fitur lampu malam berguna untuk mengurangi ketegangan mata selama jam kerja yang panjang. Untuk mengaktifkannya, klik kanan pada area kosong di desktop dan klik Pengaturan tampilan. Sekarang pilih bagian Brightness & color. Di sini, nyalakan lampu malam untuk mendapatkan warna yang lebih hangat yang berguna untuk mengurangi ketegangan mata. Anda juga dapat menjadwalkan lampu malam sesuai preferensi dan jam kerja Anda.
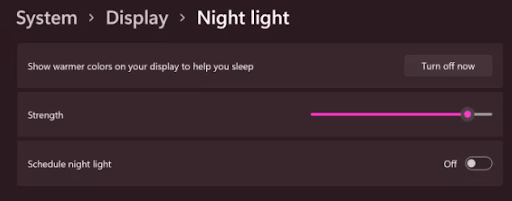
7. Ubah lokasi Taskbar
Bilah tugas secara default disejajarkan di bagian bawah layar dan pengguna terbiasa menggunakannya di posisi yang sama. Untuk mengubah tampilan komputer, Anda dapat mengubah posisi bilah tugas dan meletakkannya di kiri, kanan, dan atas layar.
Anda juga dapat memilih untuk menyembunyikan bilah tugas saat tidak diperlukan yang secara otomatis akan hilang saat Anda memindahkan kursor menjauh darinya.
Untuk mengaktifkan ini, Anda perlu mengklik tombol Start, pilih Settings dan pergi ke Personalization, dan periksa Taskbar. Di bagian ini, Anda dapat melakukan semua perubahan yang disebutkan di atas, sesuai pilihan Anda.
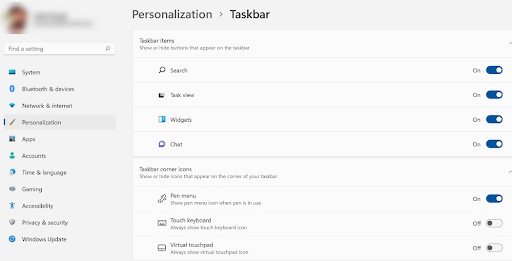
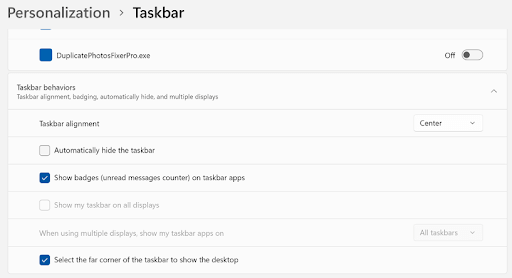
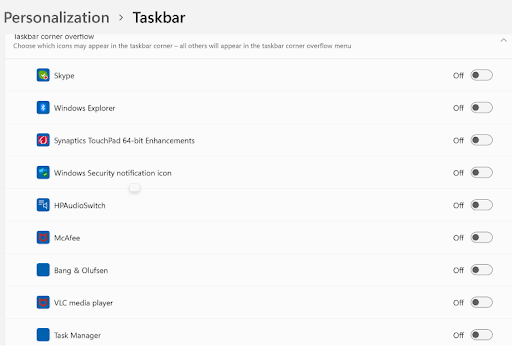
8. Sembunyikan ikon desktop
Umumnya, kami memiliki kebiasaan membuka aplikasi atau file apa pun dari desktop, dan untuk ini, kami membuat ikon di desktop. Saat Anda memiliki desktop yang penuh dengan ikon, tampilannya tidak rapi. Anda mengubah tampilan Windows 11 Anda dapat menyembunyikan ikon dan membuat desktop rapi dan bersih.
Klik di mana saja pada layar hitam desktop dan pilih Lihat. Dari sini, Anda dapat memilih opsi Sembunyikan ikon desktop
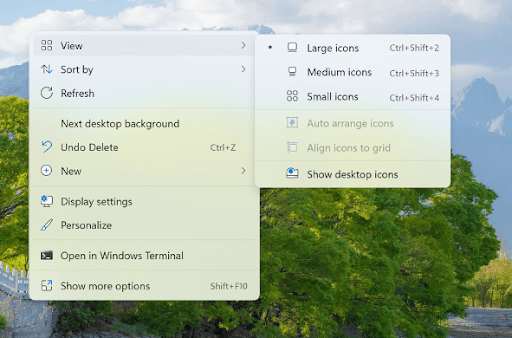
9. Sesuaikan menu mulai
Menu mulai selalu dimuat dengan semua aplikasi dan pintasan yang sering kita gunakan, oleh karena itu, memberikan tampilan yang diinginkan akan membuatnya lebih trendi. Klik kanan tombol Start, pilih Settings dan pergi ke Personalization. Di sini klik 'Mulai ke kanan' dan kemudian dengan bantuan tiga sakelar Anda dapat memilih apakah akan menyertakan aplikasi yang baru ditambahkan, aplikasi yang paling sering digunakan, dan item yang baru saja digunakan di menu mulai atau tidak.
Selain itu, navigasikan ke bagian Folder dan dengan bantuan sakelar, pilih pilihan pintasan tambahan dan praktis yang Anda sukai yang harus disertakan dalam menu Mulai.
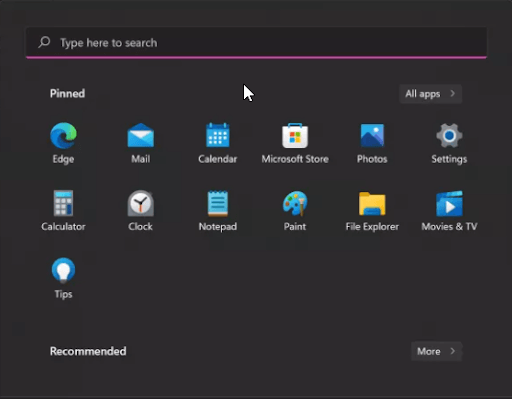
Kesimpulan:-
Di blog ini, kami telah membahas beberapa cara untuk mengubah tampilan Windows 11 dan membuatnya terlihat berbeda dari default Windows 11. Langkah-langkah ini sangat mudah dilakukan dan juga tidak diperlukan uang untuk melakukan perubahan ini. dapat dilakukan dengan mengubah beberapa pengaturan. Jika Anda ingin mengubah tampilan Windows 11 Anda, ikuti langkah-langkah ini dan beri tahu kami tentang kreativitas Anda di bagian komentar di bawah.
