Cara Mendebloat Windows 11/10: Panduan Utama
Diterbitkan: 2023-10-05Microsoft selalu menggabungkan aplikasi yang tidak diinginkan dengan Windows, baik itu Windows 10 atau 11. Meskipun beberapa aplikasi dan layanan ini dapat dihapus dengan mudah, aplikasi dan layanan lainnya tetap berada di instalasi Windows Anda hingga Anda menghapusnya secara manual. Meskipun aplikasi ini tidak selalu mengganggu Anda, ada baiknya untuk melakukan debloat pada Windows karena debloat OS dapat membantu Anda dalam banyak hal.
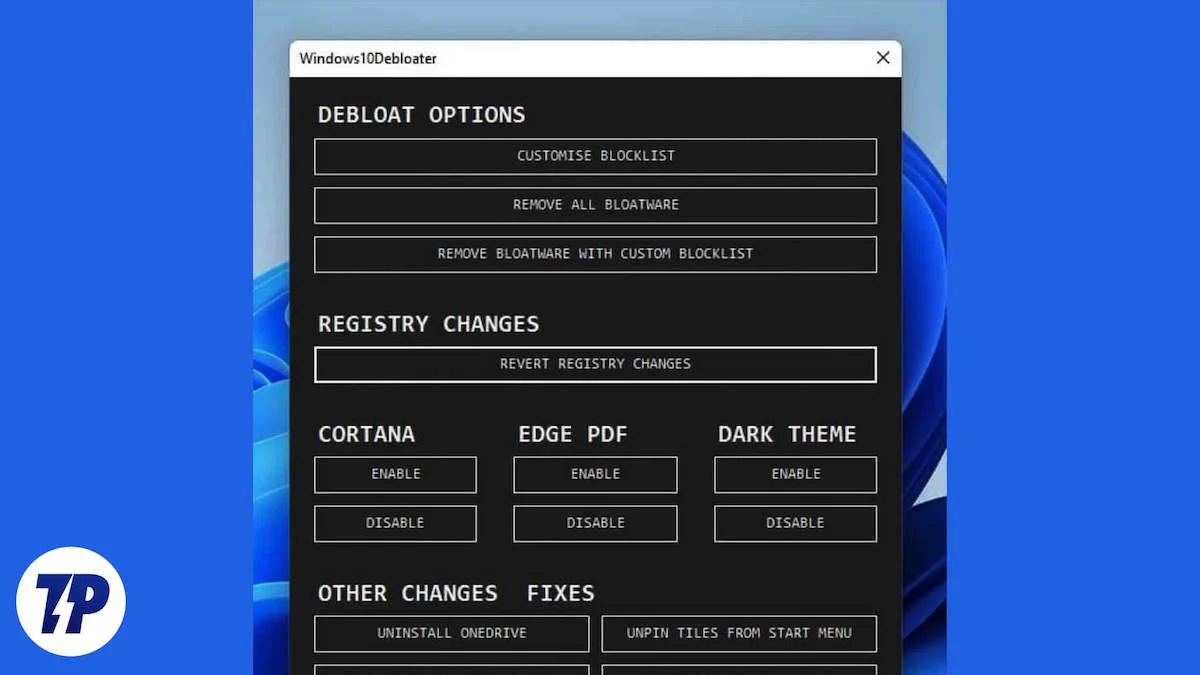
Menghapus aplikasi dan layanan yang tidak diinginkan ini akan mengosongkan ruang disk Anda, membuat komputer Anda berjalan lebih cepat, dan membuat sistem Anda lebih lancar dan cepat secara keseluruhan, menjadikannya lebih ramah pengguna dan nyaman digunakan. Merapikan Windows akan selalu membantu komputer Anda bekerja lebih baik, dan itu faktanya! Sama seperti beberapa fakta menakjubkan yang tidak Anda ketahui tentang Microsoft dan Windows.
Jika Anda sudah membaca blog sejauh ini, Anda sekarang siap untuk melakukan debloat Windows dan membuat PC/laptop Anda berjalan lebih lancar dan lebih baik. Berikut beberapa cara untuk melakukannya!
Daftar isi
Cara Debloat Windows saat Instalasi
Setiap kali Anda membuat media instalasi Windows dan menginstal salinan baru Windows 10/11, Anda akan menemukan bahwa semua aplikasi dan layanan bloatware sudah diinstal sebelumnya, yang mempersulit seluruh proses debloating Windows, karena Anda sekarang harus menggunakan banyak aplikasi atau program baris perintah untuk mendebloat Windows. Meskipun itu bukan ide yang buruk, beberapa aplikasi ini tidak hanya memungkinkan Anda merapikan Windows tetapi juga menawarkan sejumlah fitur yang meningkatkan pengalaman pengguna Anda.
Namun, jika Anda adalah seseorang yang ingin menggunakan Windows yang bersih dan bebas bloatware sejak awal tanpa melakukan banyak hal, masih ada cara untuk melakukannya. Saat Anda menginstal Windows versi baru, Anda harus mengikuti langkah-langkah berikut:
- Jika Anda melihat layar ini ketika menginstal ulang Windows, Anda harus memilih Bahasa Inggris(Dunia) di kotak dialog Format Waktu dan Mata Uang.
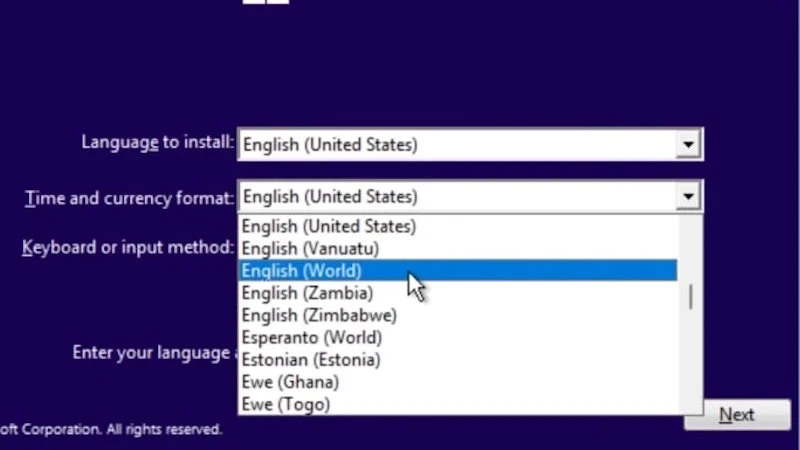
Gambar: ThioJoe - Kemudian, lanjutkan dengan proses instalasi seperti yang Anda lakukan untuk instalasi Windows normal.
- Setelah instalasi selesai, Anda akan disambut dengan pesan kesalahan OOBEREGION . Cukup tekan tombol Lewati di bagian bawah dan lanjutkan instalasi Windows Anda.
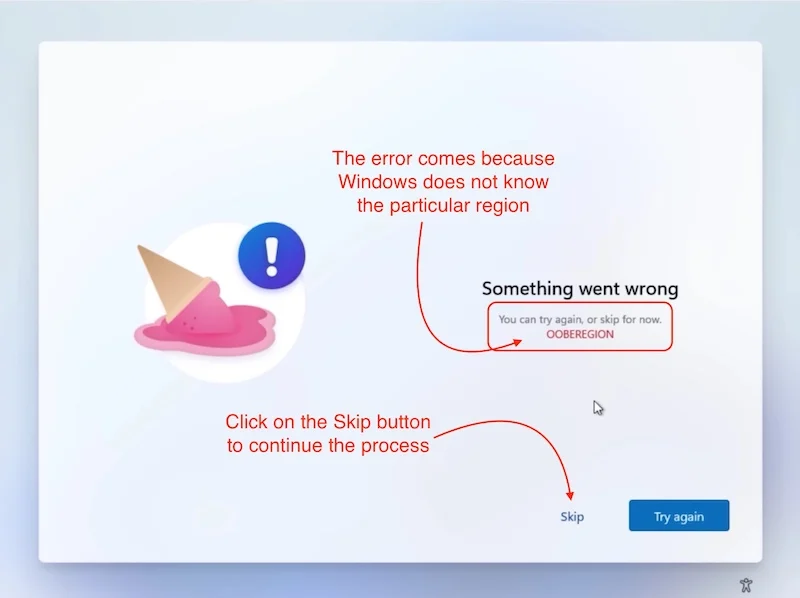
Gambar: ThioJoe - Setelah Anda berada di Windows, Anda akan melihat bahwa komputer Anda bebas dari bloatware.
- Itu dia. Anda telah berhasil menghapus semua sampah dari Windows.
Sebelum melanjutkan perjalanan, ingatlah satu hal: setelah trik ini, Anda tidak akan dapat menggunakan Microsoft Store, tetapi ada solusi untuk itu juga.
- Buka saja aplikasi Pengaturan.
- Buka pengaturan Waktu & Bahasa
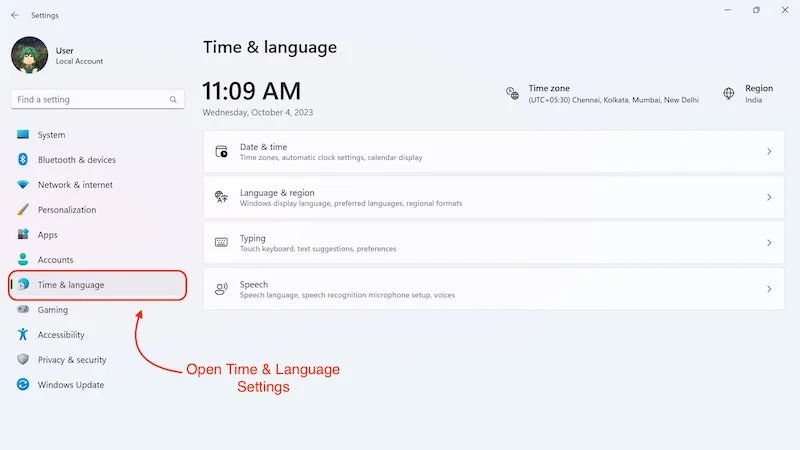
- Kemudian klik Bahasa & Wilayah.
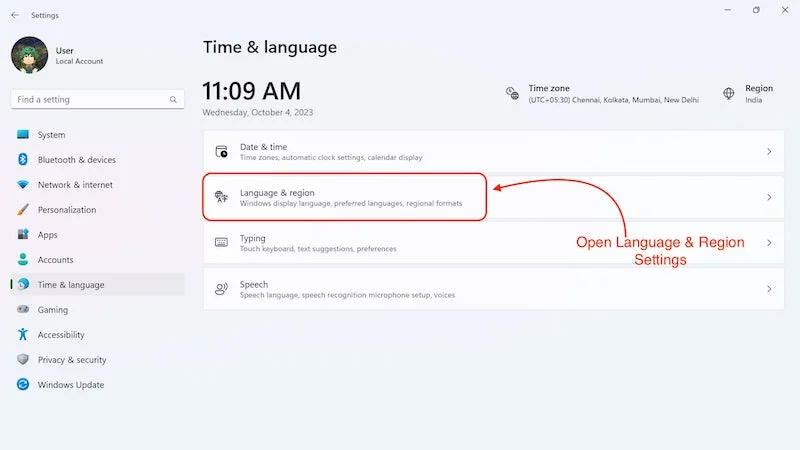
- Di bagian Wilayah, Anda akan melihat bahwa “ Dunia ” dipilih sebagai negara atau wilayah.
- Ubah pengaturan ke wilayah spesifik Anda.
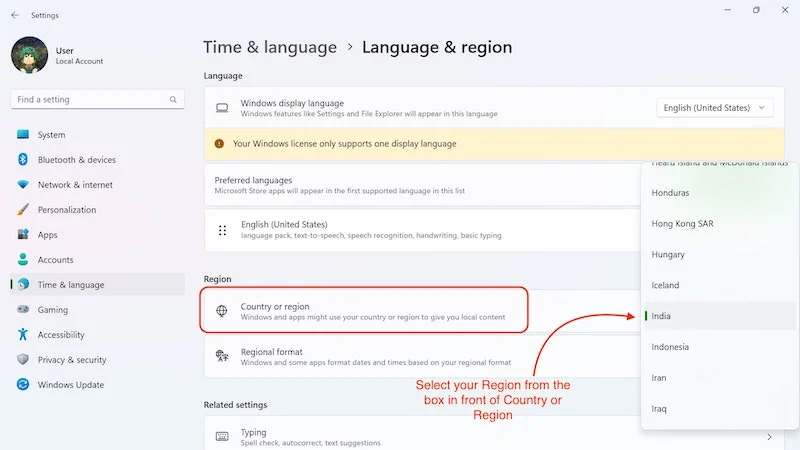
- Setelah itu, Microsoft Store akan berfungsi tanpa masalah.
Ini adalah cara sempurna untuk melakukan debloat Windows dari awal. Setelah proses ini, Anda hanya akan mendapatkan layanan dan aplikasi Windows terpenting yang diperlukan agar Windows dapat berjalan dengan lancar. Trik ini bagus jika Anda menginstal Windows untuk pertama kalinya atau menyiapkan perangkat baru. Tetapi jika Anda ingin melakukan debloat Windows tanpa harus menginstal ulang Windows, langkah selanjutnya sudah cukup untuk Anda.
Debloat Windows dengan menghapus Aplikasi Microsoft
Menghapus aplikasi dan layanan yang tidak diperlukan adalah masalah lain. Bagaimana jika Anda adalah seseorang yang tidak pernah menggunakan aplikasi Microsoft seperti Clipchamp dan Microsoft Calendar dan menganggapnya sebagai bloatware? Bloatware mengacu pada aplikasi dan layanan yang sudah diinstal sebelumnya di perangkat Anda yang Anda tahu tidak akan pernah Anda gunakan. Menghapus aplikasi ini boleh-boleh saja selama Anda tidak menghapus aplikasi atau layanan yang penting untuk berfungsinya OS.
Bagaimana Anda tahu aplikasi mana yang harus dihapus dan mana yang harus dipertahankan? Jawabannya cukup sederhana: jika Anda hanya ingin menghapus aplikasi Microsoft yang Anda anggap tidak berguna untuk tujuan Anda, kami sarankan untuk tetap menggunakan aplikasi yang dapat dihapus secara langsung baik dari menu Start atau dari Pengaturan Windows dan tidak menyentuh aplikasi apa pun yang tidak dapat dihapus. secara langsung. Dengan cara ini, Anda akan menghapus semua aplikasi yang Anda anggap tidak berguna, dan komputer Anda akan terus berfungsi dengan baik.
Debloat Windows menggunakan Debloater Windows 10
Debloater Windows 10 adalah alat canggih yang berfungsi pada Windows 10 dan Windows 11. Ini adalah alat yang mudah digunakan karena Anda tidak perlu menjalankan skrip apa pun di command prompt untuk menggunakannya. Namun perlu diingat bahwa sebelum menggunakan alat ini, Anda harus selalu membuat titik pemulihan Windows terlebih dahulu karena jika terjadi kesalahan, Anda selalu dapat kembali ke sana. Anda dapat mempelajari cara membuat System Restore Point di blog kami. Setelah Anda membuat titik pemulihan sistem, sekarang saatnya untuk memulai dengan Windows 10 Debloater dan mendebloat Windows.
Unduh Debloater Windows 10
Pertama, kita perlu mengunduh dan menginstal Windows 10 Debloater untuk menggunakannya. Setelah Anda mengunduh file zip, ikuti langkah-langkah di bawah ini untuk menggunakannya.
- Unduh file zip ke lokasi yang Anda inginkan dan unzip.
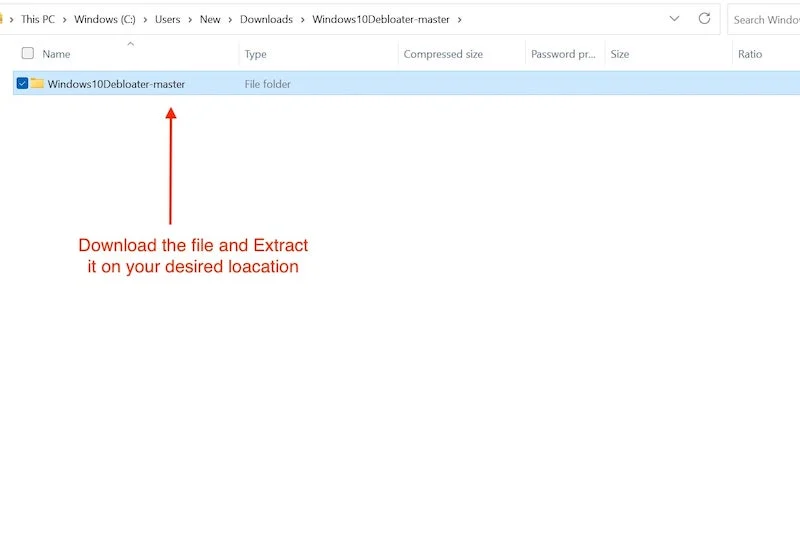
- Sekarang buka folder dan cari file Powershell, klik kanan padanya, dan pilih Jalankan dengan PowerShell .
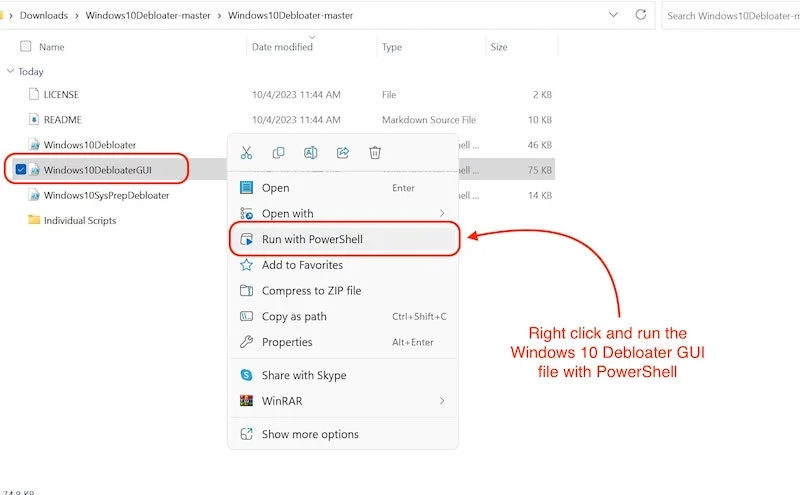
- Mungkin perlu beberapa saat untuk membukanya, tapi itu akan terjadi.
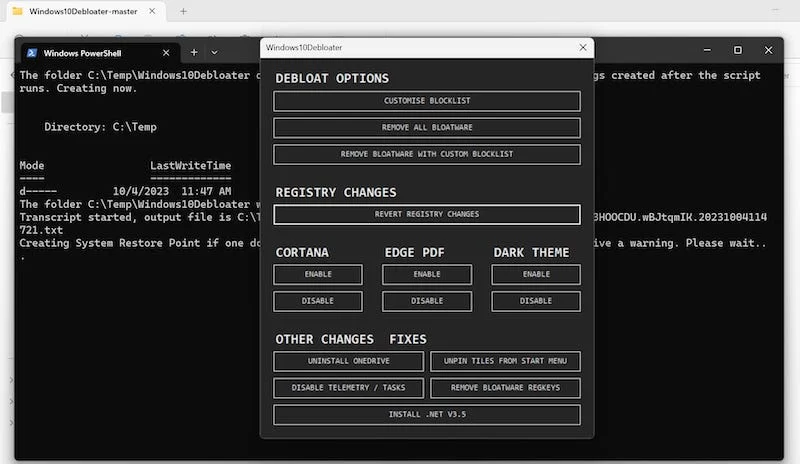
Setelah aplikasi terbuka, Anda akan melihat antarmuka pengguna seperti berikut. Ikuti langkah-langkah di bawah ini untuk mendebloat Windows:
- Buka OPSI DEBLOAT dan klik SESUAIKAN DAFTAR BLOKIR.
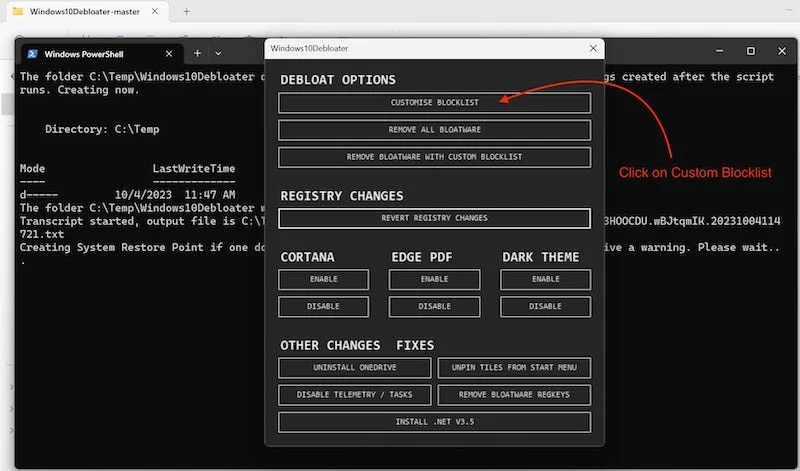
- Sebuah jendela akan terbuka, mencantumkan semua aplikasi dan layanan yang diinstal di komputer Anda.
- Di sini, Anda perlu memilih semua aplikasi yang ingin Anda hapus.
- Setelah Anda memilih semua aplikasi yang ingin Anda hapus, cukup klik kotak di bawah yang bertuliskan Simpan Daftar Izin Khusus dan Daftar Blokir .
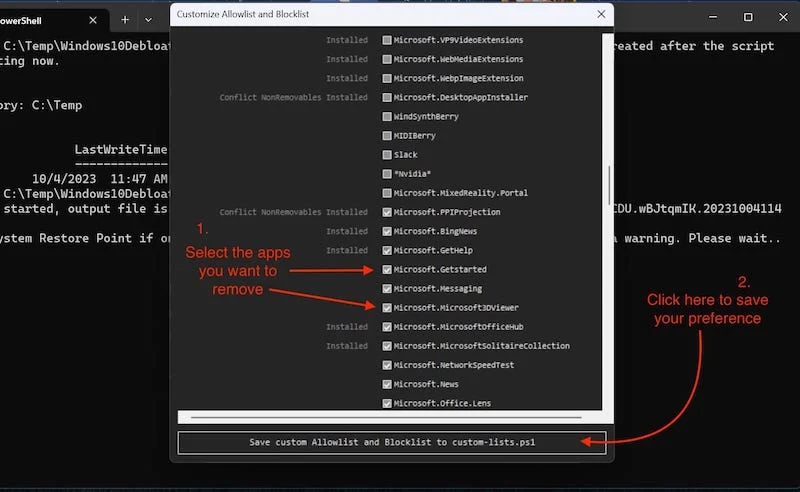
- Tutup jendela masing-masing dan buka OPSI DEBLOAT.
- Di sini, klik pada kotak ketiga bertanda HAPUS BLOATWARE DAN DAFTAR BLOK KHUSUS .
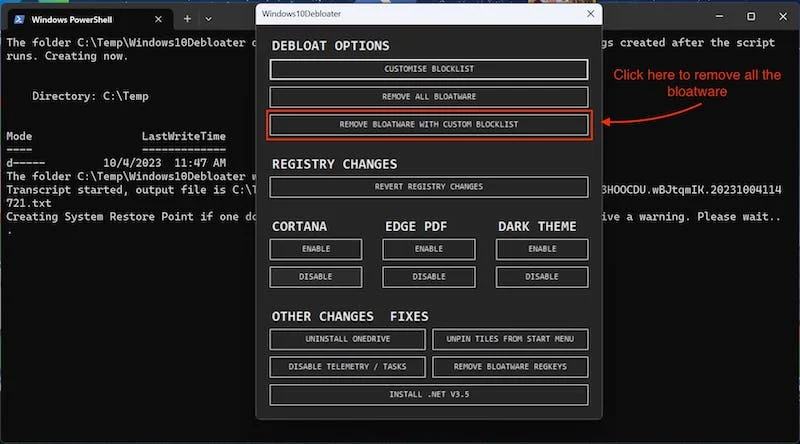
- Sekarang, tunggu hingga prosesnya selesai karena tergantung pada jumlah aplikasi yang dipilih, mungkin diperlukan waktu beberapa detik hingga beberapa menit.
Setelah Anda menghapus semua sampah dengan Windows 10 Debloater, kami menyarankan Anda melakukan beberapa hal lagi untuk mencapai hasil yang lebih baik.

Nonaktifkan TELEMETRI/TUGAS
Debloater Windows 10 adalah alat canggih yang tidak hanya membantu Anda melakukan debloat Windows tetapi juga menonaktifkan hal-hal seperti layanan pelacakan Microsoft. Ini adalah keuntungan penting karena setelah layanan ini dinonaktifkan, kinerja Windows akan sedikit meningkat, dan Anda akan merasa tenang karena Microsoft tidak lagi melacak aktivitas Anda.
Untuk menonaktifkan TELEMETRY / TASKS dengan Windows 10 Debloater, ikuti langkah-langkah berikut:
- Buka Debloater Windows 10.
- Di bagian paling bawah aplikasi, Anda akan menemukan bagian PERBAIKAN PERUBAHAN LAINNYA.
- Klik di sini pada NONAKTIFKAN TELEMETRI / TUGAS.
- Ini akan menonaktifkan semua layanan pelacakan di Windows 10/11.
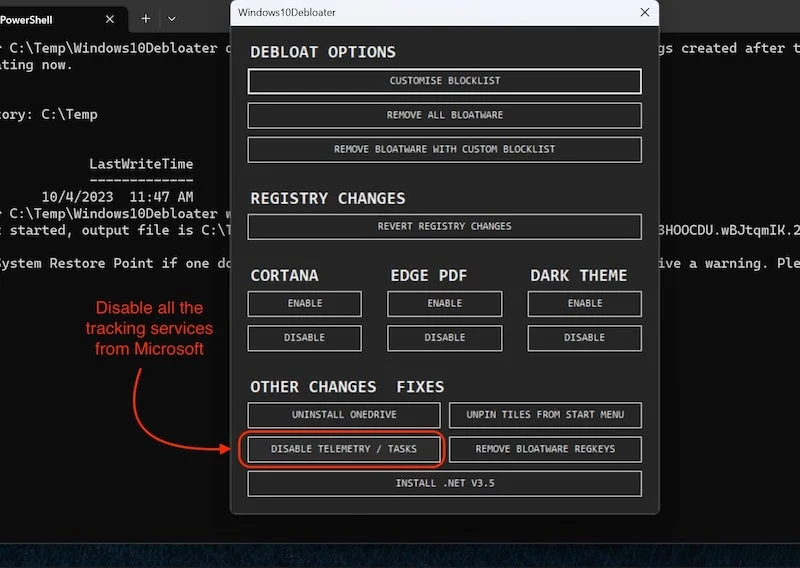
Nonaktifkan Cortana
Microsoft tahu bahwa tidak ada yang menggunakan Cortana, jadi mereka menghapusnya di Windows 11. Menurut kami Cortana bukan bloatware, tetapi setiap orang memiliki preferensinya masing-masing, dan Cortana juga tidak berbuat banyak. Jadi mengapa tidak menghapusnya saja dan mendebloat Windows? Alat Debloater Windows 10 juga akan membantu Anda menghapus Cortana dari Windows 10:
- Buka Debloater Windows 10
- Dan pergi ke bagian CORTANA.
- Klik di sini NONAKTIFKAN, dan voila, Cortana hilang selamanya.
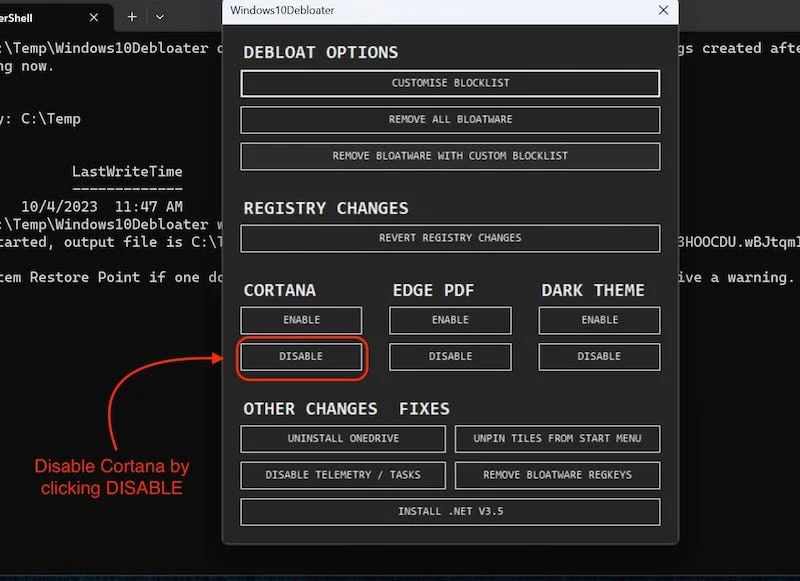
Anda juga dapat mengklik ENABLE untuk mengembalikannya jika Anda mau, tapi tolong jangan lakukan itu.
Setelah Anda menghapus semua layanan pelacakan sampah dan menonaktifkan, reboot komputer Anda untuk membuat semua perubahan yang Anda buat permanen.
Aplikasi/Utilitas Lain untuk Debloat Windows
Ada berbagai aplikasi dan program baris perintah untuk melakukan debloat pada Windows, dan setiap program memiliki fitur tersendiri yang membedakannya dari yang lain. Di blog ini, kami telah memperkenalkan program paling sederhana untuk menghapus bloatware dari Windows (Windows 10 Debloater). Namun banyak aplikasi populer yang dapat melakukan lebih dari sekadar merapikan Windows 10/11 jika Anda menganggap diri Anda pengguna Windows tingkat lanjut dan mengetahui cara mengatasi hal-hal seperti pembuatan skrip. Berikut adalah 2 alat yang sangat ampuh yang saya sarankan Anda gunakan:
Kotak Alat Windows dari Chris Titus Tech (BERBAYAR)
Windows Toolbox adalah utilitas berbayar yang membantu pengguna untuk melakukan debloat pada Windows, namun decluttering bukanlah satu-satunya hal yang dapat dilakukan oleh alat ini. Ada beberapa hal yang akan Anda hargai setelah menggunakan Windows Toolbox ini. Kami hanya akan menyebutkan beberapa fitur yang ditawarkan kotak alat ini, tetapi jika Anda ingin mengetahui lebih banyak tentang utilitas ini, Anda dapat mengunjungi cttstore.com untuk mempelajarinya lebih lanjut.
Hal ini membawa kita pada fitur-fitur hebat yang membuat kotak peralatan ini begitu istimewa:
- Kotak peralatan ini berfungsi seperti Nanite pada steroid. Anda dapat menggunakannya untuk mengunduh beberapa aplikasi sekaligus, dan semua aplikasi disusun ke dalam kategori, sehingga lebih mudah digunakan.
- Alat ini juga memiliki bagian penyesuaian yang menawarkan fitur seperti menambahkan profil kinerja terbaik, menonaktifkan Storage Sense, dan menjalankan Disk Cleanup secara otomatis.
- Alat ini juga memungkinkan Anda memulihkan beberapa panel Windows lama seperti Panel Daya dan Koneksi Jaringan.
Semua fitur ini hanyalah puncak gunung es. Setelah Anda menggunakan aplikasi ini, Anda akan mengetahui betapa berguna dan luasnya fitur-fiturnya. Jika Anda ingin mengendalikan komputer Windows Anda, aplikasi ini patut dicoba.
Skrip PowerShell ThioJoe
Jika Anda menyukai skrip dan pemrograman dan tidak ingin menginstal utilitas Windows berbasis GUI, Youtuber Thio Joe punya solusi untuk Anda. Dia telah mengembangkan skrip Windows PowerShell yang memungkinkan Anda melihat semua aplikasi dan layanan yang diinstal di komputer Anda langsung di PowerShell. Selain itu, dari sana, Anda dapat menghapus instalasi layanan atau aplikasi apa pun yang tidak Anda inginkan di sistem Anda.
Alat ini juga cocok untuk pengguna tingkat lanjut yang terbiasa dengan PowerShell dan Command Prompt. Ini adalah utilitas yang dibuat dengan baik yang dirancang khusus untuk mendebloasi Windows. Anda dapat memeriksa utilitasnya di Github ThioJoe .
FAQ tentang Debloating Windows
1. Apa cara terbaik untuk melakukan Debloat Windows?
Cara terbaik untuk melakukan debloat Windows adalah dengan menginstalnya tanpa bloatware menggunakan cara pertama. Namun jika Anda ingin melakukan debloat Windows saat menggunakan komputer secara normal, Anda dapat mencoba alat Debloater Windows 10 karena mudah digunakan dan memungkinkan Anda melakukan debloat Windows tanpa masalah.
2. Apakah penting membuat Windows Restore point sebelum melakukan debloasi Windows 10/11?
Ya, penting untuk membuat titik pemulihan Windows jika Anda mencoba melakukan debloat Windows dengan salah satu utilitas Windows aplikasi ini karena dengan begitu, Anda dapat mengakses sistem Anda lagi jika terjadi sesuatu pada OS atau Anda secara tidak sengaja menghapus file yang ada. penting agar OS dapat berfungsi.
3. Haruskah saya menonaktifkan One Drive dengan bantuan Windows 10 Debloater?
Jika Anda melakukan instalasi Windows baru dan tidak memiliki data apa pun di OneDrive, Anda dapat menghapusnya, namun kami tidak menyarankannya jika Anda sudah menggunakan PC/laptop dan mencoba melakukan debloat Windows untuk pertama kalinya. Satu Drive mungkin berisi beberapa data dan dokumen Anda karena digunakan untuk tujuan ini secara default di Windows 10 dan 11.
4. Haruskah saya menggunakan utilitas Windows berbayar untuk melakukan debloat Windows?
Jika Anda hanya ingin melakukan debloat Windows, kami sarankan menggunakan alat gratis seperti Windows 10 Debloater yang akan membantu Anda menghapus sampah dari Windows 10 dan 11. Jika Anda ingin mengubah Windows sesuai kebutuhan Anda, Anda dapat menggunakan utilitas Windows berbayar seperti Utilitas Windows oleh Chris Titus Tech.
