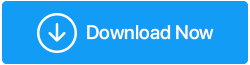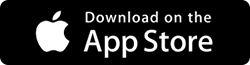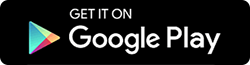Berikut Cara Menghapus File Cadangan di Windows 10
Diterbitkan: 2020-12-11Kita semua cukup sadar tentang alasan mengapa setiap orang dari kita harus menyimpan cadangan Windows 10 yang tepat. Dari menghapus file secara tidak sengaja hingga sistem mogok, apa pun dapat membuat Anda bertanya-tanya mengapa Anda tidak membuat cadangan sejak awal. Jadi, saat ada yang rusak di komputer Anda, Anda memiliki file cadangan untuk memulihkan sistem seperti sebelumnya.
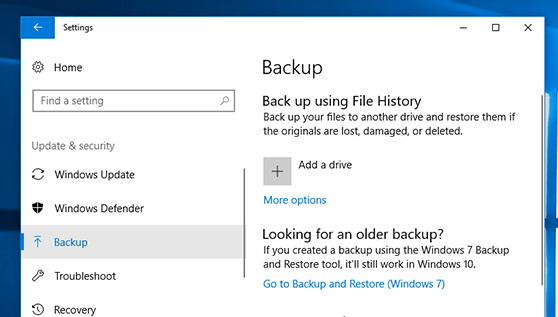
Meskipun file cadangan ini sangat penting untuk disimpan, namun menyimpannya terlalu banyak akan menjadi tumpukan file. File data yang dapat menyimpan ukuran yang baik pada drive sistem yang tidak Anda ketahui. Inilah mengapa sangat penting untuk menyimpan hanya yang diperbarui dan diperlukan untuk sistem Anda. Apa pun yang tidak penting perlu dibuang sehingga hal-hal yang tidak perlu keluar dari sistem.
Tumpuk File Cadangan dan Bagaimana Kami Mengakhirinya
Pencadangan Sistem Otomatis adalah salah satu aspek penting yang perlu Anda perhatikan agar file tidak menumpuk. Bahkan jika itu adalah file cadangan, sangat penting untuk menyimpan hanya yang penting saja. Karena menyimpan semua itu bisa menjadi momen yang dipertanyakan bagi sistem Anda, dari segi memori. Terutama drive yang memiliki ukuran lebih kecil dibandingkan dengan drive lain, akan mudah terisi karena tumpukan file pembaruan dan cadangan. Jadi tugas pertama Anda adalah menghapus file cadangan pada PC Windows Anda seperti yang disebutkan di bawah ini:
Cara Menghapus File Cadangan di PC Windows 10
Seperti masalah lain yang dihadapi sistem Windows Anda, penghapusan file cadangan juga dapat diatasi dengan menggunakan fitur bawaan. Ya!! Sistem operasi Windows dipenuhi dengan fitur-fitur yang dapat membantu berbagai masalah yang dihadapi sistem. Jadi sekali lagi, fitur bawaan datang untuk menyelamatkan saat Anda mencoba menghapus file cadangan dari PC WIndows 10.
Metode 1: Hapus File Cadangan Gambar Windows
Berkat fitur bawaan yang ditawarkan Windows 10/8/7 kepada pengguna, yang membantu dalam masalah seperti menghapus file cadangan. Backup & Restore adalah salah satu utilitas atau aspek yang membantu Anda membuat cadangan file secara otomatis. Yang perlu Anda lakukan adalah, menjadwalkan pengaturan pencadangan otomatis dan semuanya akan dilakukan sesuai dengan itu. Jadi jika drive cadangan Windows 10 hampir penuh, di bawah ini adalah cara untuk menghapus file cadangan:
1. Arahkan diri Anda ke bagian Pembaruan & Keamanan (melalui halaman Pengaturan ).
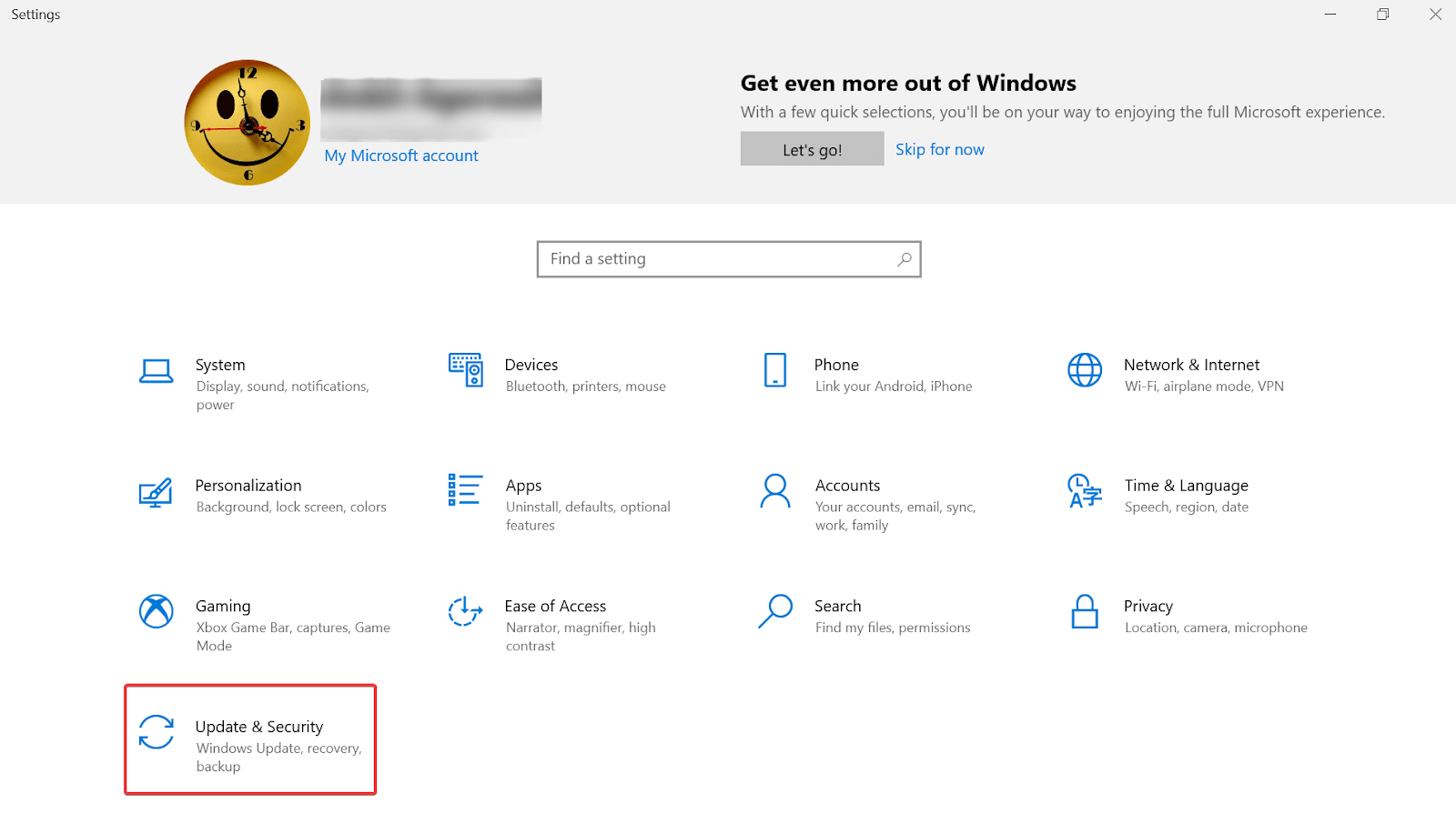
2. Di bawah bagian tersebut, Anda perlu mengetuk tab Cadangan (dari sisi kiri layar).
3. Sekarang Anda mencari “ Go to Backup and Restore (Windows 7) ” yang akan Anda temukan di bagian bawah layar.
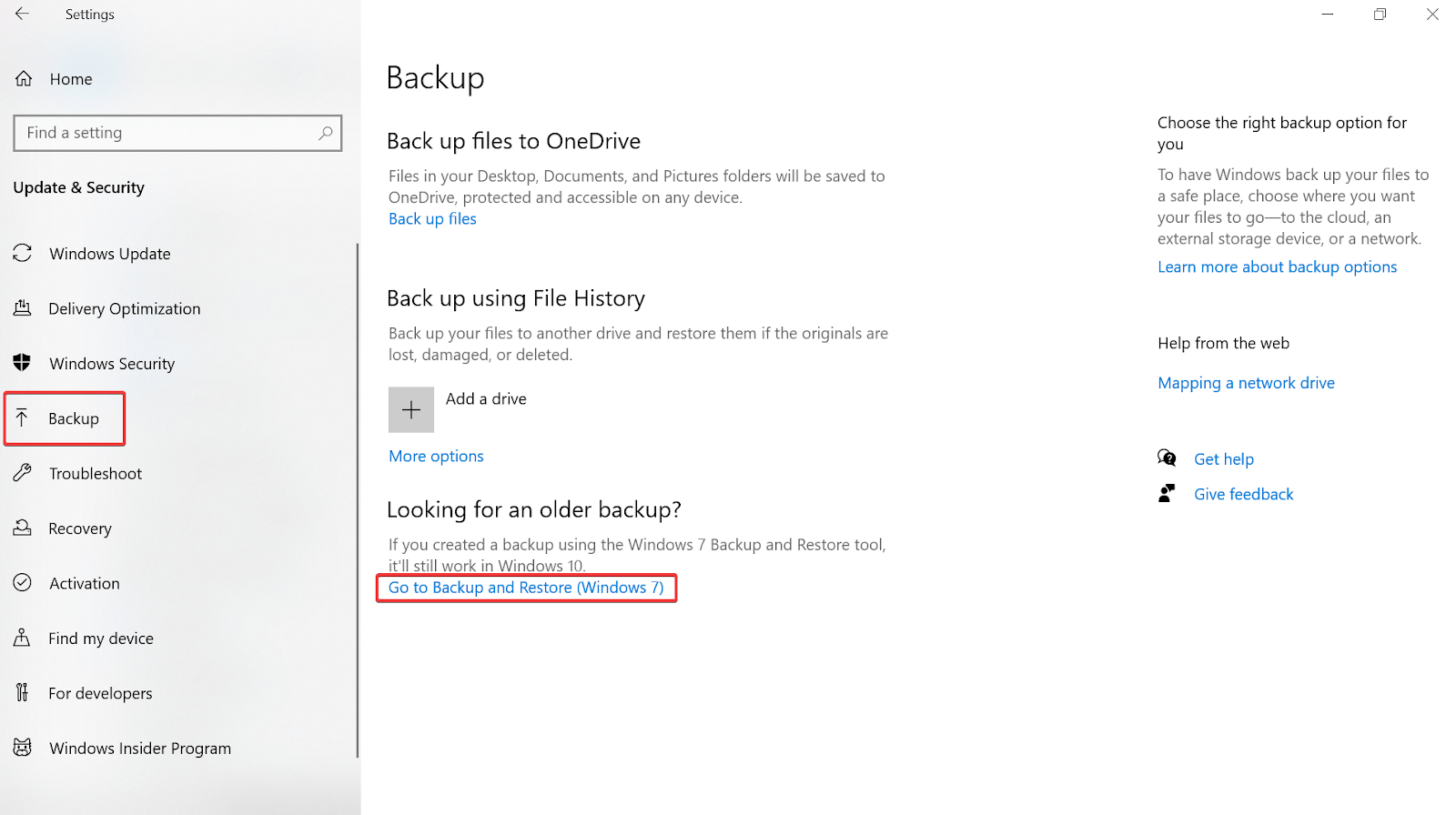
4. Jendela baru akan muncul di mana Anda perlu mengetuk Kelola Ruang di bawah Cadangan
5. Mengikuti langkah-langkah di atas, Anda perlu mengetuk "Kelola ruang disk Cadangan Windows" (jendela baru lainnya akan muncul di depan Anda).
6. Pada halaman berikutnya, fitur Windows akan menampilkan dua opsi berbeda yang akan membantu Anda mengosongkan ruang pada disk cadangan ( Cadangan file data & Gambar sistem ).
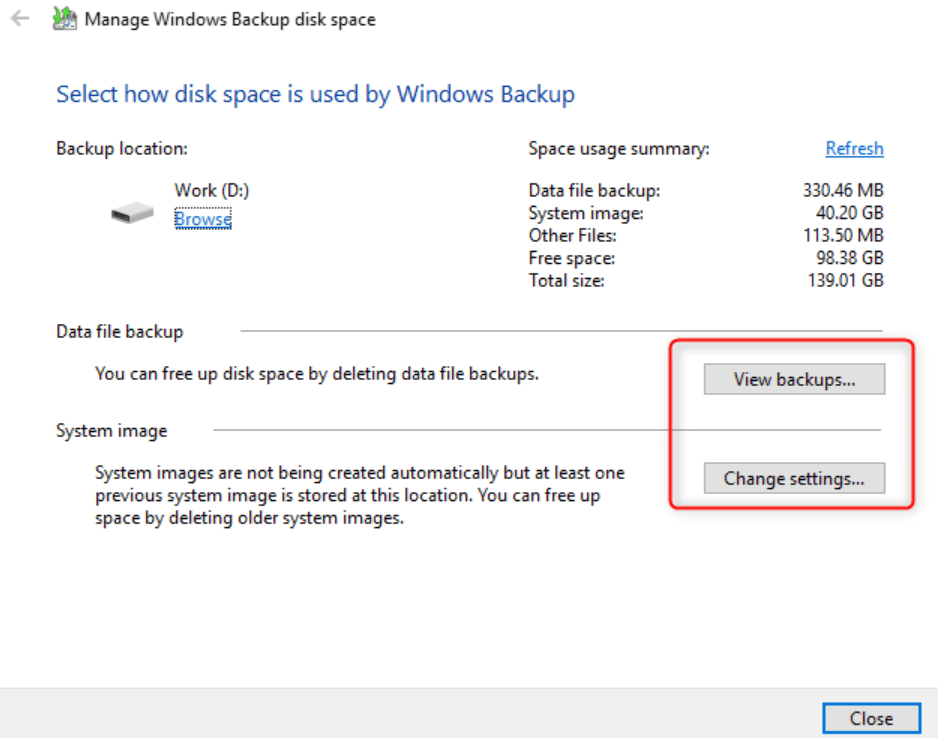
7. Jadi, jika Anda memilih Lihat cadangan di bawah Pencadangan file data, alat ini akan meminta Anda untuk mempersempit periode pencadangan.
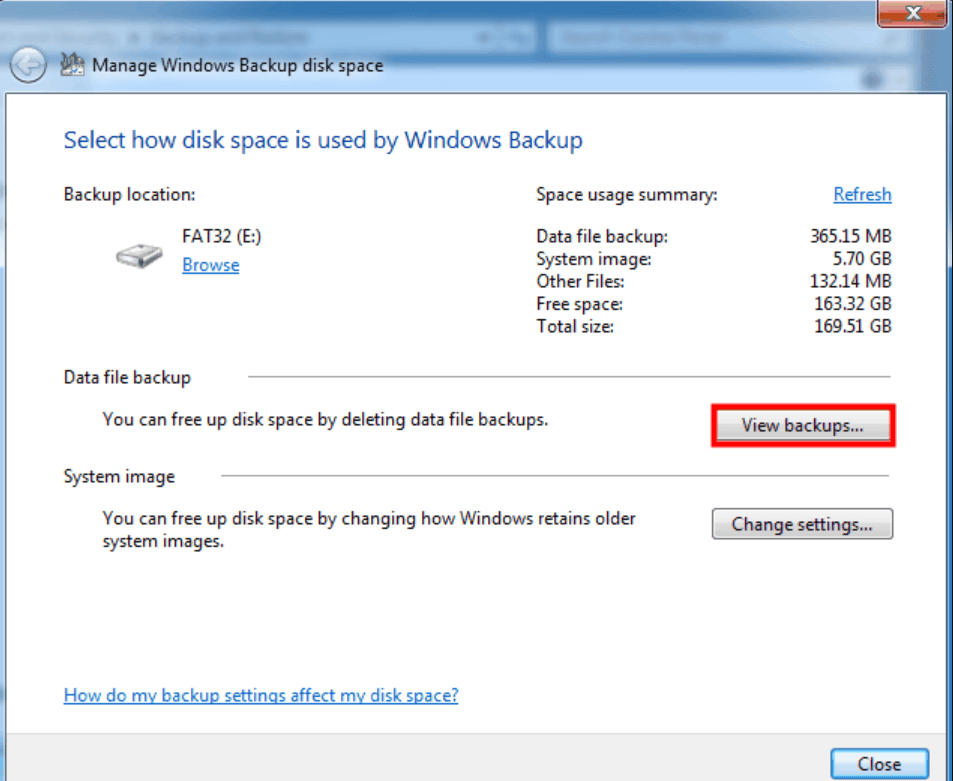
8. Perlu diketahui bahwa memilih periode pencadangan pada halaman akan membantu Anda menghapus file cadangan Windows. Jadi harap ekstra hati-hati saat memilih periode karena harus yang lama.
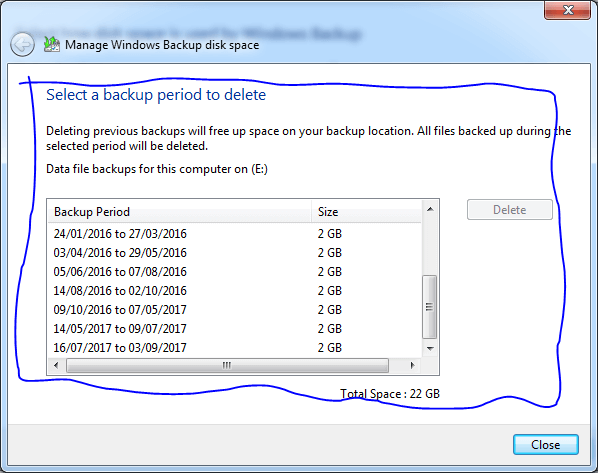
9. Atau alih-alih Cadangan file data , Anda memilih Ubah Pengaturan di bawah Gambar sistem , proses menghapus file cadangan akan sedikit berbeda.
10. Dengan syarat Anda mengetuk Ubah Pengaturan , jendela lain akan muncul dengan opsi berbeda untuk memberi ruang pada sistem Anda.
11. Opsi yang berbeda tersebut akan membiarkan sistem mengelola ruang untuk riwayat pencadangan atau hanya menyimpan yang terbaru sehingga file cadangan memiliki ruang yang seminimal mungkin.
12. Opsi pertama akan dipilih secara default di mana semuanya terjadi secara otomatis. Namun, ia hadir dengan cakupan ruang terbatas dan setelah mencapai kapasitas 30% (untuk file cadangan atau gambar sistem), itu mulai menghapus gambar sistem yang lebih lama secara otomatis.
13. Namun, jika Anda memilih opsi kedua untuk menyimpan gambar terbaru saja, yang perlu Anda lakukan hanyalah memilih yang paling tepat dan hanya itu.
Mengikuti metode di atas akan meminimalkan ruang yang telah dicakup oleh gambar sistem dan file cadangan (yang tidak perlu). Jadi jika Anda hanya mengikuti panduan dan solusi yang diberikan oleh Windows saja, Anda akan selalu memiliki citra sistem terbaru dan yang lainnya akan dihapus. Sederhana seperti itu!!
Baca Juga: Bagaimana Cara Kerja Perangkat Lunak Pemulihan Data?
Metode 2: Hapus Cadangan Riwayat File (Lama)
Salah satu fitur luar biasa yang ditawarkan Windows kepada pengguna adalah memungkinkan Anda membuat cadangan semua dokumen Anda termasuk setiap media yang memungkinkan pada sistem. Dan banyak hal yang sangat terkait sehingga segera setelah data bertambah di folder tersebut, Anda harus menghapus file cadangan lama sebelum drive cadangan penuh. Karena Anda tidak dapat mengambil risiko di mana Anda tidak dapat membuat cadangan file lagi. Jadi untuk menjaga semuanya tetap sempurna, Anda perlu menghapus cadangan lama agar cadangan riwayat file tetap berjalan seperti di bawah ini:
1. Arahkan diri Anda ke Control Panel pada sistem dan ketuk bagian System & Security .
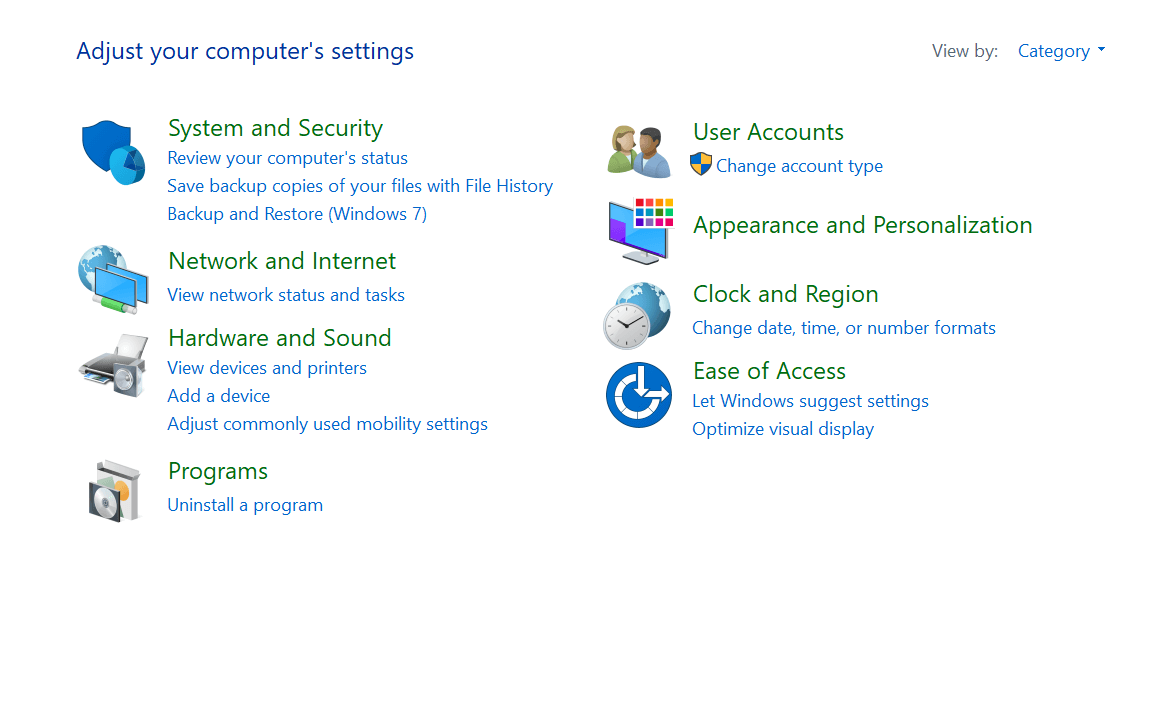
2. Di bawah Sistem & Keamanan, Anda perlu mencari Riwayat File dan ketuk yang sama.
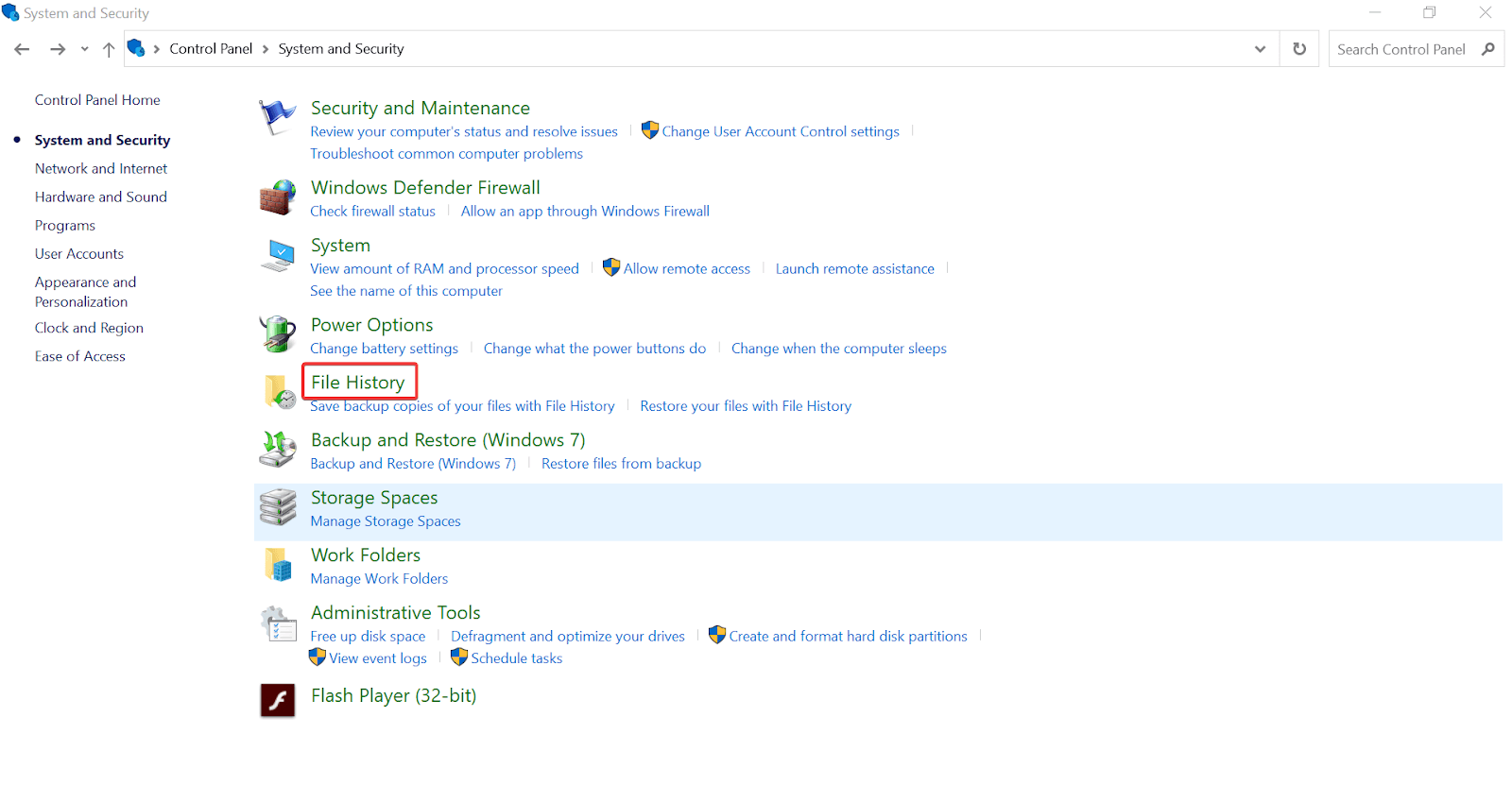

3. Ada kemungkinan besar bahwa Riwayat File akan mati, jadi mari kita mulai dengan mengaktifkan sakelar .
4. Di sini Anda harus memilih opsi Pengaturan Lanjutan dalam daftar (dari sisi kiri layar).
5. Jendela lain akan muncul di mana Anda perlu mencari perintah Bersihkan versi dan setelah Anda menemukannya, ketuk di atasnya.
6. Jendela konfirmasi kecil baru akan muncul di mana Anda harus memilih opsi yang sesuai di antara opsi dalam daftar.
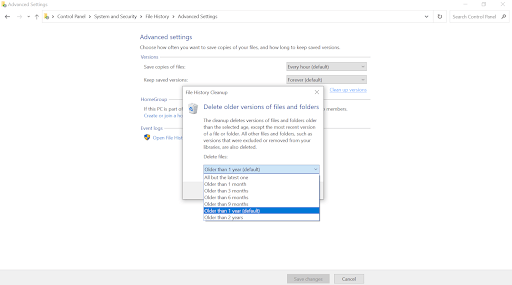
7. Setelah memilih opsi, ketuk Bersihkan dan dalam beberapa saat, sistem Anda akan memiliki lebih banyak ruang daripada sebelumnya.
Cara Mengelola File Cadangan Windows dengan Benar
Mengapa hal-hal menjadi kacau dalam hal mengelola file cadangan adalah karena kami tidak dapat mengidentifikasi mana yang akan disimpan atau dihapus. Jadi pertama-tama, Anda perlu membuat cadangan sedemikian rupa sehingga Anda dapat memisahkannya dengan mudah. Untuk melakukannya, kami sangat menyarankan Anda menggunakan Right Backup dari Systweak .
Ya!! Alat atau perangkat lunak pihak ketiga yang merupakan salah satu perangkat lunak paling efektif dan andal untuk file media Anda di PC Windows 10. Yang perlu Anda lakukan adalah, buka situs web resmi dan unduh Right Backup di komputer Anda.
Klik Di Sini untuk Mengunduh Cadangan Kanan
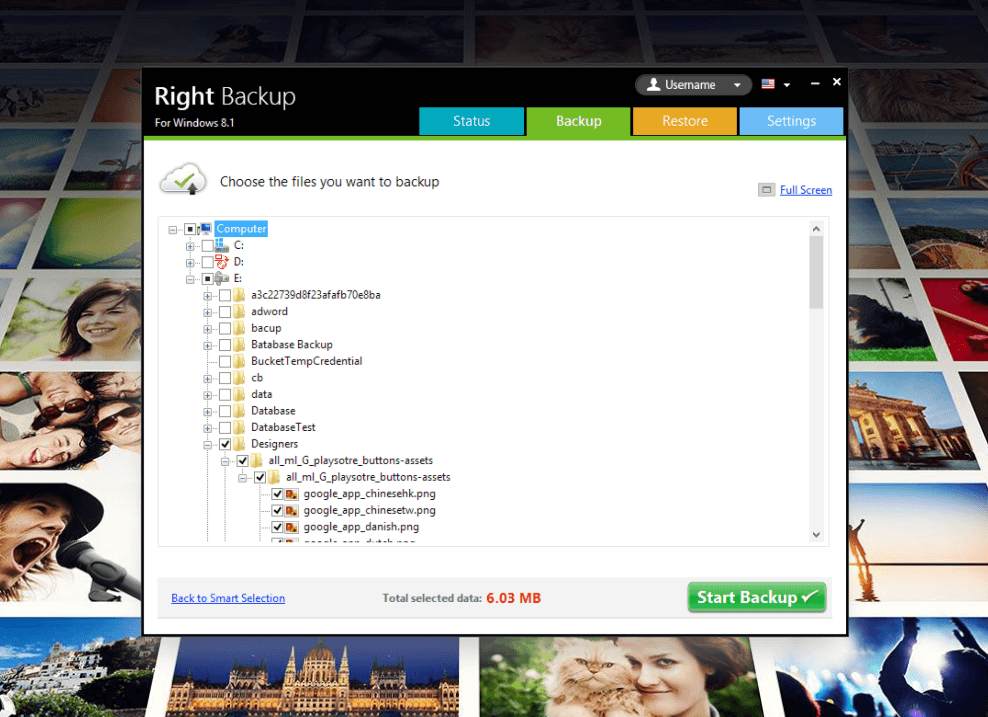
Mengingat Anda telah berhasil mengunduh dan menginstal Cadangan yang benar di sistem Anda, mari kita buat cadangan yang tepat dan terkelola terlebih dahulu.
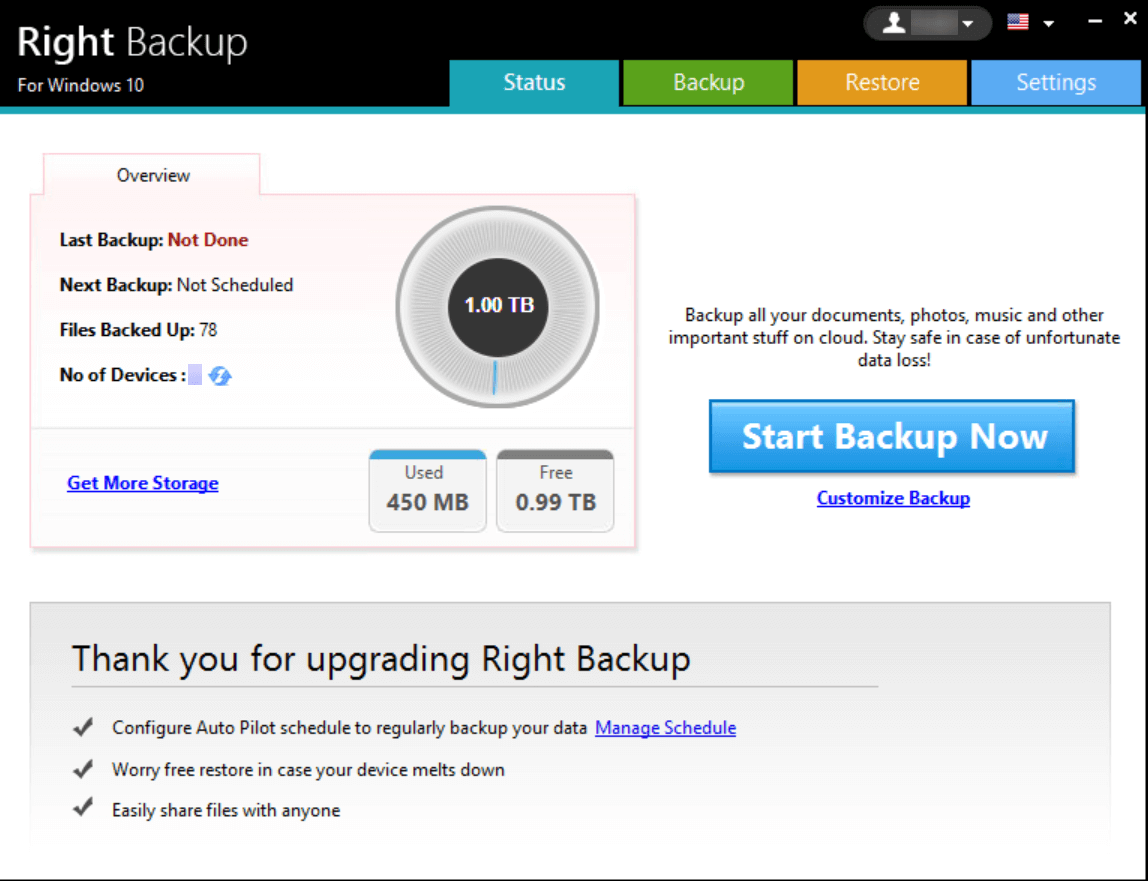
1. Pada layar beranda di atas, Anda perlu mengetuk Mulai Pencadangan Sekarang dan itu akan otomatis menganalisis semua yang perlu dicadangkan.
2. Atau, Anda dapat mengetuk Kustomisasi Cadangan dan pilih lokasi dan file yang ingin Anda buat cadangannya.
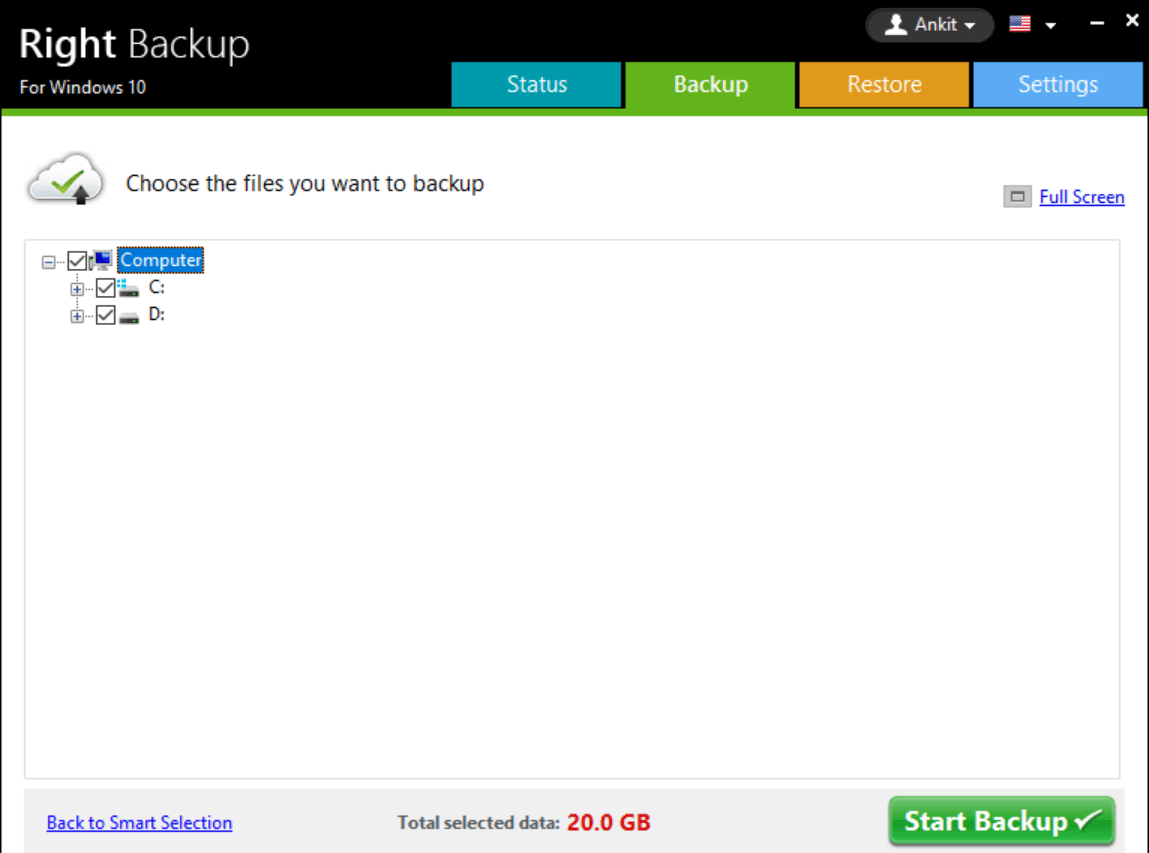
3. Jadi mari kita mulai dengan mengetuk Mulai Pencadangan Sekarang dan biarkan alat ini memisahkan setiap bagian media tersebut dengan benar (bersama dengan setiap detail lain yang diperlukan).
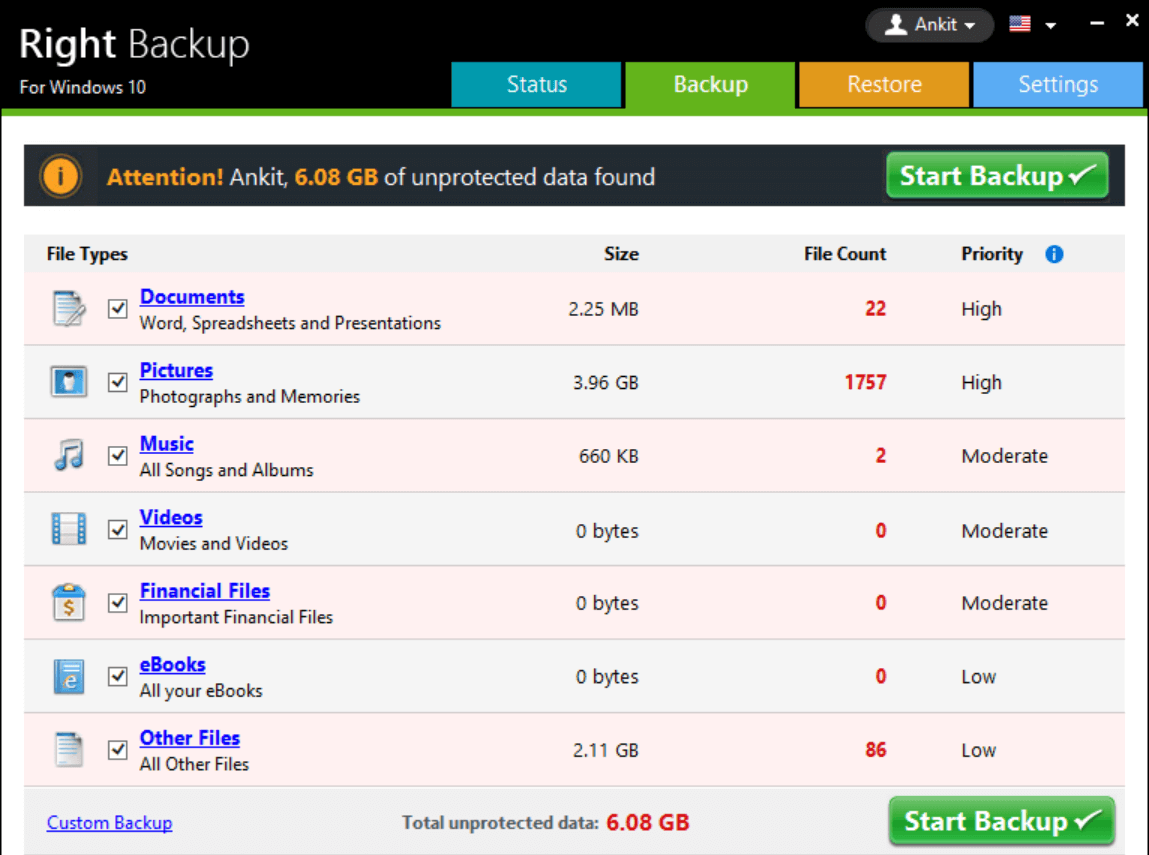
4. Dari daftar, jika Anda ingin menghapus centang apa pun, jangan ragu untuk melakukannya dan setelah pemilihan terakhir, ketuk Mulai Pencadangan .
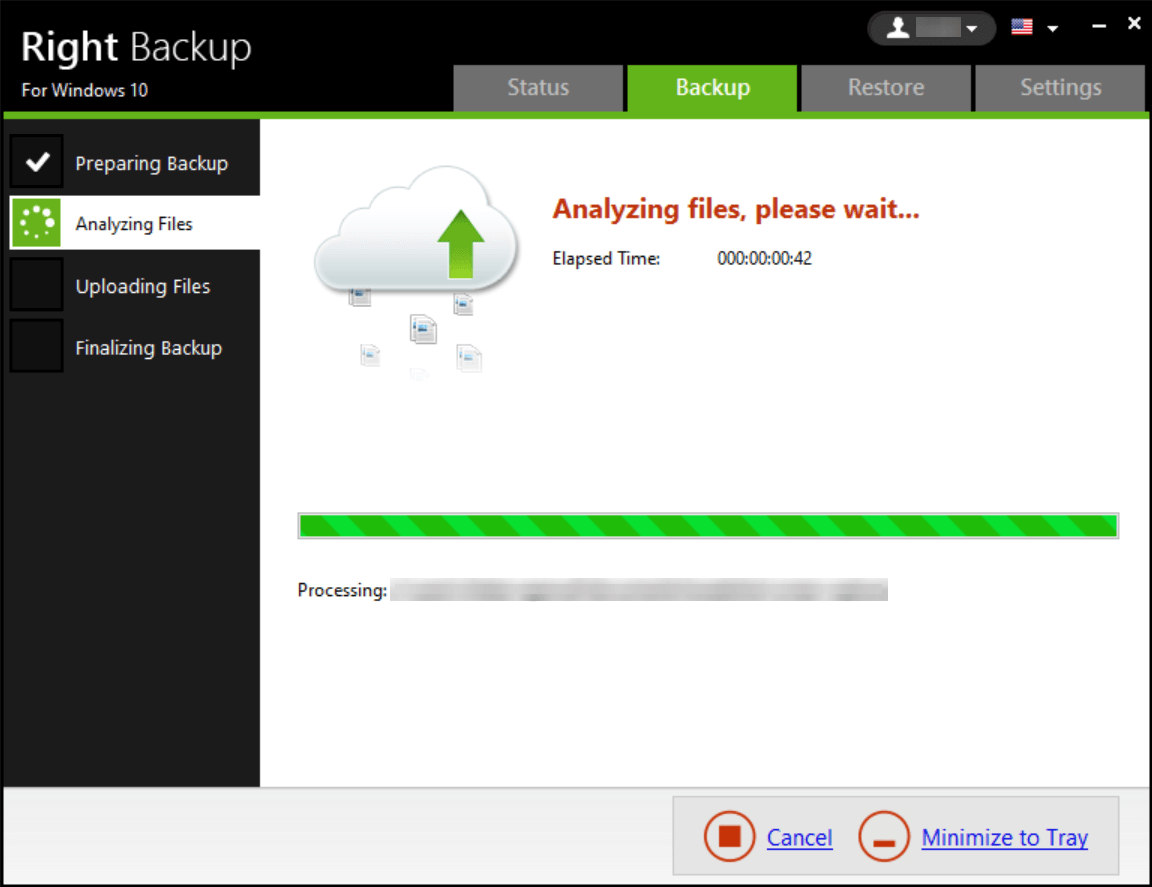
5. Pencadangan Kanan akan mulai menganalisis file dan segera, proses pencadangan akan selesai (melalui berbagai fase pengunggahan dan penyelesaiannya).
6. Setelah pencadangan berhasil, Anda dapat memulihkan file cadangan di jalur apa pun yang Anda inginkan dengan cara sederhana.
7. Cukup ketuk tab Pulihkan dan buka navigasi termudah untuk memilih file cadangan untuk memulihkannya ke lokasi tertentu (Pulihkan ke.. dan pilih drive).
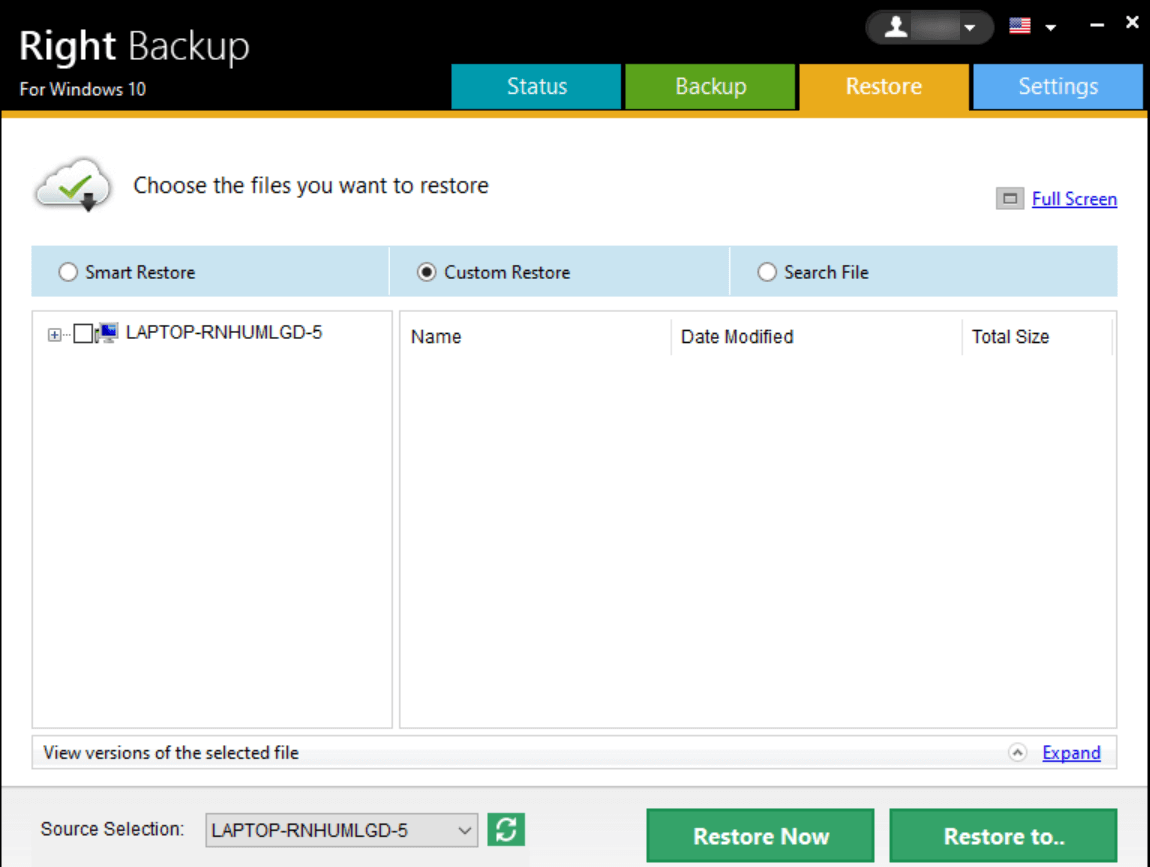
Sekarang kami yakin bahwa file cadangan telah disimpan di drive eksternal, kami dapat dengan mudah menghapus file yang disimpan di sistem. Karena tidak ada gunanya menyimpannya ke dalam sistem sebagai file yang tidak perlu. Kapan pun atau jika sistem Anda mengalami situasi di mana Anda kehilangan semua data penting Anda, Anda selalu dapat mengakses drive eksternal untuk mendapatkan kembali file-file yang telah hilang atau terhapus (secara tidak sengaja).
Jadi mencadangkan file ke sistem dan mentransfernya ke hard drive eksternal sangat penting. Begitu Anda kehilangan semua yang ada di sistem, ada kemungkinan file cadangan juga akan hilang. Namun, jika itu disimpan ke hard drive eksternal, Anda mungkin tidak kehilangan data dan mendapatkan semuanya kembali hanya dengan menghubungkannya ke sistem dalam waktu singkat.
Dan jangan lupa tentang Penjadwalan Pencadangan Otomatis yang akan sangat memudahkan Anda. Yang perlu Anda lakukan adalah, ketuk Kelola Jadwal (ke layar beranda) dan itu akan membawa Anda ke halaman yang disebutkan di atas.
Sesuai dengan kenyamanan Anda, Anda dapat memilih tanggal, jenis pencadangan, waktu, dan faktor lainnya. Dan setelah menyelesaikan semuanya, ketuk Terapkan yang akan membantu Anda menyelesaikan pencadangan secara otomatis tanpa gangguan manual.
Membungkus
Menghapus file cadangan di sistem Anda sama pentingnya dengan membuat cadangan (gambar sistem atau file cadangan). Dan bagaimana jika semua hal itu telah dijadwalkan dan ditentukan sebelumnya sehingga Anda tidak perlu khawatir tentang pencadangan. Namun, membuat terlalu banyak cadangan dan tidak menghapus file yang tidak perlu dapat menumpuk file dari KB ke MB dan kemudian GB. Jadi, Anda harus ekstra hati-hati untuk terus menghapus file cadangan segera setelah Anda membuat yang terbaru. Melakukannya akan melacak file cadangan terbaru atau file gambar sistem dan juga akan memudahkan pengguna untuk mengaksesnya.
Ikuti metode di atas untuk delta file cadangan serta gambar sistem Windows dengan cara termudah. Dan jangan lupa untuk menggunakan alat Pencadangan Kanan untuk membuat pencadangan terkelola dan memulihkan file ke hard drive eksternal agar semuanya sempurna dan mulus.
Bacaan Selanjutnya:
Apa yang Harus Dilakukan Ketika Windows Defender Terus Menghapus File?
Hard Drive Eksternal Tidak Muncul di Windows 10?
Memperbaiki - Tidak Dapat Mengakses Pengelola Perangkat Di Windows 10