Cara Menonaktifkan Copilot di Windows 11
Diterbitkan: 2023-10-12Microsoft baru-baru ini mengumumkan versi terbaru Windows 11 (23H2), dan menghadirkan banyak fitur baru, seperti UI baru untuk File Explorer dan aplikasi Cadangan baru untuk Windows 11. Namun satu fitur yang paling banyak didorong oleh Microsoft di Copilot adalah Windows 11. Microsoft telah berhasil mengintegrasikan Chat GPT dengan Bing AI ke dalam Windows 11, menyebutnya Copilot untuk Windows 11.
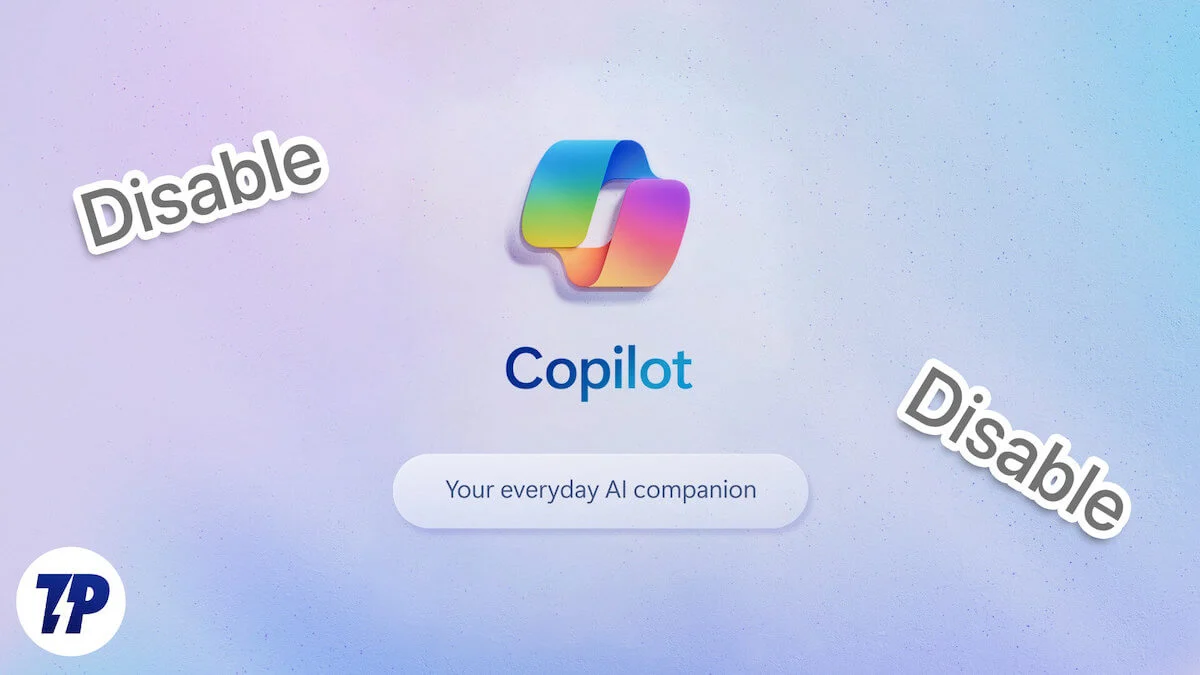
Copilot di Windows adalah sesuatu seperti AI yang terpasang di Windows 11. Menurut Microsoft, ini dapat meningkatkan dan mempercepat pengalaman Windows Anda karena sekarang Anda tidak perlu beralih di antara aplikasi yang berbeda untuk mengubah pengaturan kecil atau mengajukan pertanyaan, yang sudah menjadi masalah. jauh lebih mudah. Selain itu, Copilot di Windows 11 juga terintegrasi dengan aplikasi Windows untuk meningkatkan pengalaman Anda.
Meskipun Copilot di Windows 11 tampak seperti add-on yang hebat, Anda tidak harus menikmati semua yang diperkenalkan Microsoft. Jika Anda sedang mencari cara menonaktifkan Copilot di Windows 11, Anda datang ke tempat yang tepat karena di blog ini kami akan membagikan beberapa cara menonaktifkan Copilot di Windows 11, namun terlebih dahulu kita perlu memahami apa itu Copilot. adalah.
Daftar isi
Apa itu Copilot di Windows 11
Copilot adalah pembantu AI yang diperkenalkan oleh Microsoft di Windows 11 dan terintegrasi ke banyak aplikasi Windows seperti Foto, Outlook, dan Paint. Itu diperkenalkan di Windows 11 untuk meningkatkan produktivitas dan kreativitas pengguna dan tersedia untuk Anda setiap saat, karena Copilot di Windows sekarang terletak di taskbar. Ini adalah kombinasi Obrolan GPT dan Bing AI yang dirancang untuk membantu Anda mendapatkan jawaban atas pertanyaan dan tindak lanjut Anda, dan juga dapat membantu Anda membuat gambar dan memungkinkan Anda berkreasi dengannya.
Meskipun fiturnya tampak hebat, penting untuk diketahui bahwa, untuk saat ini, fitur ini hanya berfungsi saat Anda tersambung ke Internet. Ini hanya tersedia sebagai pratinjau dan akan diluncurkan pada 10 Oktober 2023. Anda dapat memicu Copilot di Windows baik dari ikon di bilah tugas atau dari pintasan keyboard (Win+c). Anda juga dapat memasangkannya ke sidebar sehingga selalu tersedia di samping aplikasi apa pun, meskipun menurut kami tidak ada orang yang akan melakukannya.
Sekarang Anda tahu apa itu Copilot di Windows. Kami akan menunjukkan cara menonaktifkannya menggunakan beberapa metode.
Menghapus Copilot dari Taskbar
Langkah pertama untuk menghapus Copilot dari Windows 11 adalah menghapus ikon dari taskbar. Namun, Anda harus ingat bahwa ini tidak menonaktifkan Copilot di Windows 11; ini hanyalah cara untuk menghapusnya dari taskbar sehingga tidak terlihat oleh Anda. Anda masih dapat memunculkannya melalui kombinasi tombol (Win+c) jika Anda mau.
Berikut langkah-langkah untuk menghilangkan icon Copilot dari taskbar:
- Buka aplikasi Pengaturan.
- Klik Personalisasi.
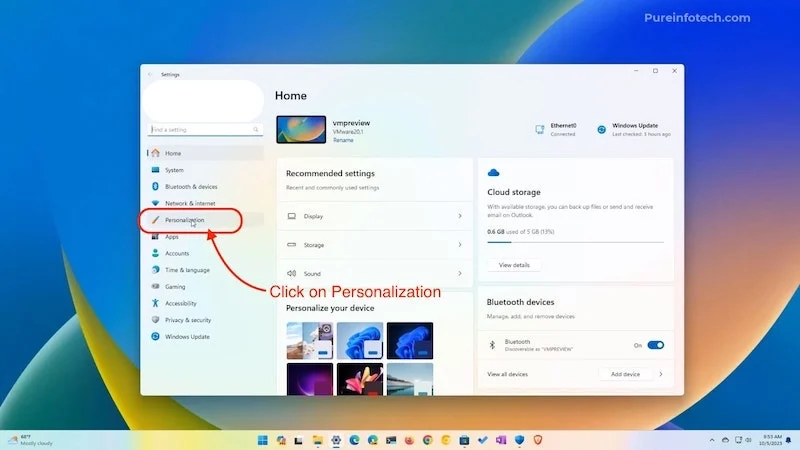
Sumber: Pureinfotech - Lalu pergi ke Bilah Tugas.
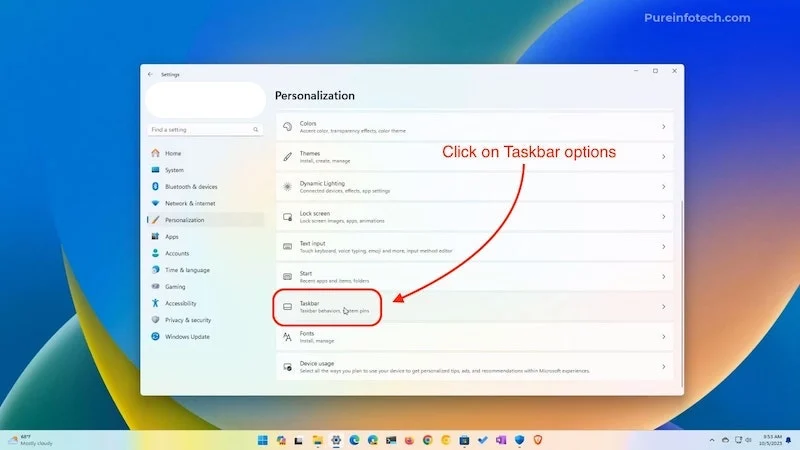
Gambar: Pureinfotech - Di bawah item taskbar, Anda dapat melihat Copilot (pratinjau).
- Anda dapat dengan mudah menonaktifkannya dengan mengklik tombol di depan.
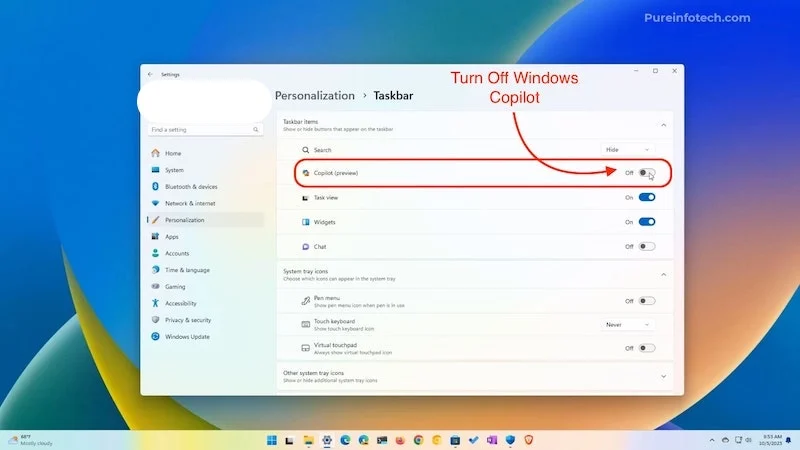
Sumber: Pureinfotech
Ini akan menghapus Copliot dari taskbar, tetapi Anda masih dapat menggunakannya dengan pintasan keyboard (Win+c).
Nonaktifkan Copilot di Windows menggunakan Registry Hack
Peretasan Registri Windows adalah sesuatu yang akan dihargai oleh semua pengguna Windows sejak awal. Registri di Windows 10 dan Windows 11 sama dengan namanya: ini adalah registri atau database file konfigurasi di Windows dan berisi semua nilai kunci dan semua informasi tentang perangkat keras dan perangkat lunak sistem Anda. Ini diperkenalkan di Windows 95. Dan hingga hari ini, orang menggunakannya untuk menyesuaikan berbagai hal di Windows 10 atau 11.
Kami akan menggunakan registri di Windows 11 untuk menonaktifkan kopilot, tetapi ingatlah bahwa Anda dapat merusak Windows jika Anda tidak mengikuti proses ini dengan tepat. Jika Anda tidak tahu cara membuat titik pemulihan sistem, artikel kami Cara menggunakan Titik Pemulihan Sistem di Windows 10/11 akan membantu Anda.
Setelah Anda membuat titik pemulihan sistem, kami akan mulai menonaktifkan Copilot di Windows 11 melalui registri:
- Klik Mulai cari Registri dan buka hasil pertama.
- Buka aplikasinya, dan sekarang kita harus menuju ke jalur ini.
HKEY_CURRENT_USER\Software\Policies\Microsoft\Windows\WindowsCopilot
- Cukup salin jalurnya dan tempelkan ke bilah di atas tempat jalur default berada.
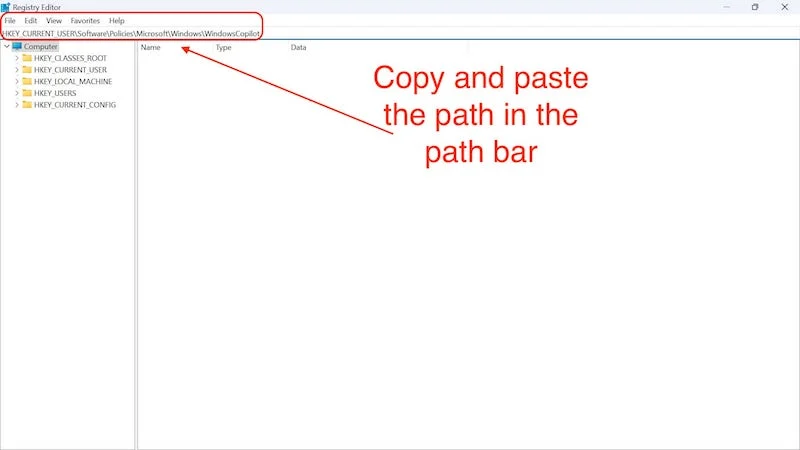
- Saat Anda menekan Enter, Anda akan melihat bahwa tidak ada kunci Copilot yang perlu Anda buat sekarang.
- Di bilah di atas, tempelkan perintah berikut sekali lagi,
HKEY_CURRENT_USER\Software\Policies\Microsoft\Windows 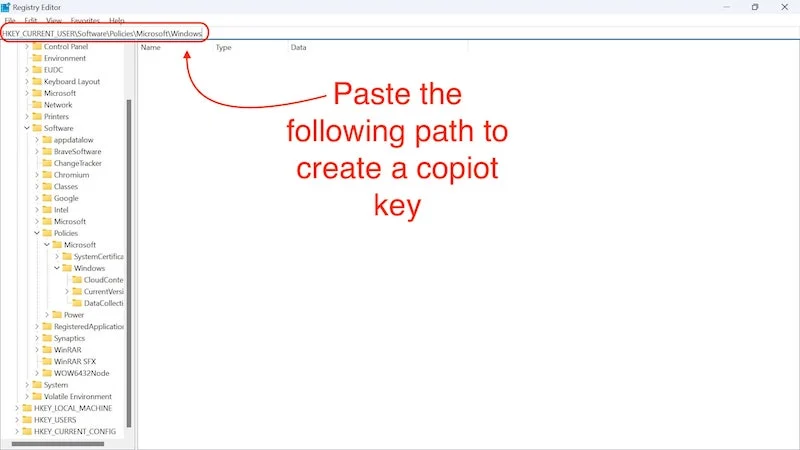
- Saat Anda masuk ke direktori ini, Anda perlu membuat kunci Windows Copilot di sini.
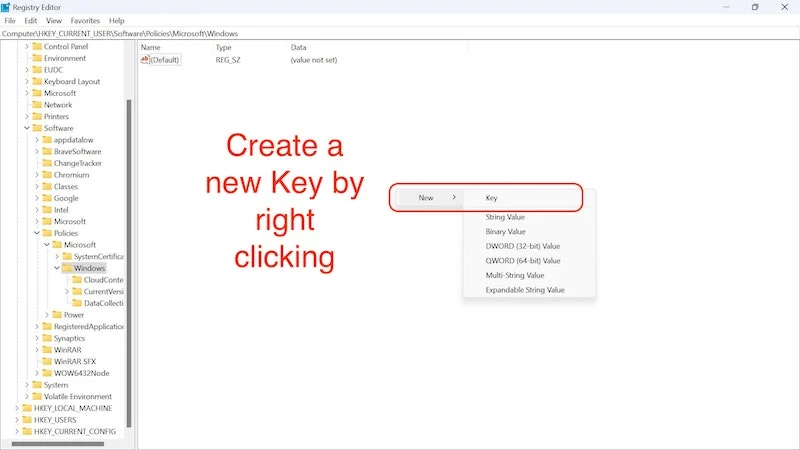
- Cukup tambahkan folder di direktori Windows dan beri nama WindowsCopilot.
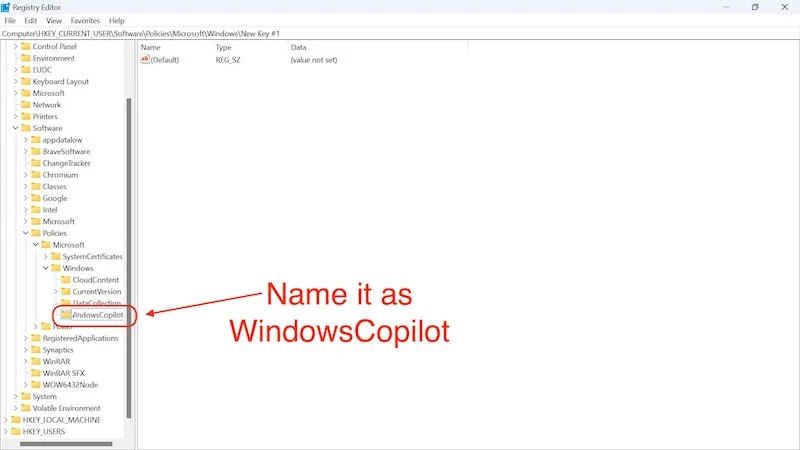
- Di folder ini, buat nilai baru dengan mengklik kanan, memilih Baru dan mengklik nilai DWORD (32-bit) .
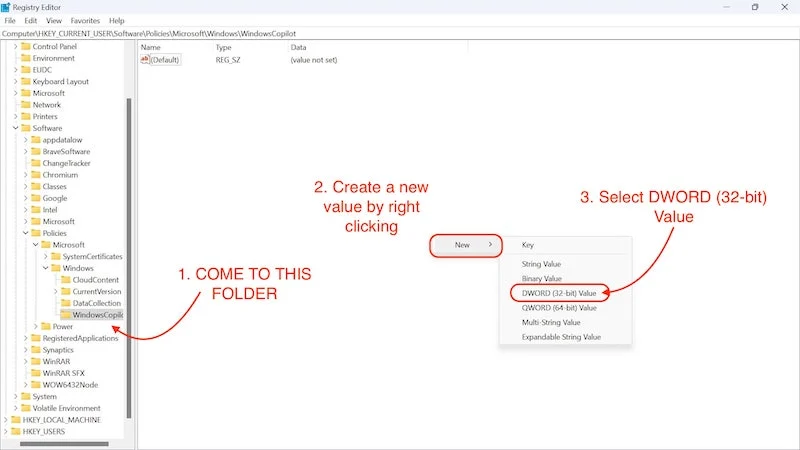
- Kami akan mengganti namanya menjadi TurnOffWindowsCopilot.
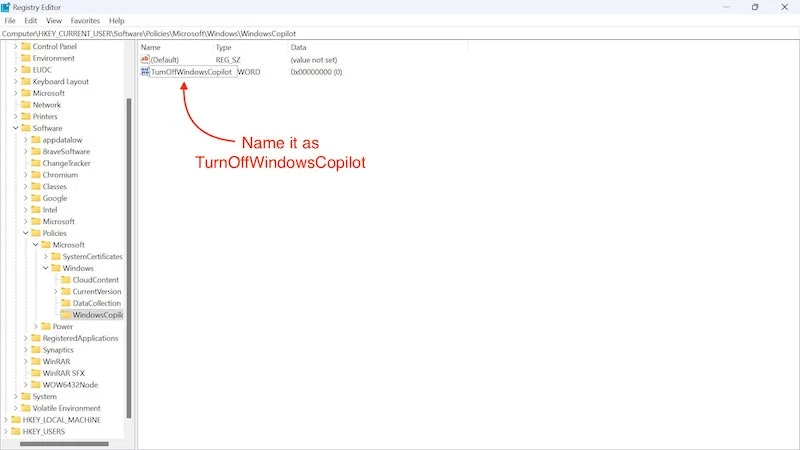
- Tekan Enter untuk menyimpan nama.
- Kemudian, kita klik dua kali padanya dan ubah nilainya dari 0 menjadi 1.
- Dan tekan OK.
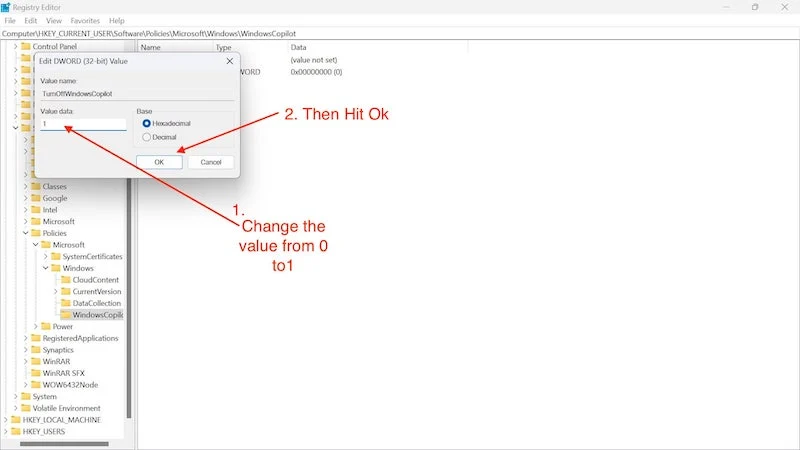
- Sekarang kita perlu me-restart komputer.
Dengan metode ini, Anda menonaktifkan kopilot pada PC Windows Anda.

Edit Kebijakan Grup untuk Menonaktifkan Copilot di Windows 11
Kebijakan Grup adalah alat admin Windows yang memungkinkan kita mengubah pengaturan tertentu di Windows. Dengan alat ini kita dapat menonaktifkan kopilot di Windows 11. Kita dapat melakukan banyak hal dengan alat ini, seperti membatasi akses pengguna ke Windows dan menonaktifkan aplikasi tertentu. Meskipun ini adalah alat yang sangat kuat dan membantu kami menonaktifkan Copilot di Windows 11, bahkan aplikasi ini tidak dapat menyelamatkan kami dari situasi bloatware yang buruk di Windows 11. Untuk itu, Anda harus memeriksa blog kami tentang Cara Debloat Windows 11/ 10 .
Sekarang kita sudah membereskannya, mari kita lihat bagaimana kita dapat menonaktifkan Copilot di Windows 11 menggunakan Kebijakan Grup:
- Cari Kebijakan Grup di menu Mulai.
- Klik Edit Kebijakan Grup .
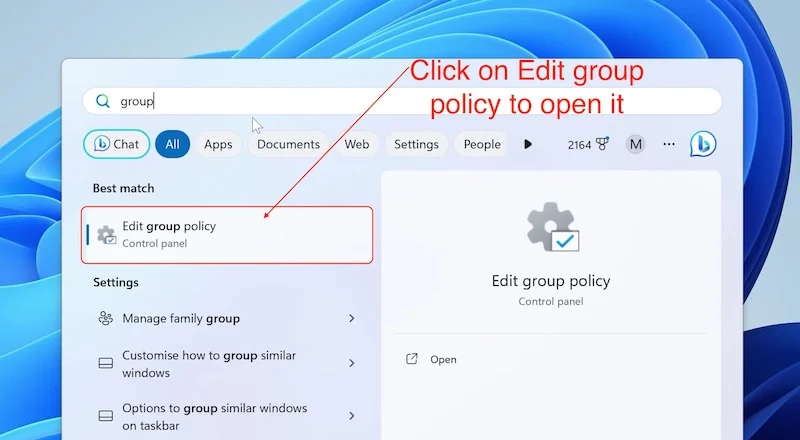
Sumber: Unboxing Mike, review, dan caranya - Di aplikasi, klik panah di samping Templat Administratif di sisi kiri layar untuk memperluas propertinya.
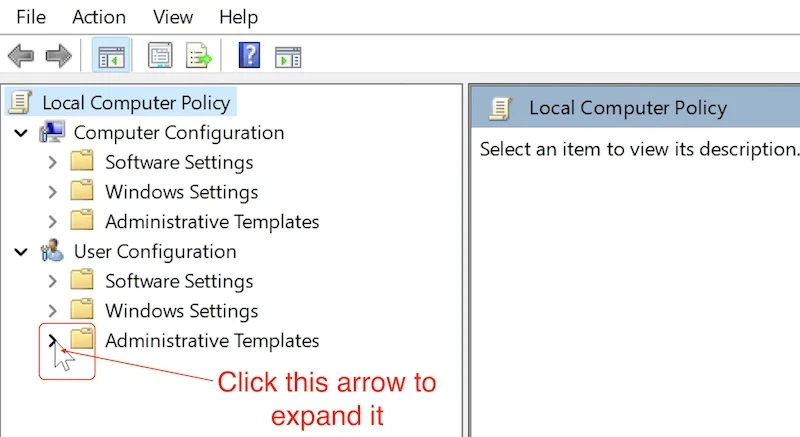
Sumber: Unboxing Mike, review dan caranya - Kemudian klik tanda panah di samping Windows Components .
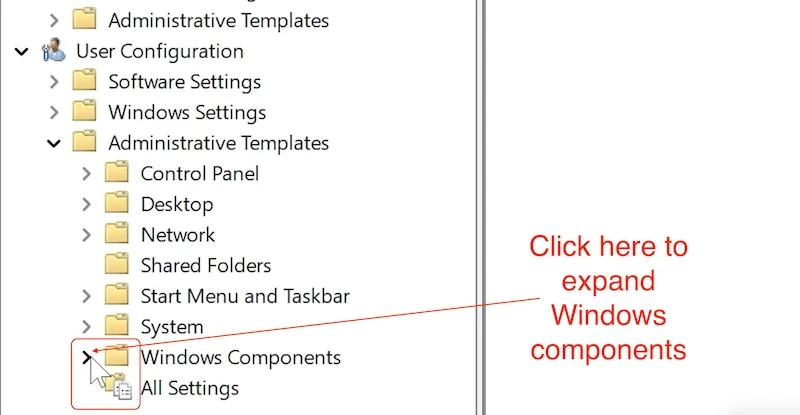
Sumber: Unboxing Mike, review dan caranya - Kemudian gulir ke bawah hingga Anda menemukan Windows Copilot .
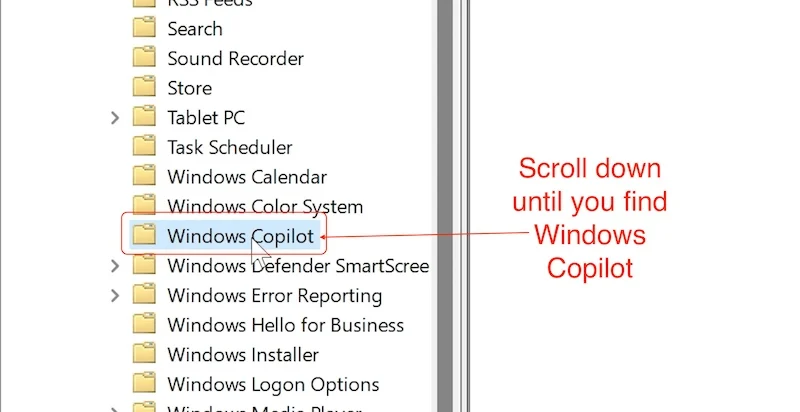
Sumber: Unboxing Mike, review dan caranya - Di sini, Anda klik Matikan Windows Copilot dan edit
- Sebuah jendela akan muncul di mana Anda perlu mengklik Diaktifkan .
- Lalu klik Terapkan untuk menyimpan perubahan.
- Klik OK untuk kembali.
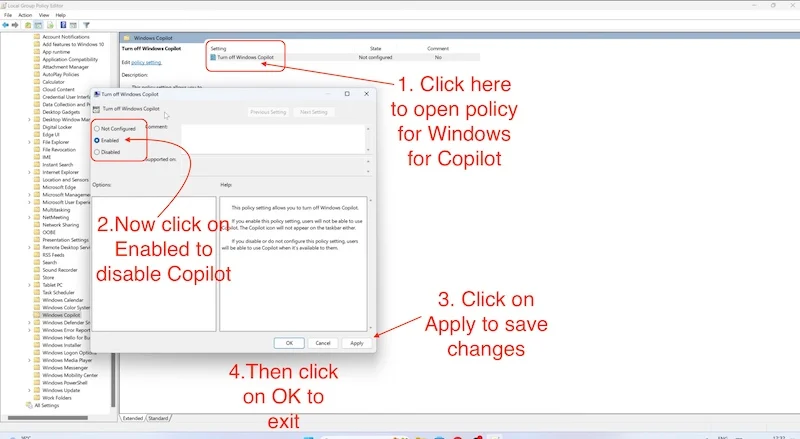
Sumber: Unboxing Mike, review dan caranya
Setelah proses ini selesai, restart PC/laptop Anda, dan Microsoft Copilot akan dinonaktifkan.
Membungkus
Ini adalah beberapa cara Anda dapat menonaktifkan Copilot di Windows 11. Cara tersebut seharusnya menonaktifkan Coplit secara permanen, dan setelah Anda mengikuti langkah-langkah ini, Anda tidak akan dapat menggunakan Copilot di Windows 11. Namun, Anda harus ingat bahwa Microsoft dapat menghapus secara permanen metode ini dengan pembaruan Windows lainnya dan aktifkan Copilot secara permanen. Namun kemungkinan mereka mengambil langkah besar nampaknya sangat kecil saat ini.
Kita juga harus ingat bahwa Copilot saat ini masih dalam versi preview dan belum dirilis ke semua orang. Apakah Anda menggunakan Copilot atau tidak adalah pilihan pribadi Anda. Microsoft telah melakukan pekerjaan yang baik dengan Copilot, dan Anda harus mencobanya terlebih dahulu. Jika Anda tidak menyukainya, Anda dapat mengikuti langkah-langkah di atas dan menonaktifkannya kapan saja.
Jika Anda ingin mempelajari lebih lanjut tentang Copilot di Windows 11, Anda dapat mengunjungi tautan pengumuman resmi Copilot . Di sana Anda dapat mempelajari lebih lanjut tidak hanya tentang Copilot di Windows 11 tetapi juga tentang pembaruan Windows 11 23H2 yang baru.
FAQ tentang Menonaktifkan Windows Copilot
1. Apakah Copilot di Windows 11 berbayar?
Tidak, Copilot di Windows 11 gratis, dan Anda dapat menggunakan semua fitur dan layanannya dengan pembaruan Windows 11 23H2 yang baru. Hal terbaik tentang Copilot adalah ia menggunakan ChatGPT sebagai AI utamanya dan versi gratis ChatGPT terbatas, tetapi Copilot di Windows 11 menawarkan semua fitur ChatGPT tanpa Anda harus membayar sepeser pun – situasi yang saling menguntungkan dalam segala hal .
2. Bisakah saya menggunakan Copilot di Windows 10?
Tidak, Copilot tidak dapat digunakan di Windows 10 karena ini adalah fitur eksklusif Windows 11. Yang terpenting adalah Anda memiliki pembaruan Windows 11 23H2 di PC/laptop Anda untuk menggunakan Copilot di Windows 11. Versi sebelumnya lainnya tidak mendukung Copilot. Namun bahkan di versi sebelumnya, Anda dapat menggunakan Bing AI di Microsoft Edge.
3. Apakah ada cara untuk mengaktifkan kembali Copilot di Windows 11?
Ya, jika Anda menonaktifkan Copilot di Windows 11, Anda dapat mengaktifkannya kembali kapan saja. Semua metode lainnya hanya menonaktifkan Copilot dan tidak menghapusnya secara permanen. Anda cukup mengikuti langkah yang sama dan mengaktifkan Copilot dengan mengubah nilai dari 1 menjadi 0 di registri dan memilih Tidak Dikonfigurasi di Kebijakan Grup.
4. Bisakah saya menghasilkan gambar dari perintah teks di Windows 11 sekarang?
Ya. Dengan pembaruan baru, Microsoft telah mengintegrasikan DalleE 3 di tingkat sistem. Sekarang, Anda dapat menggunakan Copilot, Bing AI, dan aplikasi cat baru untuk menyempurnakan dan membuat gambar hanya dengan menekan tombol di jari Anda, meskipun kami belum mengetahui seberapa baik atau buruk cara kerjanya.
5. Seberapa bermanfaatkah Copilot di Windows 11 bagi saya?
Nah, dengan Copilot di Windows 11, Microsoft telah melakukan yang terbaik untuk mengintegrasikan AI ke dalam Windows semulus mungkin. Misalnya, Anda dapat mengubah pengaturan apa pun, membuat rutinitas, menyetel pengatur waktu, dan bahkan membuat gambar jika Anda mau. Kemungkinannya jauh lebih besar dari yang Anda kira. Itu tergantung pada kreativitas Anda dan apa yang dapat Anda lakukan dengannya.
6. Apakah ada persyaratan perangkat keras khusus untuk menggunakan Copilot di Windows 11?
Tidak, jika PC/laptop Anda menjalankan Windows 11, Anda sudah terlindungi dan dapat menggunakan Copilot, tetapi Anda harus menunggu pembaruan terbaru WIndos 23H2 keluar di PC Anda karena itu akan membawa Copilot bersamanya.
7. Apakah menonaktifkan Copilot akan menghambat pengalaman Windows 11 saya?
Jawaban atas pertanyaan ini bersifat subyektif. Setelah Anda mendapatkan pembaruan Windows 23H2, kami menyarankan Anda mencoba Copilot sebentar, memberikan waktu untuk menyesuaikan, dan mencoba menggunakannya sesering mungkin. Jika Anda merasa itu sangat membantu Anda, sebaiknya simpan saja. Jika tidak, Anda harus menonaktifkannya. Meskipun fungsionalitas inti Windows 11 tetap sama, pengalaman pengguna mungkin berbeda untuk setiap orang karena peningkatan AI.
