Cara Menonaktifkan Microsoft Defender di Windows 11
Diterbitkan: 2024-02-22Microsoft Defender Antivirus (sebelumnya Windows Defender ) melindungi sistem Anda dari virus, spyware, ransomware, dan ancaman lainnya. Namun, ada situasi, seperti menginstal/menjalankan perangkat lunak dari sumber yang tidak dikenal atau mengubah konfigurasi sistem, di mana program tersebut dapat menyebabkan konflik dan mengganggu tindakan Anda.
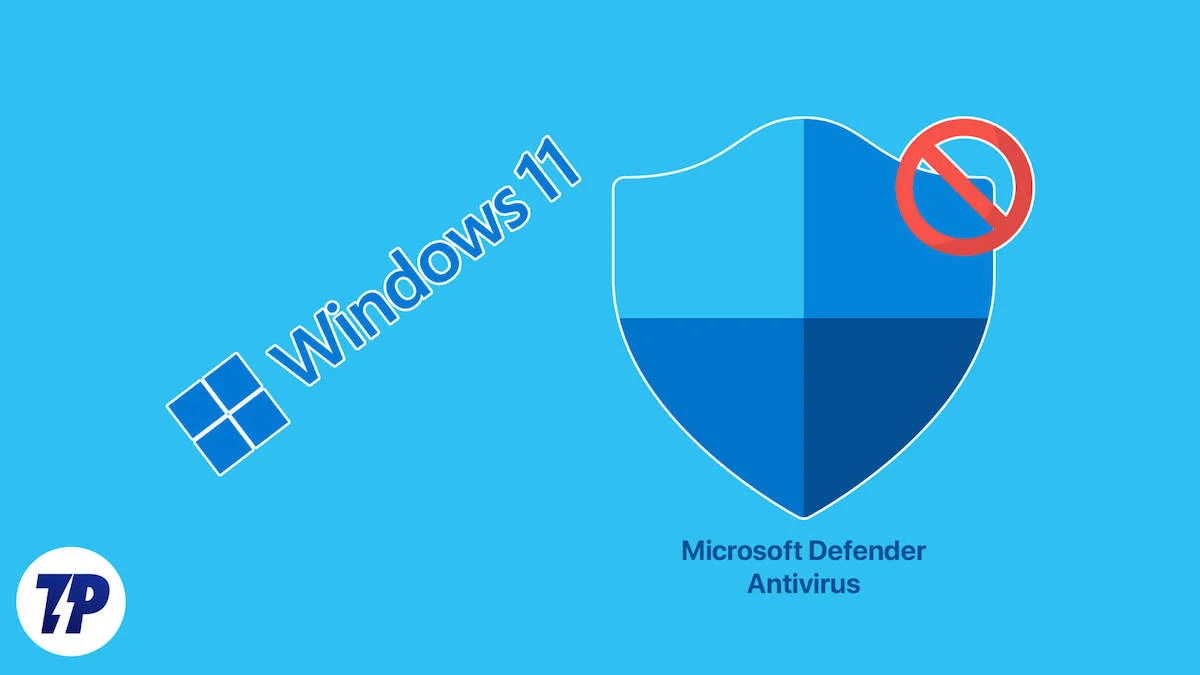
Menonaktifkan Microsoft Defender Antivirus dapat membantu pada saat seperti itu. Tergantung pada kebutuhan Anda, Anda dapat melakukan ini untuk sementara atau permanen. Mari kita lihat semua cara menonaktifkan Microsoft Defender di Windows 11.
Daftar isi
Nonaktifkan Antivirus Pertahanan Microsoft untuk Sementara
Jika Anda ingin menginstal atau menjalankan program di sistem Anda atau mengubah beberapa pengaturannya, Anda perlu menjeda perlindungan real-time sebentar. Menonaktifkan Antivirus Microsoft Defender untuk sementara waktu lebih masuk akal dalam situasi ini.
Inilah yang perlu Anda lakukan:
- Klik tombol Start di taskbar atau tekan pintasan keyboard Win + S.
- Cari Keamanan Windows dan buka aplikasi.
- Pilih Perlindungan Virus & Ancaman dari sidebar kiri.
- Klik Kelola Pengaturan di bawah Pengaturan Perlindungan Virus & Ancaman .
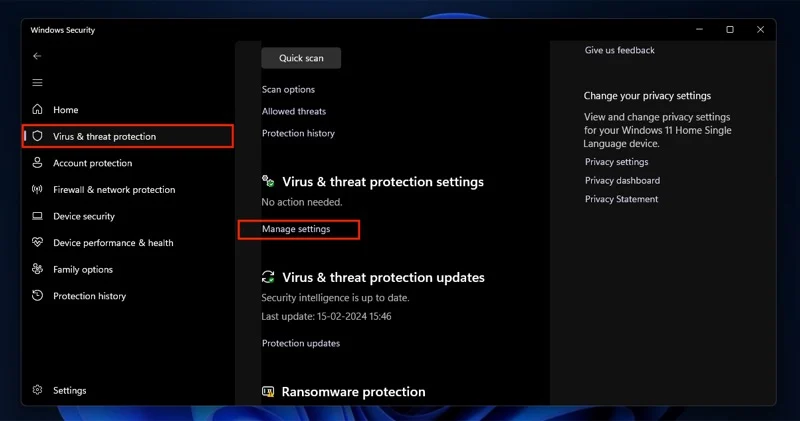
- Terakhir, matikan sakelar di bawah Perlindungan Real-Time .
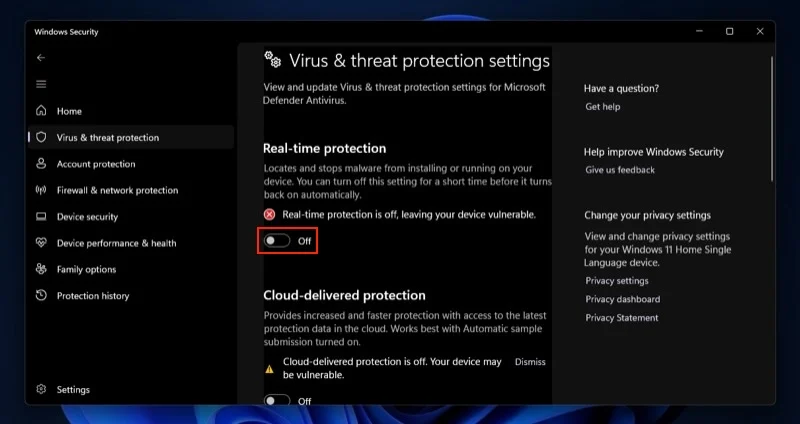
- Tekan Ya di prompt Kontrol Akun Pengguna untuk mengonfirmasi tindakan.
Setelah ini, Anda dapat melanjutkan dan melakukan tindakan yang selama ini ingin Anda lakukan. PC Anda akan mengaktifkan kembali perlindungan Microsoft Defender secara otomatis setelah beberapa waktu.
Alternatifnya, Anda dapat mengaktifkan perlindungan real-time sendiri dengan mengikuti langkah-langkah yang sama.
Nonaktifkan Antivirus Microsoft Defender Secara Permanen
Terkadang, mengaktifkan Microsoft Defender Antivirus di PC sebentar saja tidak cukup, karena ini hanya akan memberi Anda sedikit waktu untuk mencapai apa yang Anda inginkan dan mengaktifkannya kembali terlalu cepat. Yang terbaik adalah menonaktifkan Microsoft Defender secara permanen dalam situasi seperti ini.
Anda mungkin juga ingin menonaktifkan Microsoft Defender Antivirus di PC Anda secara permanen jika Anda merasa itu menghabiskan terlalu banyak sumber daya sistem atau ketika Anda ingin mengganti program dengan program antivirus pihak ketiga pilihan Anda. Apa pun alasannya, Anda dapat menonaktifkan Microsoft Defender Antivirus di PC Windows 11 menggunakan salah satu metode berikut.
Namun, sebelum Anda melakukannya, Anda perlu menonaktifkan Tamper Protection terlebih dahulu. Bagi mereka yang belum menyadarinya, Tamper Protection adalah fitur bawaan di Windows yang mencegah siapa pun mengubah atau menonaktifkan pengaturan keamanan tertentu, seperti perlindungan virus dan ancaman, pada sistem. Berikut cara menonaktifkannya:

- Pergi ke pengaturan .
- Buka Privasi & Keamanan > Keamanan Windows > Perlindungan Virus & Ancaman .
- Klik Kelola Pengaturan di bawah Pengaturan Perlindungan Virus & Ancaman .
- Gulir ke bawah dan matikan sakelar untuk Tamper Protection .
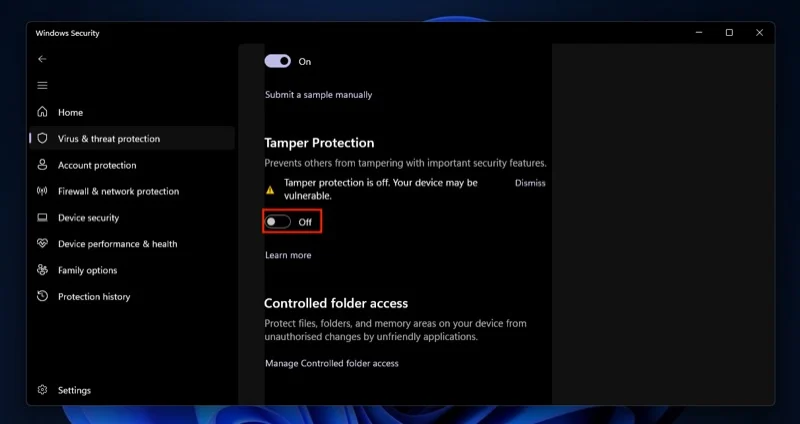
- Saat diminta untuk mengonfirmasi tindakan, ketuk tombol Ya di perintah Kontrol Akun Pengguna .
Nonaktifkan Antivirus Microsoft Defender Secara Permanen Menggunakan Registri Windows
Cara sederhana untuk mematikan Microsoft Defender Antivirus secara permanen di PC Windows 11 Anda adalah dengan mengubah Windows Registry. Namun sebelum Anda melanjutkan, pastikan untuk membuat cadangan sistem Anda sehingga Anda dapat memulihkan sistem Anda jika terjadi kesalahan. Alternatifnya, Anda juga dapat membuat cadangan registri Windows dan memulihkannya jika diperlukan.
Setelah Anda selesai melakukannya, ikuti langkah-langkah berikut untuk menonaktifkan Microsoft Defender Antivirus di PC Windows 11 Anda menggunakan metode Windows Registry:
- Tekan Win + S atau tekan tombol Start di taskbar.
- Cari regedit .
- Klik Jalankan sebagai Administrator , dan tekan Ya di prompt Kontrol Akun Pengguna .
- Klik bilah pencarian di bagian atas dan masukkan jalur ini:
Komputer\HKEY_LOCAL_MACHINE\SOFTWARE\Policies\Microsoft\Windows Defender .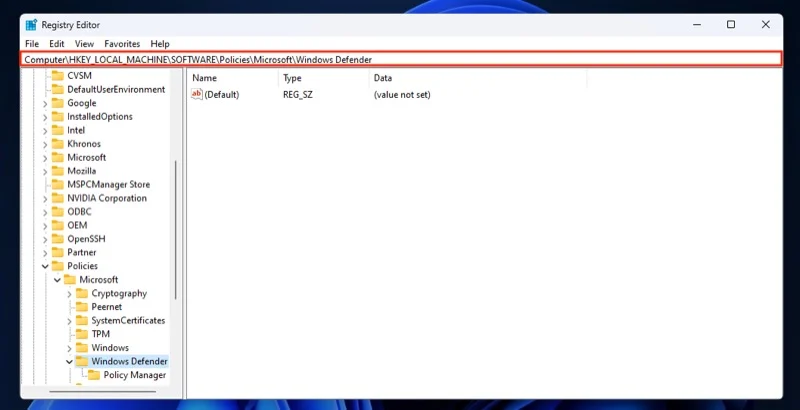
- Klik kanan di panel kanan dan pilih Baru > Nilai DWORD (32-bit) .
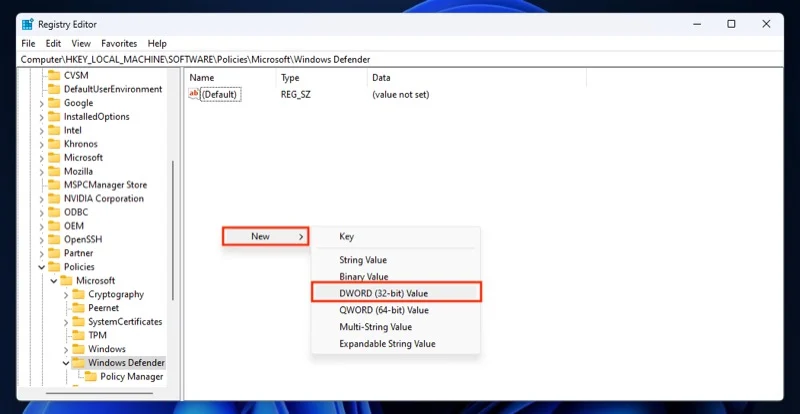
- Klik dua kali DWORD baru untuk membuka propertinya.
- Ganti nama di Value Name dengan DisableAntiSpyware .
- Atur Value Data ke 1 dan pertahankan Basis sebagai Hexadecimal .
- Tekan Oke .
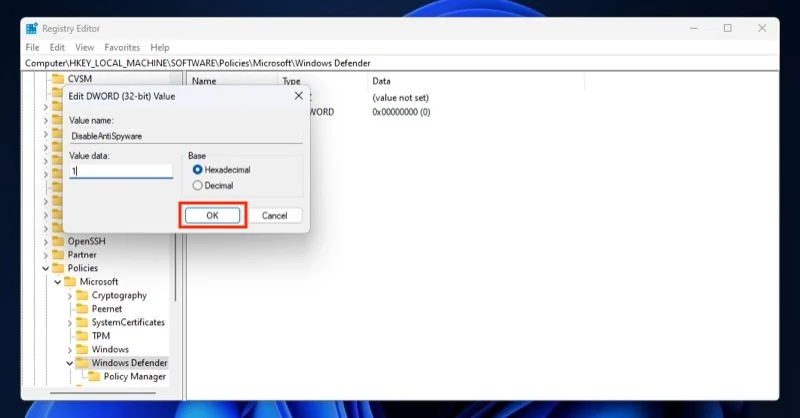
- Tutup Penyunting Registri.
- Nyalakan kembali PC Anda.
Sekarang, verifikasi apakah modifikasi registri berhasil. Kembali ke Pengaturan Perlindungan Virus dan Ancaman , dan Microsoft Defender harus dimatikan. Anda dapat mengonfirmasi bahwa itu dinonaktifkan jika Anda melihat pesan “Tidak ada penyedia antivirus yang aktif. Perangkat Anda rentan” di layar.
Nonaktifkan Antivirus Microsoft Defender Secara Permanen Menggunakan Winaero Tweaker
Jika Anda tidak yakin untuk mengubah Registri Windows secara manual, Anda dapat menggunakan editor registri pihak ketiga. Winaero Tweaker adalah salah satu program tersebut. Ini gratis dan mudah digunakan dan memungkinkan Anda melakukan banyak penyesuaian lain pada registri sistem Anda.
Unduh WinAero Tweaker
Berikut cara menggunakan Winaero Tweaker untuk menonaktifkan Microsoft Defender Antivirus di PC Anda secara permanen:
- Luncurkan Winaero Tweaker di PC Anda.
- Klik tombol Saya Setuju pada halaman Perjanjian Lisensi dan tekan Ya pada prompt Kontrol Akun Pengguna .
- Di kotak pencarian yang bertuliskan Search For a Tweak , ketik Windows Defender .
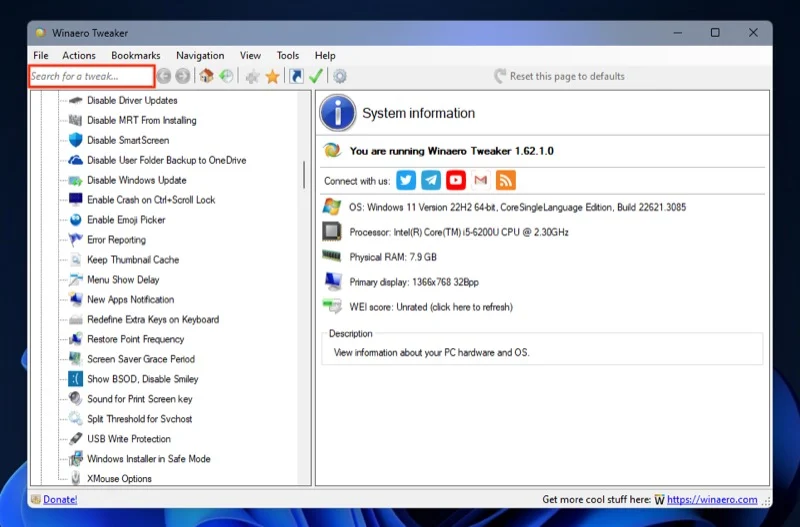
- Klik dua kali pada opsi Nonaktifkan Windows Defender .
- Sekarang, centang kotak Nonaktifkan Windows Defender .
- Klik tombol Restart Now di pojok kiri bawah untuk me-restart PC dan menerapkan perubahan.
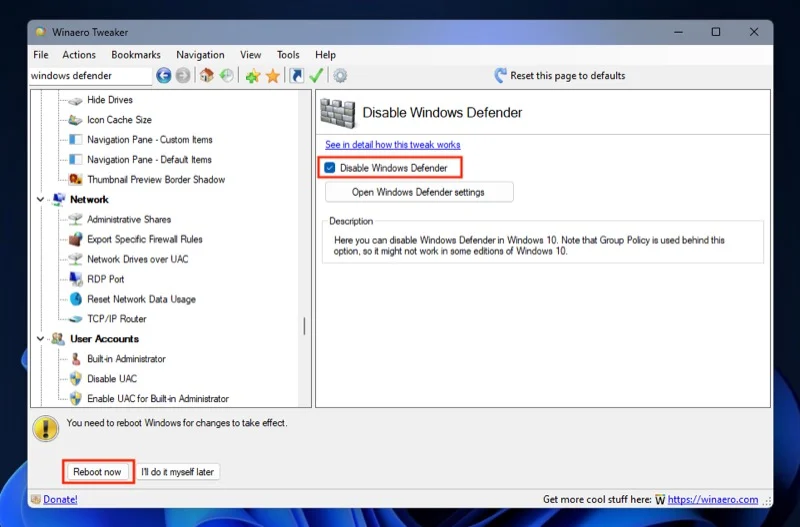
Saat sistem Anda melakukan booting sekarang, Microsoft Defender Antivirus akan dimatikan. Kapan pun di masa mendatang, jika Anda ingin mengaktifkannya kembali, cukup hapus centang pada kotak tersebut dan mulai ulang PC Anda.
Nonaktifkan Antivirus Microsoft Defender secara Permanen dengan Menginstal Program Antivirus Baru
Microsoft telah memprogram Microsoft Defender Antivirus untuk mati secara otomatis saat Anda menginstal perangkat lunak antivirus baru di sistem Anda. Jadi, jika Anda berencana menonaktifkan Microsoft Defender Antivirus karena tidak memenuhi kebutuhan Anda, metode ini akan menyelesaikan masalah Anda.
Cukup pilih program antivirus—gratis atau berbayar—tergantung preferensi Anda dan instal di komputer Anda, dan program tersebut kini akan berfungsi sebagai program default, bukan Microsoft Defender Antivirus. Beberapa perangkat lunak antivirus populer yang dapat Anda pertimbangkan untuk digunakan antara lain Avast, AVG, dan Malwarebytes.
Berhati-hatilah Saat Mematikan Antivirus Microsoft Defender di PC Anda
Mengetahui cara mematikan Microsoft Defender Antivirus—sementara atau permanen—adalah trik berguna yang tidak pernah Anda duga bisa berguna. Meskipun situasi menentukan kapan harus menggunakan solusi sementara atau solusi permanen, kami menyarankan agar berhati-hati saat mengambil rute permanen karena membiarkan sistem Anda tidak terlindungi dalam waktu lama akan membuatnya rentan terhadap segala jenis ancaman. Tentu saja, jika Anda berencana mengganti Microsoft Defender dengan perangkat lunak antivirus lain, tidak masalah.
