Cara Menonaktifkan Pemblokir Pop up di Mac
Diterbitkan: 2023-06-08Sudahkah Anda mengaktifkan pemblokir pop-up di Mac Anda untuk menghindari pop-up dan pengalihan yang tidak perlu? Ini mungkin merugikan kadang-kadang karena beberapa situs web membuka tautan di tab atau jendela baru. Pada saat itu, Anda harus mengizinkan munculan untuk melangkah lebih jauh. Jangan khawatir jika Anda tidak tahu cara menonaktifkan Pemblokir pop-up di Mac. Artikel ini adalah tempat yang tepat bagi Anda untuk mengetahui prosedur menonaktifkan pemblokir pop-up di Mac.
Sebagian besar pengguna menggunakan pemblokir pop-up terutama untuk menghilangkan pop-up yang mengganggu dan tidak diinginkan. Mereka adalah sejenis malware dan dapat menginstal proses yang terinfeksi ke Mac Anda. Jadi, adalah hal yang baik untuk memiliki pemblokir pop-up. Tetapi pada saat yang sama, dalam beberapa skenario, Anda perlu menonaktifkan pemblokir pop-up di Mac untuk memuat halaman yang hanya dapat dibuka di tab baru. Proses untuk menonaktifkan pemblokir pop-up di Mac bervariasi dari browser ke browser. Jadi, baca artikel ini sampai selesai dan dapatkan informasi lengkapnya untuk menonaktifkan pemblokir pop-up di Mac.
- TERKAIT – 4 Cara Terbaik untuk Menghapus Adware dari Mac
- 4 Cara Terbaik untuk Menghapus Pengalihan Browser dari Mac
Daftar isi
Cara Menonaktifkan Pemblokir Pop-up di Mac
1. Peramban Safari
- Luncurkan Safari Browser di Mac Anda dan klik opsi "Safari" yang tersedia di pojok kiri atas. Daftar opsi akan terbuka. Pilih opsi "Pengaturan" dari daftar itu.
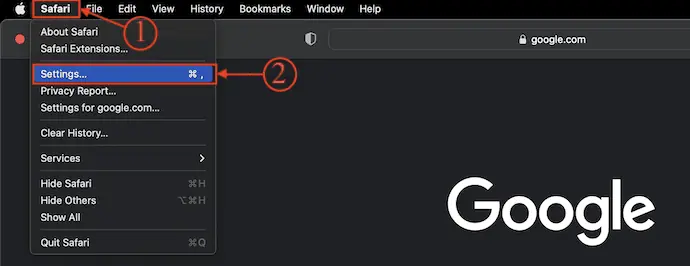
- Sebuah jendela akan muncul. Pindah ke bagian "Situs Web" dan di sana ditampilkan berbagai kategori. Pilih bagian "Jendela Pop-up" dari menu sebelah kiri dan kemudian menampilkan daftar situs web beserta izin pop-upnya. Jika Anda ingin menonaktifkan pemblokir popup untuk situs web tertentu, klik opsi drop-down yang tersedia di samping situs web itu dan pilih "Izinkan" . Jika Anda ingin mengizinkan semua situs web, pilih "Izinkan" dari opsi drop-down yang tersedia di kanan bawah jendela.
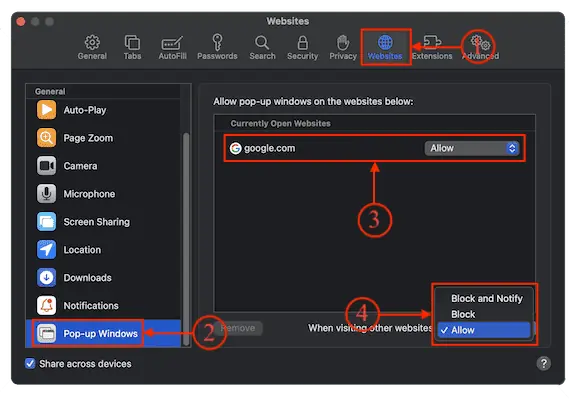
- Untuk mengaktifkan pemblokir popup, ubah opsi ke "Block" atau "Block and Notify" dari menu drop-down.
2.Google Chrome
- Luncurkan browser Google Chrome di Mac Anda dan klik opsi "Tiga Titik" yang tersedia di sudut kanan atas. Daftar opsi akan terbuka. Pilih opsi "Pengaturan" dari menu itu.
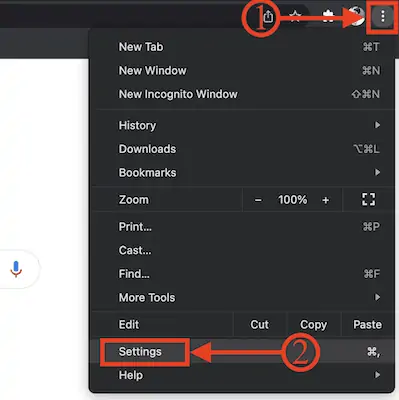
- Tab baru akan terbuka. Pindah ke bagian "Privasi dan Keamanan" dan di sana ditampilkan berbagai opsi. Pilih opsi "Pengaturan Situs" dari daftar itu.
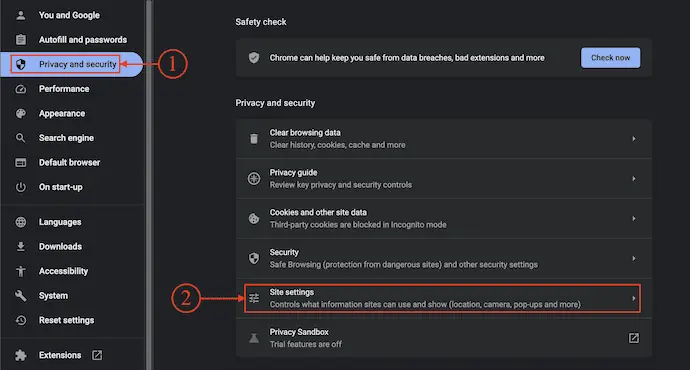
- Di pengaturan situs, gulir ke bawah untuk menemukan bagian konten . Pilih opsi “Munculan dan pengalihan” yang tersedia di bawah bagian konten.
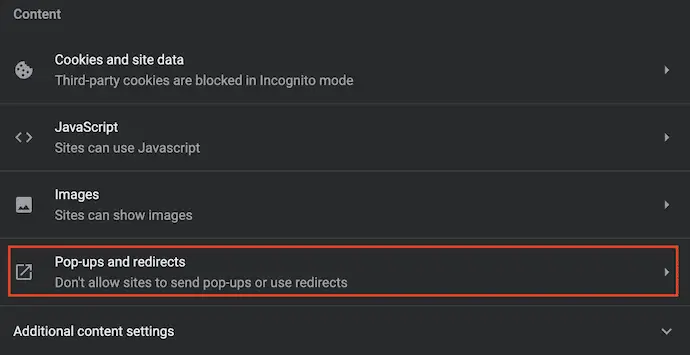
- Kemudian itu menunjukkan opsi yang terkait dengan sembulan dan pengalihan. Pilih opsi "Situs dapat mengirim pop-up dan menggunakan pengalihan" yang tersedia di bagian Perilaku default . Dan ini adalah bagaimana Anda dapat menonaktifkan pemblokir pop-up di Browser Google Chrome.
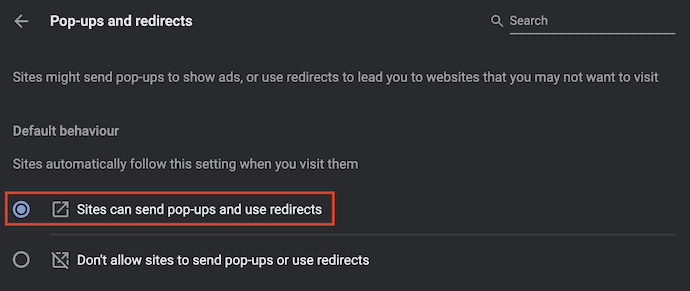
- TERKAIT – Cara Mengaktifkan Akses Disk Penuh di Mac
- 5 Cara Terbaik untuk Menghapus IsiOtomatis di Mac OS X
3. Mozilla firefox
- Luncurkan browser Mozilla Firefox di Mac Anda dan klik ikon "Hamburger" (Tiga Garis Horizontal) yang tersedia di sudut kanan atas jendela. Daftar opsi akan terbuka. Pilih opsi "Pengaturan" dari daftar itu.
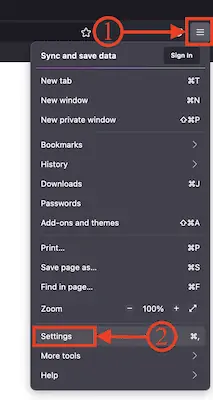
- Ini membuka halaman pengaturan di tab baru. Di sisi kiri halaman, itu menunjukkan berbagai bagian. Pilih dan pindah ke bagian "Privasi & Keamanan" dengan mengklik opsi. Kemudian itu menunjukkan opsi yang terkait dengannya. Gulir sedikit ke bawah untuk menemukan bagian Izin . Di sana, Anda akan menemukan daftar izin. Hapus centang opsi "Blokir jendela pop-up" dan hanya itu, pemblokir popup dinonaktifkan di Browser Mozilla Firefox.
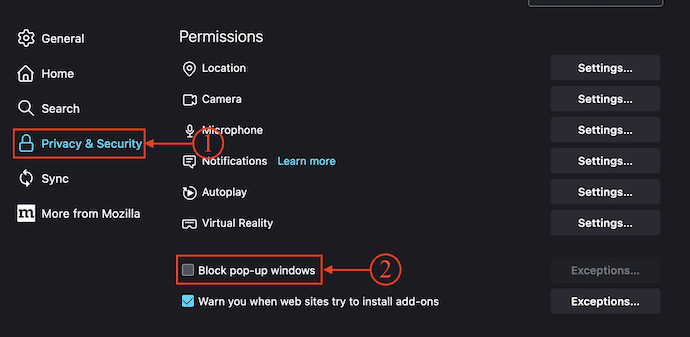
4. Peramban Opera
- Buka Browser Opera di Mac Anda dan klik opsi "Tiga Titik" yang tersedia di pojok kanan atas. Daftar opsi akan terbuka. Gulir ke bawah dan klik opsi "Pergi ke pengaturan browser lengkap" .
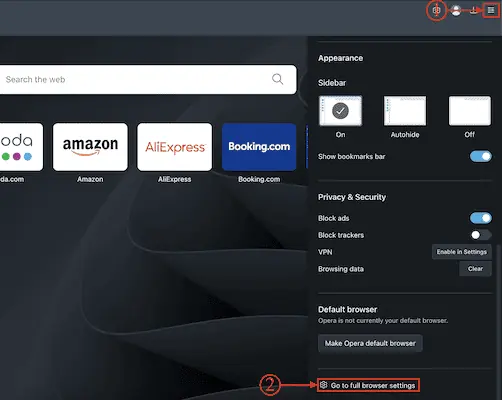
- Tab pengaturan baru akan terbuka. Pindah ke bagian "Privasi & Keamanan" dengan mengklik opsi yang tersedia di menu sebelah kiri. Kemudian ini menampilkan semua opsi terkait. Klik pada opsi "Pengaturan Situs" .
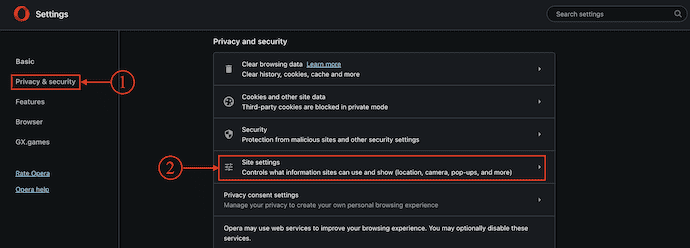
- Pada pengaturan itu, gulir ke bawah untuk menemukan bagian konten dan menampilkan berbagai opsi konten. Pilih opsi "Munculan dan pengalihan" .
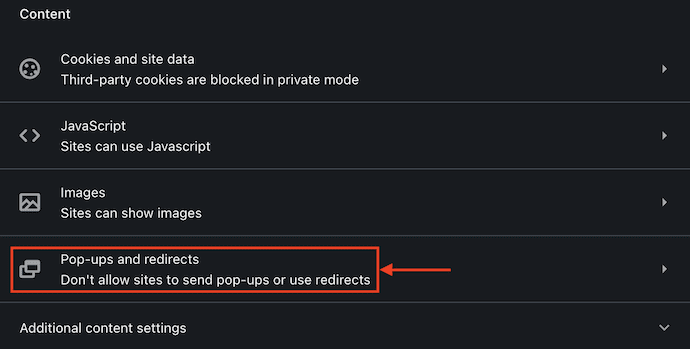
- Kemudian itu menunjukkan kepada Anda opsi perilaku default dan pengalihan. Centang di opsi “Situs dapat mengirim munculan dan menggunakan pengalihan” dari bagian perilaku default . Itu saja, pemblokir popup dinonaktifkan di Opera Browser.
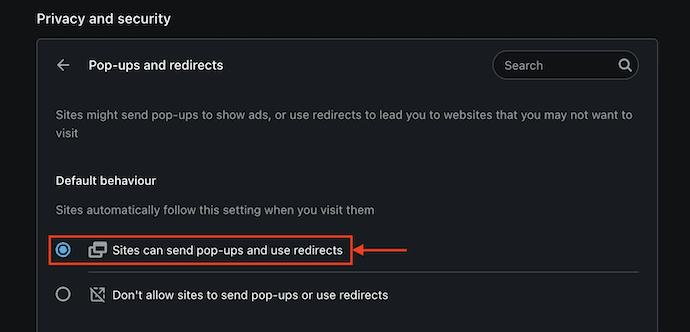
5.Microsoft Edge
- Buka Browser Microsoft Edge di Mac Anda dan klik ikon "Tiga titik" yang tersedia di kanan atas jendela. Daftar opsi akan terbuka. Pilih opsi "Pengaturan" dari daftar itu.
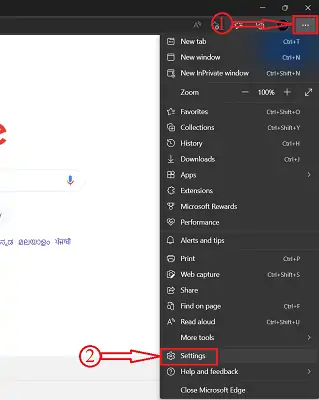
- Pengaturan Microsoft Edge akan terbuka di tab baru. Pilih opsi "Cookies and Site Permissions" dari menu sebelah kiri. Kemudian itu menunjukkan opsi terkait di sisi kanan jendela. Gulir sedikit ke bawah untuk menemukan bagian "Semua Izin" dan dari bagian itu, pilih opsi "Munculan dan pengalihan" .
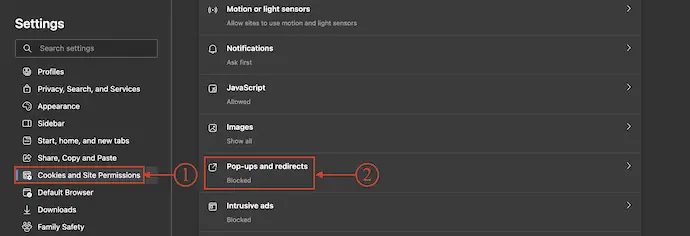
- Dan kemudian itu menunjukkan daftar situs yang diizinkan dan diblokir untuk munculan. MATIKAN penggeser di samping opsi blokir untuk menonaktifkan pemblokir Popup Browser Microsoft Edge.
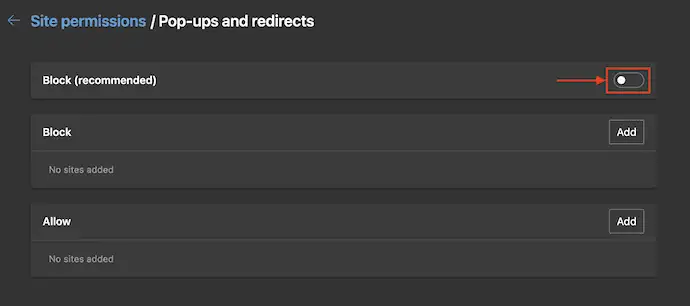
Kesimpulan
Sebagian besar pemblokir popup diaktifkan di semua browser secara default di Mac untuk mengurangi popup yang tidak perlu. Menonaktifkannya dapat membuat Anda kesulitan saat menjelajah internet. Beberapa situs web akan meminta Anda mengaktifkan popup untuk melanjutkan lebih jauh di situs web tersebut seperti saat mencetak halaman, atau masuk ke akun, dll. Jadi, Anda perlu menonaktifkan pemblokir popup untuk situs web tertentu, atau untuk semua situs web (sepanjang waktu ) hanya dengan mematikan opsi tunggal seperti yang dibahas di atas.

Saya harap tutorial ini membantu Anda mengetahui tentang "Cara menonaktifkan Pemblokir Pop-up di Mac" . Jika Anda ingin mengatakan sesuatu, beri tahu kami melalui bagian komentar. Jika Anda menyukai artikel ini, silakan bagikan dan ikuti WhatVwant di Facebook, Twitter, dan YouTube untuk tips Teknis lainnya.
- TERKAIT – 5 Cara Terbaik untuk Menghapus File Log di Mac
- 6 Cara Terbaik untuk Menyembunyikan atau Menghapus Ikon dari Desktop Mac
Cara Menonaktifkan Pemblokir Pop-up di Mac – FAQ
Apa itu pemblokir pop-up di Mac saya?
Pemblokir pop-up Safari dapat menyembunyikan iklan dan melindungi iMac atau Macbook Anda dari semua jenis malware.
Apakah Safari hanya untuk Mac?
Safari berfungsi dengan lancar dan menyinkronkan kata sandi, penanda, riwayat, tab, dan lainnya di Mac, iPad, iPhone, dan Apple Watch.
Mengapa munculan diblokir?
Pemblokir pop-up dibangun ke dalam browser web umum untuk mencegah jendela pop-up yang tidak diinginkan mengganggu dan mengacaukan pengalaman menjelajah Anda.
Mengapa saya harus menonaktifkan pemblokir pop-up?
Faktanya, sebagian besar browser mengaktifkan pemblokiran pop-up dasar secara default. Namun terkadang Anda perlu menonaktifkan pemblokir pop-up untuk mencetak sesuatu, membuka layar login, atau mendapatkan akses ke informasi yang muncul di jendela baru.
Apa itu pop-up internet?
Munculan biasanya adalah jendela kecil atau spanduk yang muncul di latar depan saat menjelajahi situs web.
