Cara Melakukan Noise Reduction di Photoshop (Panduan Lengkap)
Diterbitkan: 2023-06-27Jika Anda ingin melakukan pengurangan noise di Photoshop, panduan ini akan membantu Anda melakukan hal yang sama dengan mudah.
Adobe Photoshop adalah salah satu alat pengeditan terbaik dan paling umum digunakan sepanjang masa. Aplikasi ini cukup populer di kalangan profesional dan penggemar karena banyaknya fitur yang ditawarkan kepada semua orang. Properti pengeditan perangkat lunak ini sangat kuat dan efektif sehingga pengguna tertarik padanya seperti ngengat ke nyala api.
Platform ini cukup bagus untuk pengurangan kebisingan. Anda dapat dengan mudah menghapus semua jenis noise dari gambar menggunakan Adobe Photoshop dan mendapatkan hasil sebening kristal yang memenuhi harapan Anda dengan sempurna. Ada beberapa cara yang dapat Anda gunakan untuk menghilangkan noise dari gambar apa pun. Inilah sebabnya mengapa pengguna menjadi bingung tentang yang mana yang akan digunakan.
Dengan bantuan panduan ini, kami akan mengedepankan semua teknik berbeda untuk pengurangan noise di Photoshop. Teknik yang berbeda berfungsi untuk perangkat dan persyaratan yang berbeda. Oleh karena itu, lakukan metode terlebih dahulu dan kemudian kurangi kebisingan sesuai kebutuhan. Namun, harap diperhatikan bahwa Anda harus melanjutkan dengan hati-hati untuk resolusi yang akurat dan mudah. Sekarang intro ditata dengan baik, mari kita lihat prosedurnya di bawah ini.
Teknik Pengurangan Kebisingan di Photoshop: Cara Teruji
Di bagian selanjutnya, kita akan melihat cara teraman dan terbaik untuk mengurangi noise gambar menggunakan aplikasi Adobe Photoshop. Telusuri solusi dan gunakan semua solusi yang diperlukan untuk gambar berkualitas tinggi dan jernih.
Metode 1: Kurangi Kebisingan Warna pada Gambar
Pertama, kami akan menjelaskan cara menghilangkan noise warna dari gambar apa pun menggunakan aplikasi Photoshop. Ini akan memungkinkan Anda untuk memperbaiki warna gambar sesuai dengan preferensi Anda. Prosedur untuk mengeksekusi pengurangan noise warna di Photoshop cukup sederhana dan disediakan di bawah ini:
- Jalankan aplikasi Photoshop dan kemudian buka gambar yang ingin Anda edit.
- Dari menu aplikasi, klikFilter , arahkan kursor ke Noise, dan pilihReduce Noise.
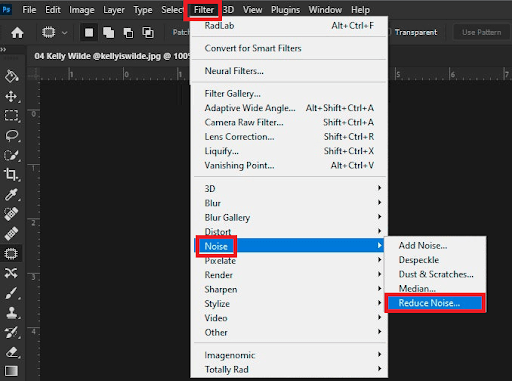
- Di jendela yang muncul, Anda dapat menggunakanpenggeser pengeditan gambar untuk mengubah gambar sesuai kebutuhan.Anda dapat memperkenalkan perubahan yang diperlukan dengan mudah.
- Saat gambar bebas noise,simpan gambar atau bagikan jika perlu.
Anda dapat memperkenalkan perubahan yang diperlukan pada gambar dengan bantuan penggeser. Cukup seret penggeser dan lihat perubahan yang terjadi di panel pratinjau. Jika Anda ingin mengurangi kebisingan pencahayaan, ikuti prosedur selanjutnya.
Baca Juga: Cara Memperbaiki Mata Merah di Photoshop Hanya dalam 5 Menit
Metode 2: Kurangi Kebisingan Luminance pada Gambar
Metode untuk mengeksekusi pengurangan noise pencahayaan di Photoshop agak panjang dan canggih. Ini karena, dengan bantuan metode ini, Anda dapat menghilangkan noise di Photoshop yang mungkin gagal dilakukan oleh metode warna. Karena itu, ikuti langkah-langkah di bawah ini dengan cermat dan hilangkan kebisingan dengan mudah:
Prosedur untuk Mengurangi Kebisingan Pencahayaan:
- Jalankan aplikasi Photoshop dan kemudian buka gambar yang ingin Anda edit.
- Dari menu aplikasi, klikImage , arahkan kursor ke Mode, dan pilihLab Color.
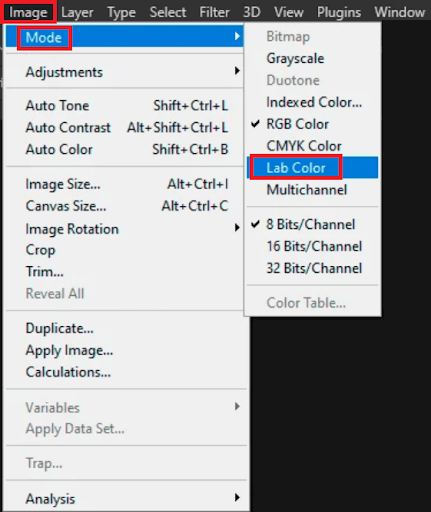
- Di jendela berikutnya, Anda akan melihat paletChannel yang berbeda bernama Lightness dan RGB. Seret latar belakang saat ini ke tombolCreate New Layer yang ada di bagian bawah jendela.
- Klik Lightness seperti yang dijelaskan sebelumnya dan seret latar belakang lagi ke tombol Create New Layer .
- Sekarang yang perlu Anda lakukan adalah mengklik opsi Filter yang ada di menu dan pilih Filter Gallery.
- PilihStylize dari panel berikutnya dan buka Efek Glowing. Gunakan filter ini untuk melakukan penyesuaian yang diperlukan pada gambar dan lanjutkan lebih jauh.
- Setelah Anda selesai dengan perubahan pada gambar, bukamenu Gambar , dan pilih Balikkandi bawah sub-kategoriPenyesuaian.
- Sambil menekantombol Ctrl pada keyboard, pilih semua bagian putihyang dibuat setelah menggunakan Galeri Filter.
- Selanjutnya, klik menuFilter , dan buka Smart Blurdi bawah sub-kategoriBlur.
- Di dalam filterSmart Blur , pilih QualitymenjadiHigh, dan gunakan filterRadiusuntuk memburamkan gambar seperlunya.
- Sekarang cariLayers yang ditampilkan di bagian bawah layar dan gunakan pengaturan Opacityuntuk menentukan opacity untuk semua layer. Terus ubah dan sesuaikan opacity sampai Anda mendapatkan hasil yang sempurna.
- Setelah Anda selesai dengan penyesuaian di atas,pilih layer , dan klik tombol Flatten Image.
- Terakhir, gunakan pengaturan RGB untuk memberikan sentuhan akhir pada gambar Anda.
Jadi, ini adalah bagaimana Anda dapat menerapkan pengurangan kebisingan pencahayaan. Kami menyarankan Anda bermain dengan semua filter sebanyak yang Anda bisa untuk mendapatkan hasil yang diinginkan dan efektif.

Baca Juga: Scratch Disk Penuh? Cara Menghapus Scratch Disk dan Photoshop Cache
Pertanyaan yang Sering Diajukan: Pengurangan Kebisingan di Photoshop
Anda mungkin memiliki beberapa pertanyaan terkait dengan metode yang dibahas di atas terkait cara menghilangkan noise di Photoshop. Mengatasi hal yang sama, kami menjawab beberapa pertanyaan paling umum di bawah ini untuk kemudahan pemahaman Anda:
Q 1. Apakah Photoshop memiliki pengurangan noise?
Ya, Photoshop memiliki teknik pengurangan noise yang memungkinkan Anda meningkatkan kualitas gambar dan membuatnya lebih jelas dan tidak berantakan.
Q 2. Bagaimana cara menghilangkan kebisingan dari latar belakang di Photoshop?
Ada dua metode umum yang dapat Anda gunakan untuk menghilangkan noise dari latar belakang di Photoshop. Satu memungkinkan Anda untuk menghilangkan noise warna sementara yang lain berurusan dengan noise pencahayaan. Untuk hal yang sama, Anda perlu membuka gambar di Photoshop, arahkan ke Filter>Noise>Reduce Noise dan gunakan slider di dalamnya untuk melakukan perubahan.
Prosedur terperinci untuk kedua metode dijelaskan di bagian sebelumnya dari panduan ini.
Q 3. Apa pengaturan pengurangan noise terbaik di Photoshop?
Pengaturan pengurangan noise terbaik di Photoshop tersedia dengan nama Reduce Noise saat Anda menavigasi melalui Filter>Noise>Reduce Noise.
Q 4. Bagaimana cara mengurangi grain dan noise di Photoshop?
Untuk mengurangi grain dan noise di Photoshop, Anda dapat mengambil bantuan dari pengaturan Filter>Noise>Reduce Noise atau pengaturan luminance noise. Prosedur penyulingan untuk metode yang sama tersedia di bagian sebelumnya dari panduan ini.
Baca Juga: Plugin Photoshop Gratis Terbaik untuk Fotografer
Pengurangan Kebisingan di Photoshop: Jalankan dengan Lancar
Jadi, beginilah cara bahkan seorang pemula dapat dengan mudah mengurangi derau digital dari sebuah gambar menggunakan aplikasi Adobe Photoshop. Kami berharap dapat membantu Anda dengan prosedur yang tepat dan sesuai kebutuhan. Prosedur untuk mengurangi kebisingan pencahayaan mungkin rumit, tetapi merupakan yang terbaik untuk meningkatkan kejernihan gambar.
Jika Anda memiliki pertanyaan terkait panduan ini, kami siap membantu Anda. Jelaskan pertanyaan Anda di komentar di bawah dan kami akan menawarkan solusi akurat untuk hal yang sama. Tim ahli kami akan menyelidiki masalah ini dan menghubungi Anda kembali dalam waktu singkat. Jika Anda menyukai panduan ini tentang cara mengeksekusi pengurangan noise di Photoshop, beri tahu kami di komentar juga.
Ikuti kami di berbagai platform media sosial seperti Facebook, Instagram, Twitter, atau Pinterest untuk informasi lebih lanjut. Tetap up to date dengan blog baru dan menarik kami dengan berlangganan buletin kami. Cukup berikan alamat email Anda di kotak di bawah ini.
