Cara Melakukan Panggilan Video Grup Skype Di Desktop Dan Seluler: Belajar Dalam Waktu Kurang dari Dua Menit
Diterbitkan: 2022-02-13Apakah Anda ingin mengatur rapat audio dan video secara instan dari perangkat apa pun dan di mana pun? Kemudian panggilan video grup Skype adalah alat utama untuk Anda.
Sekarang baca artikel ini untuk mempelajari cara mengatur rapat audio dan video dengan mudah dan instan dengan Skype di Windows, Mac, iOS, Android, dan Chrome.
Daftar isi
Apa itu Skype?
Skype adalah alat panggilan audio dan video yang gratis, mudah digunakan, dan kaya fitur yang digunakan oleh jutaan orang di seluruh dunia.
Skype pertama kali dirilis pada Agustus 2003, dibuat oleh Niklas Zennstrom dari Swedia dan Janus Friis dari Denmark. Kemudian eBay mengakuisisinya pada September 2005. Selanjutnya, pada Mei 2011, Microsoft mengakuisisi Skype seharga $8,5 miliar.
Sejak saat itu, Skype telah menjadi salah satu produk Microsoft.
Dengan Skype, Anda dapat:
- Atur rapat video gratis dengan maksimal 50 peserta secara instan.
- Kirim pesan secara instan.
Mengapa Saya Harus Menggunakan Skype?
- Skype gratis untuk digunakan.
- Dengan Skype, Anda dapat langsung mengatur rapat video gratis dengan maksimal 50 peserta.
- Anda dapat membuat atau bergabung dengan panggilan video grup Skype dari perangkat apa pun dan di mana pun.
- Dan Skype memiliki fitur-fitur canggih seperti:
- Berbagi layar.
- Latar Belakang Kabur.
- Rekaman Panggilan.
- Tombol Bagikan.
- Penerjemah Skype.
Profesional Panggilan Video Grup Skype
- Gratis Untuk Digunakan:
- Panggilan video grup Skype gratis untuk digunakan. Anda hanya memerlukan koneksi internet atau saldo data di perangkat Anda.
- 50 Peserta Video:
- Saat ini, Skype mengizinkan maksimal 50 peserta untuk bergabung dengan panggilan video grupnya.
- Lakukan Panggilan Dari Perangkat Apa Pun:
- Anda dapat membuat dan bergabung dengan panggilan video grup Skype dari perangkat apa pun seperti Windows, Mac, iOS, dan Android.
- Berbagi layar:
- Selama panggilan video grup Skype, opsi berbagi layar memungkinkan Anda untuk berbagi layar perangkat Anda dengan peserta.
- Latar Belakang Kabur:
- Anda dapat membuat latar belakang Anda kabur selama panggilan video grup Skype.
- Mengirim berkas:
- Anda dapat berbagi foto, video, dan file lainnya hingga 300 MB hanya dengan menarik dan melepasnya ke jendela percakapan Anda.
- Dan banyak lagi.
Kontra Panggilan Video Grup Skype
- Panggilan video Skype menggunakan lebih banyak bandwidth. Karena ini, Anda dapat menghadapi masalah dengan kualitas panggilan video Anda.
- Ini memungkinkan maksimal 50 peserta hanya untuk bergabung dengan konferensi video. Tetapi ada aplikasi lain yang mengizinkan lebih dari 50 peserta.
- Anda Mungkin Menyukai: Cara Membuat Panggilan Video Grup WhatsApp di perangkat Android, iOS, dan Desktop:
- 5 aplikasi panggilan video gratis terbaik untuk android
Cara Melakukan Panggilan Video Grup Skype di Desktop Dan Seluler: Panduan Cepat

Skype adalah alat yang hebat dan mudah bagi siapa saja untuk melakukan panggilan video grup dengan teman dan orang lain secara instan dari perangkat apa pun dan di mana pun. Sekarang Anda dapat melihat cara melakukan Panggilan Video Grup Skype di desktop dan seluler hanya dengan mengikuti tiga langkah.
- Membuat tautan rapat di aplikasi desktop Skype atau aplikasi seluler atau browser Chrome,
- Berbagi tautan ini melalui Email, WhatsApp, Messenger, dan cara lainnya,
- Mengklik Mulai Panggilan atau Gabung Panggilan .
1. Bagaimana Melakukan Panggilan Video Grup Skype di Windows Dan Mac

Di bagian ini, Anda dapat melihat cara memulai dan bergabung dengan Panggilan Video Grup Skype menggunakan Aplikasi Desktop Skype di Windows dan Mac Anda. Selain itu, Anda dapat mempelajari cara berkolaborasi dengan rekan kerja dan orang lain melalui Layar Berbagi Grup selama Panggilan Video Grup Skype.
Total Waktu: 2 menit
Langkah1: Unduh Dan Instal Skype untuk Windows dan Mac Anda
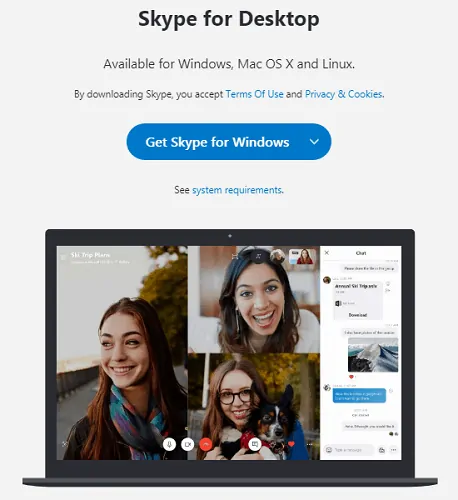
Buka situs web Skype dan unduh Aplikasi Desktop Skype untuk Windows, Mac, dan Linux. Selanjutnya, buka file Skype.exe dan klik tombol Run . Kemudian Aplikasi Desktop Skype diluncurkan di komputer Anda.
Langkah2: Masuk dengan akun Microsoft Anda
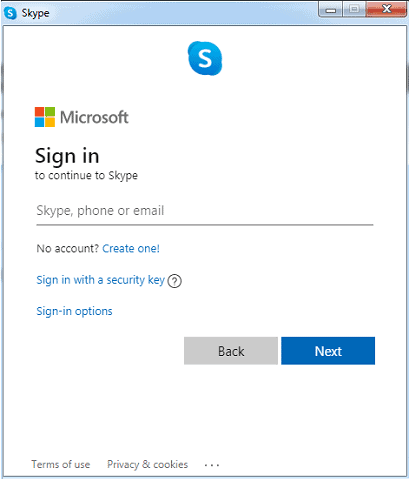
Jika Anda sudah memiliki akun Microsoft, masuk ke Skype dengan akun Microsoft Anda. Jika tidak, daftar untuk membuat akun Microsoft.
Langkah3: Klik Temui Sekarang
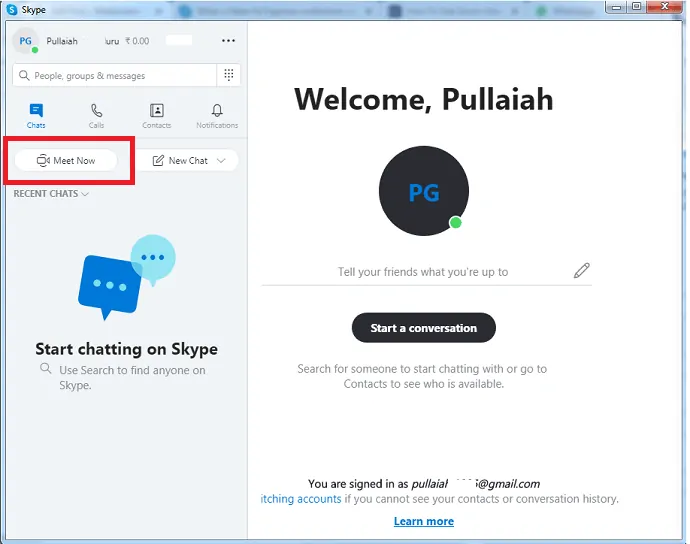
Setelah masuk, Anda akan diminta untuk mengunggah foto, menguji audio, dan menguji video Anda. Selanjutnya, Aplikasi Desktop Skype terbuka dengan akun Microsoft Anda. Kemudian klik tombol Bertemu Sekarang di sisi kiri halaman aplikasi.
Langkah4: Undang teman atau rekan kerja Anda atau orang lain untuk bergabung dengan Konferensi Video Skype
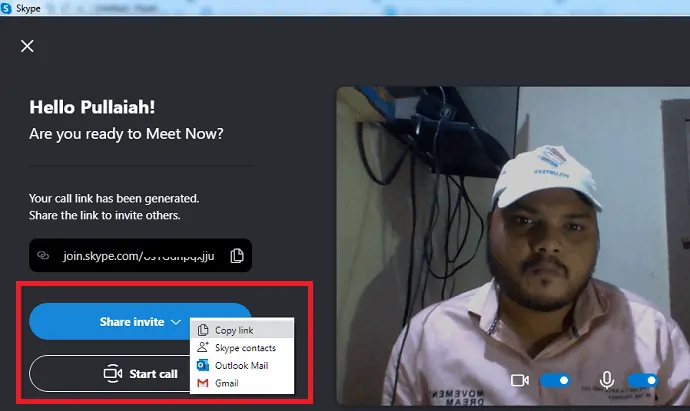
Selanjutnya, tautan rapat dibuat.
Kemudian klik tombol Bagikan undangan lalu salin tautan .
Sekarang Anda dapat menggunakan tautan yang disalin ini untuk mengundang rekan kerja Anda.
Selanjutnya, bagikan tautan ini ke rekan kerja atau teman Anda atau orang lain melalui Gmail, WebWhatsApp, Outlook Mail, atau cara lainnya.
Setelah, membagikan tautan ini, lalu kembali ke aplikasi desktop Skype dan klik tombol Mulai panggilan untuk memulai konferensi video dengan rekan kerja Anda.
Langkah5: Tunggu hingga Rekan kerja Anda bergabung dengan rapat Skype atau konferensi video
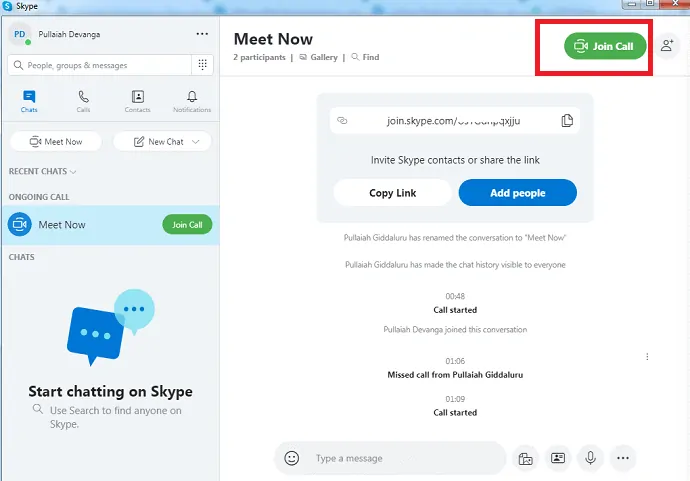
Selanjutnya, rekan kerja atau teman Anda harus mengklik tautan yang telah Anda kirimkan kepada mereka. Setelah mengklik, mereka dapat secara otomatis diarahkan ke konferensi video Skype Anda.
Selanjutnya, mereka harus mengklik Gabung Panggilan untuk bergabung dengan konferensi video Skype Anda.
Setelah mereka bergabung dengan panggilan video grup Skype Anda, Anda dapat melihatnya di Layar Aplikasi Desktop Skype Anda.
Saat ini, Skype mengizinkan maksimal 50 peserta untuk bergabung dalam konferensi video Skype.
Langkah6: Mulai Konferensi Video, Bagikan Layar Anda, Rekam Panggilan, Obrolan, dan lainnya

Setelah semua rekan kerja Anda bergabung, Anda dapat memulai konferensi video dengan mereka. Selama konferensi video Skype, Anda dapat:
A – Buka Obrolan Terbaru
B – Lihat jumlah peserta
C – Bagikan tautan konferensi video Skype Anda
D – Mulai merekam konferensi video Skype Anda.
E – Bisukan atau Suarakan mikrofon Anda
F – Mengaktifkan atau menonaktifkan video Anda
G – Akhiri panggilan
H – Buka percakapan untuk mengobrol dan mengirim file Anda
I – Bagikan layar Anda dengan rekan kerja dan teman Anda
J – Kirim reaksi selama panggilan berlangsung
K – Lihat opsi lainnya
Itu dia! Sekarang Anda telah mempelajari cara memulai Panggilan Video Grup Skype atau Konferensi Video Skype dengan mudah dan cepat dengan rekan kerja dan teman Anda menggunakan Aplikasi Desktop Skype di perangkat Windows dan Mac Anda.
Baca Juga: Facebook Dark Mode – Facebook Baru Dengan Tampilan Segar Nyaman Di Mata
2. Cara Melakukan Panggilan Video Skype di Android Dan iOS
Di bagian ini, Anda dapat melihat cara memulai dan bergabung dengan Panggilan Video Grup Skype menggunakan aplikasi Skype Android dan iOS.
Langkah1: Buka situs web Skype dan unduh Aplikasi Skype Android atau iOS di perangkat seluler Anda.
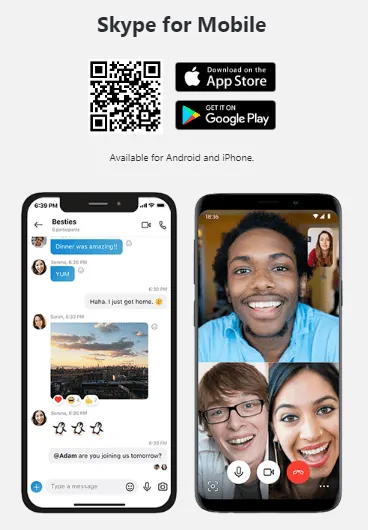
Langkah2: Setelah menginstal, buka aplikasi seluler Skype di perangkat Anda. Dan masuk. Jika Anda tidak memiliki akun Microsoft, maka daftar untuk membuat akun Microsoft baru.

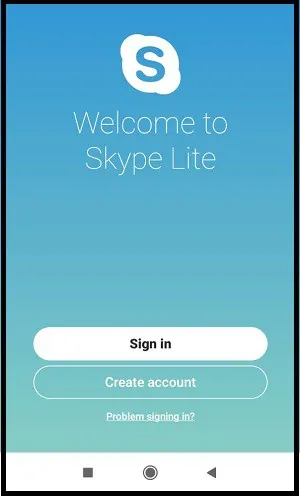
Langkah3: Setelah masuk atau buat akun baru, aplikasi Skype akan terbuka dengan akun Microsoft Anda.
Langkah4: Selanjutnya, klik Panggil dan kemudian Mulai panggilan baru .
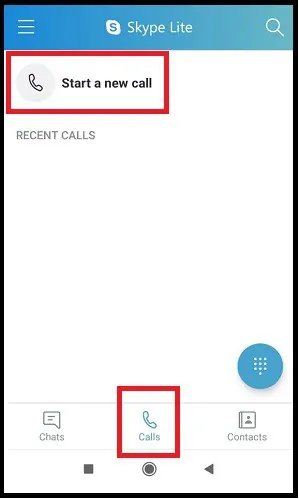
Langkah5: Selanjutnya, klik Undang ke panggilan instan .
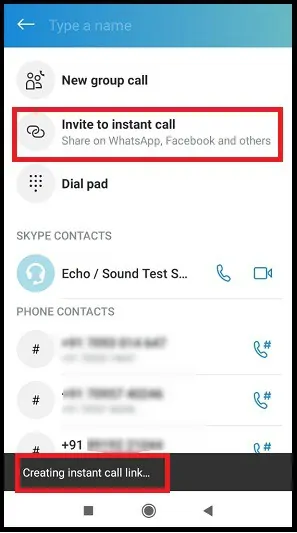
Langkah6: Selanjutnya, tautan instan dibuat. Kemudian kirimkan tautan ini ke teman Anda melalui WhatsApp, Gmail, Messenger, dan cara lainnya.
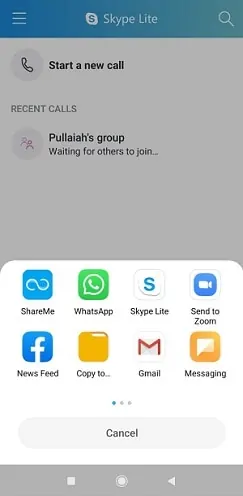
Langkah7: Selanjutnya, rekan kerja atau teman Anda harus mengklik tautan yang telah Anda kirimkan kepada mereka. Setelah mengklik, mereka dapat secara otomatis dialihkan ke panggilan video grup Skype Anda.
Selanjutnya, mereka harus mengklik Gabung Panggilan untuk bergabung dengan panggilan video grup Skype Anda.
Setelah mereka bergabung dengan panggilan video grup Skype Anda, Anda dapat melihatnya di layar Aplikasi Seluler Skype Anda.
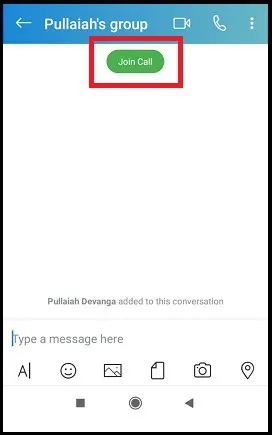
Langkah8: Setelah semua rekan kerja atau teman Anda bergabung, Anda dapat memulai panggilan video grup Skype dengan mereka.

Langkah9: Selama Panggilan Video Grup Skype, Anda dapat:
- Tambahkan orang ke panggilan Anda.
- Rekam panggilan Skype Anda.
- Kirim reaksi.
- Akhiri panggilan.
- Bagikan layar perangkat Anda.
- Untuk membagikan layar perangkat Anda, ketuk tombol lainnya (…) lalu pada tombol berbagi layar .
- Opsi berbagi layar tersedia untuk:
- Semua Android 6.0 dan di atasnya.
- iPhone, iPad, dan iPod Touch dengan iOS 12 ke atas.
- Dan banyak lagi.
Itu dia! Anda sekarang telah mempelajari cara membuat dan bergabung dengan panggilan video grup Skype di perangkat Android dan iOS Anda.
3. Bagaimana cara mengatur rapat video gratis tanpa batas dengan Skype di chrome tanpa pendaftaran dan unduhan?
- Ya. Anda dapat dengan mudah mengatur rapat video gratis tanpa batas dengan Skype di Chrome tanpa perlu mendaftar dan mengunduh.
- Untuk mengatur, ikuti langkah-langkah di bawah ini:
Langkah1: Buka situs web Skype di Google Chrome.
Langkah2: Selanjutnya, gulir ke bawah halaman, dan klik tombol Buat rapat Anda di bawah Bertemu Sekarang di Skype! bagian.
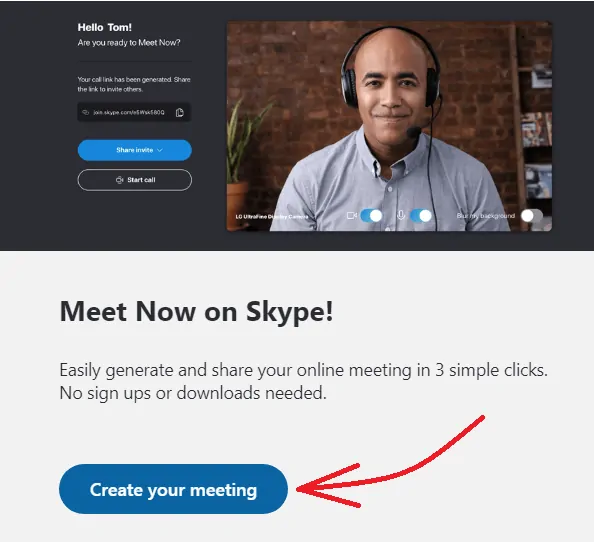
Langkah3: Selanjutnya klik tombol Buat rapat gratis .
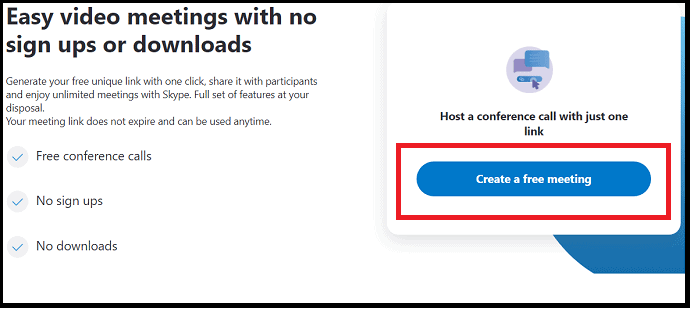
Langkah4: Selanjutnya, tautan rapat dibuat. Kemudian salin tautan itu dan kirimkan ke peserta Anda, teman, dan orang lain melalui Email, WebWhatsApp, Messenger, dan sarana lainnya.
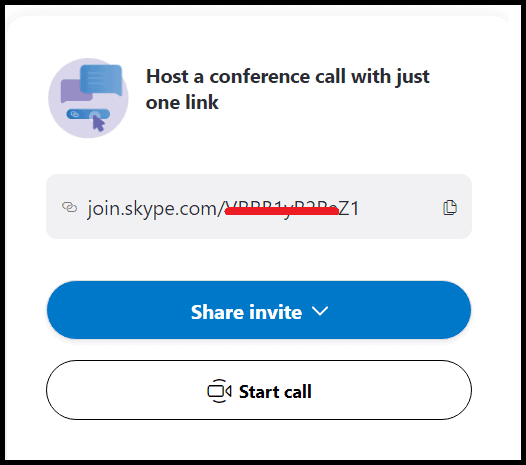
Langkah5: Selanjutnya, klik tombol Mulai Panggilan .
Langkah6: Selanjutnya, Anda dapat melihat dua opsi:
- Bergabunglah sebagai tamu
- Klik ini untuk mengatur konferensi video sebagai tamu, tanpa masuk ke akun Microsoft Anda.
- Masuk atau buat
- Klik ini untuk mengatur konferensi video dengan masuk ke akun Microsoft.
- Anda dapat mengklik ' Gabung sebagai tamu' jika Anda ingin bergabung dan menyelenggarakan konferensi video tanpa masuk ke akun Microsoft Anda.
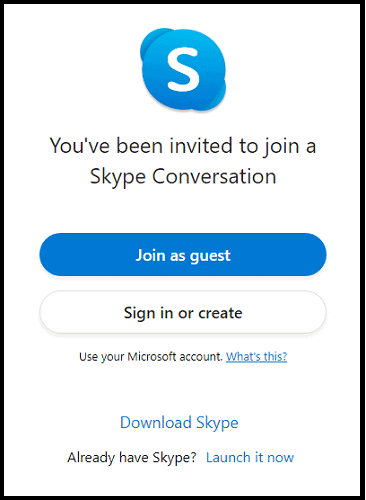
Step7: Selanjutnya, masukkan nama Anda dan klik tombol Gabung .
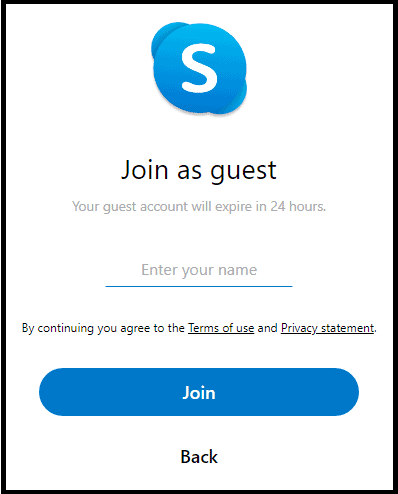
Langkah8: Selanjutnya, Anda dapat melihat jendela percakapan yang sama dengan yang Anda lihat di aplikasi desktop Skype. Sekarang klik tombol Mulai panggilan .
Langkah9: Selanjutnya, Anda harus menunggu sampai peserta Anda bergabung dengan konferensi video Anda. Setelah mereka bergabung, Anda dapat memulai konferensi video dengan mereka. Selama konferensi video, Anda dapat:
- Bagikan layar perangkat Anda dengan peserta Anda.
- Rekam panggilan.
- Mengaktifkan atau menonaktifkan video.
- Kaburkan latar belakang Anda.
- Akhiri panggilan.
- Dan banyak lagi.
Pikiran Terakhir Tentang Panggilan Video Grup Skype
Sekarang Anda dapat dengan mudah melakukan dan bergabung dengan Panggilan Video Grup Skype dari perangkat apa pun dan di mana pun. Dan dengan Skype, Anda dapat langsung mengatur rapat video gratis dengan rekan kerja, teman, dan orang lain hanya dalam tiga langkah.
Jadi, jika Anda ingin mengatur konferensi audio dan video secara instan, maka Skype adalah pilihan terbaik untuk Anda.
- Baca Selanjutnya: Mode Gelap Gmail: Memudahkan Melihat Pesan Di Malam Hari atau Dalam Situasi Cahaya Rendah
- Cara Mengaktifkan Mode Gelap di iPhone: 3 Metode
Saya mengonfirmasi bahwa artikel ini sangat membantu Anda untuk mempelajari Cara Melakukan Panggilan Video Grup Skype di Desktop dan Seluler . Di sini, Anda juga dapat mempelajari cara mengatur rapat video secara instan dengan rekan kerja dan orang lain. Jika Anda menyukai artikel ini, silakan bagikan dan ikuti WhatVwant di Facebook, Twitter, dan YouTube untuk kiat lainnya.
Panggilan Video Grup Skype: FAQ
Apakah panggilan video grup Skype gratis?
Ya. Biaya internet standar mungkin berlaku untuk konsumsi data.
Apakah ada batas waktu untuk panggilan video Skype?
Ya. Ada batasan pada Panggilan Video Grup Skype. Batasnya adalah 100 jam per bulan dengan tidak lebih dari 10 jam per hari. Dan 4 jam per panggilan video individu.
Setelah batas ini tercapai, maka video akan mati secara otomatis. Dan panggilan akan dikonversi menjadi panggilan audio.
Berapa banyak orang yang dapat Anda miliki di panggilan video Skype?
Saat ini, Skype mengizinkan maksimal 50 peserta (termasuk Anda) untuk bergabung dengan panggilan video grup Skype.
Apa itu blur latar belakang Skype?
Skype memungkinkan Anda untuk memburamkan latar belakang video Anda selama panggilan video grup di Windows, Mac, dan Skype untuk Windows 10 (versi 14). Fitur ini disebut blur latar belakang Skype.
Bagaimana cara mengaburkan latar belakang Anda di panggilan video Skype?
Untuk memburamkan latar belakang video Anda selama panggilan video Skype, arahkan kursor ke tombol video atau pilih menu Lainnya , lalu pilih Blur My background .
Untuk memulai panggilan video Skype dengan latar belakang buram, arahkan kursor ke tombol video dan pilih Buramkan latar belakang saya .
Mengapa saya tidak melihat opsi untuk memburamkan video saya?
Untuk mengaburkan latar belakang video Anda selama panggilan video Skype, prosesor komputer Anda harus mendukung Advanced Vector Extensions 2 (AVX2).
Perangkat seluler dan tablet mana yang mendukung berbagi layar di Skype?
Berbagi layar didukung di:
Android 6.0 dan di atasnya.
iPhone, iPad, dan iPod Touch dengan iOS 12 ke atas.
iPhone 6s, iPad Air 2, iPad mini 2019, iPod Touch generasi ke-7, dan semua perangkat yang lebih baru
Apa tips untuk panggilan Skype yang lebih baik?
Tutup semua aplikasi lain yang menggunakan internet, terutama yang memutar musik atau video.
Batalkan semua transfer file yang sedang berlangsung.
Apa itu Meet Now dan bagaimana cara menggunakannya di Skype?
Bertemu Sekarang di aplikasi desktop Skype memungkinkan Anda mengatur rapat video dan audio secara instan dengan teman dan orang lain dengan mudah.
Untuk mempelajari cara menggunakannya:
Buka Aplikasi Desktop Skype di perangkat Anda dan masuk.
Selanjutnya, klik tombol Bertemu Sekarang .
Kemudian itu menghasilkan tautan bagi para peserta untuk bergabung dengan konferensi video Skype Anda.
Selanjutnya, Anda perlu mengirimkan tautan ini ke peserta Anda melalui email, WebWhatsApp, Messenger, dan sarana lainnya. Dan kembali ke Aplikasi Desktop Skype dan klik Mulai panggilan .
Selanjutnya, Anda harus menunggu hingga peserta bergabung dengan konferensi video Skype Anda.
Setelah mereka bergabung, Anda dapat memulai konferensi video Skype.
