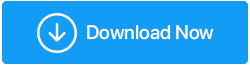Cara Mengunduh Driver Perangkat PCI di Windows 11, 10, 8, 7
Diterbitkan: 2022-04-08Anda tidak sendirian jika melihat tanda seru berwarna kuning, di sebelah salah satu driver PCI Anda di Pengelola Perangkat di bawah Perangkat lain atau Perangkat tidak dikenal dan tidak tahu harus berbuat apa. Banyak pengguna Windows mengeluh tentang tanda seru berwarna kuning yang muncul di sebelah perangkat PCI di bagian perangkat lain dari pengelola perangkat. Tapi jangan khawatir; tidak peduli seberapa menakutkan situasinya, itu bisa diperbaiki.
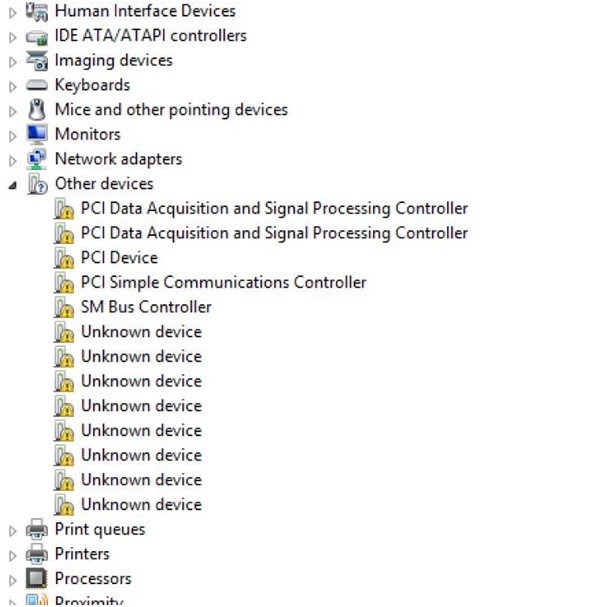
Kamu tidak sendiri; banyak pengguna Windows mengalami masalah yang sama. Artikel ini akan menunjukkan cara mengatasi tanda seru kuning pada driver perangkat PCI.
Berikut adalah tiga metode paling efektif untuk memperbarui driver port PCI Serial pada Windows 11, 10, 8.1, dan 8. Anda tidak harus mencoba semua tahapan ini; cukup turun ke bawah sampai Anda menemukan yang terbaik untuk Anda.
Apa itu Driver Perangkat PCI?
Interkoneksi Komponen Periferal adalah singkatan dari PCI. Seperti yang digambarkan pada gambar layar di atas, perangkat PCI di Device Manager mengacu pada perangkat keras yang terhubung ke motherboard komputer Anda, seperti PCI Simple Communications Controllers dan PCI Data Acquisition & Signal Processing Controllers. Ini adalah komponen perangkat keras yang membuat komputer Anda tetap aktif dan berjalan.
Mengapa Perlu Memperbarui Driver Perangkat PCI?
Driver Perangkat PCI adalah perangkat lunak yang memungkinkan perangkat PCI bekerja dengan benar. Jika Anda menerima pesan kesalahan tentang driver perangkat PCI, jika driver perangkat PCI tidak muncul di 'Pengelola Perangkat,' atau jika Anda melihat 'Tanda Seru Kuning' pada perangkat PCI Anda, Anda harus memperbarui PCI yang sudah usang dan rusak. Pengemudi Perangkat.
Bagaimana cara mengatasi Masalah Driver Perangkat PCI?
Metode 1: Menggunakan Pengelola Perangkat untuk memperbarui driver perangkat PCI secara manual
Metode 2: Menggunakan situs web produsen untuk memperbarui driver perangkat PCI secara manual
Metode 3: Perbarui driver perangkat PCI secara otomatis menggunakan Advanced Driver Updater (Disarankan)
Metode 1: Menggunakan Pengelola Perangkat untuk Memperbarui Driver Perangkat PCI Secara Manual
- Pilih Device Manager dengan menekan Windows + X.

- Klik dua kali Perangkat lain, klik kanan perangkat PCI dengan tanda seru kuning, dan pilih Perbarui Driver.
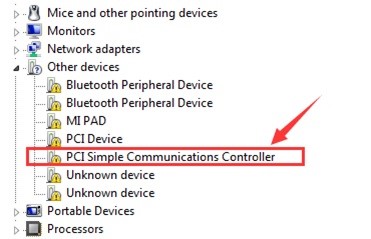
- Jendela baru akan terbuka dengan dua opsi:
Cari driver secara otomatis
Jelajahi komputer saya untuk driver
- Pilih, Cari secara otomatis untuk driver & Tunggu hingga Windows mencari pembaruan driver.
- Menunggu prosedur selesai mungkin memakan waktu beberapa menit. Driver PCI Anda akan diperbarui jika pembaruan tersedia.
- Namun, jika Anda mendapatkan pesan, Driver optimal untuk perangkat Anda sudah diinstal; meskipun demikian, kami menyarankan untuk menggunakan Pembaruan Windows untuk mencari driver yang diperbarui.
- Jika pembaruan tersedia, klik Periksa Pembaruan > Unduh dan instal.
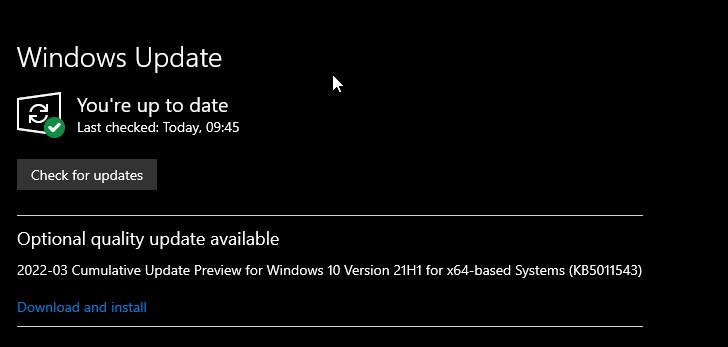
- Nyalakan ulang komputernya; ini harus menyelesaikan masalah.
- Jika ini tidak berhasil, lanjutkan ke opsi berikutnya.
Metode 2: Menggunakan Situs Web Produsen untuk Memperbarui Driver Perangkat PCI Secara Manual
Jika metode sebelumnya tidak berhasil, Anda perlu memperbarui driver PCI di situs web produsen. Untuk melakukannya, Anda memerlukan informasi pengemudi. Untuk mengatasi masalah driver perangkat PCI yang hilang Windows 11/10/8.1/8/7, ikuti langkah-langkah di bawah ini untuk mengumpulkan informasi dan memperbarui driver PCI.

- Buka Device Manager dengan menekan Windows + X.

- Klik dua kali Perangkat lain, lalu klik kanan driver PCI yang memiliki tanda seru berwarna kuning di sebelahnya.
- Buka Properties, tab Details, dan menu drop-down Hardware Ids.
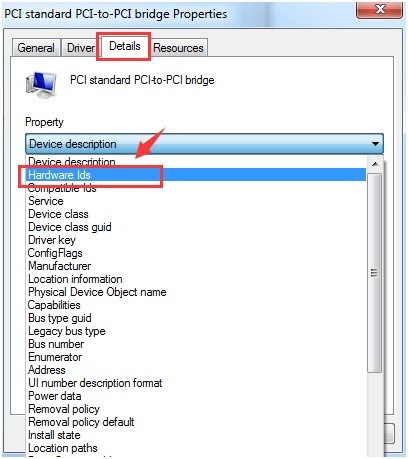
- ID perangkat keras pertama yang terdaftar harus disalin.
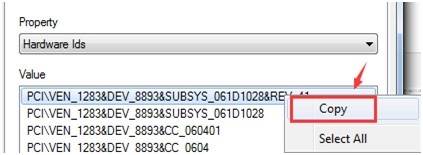
- Buka browser web dan ketik "pembaruan driver" ke dalam bilah pencarian untuk mendapatkan pembaruan driver.
- Untuk mengunduh pembaruan driver secara manual, buka tautan yang sesuai. Periksa kembali apakah driver yang Anda unduh kompatibel dengan versi Windows.
- Untuk menginstal pembaruan, ikuti petunjuk di layar.
- Untuk menerapkan modifikasi, restart komputer. Jika ini tampaknya terlalu banyak usaha, Anda dapat menggunakan Advanced Driver Updater untuk mendapatkan pembaruan driver.
Metode 3: Perbarui Driver Perangkat PCI Secara Otomatis Menggunakan Pembaruan Driver Lanjutan (Disarankan)
Jika proses sebelumnya tidak sesuai dengan keinginan Anda, Anda dapat menggunakan Advanced Driver Updater untuk memperbarui driver PCI secara otomatis.
Advanced Driver Updater secara instan mendeteksi sistem dan informasi perangkat dan menemukan pembaruan driver yang benar dan sesuai. Anda tidak perlu mengetahui sistem yang diatur untuk menggunakan alat peningkatan driver yang hebat ini. Utilitas akan secara otomatis mendeteksi semua detail, menyelamatkan Anda dari mengunduh & menginstal pembaruan driver yang salah.
Baca review lengkap Advanced Driver Updater
Dengan versi GRATIS atau Advanced Driver Updater Pro. Semua driver dapat diperbarui sekaligus dengan versi Pro. Anda harus memperbarui driver satu per satu jika Anda menggunakan versi uji coba. Sudah termasuk jaminan uang kembali 60 hari & bantuan teknis.
Petunjuk berikut akan menunjukkan kepada Anda bagaimana menggunakan Advanced Driver Updater.
- Unduh dan instal Advanced Driver Updater
- Mulai Advanced Driver Updater dengan menekan tombol Start Scan Now. Tunggu hingga Advanced Driver Updater menyelesaikan pemeriksaan komputer Anda dan mengidentifikasi driver yang rusak.
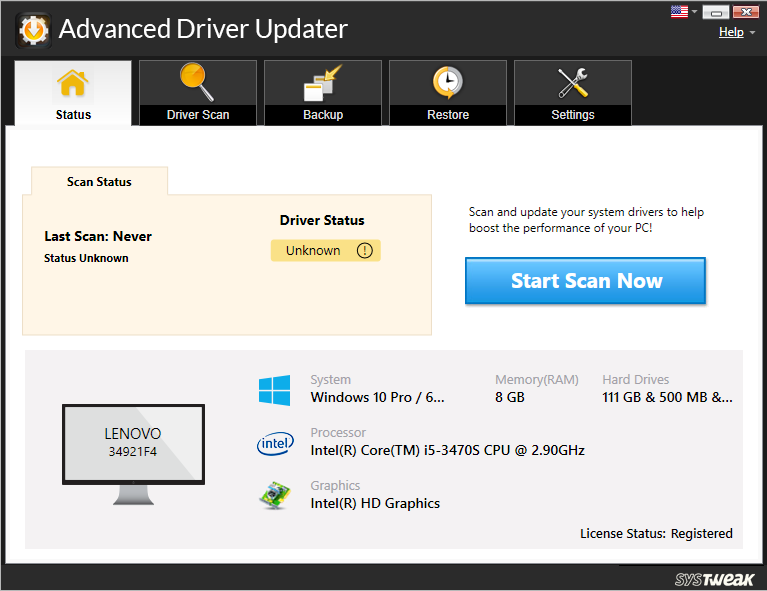
- Periksa temuan pemindaian dan pastikan driver perangkat PCI diperbarui. Anda harus mengklik Update driver di sebelahnya untuk menggunakan versi trial. Jika Anda adalah pengguna terdaftar, Anda dapat menggunakan opsi Perbarui Semua untuk memperbarui semua driver usang sekaligus.
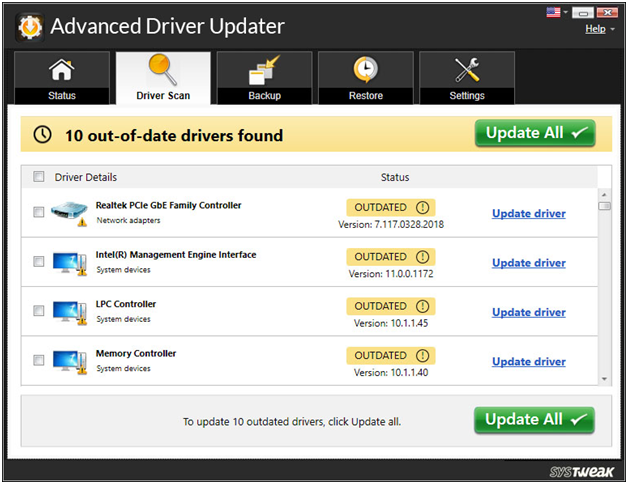
- Untuk melakukan perubahan, mulai ulang sistem setelah memperbarui driver.
- Anda dapat memutakhirkan driver port serial PCI dan menyelesaikan masalah tanda seru kuning driver perangkat PCI dengan mengikuti langkah-langkah sederhana ini.
Kesimpulan:-
Anda dapat memutakhirkan driver port serial PCI dan menyelesaikan masalah tanda seru kuning driver perangkat PCI dengan mengikuti langkah-langkah sederhana ini.
Kami harap informasinya bermanfaat untuk Anda. Jika memutakhirkan driver secara manual terlalu memakan waktu bagi Anda, sebaiknya gunakan Advanced Driver Updater. Alat pemutakhiran driver yang tangguh akan memudahkan untuk memperbarui driver dan menyelamatkan Anda dari kesulitan yang berhubungan dengan driver di masa depan.