Cara Mengunduh Pesan Teks dari iPhone dengan 7 Cara Terpercaya
Diterbitkan: 2023-08-21Apakah Anda mencari beberapa cara untukmengunduh pesan teks dari iPhone ke komputer atau perangkat seluler lainnya?Kebanyakan orang mengunduh pesan teks untuk cadangan jika perangkat rusak karena air, rusak, dinonaktifkan, atau terkunci. Dan beberapa orangmendownload pesan teks dari iPhone untuk pengadilan sebagai bukti.
Bisakah Anda benar-benar mengunduh pesan teks dari iPhone? Jika Anda seperti mereka dan juga sangat ingin mengetahui cara mentransfer pesan teks dari iPhone ke komputer secara gratis , jangan khawatir. Artikel ini akan membahas 7 cara andal untuk menyimpan pesan teks dari iPhone ke komputer, drive USB, hard drive eksternal, atau perangkat seluler.
Sekilas solusi:
| Jalan | ️Deskripsi | Efisiensi |
| KemudahanUS MobiMover | Alat transfer data iOS profesional untuk mengunduh pesan dari iPhone ke komputer dan disimpan sebagai file PDF. | Efektif |
| Surel | Meneruskan pesan di aplikasi Pesan. | Kurang efektif |
| Tangkapan layar | Simpan pesan/iMessages sebagai foto. | Kurang efektif |
| iCloud | Layanan penyimpanan cloud Apple dengan penyimpanan gratis sebesar 5 GB. | Efektif |
| Menyinkronkan di Mac | Sinkronkan dan unduh pesan teks iPhone di Mac. | Efektif |
| Penerusan | Meneruskan pesan teks ke iPad, Mac, atau perangkat Apple lainnya. | Kurang efektif |
| itunes | Cadangkan iPhone untuk menyimpan data pesan di PC. | Kurang efektif |
Untuk mempelajari cara mengunduh pesan teks dari iPhone dengan cara ini langkah demi langkah, baca terus untuk informasi lebih lanjut.
Cara 1. Cara Download Pesan Teks dari iPhone dengan EaseUS MobiMover
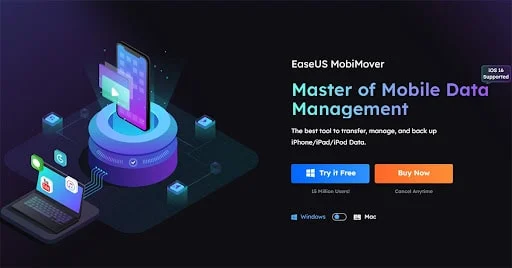
Pernahkah Anda mencoba perangkat lunak transfer data iPhone pihak ketiga untuk mencadangkan atau mengunduh pesan teks dan percakapan iMessage dari iPhone ke PC Windows atau Mac? Jika itu salah satu alternatif Anda, Anda sebaiknya mencoba EaseUS MobiMover .
Program EaseUS yang andal ini mampu:
cadangan pesan dari iPhone ke PC dengan tanggal dan waktu
mengekspor pesan teks iPhone ke file PDF dan halaman HTML sehingga orang dapat mencetaknya untuk keperluan pengadilan atau tujuan lainnya.
unduh pesan teks dari iPhone
memulihkan pesan dalam .pdf dari PC ke iPhone (disimpan ke dalam aplikasi Buku)
Selain transfer pesan, alat transfer data iOS ini memungkinkan pengguna untuk mentransfer, mencadangkan, dan memulihkan lebih dari 90% data iPhone, termasuk foto, video, rekaman audio, data aplikasi, kontak, pesan teks, lampiran file, dll.
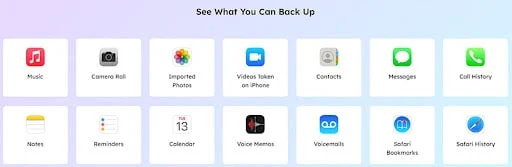
Jika Anda tertarik, ikuti langkah-langkah di bawah ini untuk mempelajari cara menggunakan aplikasi ini untuk mengunduh pesan teks dan iMessages dari iPhone:
Langkah 1. Buka kunci iPhone Anda dan sambungkan ke komputer Anda dengan kabel USB.Luncurkan EaseUS MobiMover. Ketuk "Percaya" ketika muncul pesan di iPhone Anda yang menanyakan apakah Anda memercayai komputer ini atau tidak. Setelah koneksi benar, pilih “Telepon ke PC” dan klik “Berikutnya”.
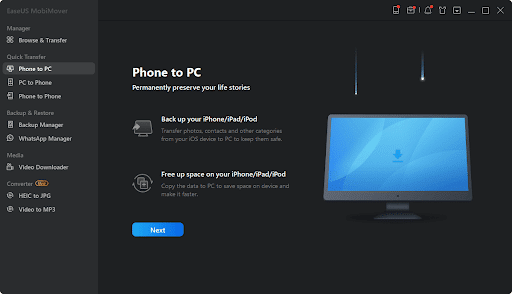
Langkah 2. Seperti yang Anda lihat dari tangkapan layar di bawah, Anda dapat menyalin item seperti audio, gambar, video, kontak, dan jenis file lainnya dari iPhone ke komputer Anda sekaligus.Untuk menyalin pesan, Anda dapat menyesuaikan lokasi untuk menyimpan pesan terlebih dahulu. Centang ikon Pesan dan klik “Transfer”.
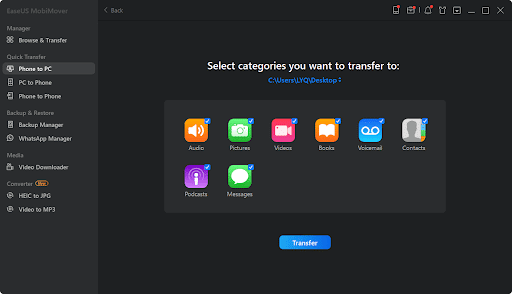
Langkah 3. Sekarang mulai menyalin pesan dari iPhone Anda.Item akan disimpan sebagai file HTML di komputer Anda, sehingga Anda dapat melihat detailnya dengan browser apa pun yang Anda miliki.
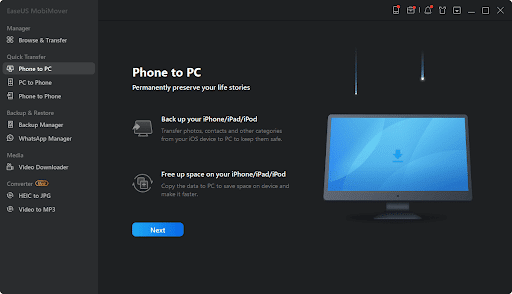
Catatan: Jika Anda hanya ingin mengunduh beberapa pesan teks atau iMessages dan bukan seluruh data pesan, Anda dapat memilih pesan dari menu sidebar “Jelajahi & Transfer” untuk diunduh ke komputer.
Selain mengekspor pesan teks dari iPhone ke PDF, pesan tersebut juga akan disimpan sebagai halaman HTML dengan EaseUS MobiMover. Anda harus mencoba alat transfer pesan teks iPhone yang serbaguna dan andal ini, jika Anda benar-benar ingin mengonversi pesan iPhone ke PDF dengan cap tanggal dan waktu atau hanya mencadangkan pesan untuk menghindari kehilangan data.
Cara 2. Cara Mengekspor Pesan Teks dari iPhone melalui Email/Nomor Telepon
Saat Anda perlu mengunduh dan mentransfer beberapa pesan SMS penting dari satu percakapan di iPhone Anda, cara termudah adalah menggunakan Email. Anda dapat mengirim teks-teks ini dengan mengirim email kepada diri Anda sendiri tanpa usaha.
Untuk mengekspor pesan teks iPhone melalui Email:
Langkah 1. Buka aplikasi Pesan di iPhone Anda dan temukan percakapan yang ingin Anda unduh.
Langkah 2. Tekan lama salah satu pesan teks yang ingin Anda transfer.Di kotak pop-up di bawah, pilih “Lainnya”.
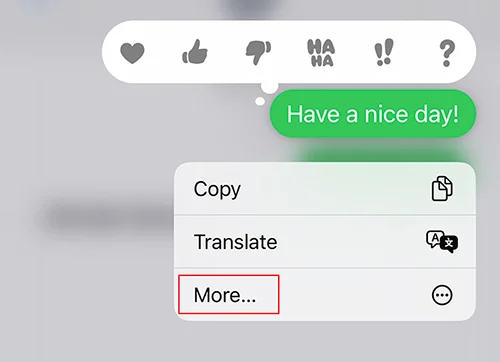
Langkah 3. Kemudian Anda dapat mencentang teks lain pada percakapan ini.
Langkah 4. Setelah selesai, ketuk ikon "Maju" di sudut kiri bawah layar.
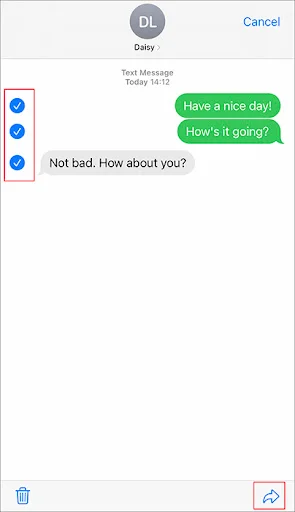
Langkah 5. Kemudian Anda dapat mengetikkan nomor telepon atau alamat email untuk mengirim pesan teks.
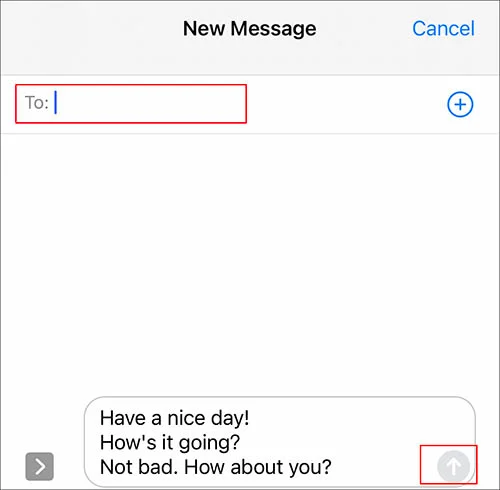
Catatan: Dengan cara ini, Anda hanya dapat mengunduh teks dari satu percakapan.Jika Anda cenderung mencadangkan semua data teks, coba EaseUS MobiMover.
Cara 3. Cara Download Pesan iPhone Lewat Screenshot
Selain meneruskan teks dari aplikasi Pesan, Anda juga bisa mendapatkan salinan pesan SMS dari iPhone melalui tangkapan layar. Ini adalah cara yang tidak biasa namun nyaman untuk menyimpan pesan teks sebagai tangkapan layar dan kemudian Anda dapat mentransfer foto dengan mudah.

Berikut cara mengambil tangkapan layar di iPhone untuk menyimpan pesan:
Langkah 1. Temukan pesan teks di iPhone Anda.
Langkah 2. Ambil tangkapan layar sebagai berikut:
- Untuk model iPhone dengan Face ID: tekan tombol samping dan tombol volume naik lalu lepaskan dengan cepat.
- Untuk model iPhone dengan Touch ID: tekan tombol samping/atas dan tombol Rumah lalu lepaskan dengan cepat.
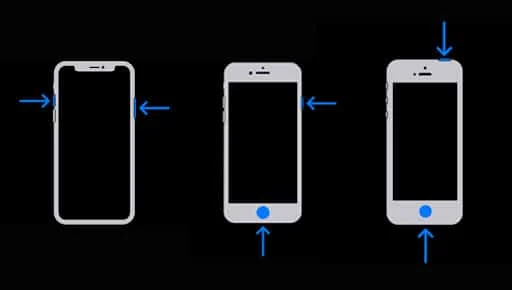
Cara 4. Cara Mencadangkan Pesan Teks dengan iCloud
Pernahkah Anda berpikir untuk menggunakan iCloud untuk menyinkronkan data pesan? Cukup mudah untuk mencadangkan pesan teks dan data iMessages ke layanan cloud resmi.
Sekarang ikuti langkah-langkah sederhana untuk membuat cadangan pesan ke iCloud:
Langkah 1. Di iPhone Anda, buka Pengaturan > [Nama Anda] > iCloud.
Langkah 2. Kemudian gulir ke bawah untuk menemukan aplikasi Pesan.Aktifkan sakelar di sebelah Pesan.
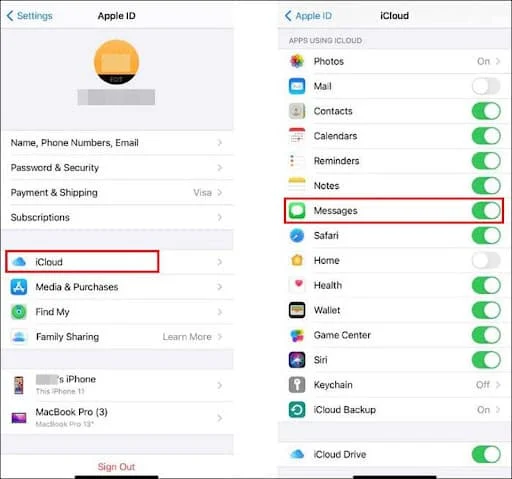
Catatan: iCloud hanya menawarkan penyimpanan gratis sebesar 5 GB untuk cadangan setiap akun Apple.Pastikan ada ruang yang tersedia untuk mencadangkan pesan Anda di iCloud sebelum melanjutkan dengan metode ini.
Cara 5. Cara Mengekspor Pesan dari iPhone dengan Sinkronisasi di Mac
Jika Anda memiliki komputer Mac, Anda juga dapat mengunduh pesan teks dari iPhone ke Mac untuk dicadangkan. Tidak seperti iCloud dengan penyimpanan gratis terbatas, penyimpanan Mac sangat besar dan cukup untuk menyimpan beberapa pesan.
Berikut cara menyinkronkan pesan di Mac:
Langkah 1. Luncurkan aplikasi Pesan bawaan di Mac Anda dan masuk.
Langkah 2. Tunggu semua pesan dimuat dan disinkronkan sekarang.
Langkah 3. Setelah Anda memilih pesan untuk disimpan di Mac, klik “File” > “Print” di bilah menu.
Langkah 4. Lalu pilih “Simpan sebagai PDF” untuk mengunduh pesan teks iPhone di Mac Anda.
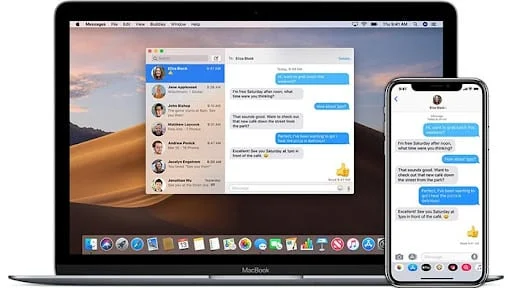
Cara 6. Cara Meneruskan Pesan Teks ke Perangkat Apple Lain
Ada baiknya Anda mengirim dan menerima pesan teks dari iPhone ke perangkat Apple lain milik Anda. Jika Anda mengaktifkan fitur ini, maka Anda tidak perlu mengunduh pesan dari iPhone ke iPad, atau Mac secara manual.
Lakukan langkah-langkah di bawah ini untuk mempelajari cara meneruskan pesan ke perangkat Apple lain:
Langkah 1. Di iPhone Anda, buka Pengaturan > Pesan > Penerusan Pesan Teks.
Langkah 2. Kemudian pilih perangkat Apple untuk mengirim dan menerima pesan teks dari iPhone Anda.
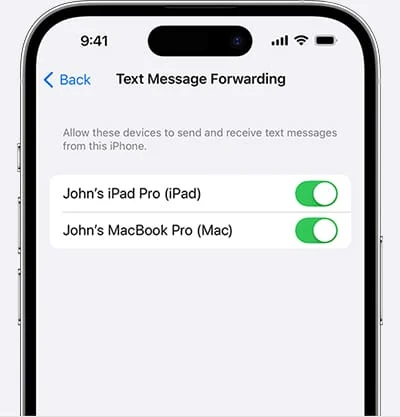
Catatan: Jika Anda mengalami masalah Penerusan Pesan Teks tidak muncul di iPhone, mungkin karena iMessage Anda tidak menggunakan ID Apple Anda.Dan Anda dapat membuka Pengaturan > Pesan, nonaktifkan "iMessage" dan aktifkan, lalu ketuk Kirim & Terima > Gunakan ID Apple Anda untuk iMessage.
Cara 7. Cara Menyimpan Pesan Teks iPhone ke Komputer dengan iTunes
Sebagai upaya terakhir, saya ingin memperkenalkan cara menggunakan iTunes untuk mencadangkan pesan teks ke PC. Dengan iTunes, Anda dapat membuat cadangan lengkap untuk data iPhone Anda (termasuk data aplikasi Pesan). Meskipun ini bukan pilihan terbaik untuk mengunduh pesan teks dari cadangan iPhone, ini berfungsi.
Berikut cara mengunduh pesan teks dari iPhone ke PC menggunakan iTunes:
Langkah 1. Luncurkan iTunes dan sambungkan iPhone Anda ke komputer melalui kabel USB.
Langkah 2. Setelah Anda "mempercayai" komputer Anda, klik ikon "Perangkat" di iTunes.
Langkah 3. Di bawah sidebar “Summary”, pilih “This computer” sebagai lokasi penyimpanan.
Langkah 4. Kemudian klik "Cadangkan Sekarang" dan ikuti petunjuk di layar.
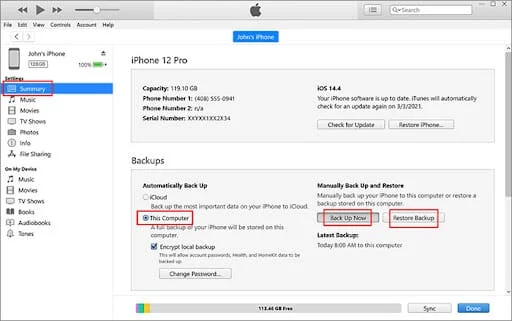
Tip:
Mencadangkan iPhone dengan iTunes cukup mudah, tetapi di mana Anda dapat menemukan Cadangan iTunes di komputer Anda dan cara melihat serta mengekspor pesan dari cadangan iTunes?
Sebenarnya, Anda dapat menavigasi ke: \Users\(nama pengguna)\AppData\Roaming\Apple Computer\MobileSync\Backup\ untuk menemukan cadangan iTunes di PC Windows Anda. Saat berada di komputer Mac, cadangan iTunes harus disimpan di “ ~/Library/Application Support/MobileSync/Backup/ ”.
Garis bawah
Dalam posting ini, saya telah menyajikan 7 cara efektif untuk mendownload pesan teks dari iPhone .Sangat disarankan untuk menggunakan EaseUS MobiMover untuk mengunduh beberapa atau semua pesan teks dari iPhone ke komputer Windows atau Mac. Bagaimanapun, pilih salah satu metode di atas untuk mengekstrak pesan teks berdasarkan kebutuhan Anda.
FAQ tentang Mengekspor Pesan Teks di iPhone
Apakah ada keraguan lain? Untuk informasi lebih lanjut tentang pengunduhan pesan teks, periksa pertanyaan umum di bawah.
1. Bagaimana cara mencetak seluruh pesan teks iPhone untuk pengadilan?
Pertama, disarankan untuk menyimpan pesan teks yang Anda perlukan sebagai file PDF. Jika Anda memiliki Mac, Anda dapat mengikuti metode di atas untuk menyinkronkan pesan di Mac Anda dan mengunduhnya sebagai file .pdf. Jika Anda tidak memiliki Mac, Anda dapat mengunduh dan menginstal EaseUS MobiMover yang juga memungkinkan Anda mengekspor pesan sebagai file .pdf. Kemudian Anda dapat mencetak pesan teks dengan mudah.
2. Apa perbedaan antara iMessages & pesan teks?
Pertama, pesan teks dapat digunakan di setiap ponsel dan tablet, sedangkan iMessages hanya tersedia di perangkat Apple, seperti iPhone, iPod Touch, iPad, Mac, dan Apple Watch.
Kedua, teks iMessage mengadopsi enkripsi ujung ke ujung yang tidak dimiliki teks SMS biasa.
Ketiga, iMessages mencakup teks, foto, video, stiker, dan file media lainnya), sedangkan pesan umum hanya muncul sebagai teks.
3. Bagaimana cara mengubah pesan teks saya menjadi buku?
Setelah Anda mengonversi pesan teks dari iPhone ke file pdf, Anda dapat memulihkannya ke aplikasi Buku di iPhone melalui EaseUS MobiMover atau perangkat lunak pihak ketiga lainnya.
