Cara Mengedit PDF di iPhone Anda Tanpa Mengunduh Aplikasi Apa Pun!
Diterbitkan: 2022-01-14Suka atau benci mereka, PDF adalah bagian integral dari kehidupan kita, itulah sebabnya orang tidak dapat mengabaikannya. Tetapi meskipun demikian, mengedit PDF dan mengerjakannya masih bisa menjadi masalah besar. Anda sering perlu mengunduh perangkat lunak tambahan atau menginstal aplikasi untuk dapat mengedit PDF. Ini bisa sangat menyusahkan ketika Anda tidak memiliki akses ke notebook atau tablet Anda tetapi perlu mengedit PDF dengan cepat – mungkin menambahkan catatan atau menandatangani dokumen yang harus segera dikirim!
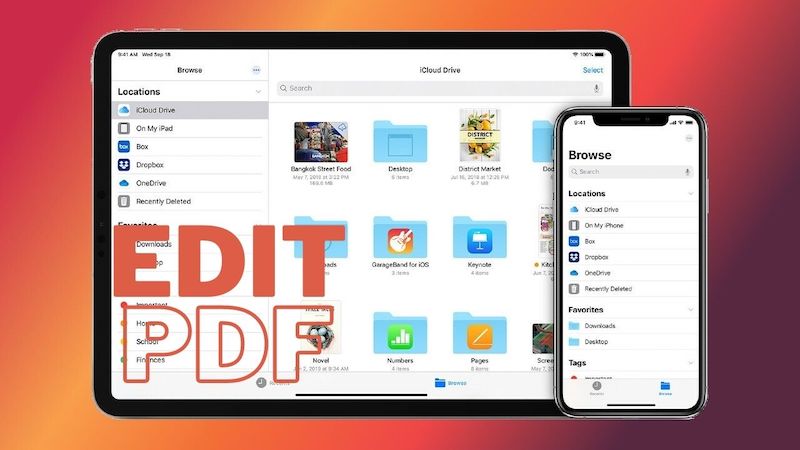
Nah, Anda bisa mencari aplikasi, mengunduh, dan mencari tahu cara menggunakannya. Atau cukup edit PDF di iPhone Anda. Ya, ada cara di mana Anda dapat mengedit PDF di iPhone Anda tanpa harus menginstal aplikasi tambahan apa pun. Dan bukan hanya opsi pengeditan "Markup dan Sorotan", tetapi opsi yang memungkinkan Anda mengubah orientasi, menambahkan teks, dan bahkan tanda tangan Anda ke PDF.
Dengan rilis iOS 15, Apple menambahkan kemampuan untuk mengedit PDF di iPhone, dan itu dapat dilakukan dengan menggunakan salah satu aplikasi asli di telepon – File.
Daftar isi
Cara Mengedit PDF di iPhone Menggunakan Aplikasi File
Files adalah aplikasi yang sudah diinstal sebelumnya di perangkat iOS. Seperti namanya, ini pada dasarnya adalah alat pengorganisasian file. Tetapi ia juga memiliki sejumlah kemampuan lain, salah satunya adalah memungkinkan Anda mengedit PDF. Anda tidak perlu menginstal aplikasi pihak ketiga apa pun, dan proses pengeditannya juga cukup sederhana.
Yang harus Anda lakukan adalah mengikuti langkah-langkah ini:
Langkah 0: Pastikan iPhone Anda memiliki iOS 15
Hal pertama dan terpenting yang perlu diingat adalah bahwa ini adalah fitur iOS 15 yang berarti Anda harus memastikan bahwa iPhone Anda diperbarui. Ini adalah poin plus besar bahwa Apple memberikan pembaruan baru ke iPhone generasi yang lebih tua yang berarti iPhone setua iPhone 6s dan iPhone SE (generasi pertama) memenuhi syarat untuk pembaruan.
Langkah 1: Buka PDF di aplikasi File
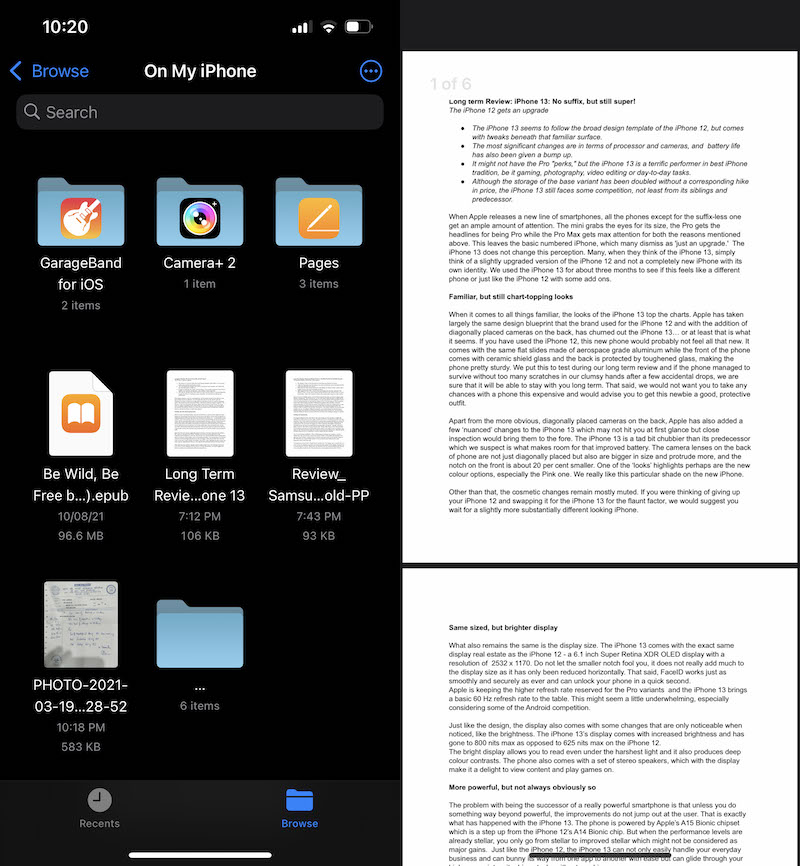
Buka PDF yang ingin Anda edit di aplikasi File di iPhone Anda. Untuk ini, buka File, yang sudah diinstal sebelumnya di iPhone, cari PDF berdasarkan nama dan ketuk untuk membukanya. Kebetulan, Anda dapat menyimpan PDF apa pun yang Anda terima di iPhone di aplikasi File.
Langkah 2: Ketuk ikon 'penanda'
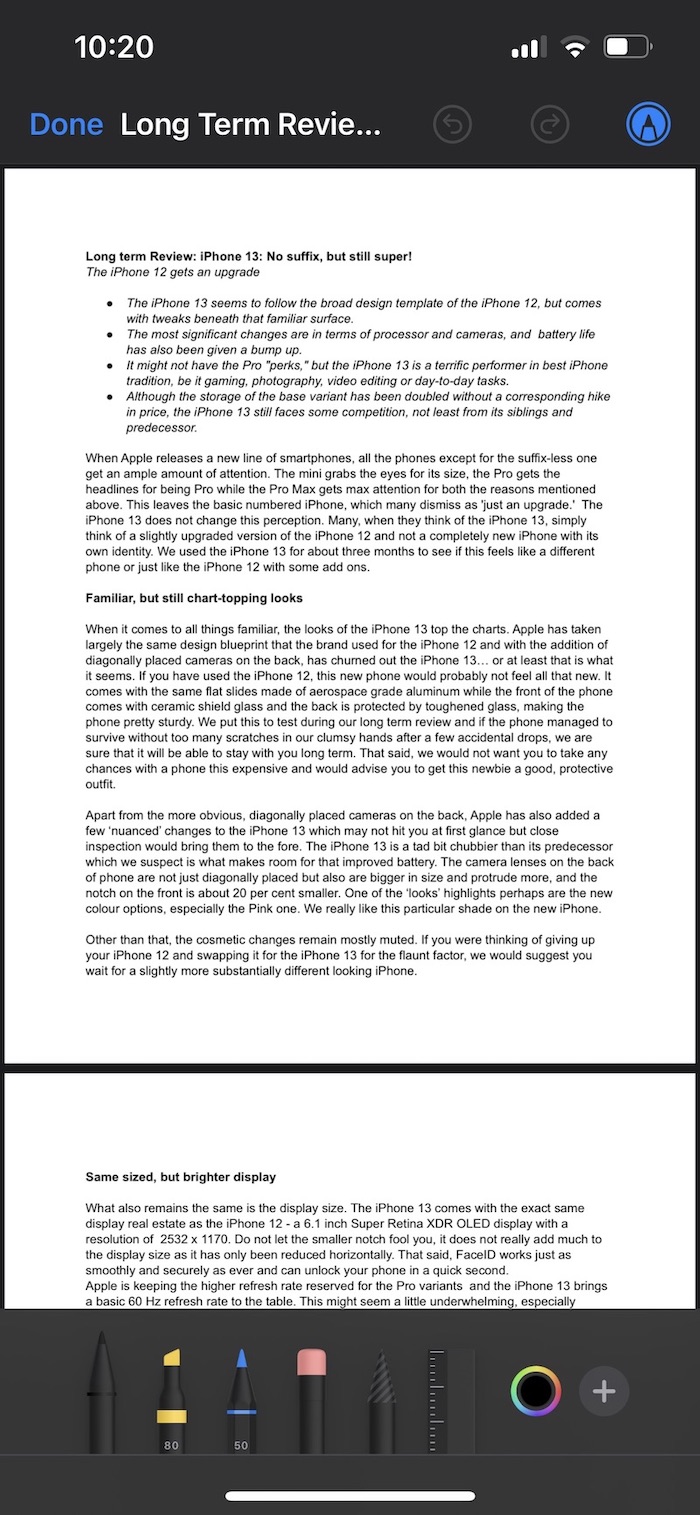
Setelah dibuka, PDF akan memiliki ikon 'penanda' kecil di sisi kiri atas layar. Ketuk ikon. Ini akan memberi Anda sejumlah alat pengeditan, termasuk spidol yang berbeda seperti pena, pensil, timbangan, dan stabilo.
Langkah 3: Tekan "+" untuk melakukan lebih banyak
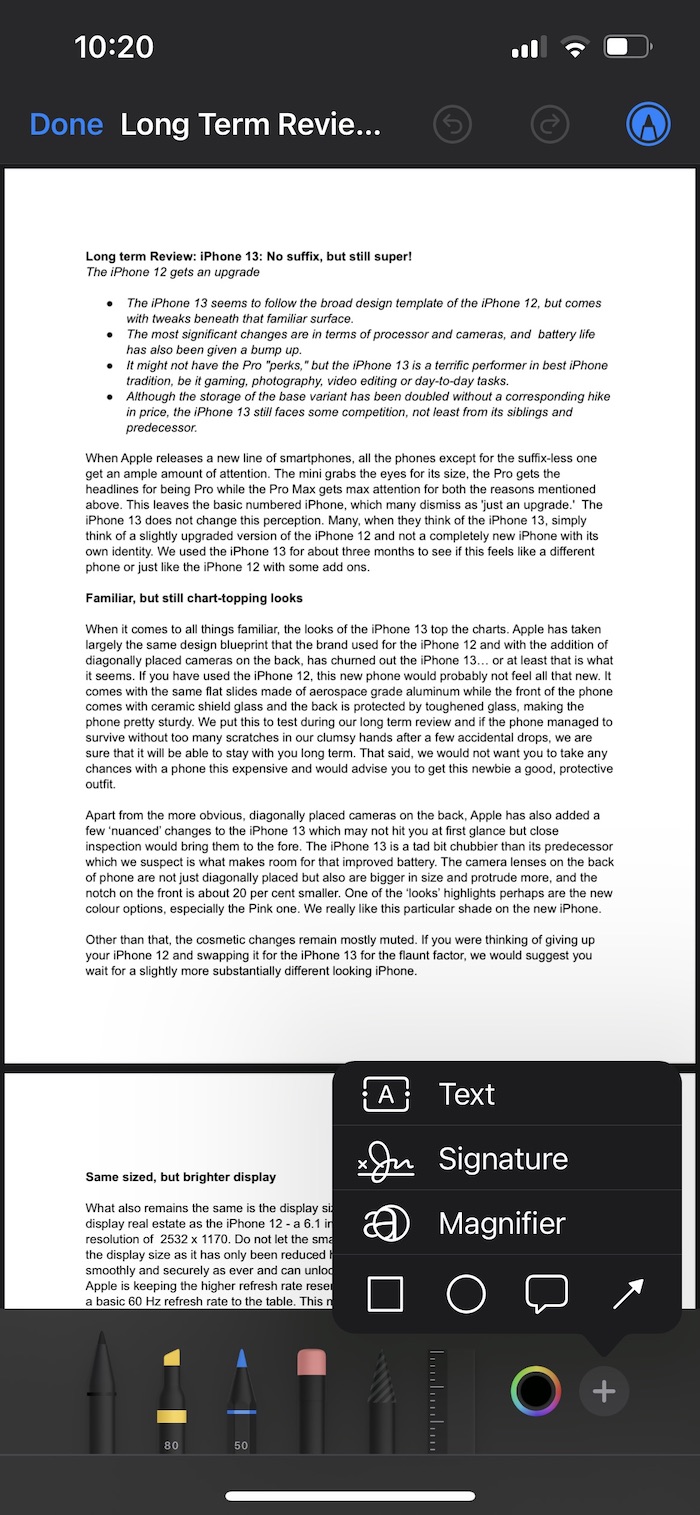
Jika Anda ingin menambahkan teks, memperbesar bagian, menambahkan tanda tangan atau kotak ke PDF, ketuk ikon "+" kecil yang ada di sisi kanan bawah sekolah alat pengeditan. Ini akan memberi Anda serangkaian opsi lain, termasuk kemampuan untuk menambahkan teks, tanda tangan, dan berbagai bentuk ke PDF. Anda dapat memilih salah satu yang sesuai dengan kebutuhan Anda.
Langkah 4: Gunakan bilah sisi untuk melihat beberapa halaman
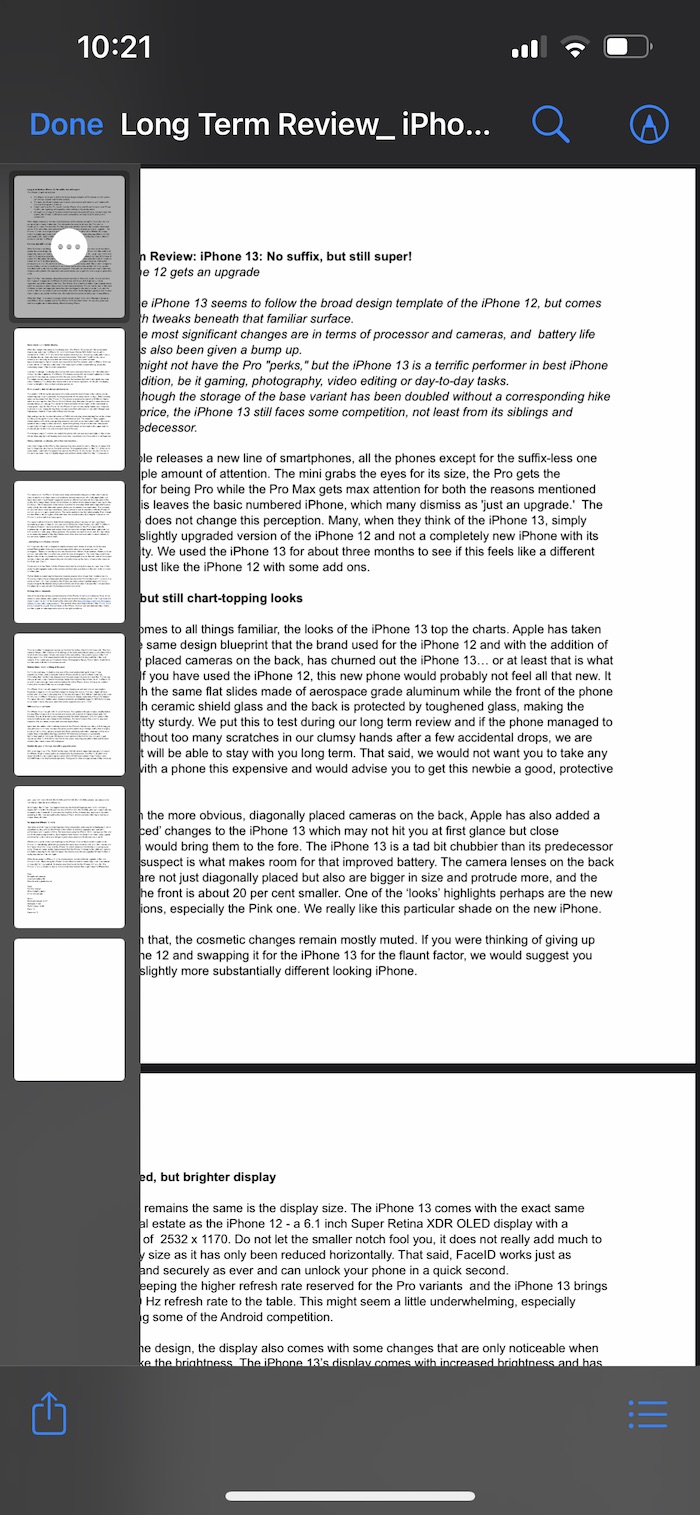

Terlepas dari opsi pengeditan ini, ada beberapa lagi yang dapat digunakan untuk mengedit PDF menggunakan aplikasi File di iPhone. Untuk mengakses opsi ini, Anda harus menggesek ke kanan dari sisi kiri atas layar. Melakukan ini akan membuka bilah sisi yang akan menampilkan semua halaman dalam PDF, satu di bawah yang lain. Dengan menggunakan bilah sisi ini, Anda cukup memilih halaman yang ingin Anda edit dengan mengetuknya.
Langkah 5: Ubah orientasi, sisipkan halaman, dan lainnya
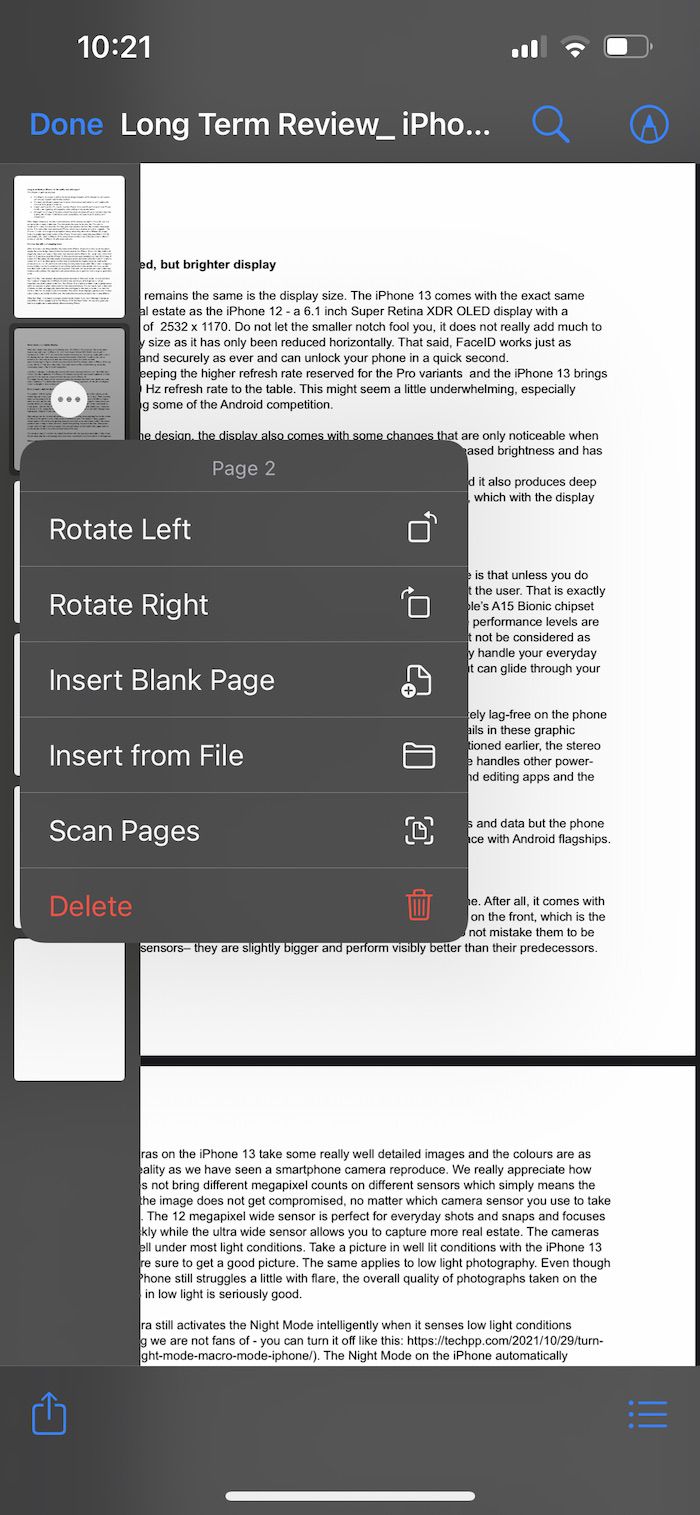
Setelah memilih halaman yang ingin diedit, tentu saja Anda dapat mengetuk ikon 'penanda' di sudut kanan atas layar. Tapi masih ada lagi: mengetuk 'tiga titik' pada halaman di bilah sisi akan menawarkan lima opsi pengeditan baru. Opsi ini mencakup kemampuan untuk mengubah orientasi halaman – Anda dapat memilih untuk memutar halaman ke Kiri atau Kanan menggunakan dua opsi pertama yang ada dalam daftar.
Anda juga dapat menambahkan halaman kosong baru ke PDF Anda dengan memilih pilihan "Sisipkan Halaman Kosong", atau Anda dapat memilih dan menyisipkan dokumen lain dari aplikasi File. Ada juga opsi dalam daftar untuk memindai dokumen dan menambahkannya ke PDF secara langsung.
Langkah 6: Gabungkan beberapa PDF untuk membuat satu PDF
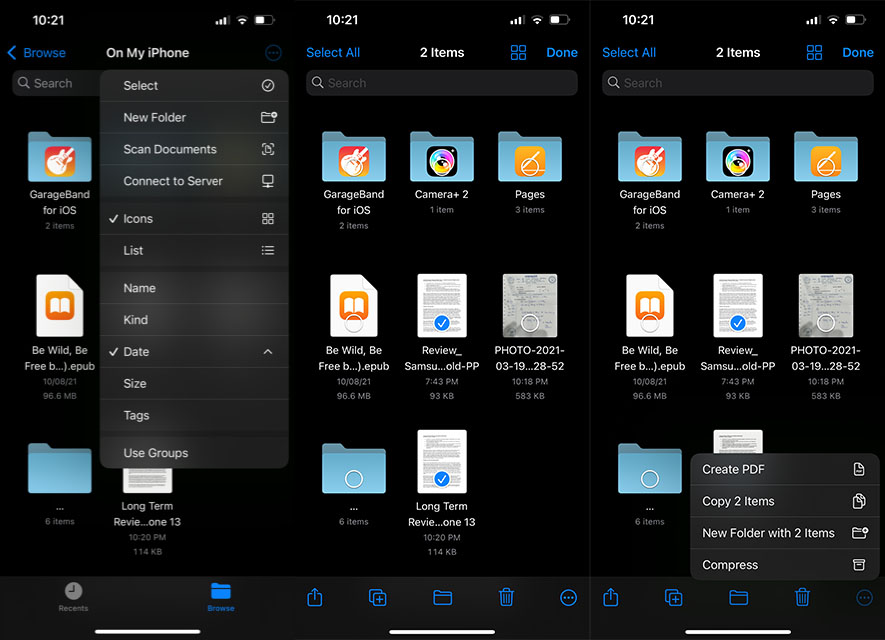
Anda juga dapat memilih dan menggabungkan dua atau lebih PDF dan membawanya ke dalam satu PDF. Untuk melakukannya, di aplikasi Files, Anda harus mengetuk ikon 'tiga titik kecil' di sisi kanan atas layar. Anda kemudian dapat menekan "Pilih" dari daftar lalu ketuk dan pilih PDF yang ingin Anda gabungkan.
Setelah memilih file, Anda harus menuju ke ikon 'tiga titik kecil' yang sama, tetapi kali ini akan berada di sisi kanan bawah layar. Ketuk di atasnya, dan Anda akan menemukan opsi untuk "Buat PDF." Anda cukup mengklik opsi tersebut, dan Voila! Satu PDF akan dibuat.
Dan Selesai!
Setelah Anda selesai mengedit, Anda cukup mengetuk "Selesai" di sisi kiri atas layar Anda, dan versi PDF yang diedit akan disimpan di perangkat Anda. Anda dapat mengetuk nama PDF untuk mengganti namanya jika diinginkan.
FAQ tentang Mengedit PDF di iPhone
2. Apakah Apple memiliki Editor PDF?
Sampai beberapa bulan yang lalu, jawaban untuk pertanyaan ini adalah TIDAK. Tetapi sejak iOS 15 dan iPadOS 15, Apple telah memperkenalkan fitur di aplikasi File bawaan yang memungkinkan Anda mengedit file PDF langsung di iPhone dan iPad Anda. Meskipun ini bukan editor PDF lengkap, ini dapat menyelesaikan pekerjaan jika yang Anda cari hanyalah pengeditan sederhana seperti menambahkan halaman, menghapus halaman, dll. Ikuti panduan kami di atas untuk mengedit pdf di iPhone dengan mudah.
Di Mac, Anda dapat menggunakan aplikasi Pratinjau yang memungkinkan Anda mengedit dokumen pdf secara gratis. Tetapi pastikan Anda menggunakan macOS Catalina dan yang lebih baru.
3. Bagaimana saya bisa mengedit PDF di iPhone saya secara gratis?
Ada banyak aplikasi editor PDF gratis yang tersedia untuk iPhone dan iPad. Anda juga dapat menggunakan editor pdf online gratis untuk mengedit PDF di iPhone. Tetapi cara termudah dan paling praktis adalah menggunakan aplikasi Files yang disertakan dengan iOS 15 untuk mengedit dokumen PDF di iPhone. Kami telah mencantumkan petunjuk langkah demi langkah terperinci untuk mengedit pdf di iPhone.
Jika Anda ingin menandatangani dokumen PDF secara elektronik di iPhone, kami juga memiliki panduan untuk itu.
