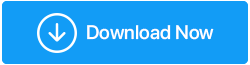Bagaimana Cara Mengaktifkan Lihat Kata Sandi Di Peramban Anda?
Diterbitkan: 2019-10-17Dunia sedang melalui transisi dengan segala sesuatu menjadi digital dan online. Semakin mudah untuk melakukan semua tugas dari laptop atau ponsel Anda. Namun, ini telah melahirkan masalah baru dan itu adalah INGAT PASSWORD untuk semua aplikasi dan situs web. Nah, Anda tidak dapat menyimpan kata sandi yang sama untuk aplikasi prioritas tinggi seperti Perbankan dan Email dan untuk aplikasi prioritas rendah seperti memesan makanan secara online. Beberapa situs web memaksa Anda untuk mengubah kata sandi Anda setiap 90 hari dan yang lain tidak meminta Anda bahkan setelah lima tahun. Dengan demikian, menghasilkan kata sandi yang berbeda untuk berbagai aplikasi dan situs web.
Google adalah salah satu yang pertama mengidentifikasi masalah ini dan menawarkan untuk menyimpan kata sandi di Browser Chrome-nya. Fitur pengisian otomatis yang diperkenalkan ini memungkinkan pengguna masuk secara otomatis atau mengisi kotak Nama Pengguna dan Kata Sandi dengan kredensial yang sesuai. Jika Anda memiliki satu mesin untuk semua pekerjaan Anda, maka itu tidak akan menimbulkan masalah. Tetapi jika Anda perlu masuk di tempat lain maka Anda harus mengingat kata sandi Anda. Untuk tujuan keamanan, Google telah mengganti detail kata sandi dengan Asterix atau titik. Tentu saja, itu tidak mencegah Anda untuk masuk, tetapi bagaimana jika Anda ingin tahu apa kata sandinya?
Ada tiga cara sederhana untuk mengungkapkan karakter di balik titik-titik itu:
Metode 1. Periksa Pengaturan Chrome. ( Cara Mudah )
Setiap kali Anda masuk ke situs web baru dan memasukkan kredensial Anda, Google Chrome selalu memunculkan kotak yang meminta untuk menambahkan kredensial ke daftar tersimpan Chrome. Jika Anda telah melakukannya, maka mudah untuk menemukan lokasi semua Nama Pengguna dan Kata Sandi yang disimpan.
Langkah 1. Buka tab baru di browser Chrome.
Langkah 2. Ketik di bilah alamat, di atas “ chrome://settings/passwords ”.
Langkah 3. Di bawah bagian “Sandi Tersimpan”, Anda akan menemukan nama situs web dan kredensial di sampingnya. Perhatikan bahwa kata sandi diganti dengan titik.
Langkah 4. Klik simbol mata di sebelahnya dan masukkan kredensial login Komputer di jendela pop-up.
Langkah 5. Kata sandi akan terlihat. Anda harus memasukkan kembali sandi komputer jika Anda memulai ulang Chrome.
Perhatikan bahwa jendela ini juga memiliki tiga opsi penting.
1. Sakelar sakelar yang memungkinkan Chrome menyimpan sandi saat pengguna masuk ke situs web baru.
2. Sakelar sakelar yang secara otomatis memasukkan pengguna, saat dia mengunjungi halaman berikutnya.
3. Anda selalu dapat mengeklik opsi hapus dan menghapus kredensial dari daftar kata sandi Google Chrome.
Atau, Anda dapat mencapai bagian kata sandi yang tersimpan dengan mengeklik tiga titik di sudut kanan atas browser Chrome dan memilih 'Pengaturan' dari daftar opsi.
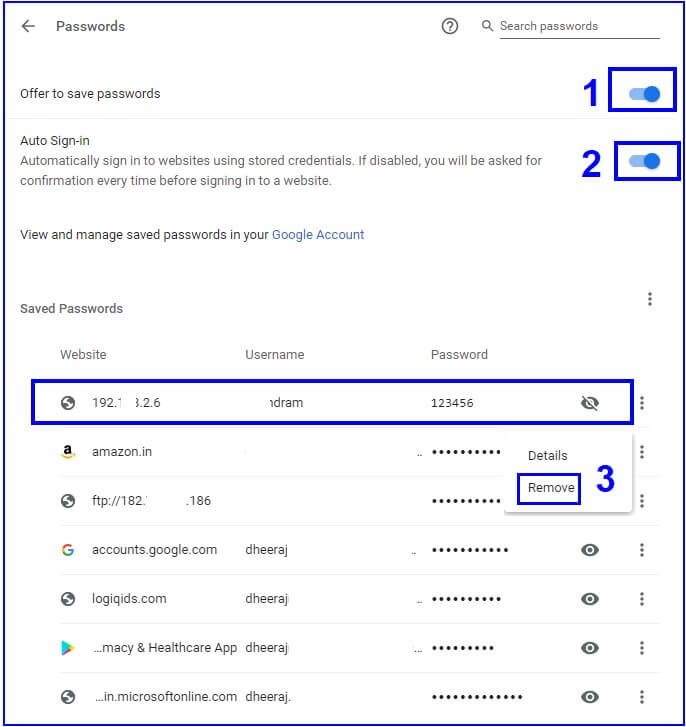
Metode 2. Periksa Pengaturan Chrome. ( Cara Tidak Begitu Mudah )
Langkah 1. Buka tab baru di browser Chrome. Ketikkan alamat situs web pada bilah alamat di bagian atas.
Langkah 2. Jika Anda telah mengunjungi situs web sebelumnya dan menyimpan kredensial, maka nama pengguna dan titik akan ditampilkan sebagai pengganti kata sandi.
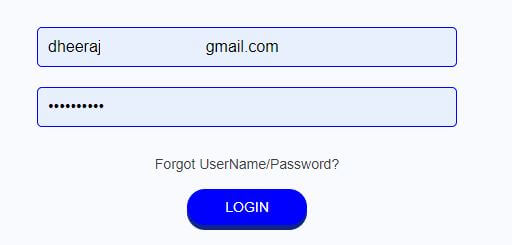
Langkah 3. Klik kanan pada kotak kata sandi dan jendela baru dengan opsi akan muncul. Klik pada opsi berlabel ' Inspect' .
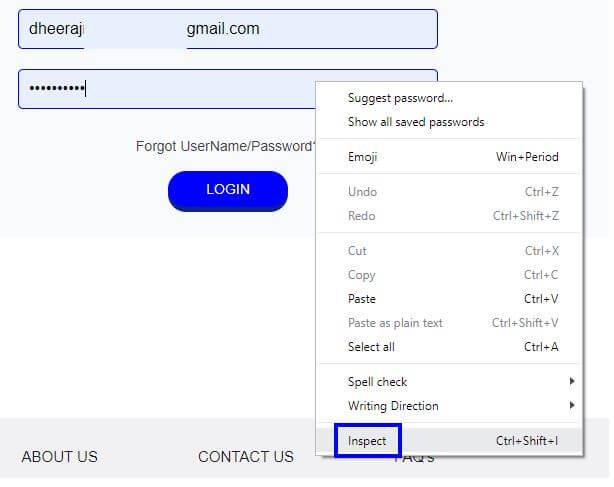
Langkah 4. Jendela baru akan terbuka di dalam Jendela Chrome yang ada. Ini akan berisi banyak pengkodean yang kompleks.
Jangan panik, karena tidak perlu memahami bagian mana pun darinya. Kita harus membuat perubahan kecil dalam bahasa Inggris yang sederhana. Akan ada satu set kode yang disorot.

Langkah 5. Kode yang disorot akan terlihat seperti gambar di bawah ini. Temukan urutan kata yang terlihat seperti {type="password"}. Klik dua kali pada 'kata sandi' untuk membawanya ke mode yang dapat diedit dan menggantinya dengan 'teks'. Kode sekarang akan membaca {type="text"}. Periksa gambar di bawah ini untuk pemahaman yang lebih baik.
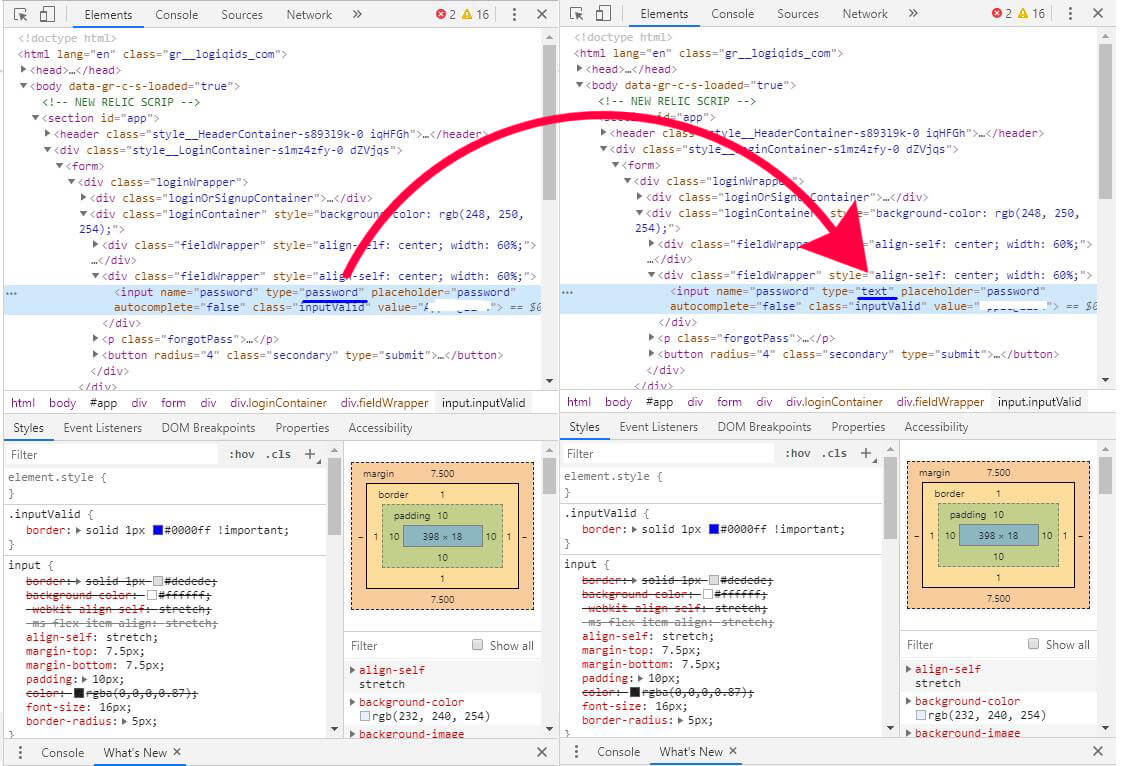
Langkah 6. Kata sandi yang muncul dengan titik-titik sebelumnya akan diubah menjadi kata sandi Anda yang sebenarnya.
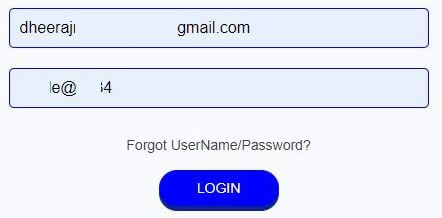
Metode 3. Gunakan Ekstensi Pihak Ketiga. ( Cara yang Tidak Begitu Disukai )
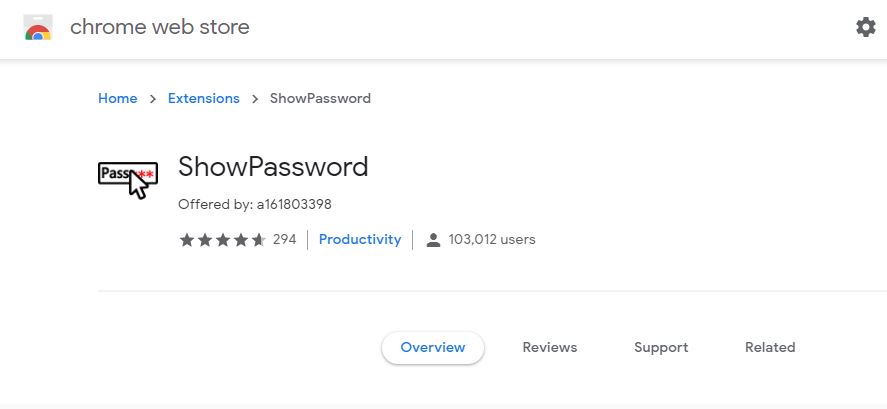
Ekstensi pihak ketiga jelas merupakan salah satu cara termudah untuk mengambil kata sandi. Mungkin itulah alasan mengapa itu dibuat sejak awal. Namun, dua metode di atas aman dan terjamin karena melibatkan tweaker Google Chrome untuk mendapatkan kata sandi yang sudah disimpan. Ketika alat pihak ketiga terlibat, terkadang muncul keraguan akan ketidakpastian. Metodenya sederhana.
Langkah 1. Instal ekstensi "Tampilkan Kata Sandi" di Google Chrome.
Langkah 2. Tempatkan kursor di atas titik-titik dan kata sandi akan terungkap sebelum Anda mengatakan "abracadabra"
Klik di sini untuk menginstal ekstensi.
Kata sandi disimpan tersembunyi untuk alasan keamanan dan untuk menghindari pencurian identitas. Jika Anda ingin mengetahui kata sandi Anda, sebaiknya gunakan cara manual dan dapatkan kata sandi yang Anda cari. Menggunakan ekstensi pihak ketiga akan mengungkapkan semua kata sandi dan ini akan mengakibatkan Anda tidak dapat menggunakan komputer Anda di depan siapa pun.
Namun, ada cara aman lain untuk mengelola semua kata sandi Anda dan itu adalah melalui perangkat lunak: – TweakPass . Ini adalah perangkat lunak pengelola kata sandi yang memungkinkan Anda menyimpan kata sandi dengan aman, menghasilkan kata sandi yang kuat, dan banyak lagi.
TweakPass Vault: Pengelola kata sandi Anda

TweakPass lebih dari sekadar ekstensi di Google Chrome. Ini adalah program yang kompatibel dengan Windows 10 yang melacak semua kredensial Anda dan 100% aman. Setelah diinstal, itu memindai kata sandi Anda untuk semua kata sandi yang disimpan dan mengumpulkannya di brankas terenkripsi. Dengan TweakPass, kebiasaan membuat catatan tempel dengan kata sandi, buku harian kecil, dan kertas rahasia berakhir karena Anda hanya perlu mengingat kata sandi utama.
TweakPass juga menawarkan keamanan multi-layer dengan akses universal ke kata sandi dan catatan Anda dari perangkat apa pun yang terletak di mana pun di dunia. Pengguna juga dapat menyimpan informasi tagihan mereka dan menggunakannya untuk mengisi formulir pada berbagai informasi.
Dengan ini, kami merangkum cara melihat kata sandi yang disimpan. Menggunakan TweakPass Anda dapat menyelamatkan diri dari semua kerumitan mengingat setiap kata sandi. Karena pengelola kata sandi ini akan melakukan semua itu untuk Anda. Menggunakan TweakPass – pengelola kata sandi Anda bahkan dapat menyimpan detail penting lainnya dalam catatan aman, dapat menghasilkan kata sandi yang kuat dan menggunakan ekstensinya untuk mendapatkan akses mudah ke kata sandi di mana saja kapan saja.
Ikuti kami: