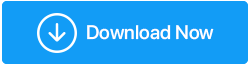Cara Mengenkripsi Drive Anda Dengan BitLocker di Windows 10
Diterbitkan: 2019-08-17Mengenkripsi hard drive adalah salah satu cara termudah dan banyak digunakan untuk meningkatkan keamanan hard drive. Microsoft menambahkan enkripsi drive yang dikenal sebagai BitLocker ke sistem operasi terbarunya - Windows 10.
Ini adalah alat enkripsi drive lengkap yang diakses oleh pengguna Windows 10 Enterprise, Pro dan Home. Bagi sebagian orang, enkripsi drive menggunakan BitLocker di Windows 10 mungkin terdengar menakutkan, seolah-olah Anda kehilangan kata sandi, drive akan dikunci selamanya.
Jika Anda terlalu takut akan hal ini, coba gunakan TweakPass – pengelola kata sandi yang luar biasa . Alat ini membantu mengamankan kata sandi nama pengguna. Plus, Anda dapat menggunakan fitur Catatan Aman untuk menyimpan informasi login penting dalam bentuk terenkripsi. Ini berarti berhenti mengkhawatirkan tentang lupa kata sandi. Anda sekarang dapat menyimpannya di TweakPass – pengelola kata sandi yang sangat baik dalam bentuk terenkripsi.
Apa itu BitLocker?
BitLocker di Windows 10 adalah alat enkripsi lengkap yang menawarkan enkripsi kuat. Itu ditambahkan ke Windows 10 Enterprise, Pro dan Home untuk mengamankan data yang tersimpan di dalamnya. Secara default, BitLocker menggunakan enkripsi AES 128-bit yang paling kuat belakangan ini.
Selain itu, jika mau, Anda dapat menggunakan BitLocker di Windows 10 dengan kunci 256-bit yang lebih kuat. Ini akan membuat dekripsi hampir tidak mungkin.
Dalam tutorial ini, kami akan menunjukkan cara mengubah BitLocker ke AES-256. Sebelum itu mari kita pelajari tentang metode enkripsi yang digunakan oleh BitLocker.
BitLocker di Windows 10 menggunakan tiga metode enkripsi berbeda berikut:
- Mode otentikasi pengguna. Otentikasi standar ini menggunakan PIN atau kata sandi untuk mengenkripsi data di Windows 10.
- Modus operasi transparan. Yang kedua ini sedikit lebih maju. Ini menggunakan chip Trusted Platform Module (TPM), yang memeriksa file sistem. Jika setelah mengenkripsi file sistem drive telah dimodifikasi, BitLocker tidak akan memberi Anda kunci dekripsi. Ini berarti Anda tidak akan dapat memasukkan kata sandi untuk mendekripsi drive. Mode ini menciptakan lapisan keamanan tambahan di atas enkripsi drive Anda.
- Mode Kunci USB. Mode enkripsi terakhir ini sangat canggih, menggunakan perangkat USB fisik untuk mengenkripsi drive.
Bagaimana cara mengetahui apakah Windows 10 Anda memiliki Modul TPM?
Ingin tahu apakah Windows 10 Anda memiliki modul TPM? Buka jendela Run dengan menekan tombol Windows + R. Di sini, ketik tpm.msc dan tekan enter.
Anda akan melihat informasi tentang TPM jika diinstal, jika tidak di panel kiri akan terbaca pesan “Compatible TPM tidak dapat ditemukan”.
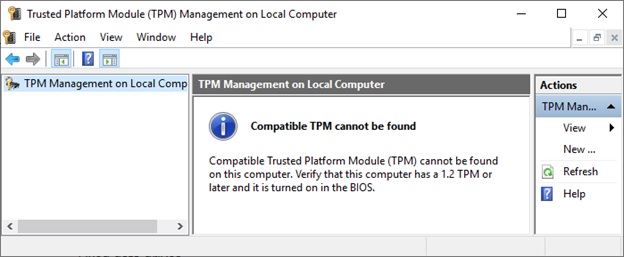
Jangan khawatir tidak ada yang perlu dikhawatirkan, Anda masih dapat menggunakan BitLocker di Windows 10 untuk mengenkripsi data. Untuk mengetahui bagaimana melakukannya tanpa modul TPM, baca lebih lanjut.
Periksa Apakah BitLocker Diaktifkan pada Windows 10
Sebelum kita mempelajari cara menggunakan BitLocker di Windows 10. Anda harus memeriksa apakah BitLocker diaktifkan di sistem Windows 10 Anda.
Untuk melakukannya, ketik gpedit di bilah pencarian Start Menu Anda. Pilih kebijakan Edit grup.
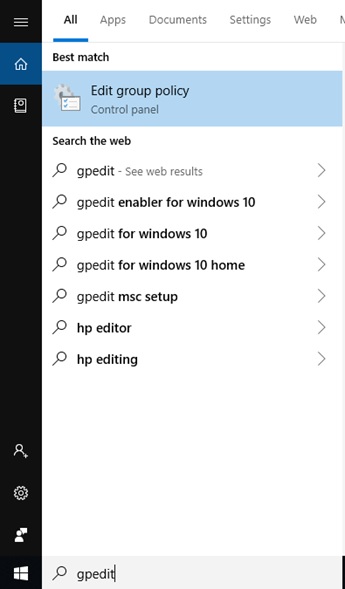
Ini akan membuka Editor Kebijakan Grup.
Di sini, buka Konfigurasi Komputer> Template Administratif.
Selanjutnya klik pada Komponen Windows di panel kanan > Enkripsi Drive BitLocker > Drive Sistem Operasi .
Cari Memerlukan otentikasi tambahan pada opsi startup.
Klik dua kali di atasnya > di jendela berikut klik tombol radio Diaktifkan.
Catatan: Jika sistem Windows 10 Anda tidak kompatibel dengan modul TPM, centang kotak di sebelah Izinkan BitLocker tanpa TPM yang kompatibel .
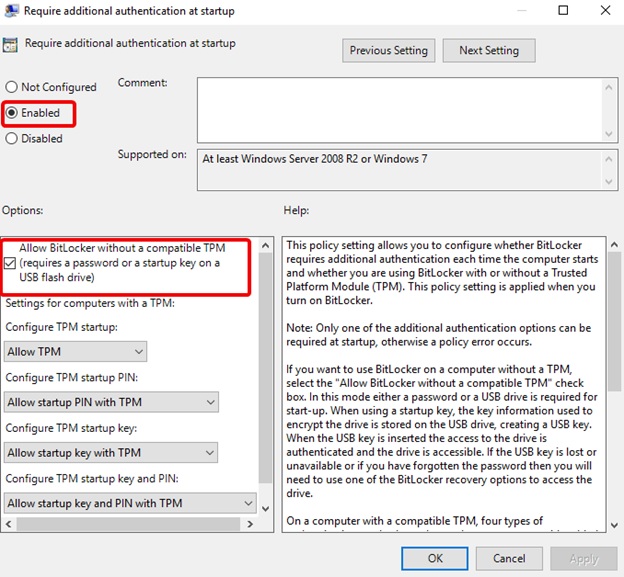
Klik Terapkan > Oke.
Tutup Editor Kebijakan Grup.
Sekarang setelah Anda mengaktifkan BitLocker, mari pelajari cara menggunakan BitLocker di Windows 10.
Cara Menggunakan BitLocker di Windows 10
Untuk menggunakan BitLocker Pertama, buka bilah pencarian di sini ketik BitLocker.

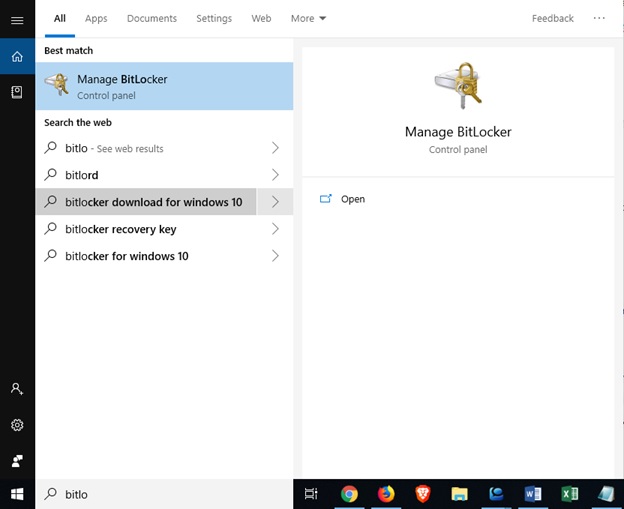
Pilih drive yang ingin Anda enkripsi menggunakan BitLocker di Windows 10.
Selanjutnya, klik Turn on BitLocker > pilih opsi yang Anda inginkan untuk membuka kunci drive.
- Gunakan kata sandi.
- Gunakan kartu pintar.
Kami sarankan menggunakan yang pertama Gunakan kata sandi untuk membuka kunci drive .
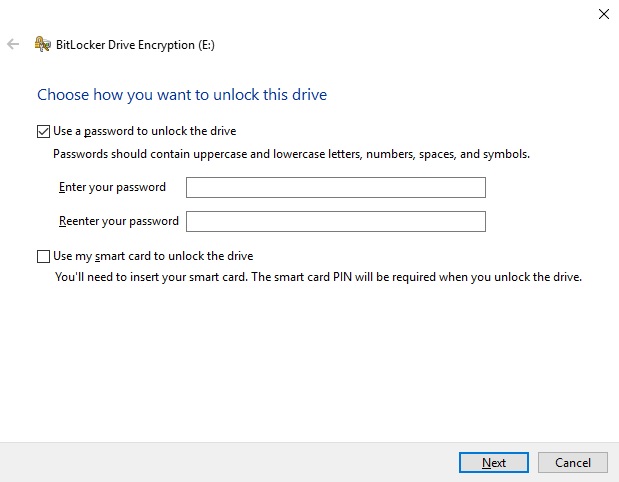
Masukkan kata sandi dan klik Berikutnya.
Ingat password harus berupa kombinasi angka, huruf baik huruf besar maupun kecil, spasi, dan simbol.
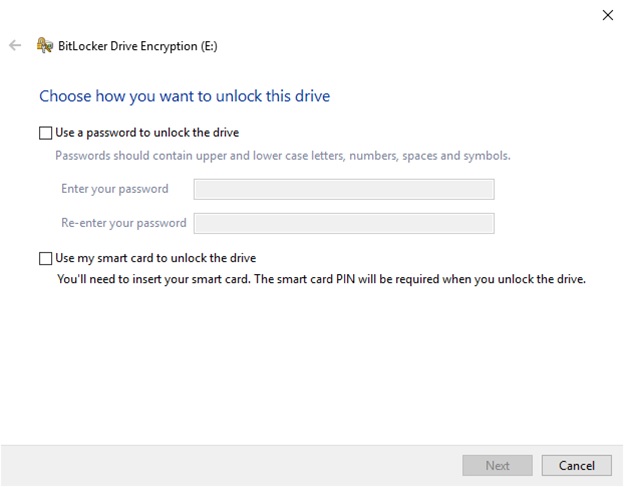
Setelah kata sandi yang sesuai dibuat, konfirmasikan.
Anda sekarang akan melihat opsi untuk mencadangkan kunci pemulihan BitLocker.
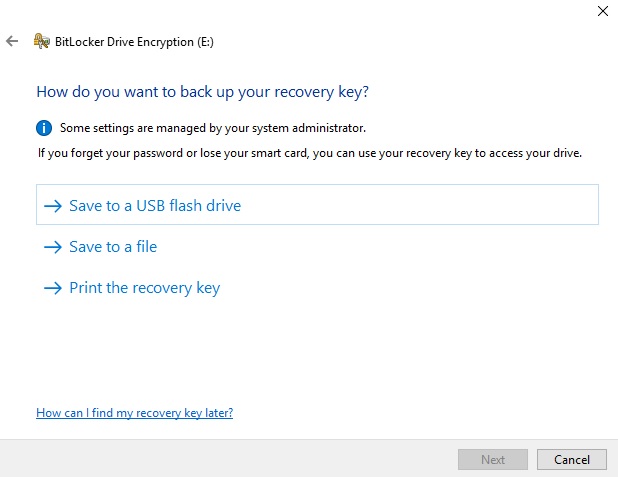
Kunci pemulihan BitLocker adalah cara unik dan aman untuk membuat semua jenis cadangan. Anda akan mendapatkan tiga opsi untuk dipilih.
Untuk saat ini, Anda dapat memilih Simpan ke File > pilih lokasi > Berikutnya > pilih berapa banyak drive yang ingin Anda enkripsi.
Berapa Banyak Drive untuk Mengenkripsi Menggunakan BitLocker dan Manakah Mode Enkripsi terbaik?
Ini adalah saat Anda perlu memutuskan berapa banyak drive Anda yang harus dienkripsi.
Jika Anda menggunakan BitLocker untuk mengenkripsi semua data yang disimpan di drive, buka dengan " Enkripsikan seluruh drive. Ini akan mengenkripsi semua data yang tersedia, termasuk yang dihapus tetapi tidak dihapus dari drive. Sedangkan jika drive yang Anda enkripsi baru atau PC baru pilih “Encrypt used disk space only”, karena BitLocker akan terus mengenkripsi data baru secara otomatis.
Sekarang langkah terakhir, pilih mode enkripsi. Windows 10 telah memperkenalkan mode enkripsi disk baru, yang dikenal sebagai XTS-AES. Mode ini memberikan dukungan integritas tambahan tetapi tidak kompatibel dengan versi Windows yang lebih lama. Jika Anda tidak akan menggunakan drive di komputer lain, pilih "Mode enkripsi baru". Namun, jika menurut Anda Anda dapat menggunakannya dengan mesin lain, pilih mode Kompatibel .
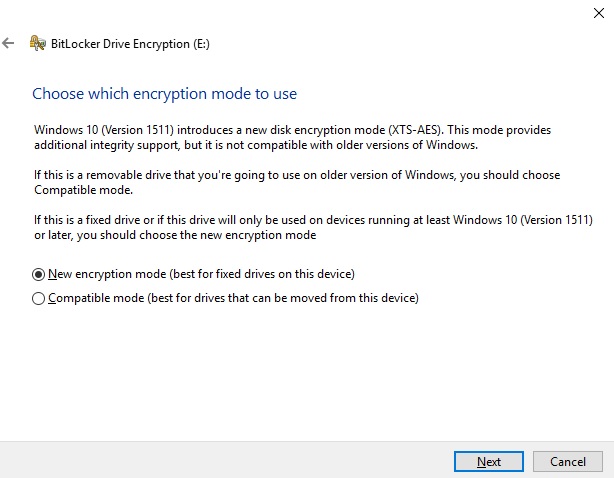
Klik Berikutnya, untuk melanjutkan.
Di sini, klik Mulai enkripsi saat Anda siap dan ingin menggunakan BitLocker.
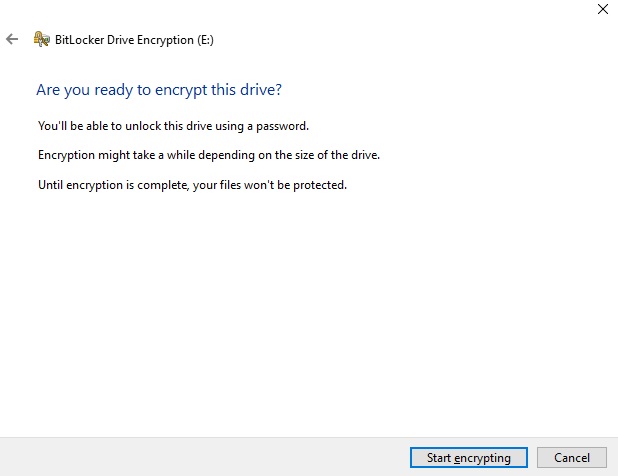
BitLocker sekarang akan mulai mengenkripsi data, proses ini akan memakan waktu berdasarkan data yang Anda enkripsi.
Nyalakan ulang perangkat Anda. Sekarang ketika Anda mencoba mengakses drive terenkripsi, BitLocker akan meminta Anda untuk memasukkan kata sandi drive.
Jadi ini dia menggunakan langkah-langkah sederhana ini Anda dapat mengenkripsi data Anda menggunakan BitLocker di Windows 10
Sekarang, seperti yang kami katakan, kami akan memberi tahu Anda cara menggunakan AES-256, inilah kami.
Menggunakan AES-256 dengan BitLocker
Jika Anda ingin membuat BitLocker lebih kuat, gunakan enkripsi 256-AES daripada AES 128-bit.
Untuk melakukannya, ketik gpedit di bilah pencarian > Buka Editor Kebijakan Grup.
Buka Konfigurasi Komputer > Template Administratif > Komponen Windows > Enkripsi Drive BitLocker.
Di sini, pilih metode enkripsi drive dan kekuatan sandi > Diaktifkan.
Dari kotak dropdown pilih XTS-AES 256-bit .
Klik Terapkan > Oke.
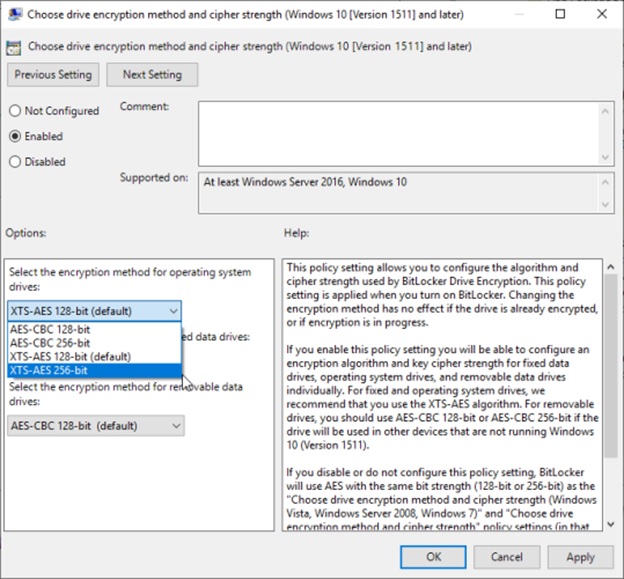
Anda sekarang baik untuk pergi.
BitLocker di Windows 10 adalah alat enkripsi luar biasa yang menambahkan lapisan perlindungan tambahan. Alat ini tidak hanya mengenkripsi data tetapi juga mempersulit orang untuk mengakses data. BitLocker di Windows 10 adalah alat enkripsi canggih.
Ikuti kami: