Bagaimana Mengekspor atau Mengimpor Kontak Gmail ke Outlook?
Diterbitkan: 2022-02-13Apakah Anda ingin mengekspor atau Mengimpor Kontak Gmail ke Outlook ? Pada artikel ini, kami akan menunjukkan cara mengimpor atau mengekspor kontak Gmail ke Outlook. Dan Anda juga akan mempelajari penggunaan mengimpor atau mengekspor kontak Gmail ke Outlook.
Daftar isi
1. Apa gunanya mengimpor atau mengekspor kontak Gmail ke Outlook?
Anda dapat mengekspor kontak dari Gmail dan mengimpornya ke Outlook. Salah satu hal paling keren tentang Outlook adalah seberapa banyak yang dapat dilakukannya. Dari mengelola kontak Anda dan menetapkan tugas untuk mencetak label surat yang indah, dan mengelola jadwal digital Anda, Outlook dapat melakukan semuanya.
Kontak yang diimpor disimpan ke dalam buku alamat Anda yang juga mencakup orang-orang dari Daftar Alamat Global (GAL) perusahaan Anda dan jenis daftar alamat lainnya, seperti direktori internet Protokol Akses Direktori Ringan (LDAP).
- Terkait: 5 alat pencadangan Gmail teratas
- Bagaimana cara mengubah nomor telepon Gmail dan apa gunanya nomor telepon?
2. Bagaimana cara mengekspor kontak Gmail dan Mengimpor Kontak Gmail ke Outlook?
Sangat mudah untuk mengimpor sebagian besar kontak Gmail ke Outlook. itu bukan proses satu langkah. Tapi ada ahli nujum di mana Anda akan berjalan melalui tangga.
2.1.Ekspor kontak dari Gmail
langkah:1 Login ke akun Gmail Anda di PC.
langkah:2 Ada titik-titik dalam bentuk persegi di sebelah kanan layar. itu adalah ikon aplikasi google, Klik ikon itu.
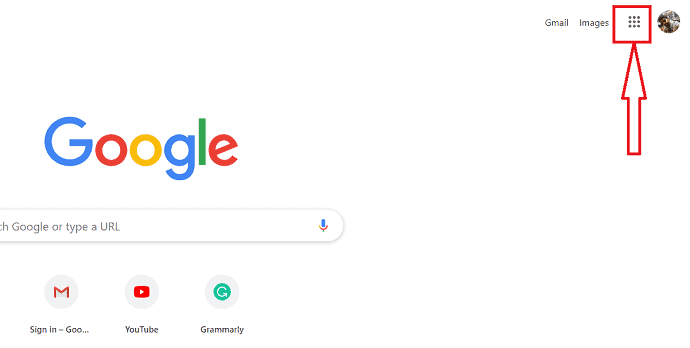
langkah: 3 Anda dapat mengamati aplikasi google yang berbeda.
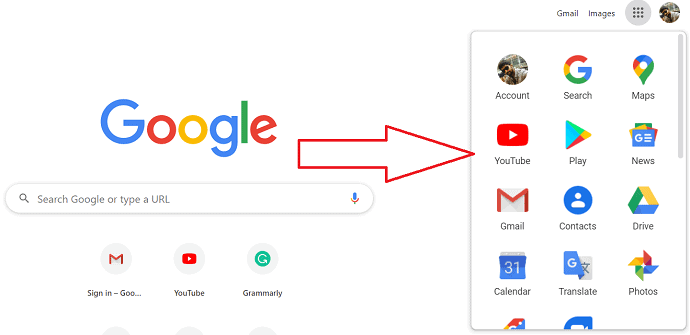
langkah:4 Klik pada kontak. Kemudian kontak google ditampilkan di layar. Di kanan layar, Anda dapat mengamati opsi impor dan ekspor.
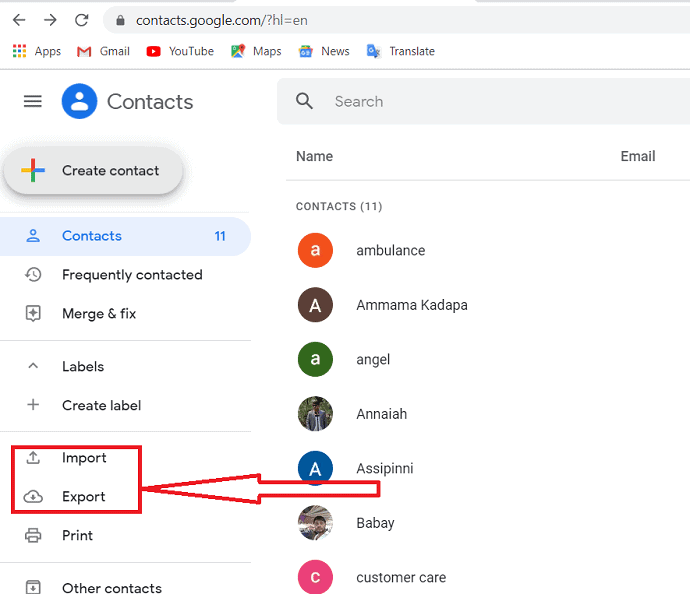
langkah:5 Ketuk ekspor. Anda dapat mengekspor sekelompok kontak sekaligus. pilih kontak yang ingin Anda ekspor. Format ekspor harus berupa formulir outlook.csv. jadi pilih formulir "outlook CSV" dan kemudian klik "ekspor" untuk memulai proses.
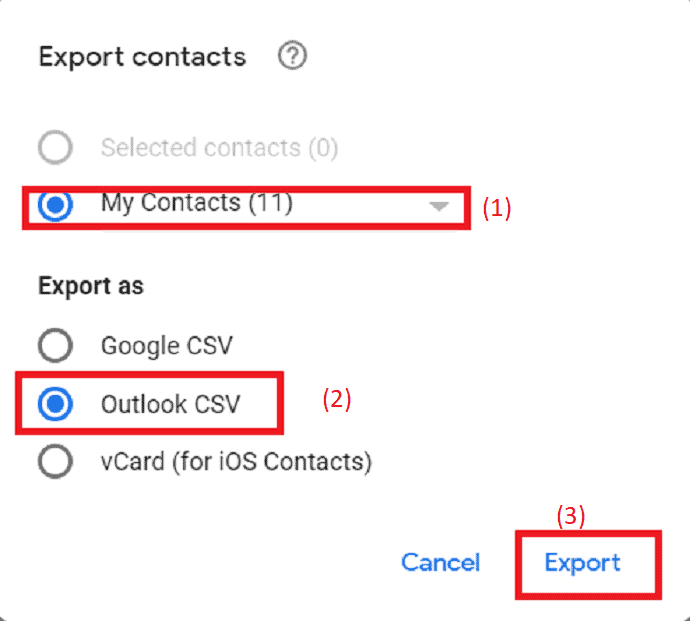
langkah:6 File telah diekspor. pilih lokasi di mana Anda ingin menyimpan file dan masukkan nama file dalam bentuk .csv. Terakhir, klik opsi "simpan". File akan disimpan ke lokasi yang Anda inginkan di PC.
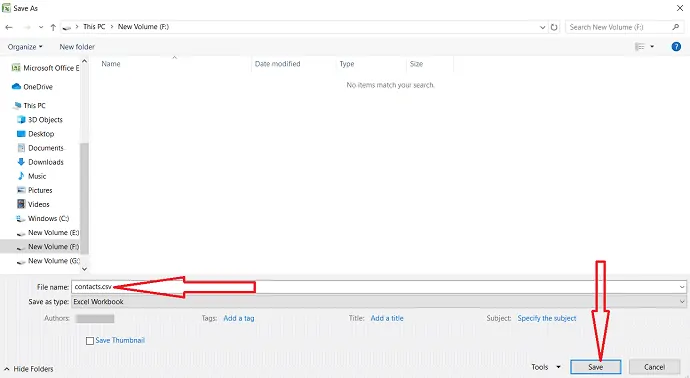
2.2. Impor Kontak Gmail ke Outlook
langkah:1 Buka Outlook di PC Anda. Klik pada opsi file yang ada di sudut kiri atas layar.
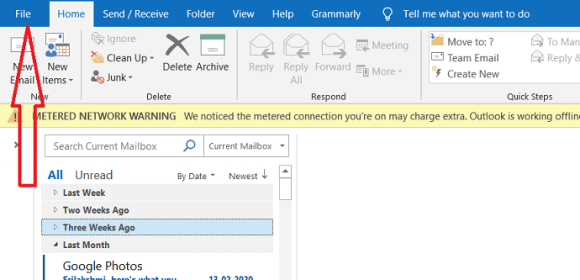
langkah:2 Saat membuka file, Anda dapat mengamati opsi buka &ekspor di sebelah kiri layar. Klik pada opsi buka & ekspor dan ketuk pada impor/ekspor.
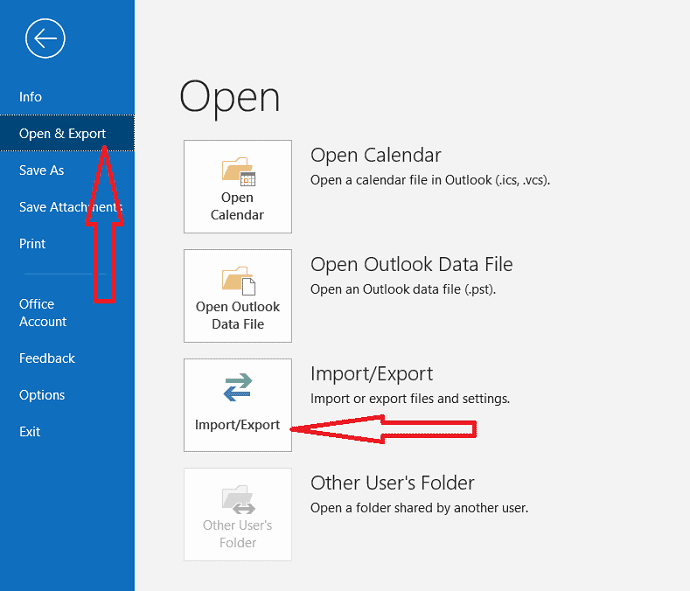
langkah:3 Pilih "Impor dari program atau file lain" dari pilih tindakan yang akan dilakukan. Kemudian, klik 'Selanjutnya'.
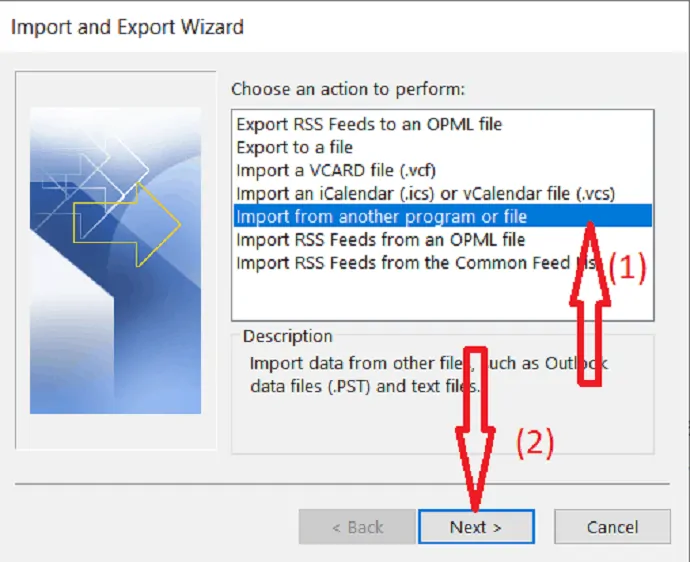
langkah:4 File pengimporan harus dalam bentuk .csv. jadi Anda perlu memilih "nilai yang dipisahkan koma" dari jenis file yang dipilih untuk diimpor. Klik Berikutnya.
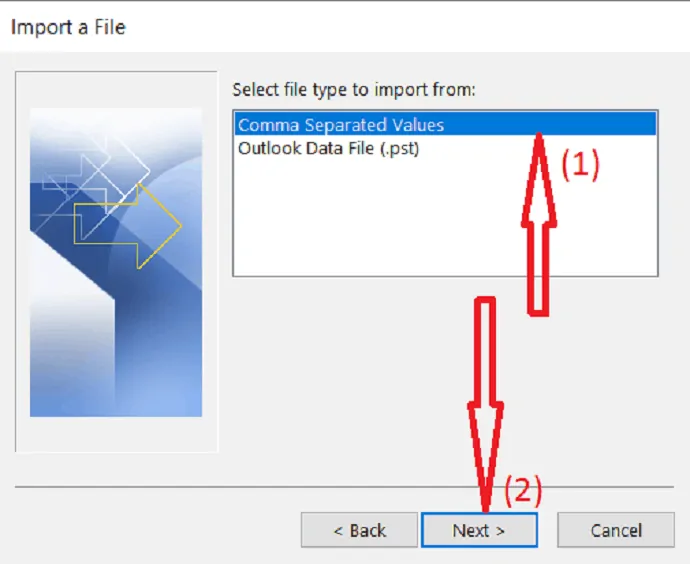
langkah:5 Sekarang, Anda perlu memilih file yang akan diimpor. jadi, klik "Jelajahi".
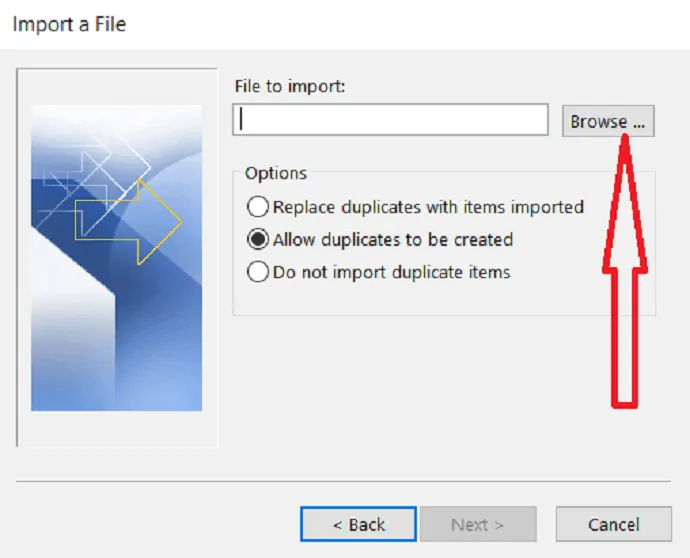
langkah:6 Pada kotak dialog jelajah, cari folder tempat Anda menyimpan file .CSV. pilih file dan kemudian klik "ok".
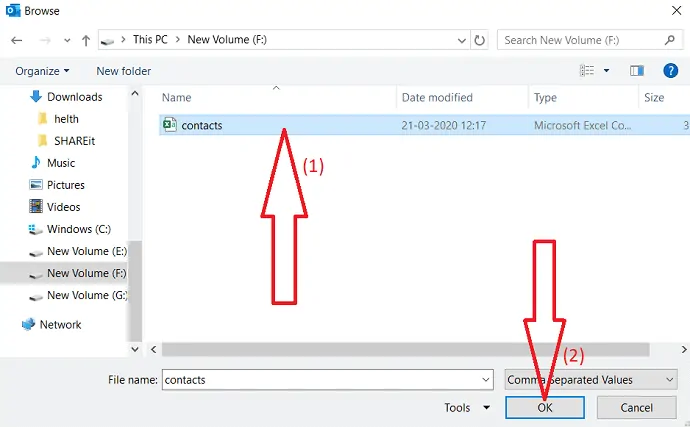
langkah:7 Dari opsi di bawah ini, pilih apakah Anda ingin mengizinkan duplikat tidak. Anda dapat menghemat waktu Anda nanti dengan memilih "Jangan impor item duplikat" dan klik Berikutnya.
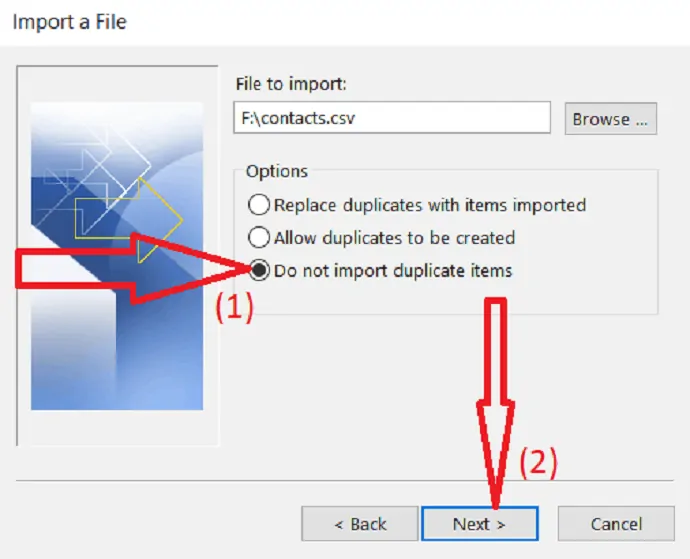
langkah:8 Pilih "kontak" di folder tujuan pilih di mana Anda ingin menyimpan kontak Anda. Klik "Selanjutnya".
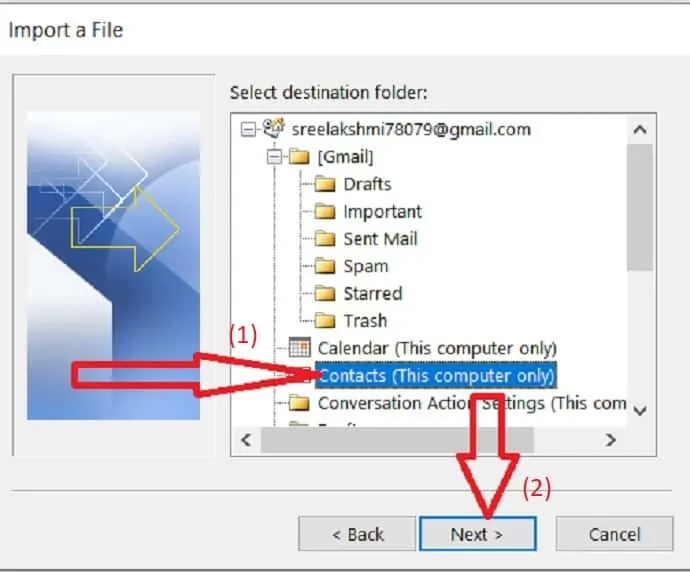
langkah:9 Untuk menambah atau menghapus bidang untuk menentukan cara informasi kontak disimpan dalam file yang baru diimpor, klik Petakan Bidang Kustom.
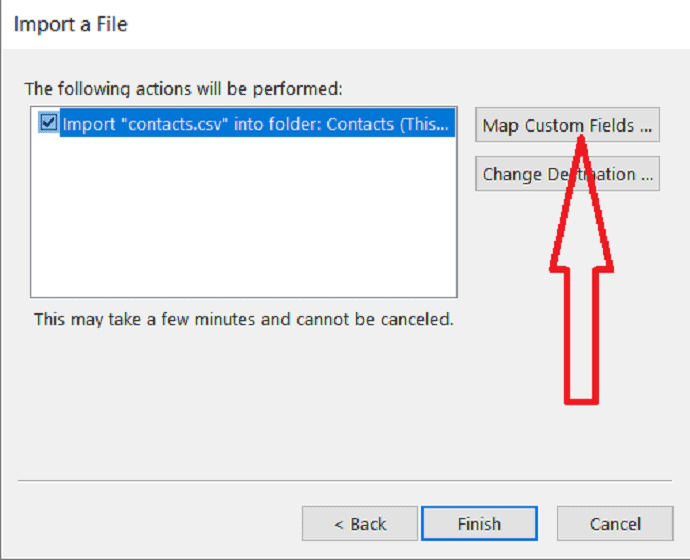
langkah:10 Beberapa bidang dalam file .CSV yang berasal dari Gmail mungkin tidak cocok dengan buku alamat tujuan yang Anda impor, yang berarti Anda harus memetakannya. Dalam kotak Dari, seret bidang yang ingin Anda konversi ke bidang pandangan yang tercantum dalam kotak Kepada. Setelah bidang pemetaan selesai, ketuk tombol 'ok'.
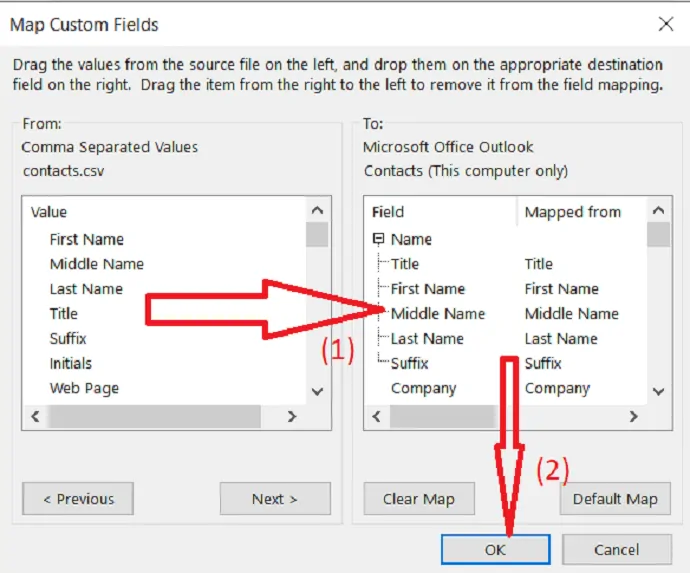
langkah:11 Sekarang, klik tombol “Finish” untuk menyelesaikan proses impor.
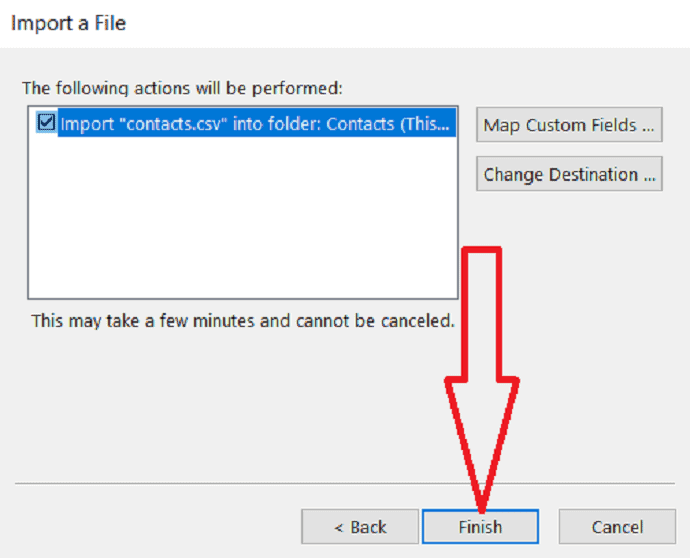
langkah:12 Akhirnya, kontak Gmail tersedia dalam pandangan Anda.

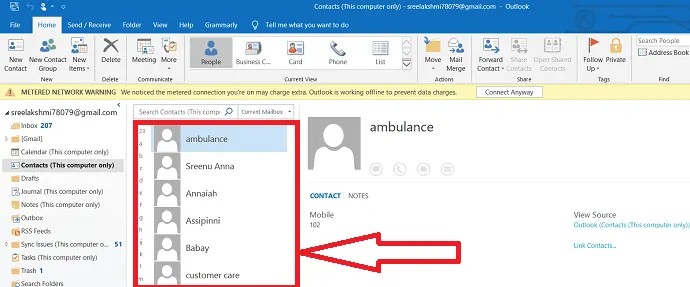
Sekarang Anda dapat mengedit kontak yang diimpor dengan menambahkan gambar, alamat surat, nomor telepon sekunder, dan bidang penting lainnya.
- Baca: Cara membuat grup di Gmail
- Cara memasukkan Cadangan Gmail ke hard drive PC
3. Bagaimana cara mengekspor kontak dari Outlook dan mengimpornya ke Gmail?
Sebelum Anda mengekspor kontak dari Outlook, akan sangat membantu untuk memahami antara buku alamat Outlook dan kontak Outlook. Keduanya adalah bagian dari pandangan. Namun, buku alamat adalah kompilasi dari daftar alamat berbeda yang mungkin Anda simpan di Outlook. kontak hanyalah salah satu dari daftar alamat yang disertakan dalam buku alamat. Hanya kontak yang dapat diekspor langsung dari Outlook ke Gmail.
3.1.Ekspor kontak dari pandangan
langkah:1 Jika Anda ingin mentransfer kontak Outlook Anda ke Gmail, buka Outlook di PC Anda. Klik pada "Berkas".
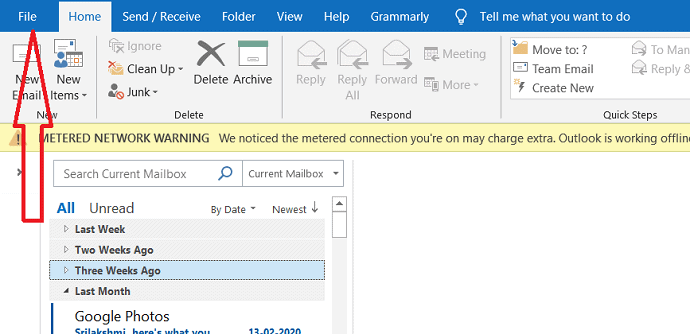
langkah:2 Saat membuka tab file, Anda dapat mengamati opsi Buka&Ekspor di sebelah kiri layar. Klik pada opsi buka & ekspor dan ketuk pada impor/ekspor.
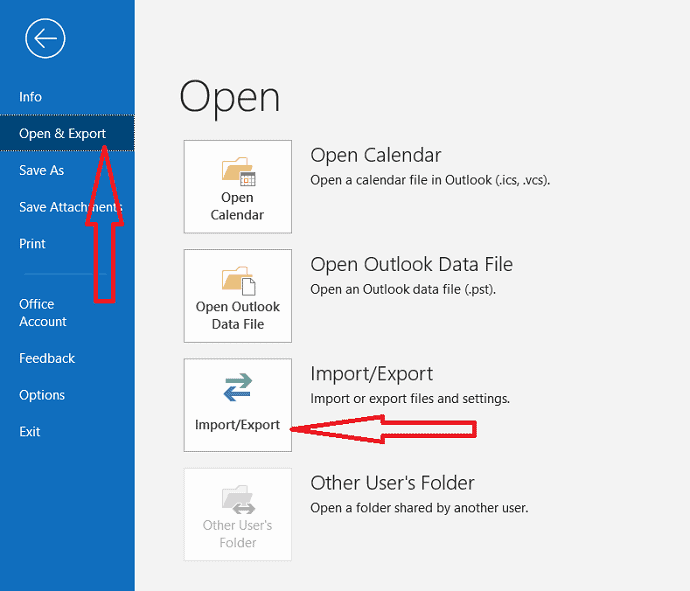
langkah:3 Kotak dialog Wisaya Impor dan Ekspor ditampilkan. pilih Ekspor ke File dari pilih tindakan yang akan dilakukan dan klik opsi "Berikutnya".
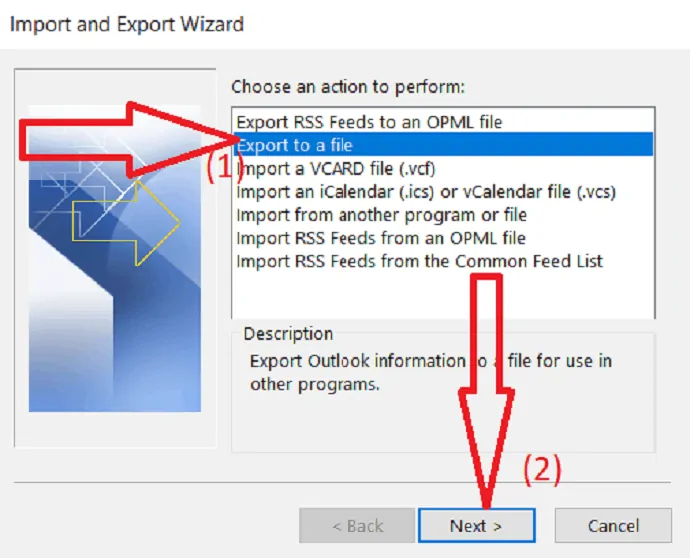
langkah: 4 pilih "nilai yang dipisahkan koma" dari membuat file jenis dan klik "Next".
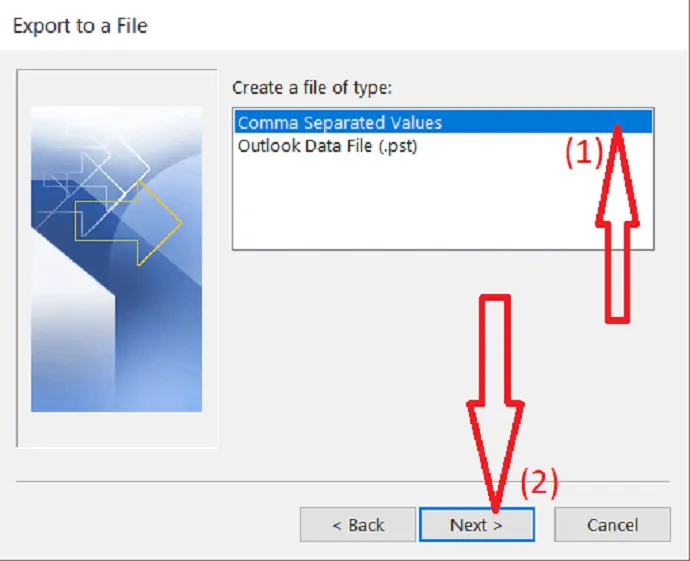
langkah:5 pilih "kontak" dari Pilih folder untuk mengekspor dari. Klik pada "Selanjutnya".
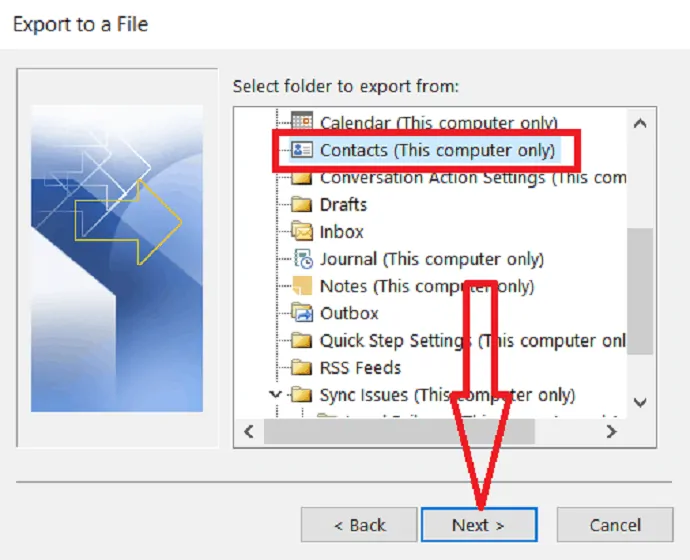
langkah:6 Sekarang, Klik "browse" untuk memilih lokasi di mana Anda ingin menyimpan file yang diekspor.
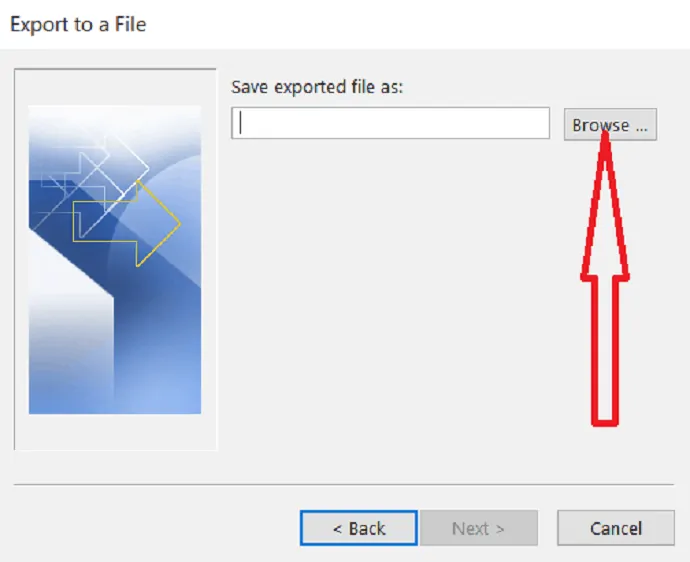
langkah:7 Pilih folder tempat Anda ingin menyimpan file. Klik "OK" untuk mengimpor file yang dipilih.
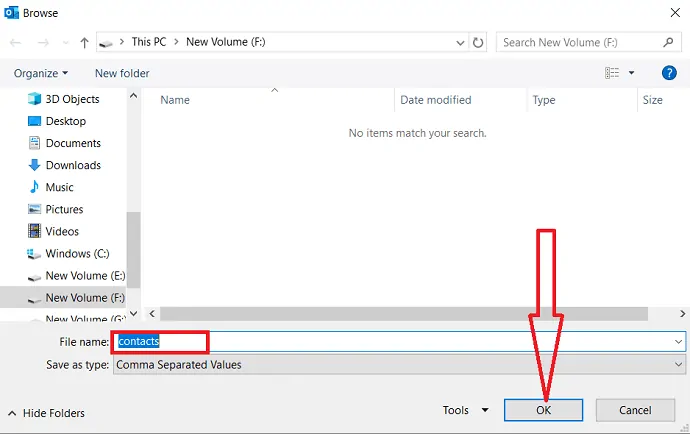
langkah:8 Klik “Next” untuk melanjutkan proses.
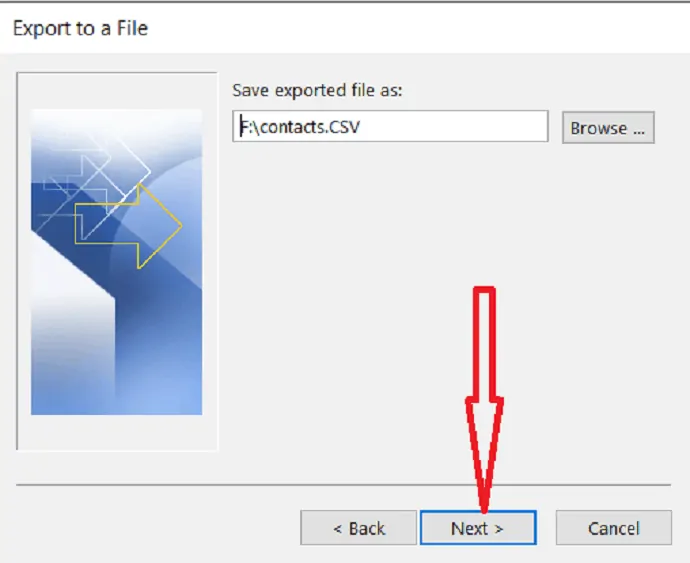
langkah:9 Untuk menambah atau menghapus bidang untuk menentukan cara informasi kontak disimpan dalam file yang baru diimpor, klik Petakan Bidang Kustom.
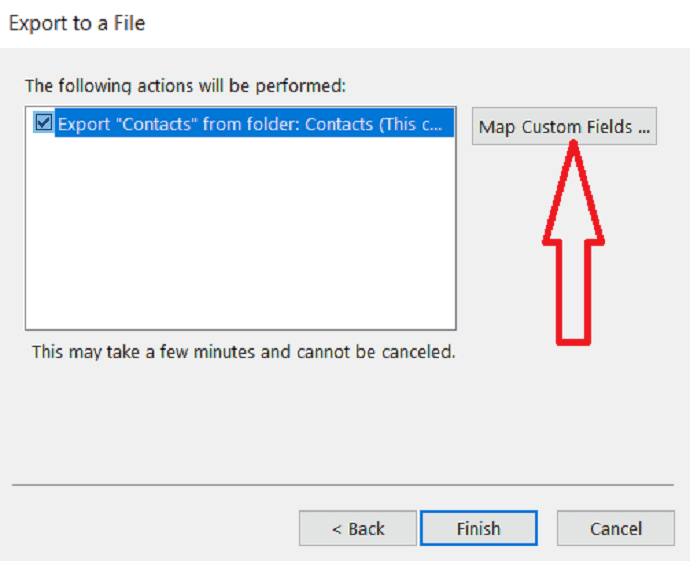
langkah:10 beberapa bidang alamat di Outlook tidak cocok dengan bidang tujuan. Jadi, Anda perlu memetakan bidang. Dalam kotak Dari, seret bidang yang ingin Anda konversi ke bidang tujuan yang tercantum dalam kotak Kepada. Setelah bidang pemetaan selesai, ketuk tombol 'ok'.
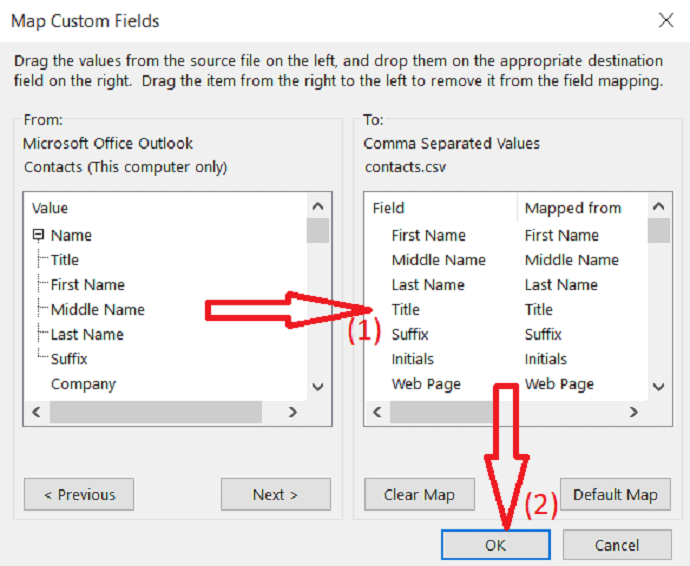
langkah:11 Klik tombol “Selesai” untuk menyelesaikan proses ekspor.
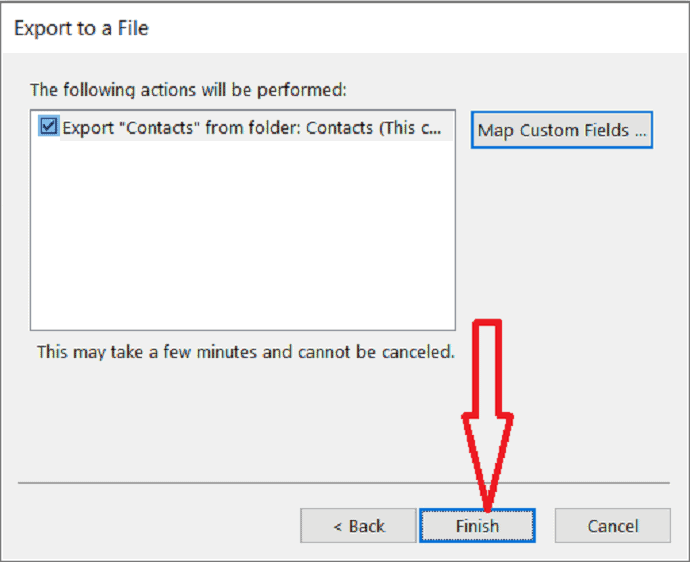
3.2. Impor kontak Outlook ke akun Gmail
langkah:1 Login ke akun Gmail Anda, Anda dapat mengamati titik-titik dengan bentuk persegi di sebelah kanan layar. itu adalah ikon aplikasi google, Klik ikon itu.
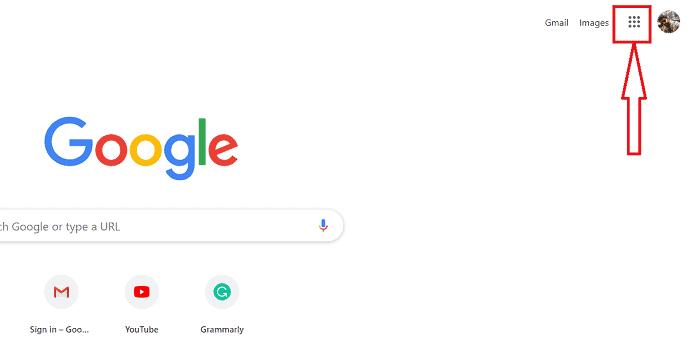
langkah:2 Aplikasi google yang berbeda ditampilkan di layar, dari kontak yang dipilih itu.
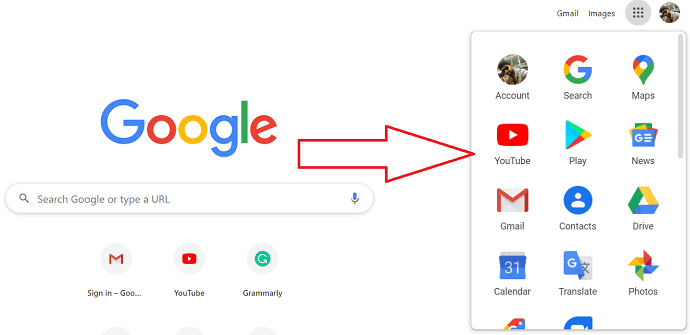
langkah:3 Kotak dialog kontak akan terbuka. Di dalamnya, Anda memiliki opsi impor dan ekspor, klik "impor"
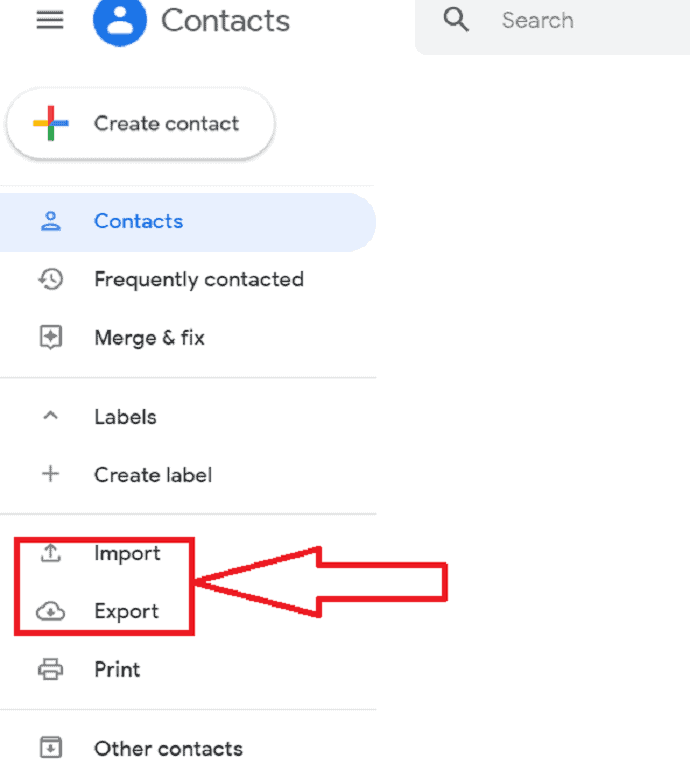
langkah:4 Layar impor kontak ditampilkan, klik "pilih file" untuk memilih file mana yang ingin Anda impor.
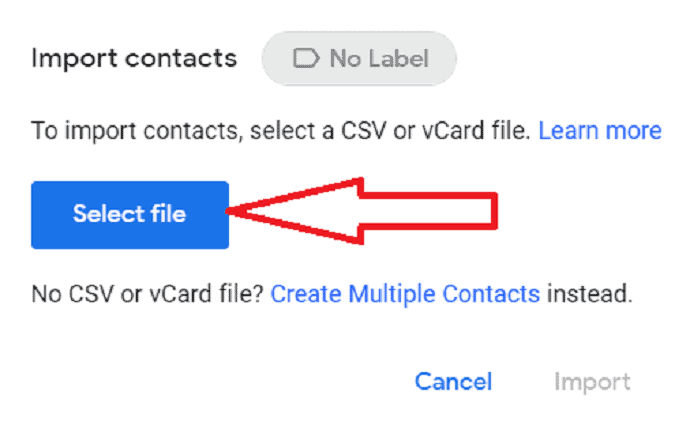
langkah:5 Pilih file yang ingin Anda impor dan klik "buka".
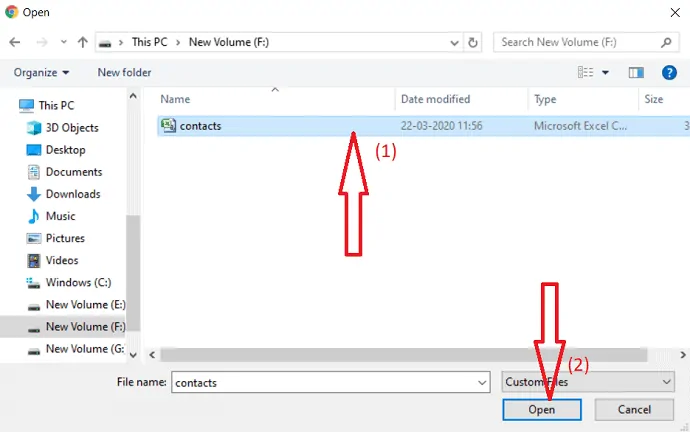
langkah:6 Klik "Impor" untuk mengimpor kontak Outlook ke akun Gmail.
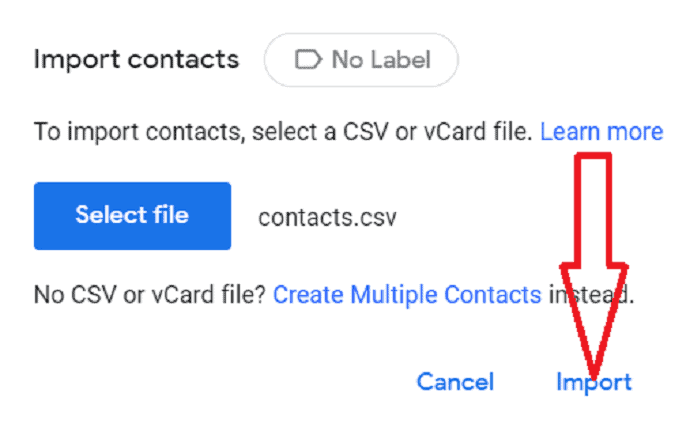
langkah:7 Akhirnya, kontak pandangan diimpor ke akun Gmail Anda.
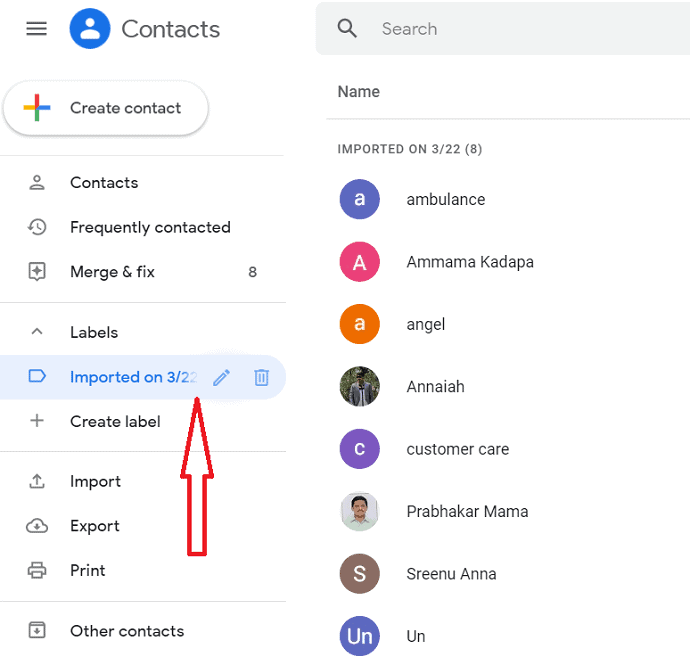
langkah:8 Jika Anda menemukan kontak duplikat saat mengimpor, maka "Gabung & perbaiki" adalah opsi terbaik untuk menggabungkan kontak dan menghapus duplikat.
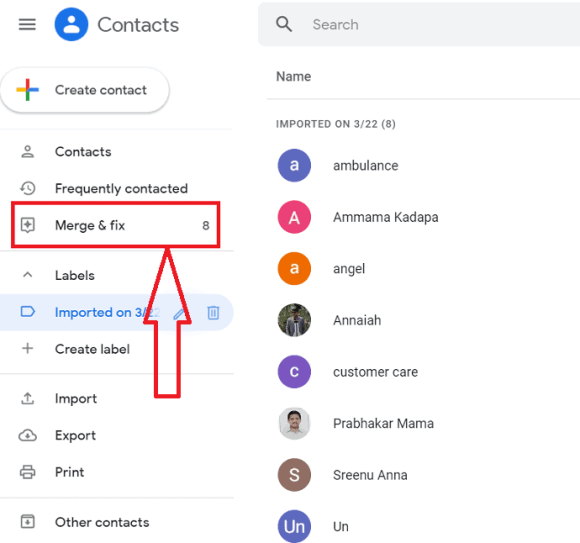
Terakhir, Anda memiliki buku alamat yang penuh dengan kontak tanpa ada kontak duplikat. Sekarang Anda dapat mulai mengirim surat.
- Terkait: 3 Cara mengirim video melalui Gmail
- 2 Cara untuk memulihkan email yang dihapus di Gmail
4. Kesimpulan:
Dari artikel ini, Anda dapat merasakan sangat mudah untuk mengimpor atau mengekspor kontak Gmail ke Outlook. Ini adalah kesepakatan satu kali, yang berarti Anda dapat mengimpor atau mengekspor kontak sekaligus dan Anda dapat membuat perubahan di dalam folder berkali-kali tanpa mempengaruhi satu sama lain.
Saya harap tutorial ini membantu Anda mengekspor atau mengekspor kontak Gmail ke Outlook dan penggunaan mengimpor atau mengekspornya. Jika Anda menyukai artikel ini, silakan bagikan dan ikuti WhatVwant di Facebook, Twitter, dan YouTube untuk kiat lainnya.
5. Bagaimana Mengekspor atau Mengimpor Kontak Gmail ke Outlook? – FAQ
Bisakah saya mengimpor kontak Gmail ke Outlook?
Ya. Tentu saja mungkin. Baca artikel untuk prosedurnya.
Bisakah saya mengimpor kontak Outlook ke Gmail?
Ya. Hal ini mungkin. Baca saja artikel untuk prosedurnya.
