Cara mengatur ulang pabrik Macbook pro: 5 Langkah Mudah
Diterbitkan: 2022-02-13Artikel ini memberi Anda prosedur langkah demi langkah untuk mengatur ulang pabrik Macbook pro. Ini adalah suatu keharusan untuk menghapus data Mac Anda sebelum menjual.
Daftar isi
Mengapa mengatur ulang pabrik Macbook pro?
Misalkan jika Anda siap untuk menjual atau memberikan notebook Mac atau MacBook pro yang ada atau menukarnya, maka Anda ingin menghapus data pribadi Anda dari perangkat karena alasan lain.
Lalu ada beberapa hal yang ingin Anda lakukan selain menghapus hard drive.
Anda mungkin ingin mengosongkan beberapa ruang iCloud yang berharga. Atau mungkin AirPods atau Apple Watch Anda tidak berfungsi dengan baik dan Anda berpikir untuk memulai dengan yang baru bisa menjadi solusinya.
Dan Anda harus mengatur ulang pabrik produk Apple apa pun sebelum Anda menjualnya atau menukarnya — terutama jika itu adalah iPhone, iPad, atau Macbook lama. Inilah yang perlu Anda ketahui. Cara termudah untuk melakukannya adalah reset pabrik.
Komputer Mac umumnya sangat dapat diandalkan. Tetapi seperti halnya komputer mana pun, terkadang ada yang salah. Namun, sebelum Anda menghabiskan banyak uang untuk Mac baru, coba reset pabrik, yang menghapus data lama komputer Anda dan menginstal ulang versi bersih macOS.
Reset pabrik juga merupakan cara terbaik untuk mempersiapkan komputer lama Anda untuk pemilik baru untuk memastikan tidak ada data sisa yang jatuh ke tangan yang salah. Apa pun alasannya, berikut adalah cara menghapus semuanya dan memulai dari awal dengan reset pabrik.
- Baca Juga: Metode terbaik untuk mengompres file
- Cara memberi tanda air pdf
- Metode sederhana untuk mengubah kata ke pdf, excel ke pdf, gambar ke pdf,..
Cara mengatur ulang pabrik Macbook pro
Panduan cepat dan mudah untuk mengatur ulang pabrik perangkat Apple Anda: MacBook, dan MacBook pro.
Di bawah ini adalah langkah-langkah yang ingin Anda ketahui dan baca bersama tentang cara mengatur ulang pabrik MacBook Pro Anda dan menginstal ulang salinan macOS baru.
- Pastikan Anda memiliki cadangan Macbook pro Anda saat ini.
- Pastikan untuk Keluar dari iTunes di macOS Mojave dan versi lebih lama. (Akun → Otorisasi → Batalkan Otorisasi Komputer Ini)
- Untuk ini, Anda dapat menavigasi di bilah menu atas ke tab Akun
- Klik pada Otorisasi dan pilih opsi "Batalkan Otorisasi Komputer Ini" untuk membatalkan otorisasi.
- Pastikan untuk Keluar dari iCloud (Preferensi Sistem > ID Apple > Ikhtisar > Keluar)
- Pilih System Preferences dari ikon Apple di menu utama atas. Klik pada ID Apple.
- Klik Ikhtisar dan keluar dari sana.
- Pastikan untuk Keluar dari iMessage dan FaceTime (di Preferensi untuk setiap aplikasi tertentu)
1.Setel ulang NVRAM:
Tim produk Apple membuat catatan untuk Anda dalam dokumen dukungan yang mengatur ulang NVRAM penting untuk dilakukan karena menghapus pengaturan pengguna dan mengembalikan default keamanan.
Berikut langkah detail cara melakukannya:
- Matikan mesin Macbook pro Anda, lalu hidupkan dan segera tekan dan tahan keempat tombol ini bersamaan:
- Tekan kombinasi tombol “Option + Command + P + R.
- Lepaskan tombol setelah sekitar 20 detik.
2.Boot ke Mac OS Recovery:
- Pemulihan macOS akan menginstal versi macOS yang berbeda tergantung pada kombinasi tombol yang Anda gunakan saat memulai Mac
- Untuk tujuan ini, sama sekali tidak diperlukan cakram penginstalan atau macOS yang dimuat ke drive eksternal.
- Tekan dan tahan salah satu kombinasi tombol berikut tepat setelah menyalakan Mac Anda, dan lepaskan saat Anda melihat globe atau logo Apple di layar.
- Command + R = Instal ulang macOS terbaru yang diinstal pada mesin Mac Anda sebelumnya, tanpa memutakhirkan ke versi yang lebih baru.
- Option + Command + R = Tingkatkan ke macOS terbaru yang kompatibel dengan mesin Mac Anda.
- Seperti yang dicatat Apple di halaman dukungannya, “misalkan jika Anda menjual atau memberikan Mac yang menggunakan OS X El Capitan atau versi lebih lama, gunakan Option-Command-R untuk memastikan bahwa penginstalan tidak terkait dengan ID Apple Anda. ” Ini juga menginstal perangkat lunak terbaru yang tersedia.
- Untuk bagian panduan ini, digunakan Option + Command + R, yang akan menggunakan Pemulihan macOS melalui internet dan menginstal ulang versi macOS terbaru (opsi ini pasti membutuhkan koneksi Wi-Fi).
- Waktu pemuatan untuk Pemulihan macOS pasti akan bervariasi tergantung pada koneksi internet Anda dan kecepatannya.
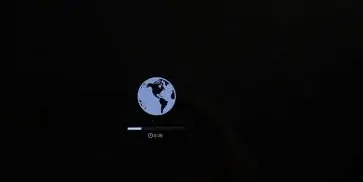
- Ketika proses selesai, Anda akan melihat jendela macOS Utilities seperti yang ditunjukkan.
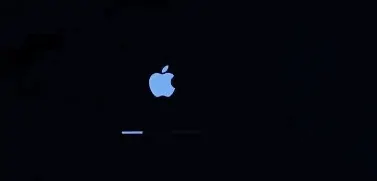
3.Hapus disk mulai Anda:
Hapus disk startup Anda (hard drive/solid state drive).

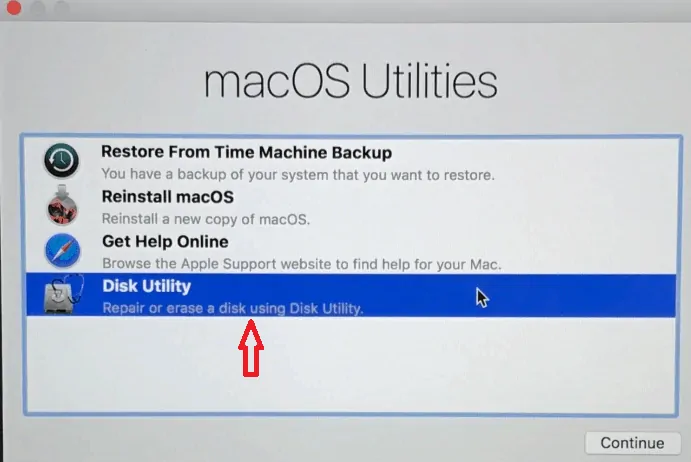
- Klik opsi "Disk Utility" dari daftar di jendela utilitas, lalu klik tombol Lanjutkan.
- Pilih disk startup Anda di sidebar Disk Utility (klik item teratas seperti Apple SSD, seperti pada gambar di bawah, bukan nama volume, Macintosh HD)
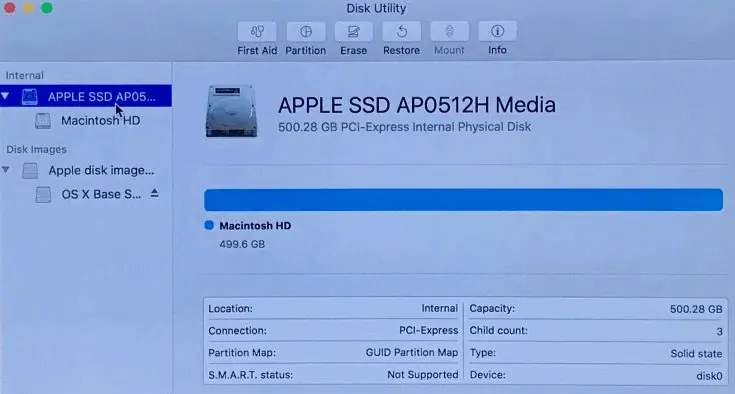
- Klik pada tab "Hapus" di menu utama area atas jendela utilitas (jika Anda tidak melihat atau tidak dapat memilih hapus, klik nama volume di bawah nama disk (Macintosh HD), lalu coba lagi)
- Masukkan nama untuk disk (Macintosh HD adalah default pada Mac baru).
- Pilih opsi “Mac OS Extended (Journaled)” dari menu tarik-turun untuk memformat selain label 'Format:'.
- Pilih opsi "Peta Partisi GUID" dari menu tarik-turun untuk skema di sebelah label 'Skema:'.
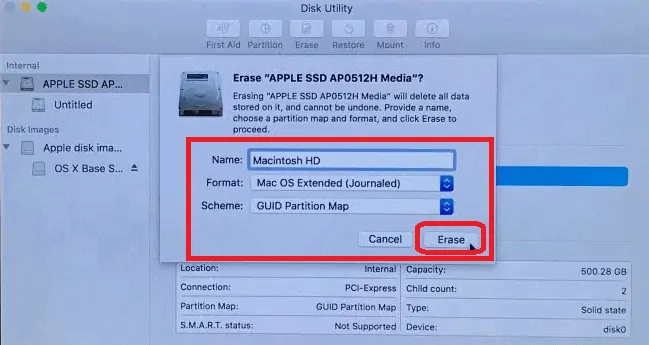
- Klik tombol "Hapus".
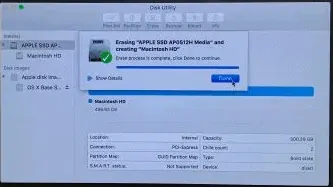
- Setelah proses selesai, di bilah menu klik Utilitas Disk dan pilih Keluar Utilitas Disk untuk kembali ke jendela Utilitas macOS.
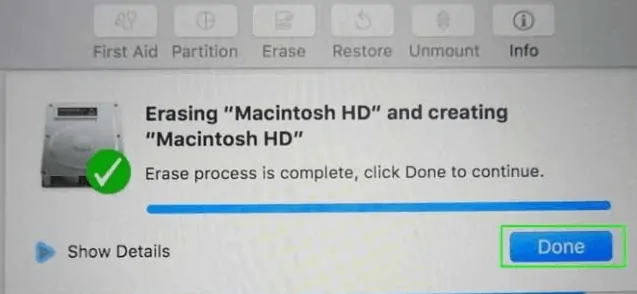
4.Instal ulang salinan baru macOS:
Selesaikan reset pabrik Macbook Pro dengan menginstal ulang macOS.
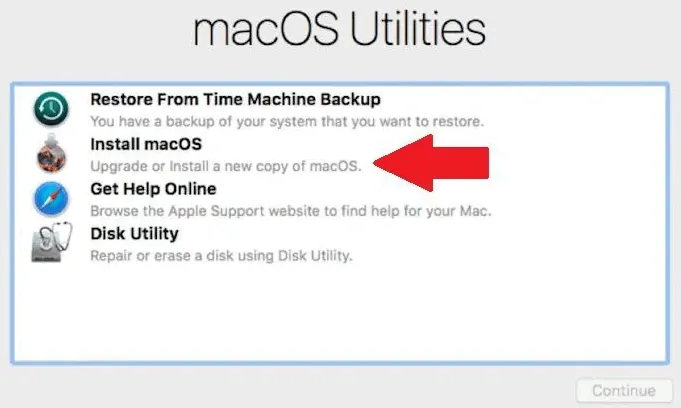
- Kembali ke jendela utama macOS Utilities, lalu klik "Instal ulang macOS".
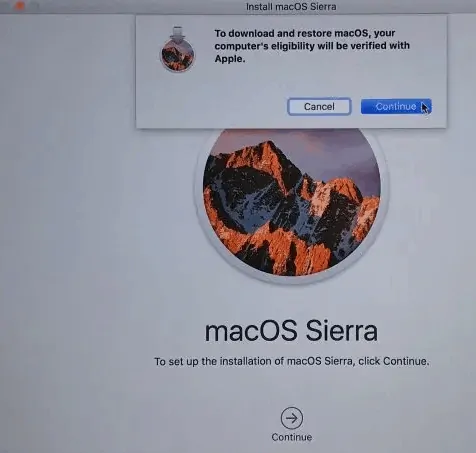
- Ikuti petunjuk yang akan muncul dan pilih disk mana yang ingin Anda instal macOS (jika Anda memiliki banyak drive).
- Colokkan kabel daya Anda jika Anda menggunakan notebook Mac.
- Klik tombol Instal.
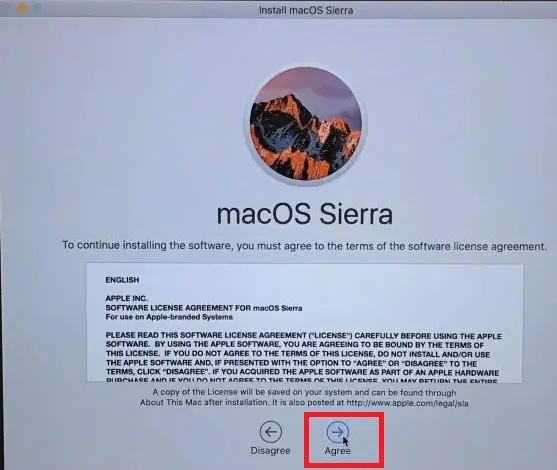
- Jika Anda memiliki SSD, Anda mungkin melihat perkiraan waktu pemasangan 10-20 menit, dan anggaplah jika Anda memiliki HDD, mungkin diperlukan waktu lebih lama.
- Ketika proses instalasi selesai, Anda akan melihat layar selamat datang dengan pemilih wilayah.
- Misalkan jika Anda ingin menyimpan Macbook Anda, lanjutkan dengan proses penyiapan.
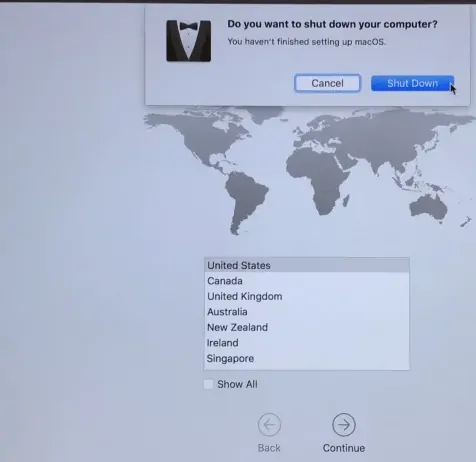
- Jika tidak, jika Anda memiliki ide untuk menjual atau memberikan Macbook pro Anda kepada orang lain, gunakan pintasan keyboard Command + Q untuk keluar dari asisten pengaturan dan matikan Mac Anda.
5. Pulihkan Dari Cadangan
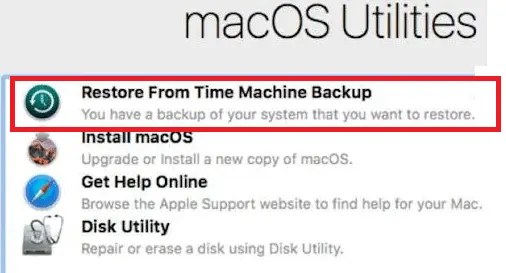
Jika Anda memilih untuk menyimpan file melalui cadangan Time Machine, kini Anda dapat memulihkan file tersebut melalui layar Utilitas macOS. Klik Pulihkan Dari Pencadangan Time Machine , lalu pilih cadangan yang sesuai dari daftar untuk menginstal ulang file yang Anda simpan.
- Terkait: 5 Software editor PDF terbaik untuk Mac dan Windows
- Bagaimana mengkonversi Word, Excel, Gambar ke PDF
Saya harap Anda menyukai tutorial saya tentang Cara mengatur ulang pabrik Macbook pro . Jika kamu menyukainya!! maka silakan Bagikan. Jika Anda ingin menambahkan sesuatu, beri tahu kami melalui bagian komentar.
Ingin pembaruan rutin, ikuti WhatVwant di Facebook, Twitter, dan YouTube.
