Cara Menemukan & Memeriksa Kata Sandi WiFi Di Android | Panduan Langkah-demi-Langkah
Diterbitkan: 2023-05-26Artikel ini menjelaskan petunjuk langkah demi langkah untuk menemukan kata sandi Wi-Fi di Android untuk jaringan Wi-Fi apa pun yang pernah Anda sambungkan sebelumnya. Baik itu hotspot di rumah, kantor, atau gym, setiap kali Anda mengetikkan kata sandi Wi-Fi, ponsel cerdas Anda akan menyimpannya secara otomatis untuk memudahkan akses nanti. Terus gulir dan pelajari proses pemeriksaan kata sandi Wi-Fi di perangkat Android Anda.
Di era digital saat ini, tetap terhubung ke Internet lebih dari sekedar kebutuhan. Dengan meluasnya penggunaan ponsel cerdas, tablet, dan perangkat lainnya, Wi-Fi dianggap sebagai salah satu cara paling umum untuk mengakses Internet. Namun untuk mengakses jaringan WiFi memerlukan password, dan tidak jarang terjadi lupa atau salah menaruh password. Di sinilah muncul kebutuhan untuk mencari kata sandi WiFi di Android . Baik Anda menjalankan Android 10 atau versi lebih tinggi, metode berikut ini berfungsi untuk Google Pixel & produsen perangkat lain seperti Samsung, Nokia, LG, dan lainnya.
Jadi, tanpa membuang waktu lagi, mari kita mulai!
| Cara Tercepat Melihat Kata Sandi WiFi Di Ponsel Android: ● Navigasikan ke menu Pengaturan di ponsel Anda. ● Buka bagian Wi-Fi. ● Sekarang, ketuk dan pilih jaringan yang terhubung. ● Anda akan melihat kode QR dan kata sandi Wi-Fi. Jika Anda menggunakan perangkat Samsung, Anda perlu mengikuti beberapa langkah tambahan yang dibagikan di bawah ini! |
Jika Anda melewatkan panduan kami sebelumnya tentang: 6 Cara Terbaik Memperbaiki WiFi Terus Terputus
4 Cara Berbeda untuk Menampilkan Kata Sandi WiFi di Android
Jelajahi empat cara mudah untuk memeriksa kata sandi Wi-Fi di perangkat Android Anda.
1. Periksa Kata Sandi WiFi Pada Perangkat Samsung Galaxy
Jika Anda ingin mengetahui kata sandi WiFi di ponsel pintar Samsung, Anda perlu melakukan langkah-langkah lebih lanjut. Untuk tujuan ini, kita harus menggunakan fungsionalitas Google Lens bawaan Google Foto. Untuk melakukannya:
LANGKAH 1 = Geser ke bawah dari atas layar untuk membuka panel Notifikasi dan tekan ikon roda gigi untuk meluncurkan menu Pengaturan.
LANGKAH 2 = Dari menu Pengaturan, Anda perlu mencari opsi “Koneksi”. Di layar berikutnya, Anda perlu mengetuk opsi “Wi-Fi” dari bagian atas layar.

LANGKAH 3 = Pada titik ini, Anda harus menekan lagi ikon roda gigi di sebelah jaringan Wi-Fi yang terhubung.
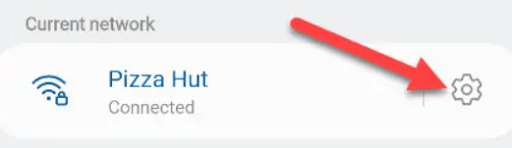
LANGKAH 4 = Sekarang, cukup ketuk opsi kode QR di bagian bawah layar untuk melihat kata sandi WiFi di Android. Tapi ada batasannya!
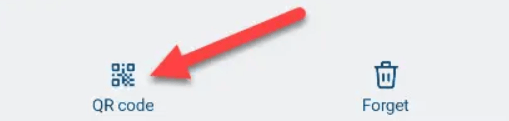
LANGKAH 5 = Tidak seperti smartphone lainnya, perangkat Samsung tidak langsung menampilkan kata sandi Wi-Fi di bawah kode QR. Oleh karena itu, Anda perlu mengetuk opsi “Simpan sebagai Gambar” terlebih dahulu dan membuka Google Foto untuk melihat gambar. Kemungkinan besar gambar tersebut akan ditemukan di bawah folder “Gambar”.
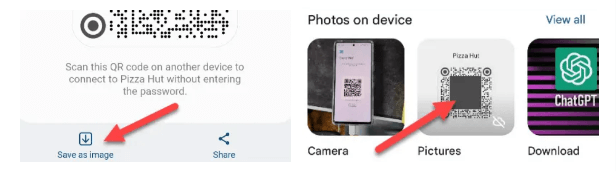
LANGKAH 6 = Dengan gambar, Anda perlu mengetuk ikon Lensa seperti yang ditunjukkan pada gambar di bawah.
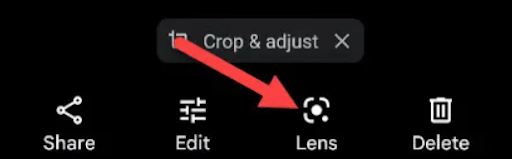
Itu dia! Kode QR Anda akan dipindai dan informasi tersembunyi di baliknya akan muncul di layar Anda. Dengan cara ini, Anda akan dapat melihat nama dan kata sandi jaringan WiFi!
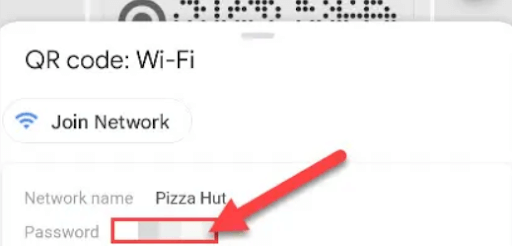
Cukup menjengkelkan melakukan begitu banyak langkah untuk menjelajahi kata sandi Wi-Fi di Android. Alternatifnya, Anda dapat mengambil bantuan aplikasi khusus seperti WiFi Password Viewer .
2. Gunakan Aplikasi Penampil Kata Sandi WiFi Android
Bagi yang belum tahu, Wi-Fi Password Viewer adalah jenis aplikasi seluler yang memungkinkan pengguna memeriksa kata sandi WiFi yang disimpan di ponsel Android mereka. Aplikasi ini sangat berguna ketika Anda lupa kata sandi jaringan Wi-Fi yang sebelumnya Anda sambungkan.
Ingin tahu bagaimana cara kerja aplikasi ini? Nah, aplikasi Melihat Kata Sandi Wi-Fi bekerja dengan mengakses direktori root ponsel cerdas dan mengekstrak kata sandi Wi-Fi yang disimpan dari file konfigurasinya. Oleh karena itu, cukup jelas bahwa Anda perlu mengizinkan akses root ke aplikasi agar dapat berfungsi dengan baik. Beberapa aplikasi populer dalam kategori ini adalah Wifi Password Viewer & Finder dan Wifi Password Viewer – Share Wifi Password.

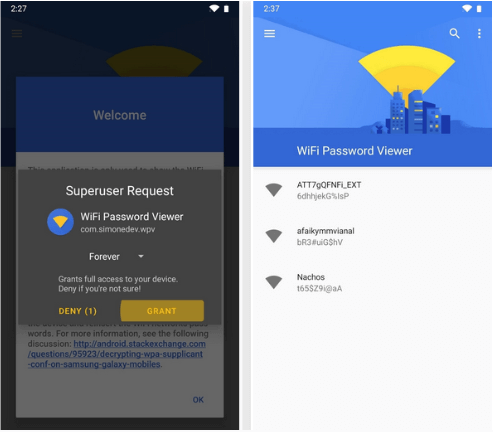
Anda mungkin tertarik membaca: Panggilan Wi-Fi Tidak Berfungsi: Perbaikan Mudah untuk Android & iPhone
3. Temukan Kata Sandi Hotspot Di Android
Ada kemungkinan teman atau anggota keluarga Anda berbagi hotspot dengan Anda untuk menikmati koneksi Internet aktif bila diperlukan. Namun, jika mereka tidak dapat mengingat kode pin hotspot selulernya atau tidak ingin membagikannya lagi. Ada cara untuk melihat password jaringan teman Anda melalui ponsel Anda. Untuk ini, yang perlu Anda lakukan adalah:
LANGKAH 1 = Di ponsel cerdas Anda, cukup luncurkan Pengaturan seluler Anda.
LANGKAH 2 = Navigasikan ke bagian Nirkabel & Jaringan .
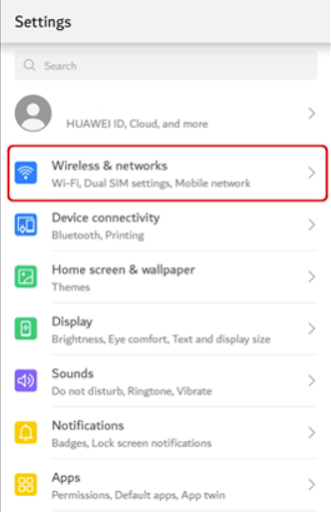
LANGKAH 3 = Buka opsi Tethering & Portable Hotspot dan pilih opsi Portable Wi-Fi hotspot.
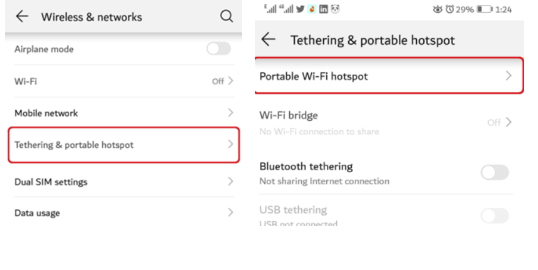
LANGKAH 4 = Pada langkah ini, Anda perlu mencari Konfigurasi hotspot dan membuka pengaturan.
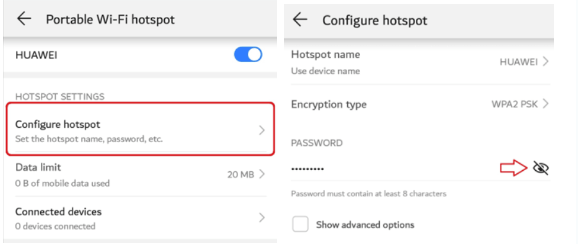
Itu saja! Sekarang, Anda dapat dengan mudah mengakses kata sandi dengan mengetuk ikon penampil kata sandi Wi-Fi .
Jika Anda bosan dengan koneksi Wi-Fi yang buruk & mencari cara lain untuk meningkatkan kecepatan, baca ini terlebih dahulu: Apakah Anda benar-benar membutuhkan Penguat Sinyal WiFi?
4. Lihat Kata Sandi WiFi Pada Perangkat Android yang Di-Root
Jika Anda menggunakan perangkat yang di-rooting, yang perlu Anda lakukan adalah:
LANGKAH 1 = Buka aplikasi File Explorer yang mendukung penelusuran root pada perangkat Anda.
LANGKAH 2 = Ikuti jalan – /data/misc/wifi
LANGKAH 3 = Pada langkah ini, buka wpa_supplicatn.conf dan di sini Anda akan dapat melihat nama jaringan Anda (ssid) dan kata sandinya (psk).
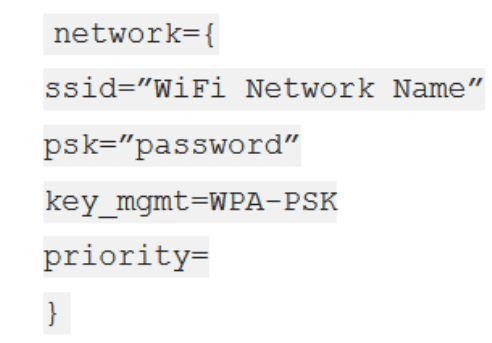
Semoga Anda bisa mengecek password Wi-Fi di ponsel cerdas Anda.
Bagaimana Cara Membagikan Kata Sandi Wi-FI Dari Satu Smartphone Ke Smartphone Lainnya?
Sekarang setelah Anda mempelajari proses mengidentifikasi kata sandi Wi-Fi yang disimpan, Anda mungkin tertarik untuk mengetahui proses membagikannya juga. Jika Anda mau, terus gulir:
LANGKAH 1 = Luncurkan Pengaturan di ponsel Anda dan navigasikan ke opsi Jaringan & Internet atau Koneksi .
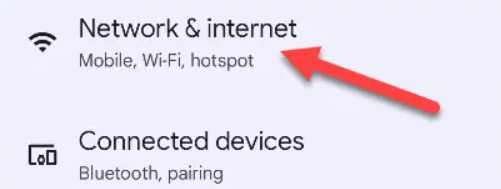
LANGKAH 2 = Selanjutnya, Anda perlu mencari opsi Internet atau Wi-Fi dan Anda dapat menekan ikon roda gigi ke jaringan Wi-Fi Anda yang terhubung.
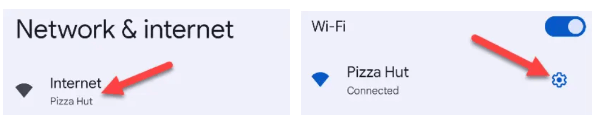
LANGKAH 3 = Ketuk tombol “Bagikan” atau “Kode QR”.
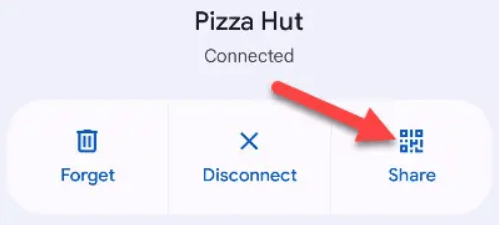
Sekarang, siapa pun yang memiliki ponsel pintar Android dapat memindai Kode QR untuk terhubung secara otomatis ke jaringan Wi-Fi!
Apakah Anda Menyukai Panduan Komprehensif Kami Untuk Menemukan Kata Sandi Wi-Fi Di Android?
Ya, kami telah menjelajahi lima metode efisien berbeda untuk mengambil kata sandi WiFi di perangkat seluler. Dengan mengikuti salah satu solusi, pengguna dapat dengan mudah mengakses kata sandi jaringan yang terhubung sebelumnya. Namun, pada saat yang sama, penting untuk dicatat bahwa sangat penting untuk menghormati privasi dan keamanan jaringan Wi-Fi. Anda sebaiknya hanya mengambil kata sandi untuk jaringan yang otorisasinya telah Anda peroleh.
Beri tahu kami jika panduan ini membantu Anda dengan memberi kami emoji “jempol” di komentar di bawah!
BACA BERIKUTNYA:
Bagaimana Mengenalinya Jika Ponsel Anda Terkena Virus & Apa yang Dapat Anda Lakukan Untuk Menghapusnya
Cara Menggunakan PC Windows 10 Anda Sebagai Hotspot Seluler
Amankan Hotspot Wi-Fi Portabel Anda Dengan Tips Ini
