Cara Menemukan Kata Sandi Tersimpan di Mac [Panduan 2022]
Diterbitkan: 2022-08-20Bagaimana cara menemukan kata sandi yang disimpan di Mac? Lihat tutorial langsung ini untuk mengelola kata sandi Anda secara efektif di Mac.
Sangat menjengkelkan ketika Anda berada di halaman login dan mencoba mengingat nama pengguna atau kata sandi Anda, tetapi sayangnya, Anda gagal. Yang lebih buruk, browser web Anda tidak mengisi otomatis kata sandi yang disimpan untuk Anda.
Baik untuk jaringan Wi-Fi, app, atau akun online Anda, Mac Anda melacak semua kata sandi Anda. Pernahkah Anda bertanya-tanya di mana semua kata sandi Anda disimpan di MacBook Anda? Tidak ada yang perlu dikhawatirkan, setelah membaca panduan ini Anda akan mempelajari segala sesuatu tentang konsepnya. Di sini Anda juga akan menemukan beberapa tip bermanfaat yang dapat Anda coba untuk melindungi semua kata sandi yang disimpan di Mac.
Di mana Semua Kata Sandi Disimpan di Mac?
Mac menggunakan program khusus yang disebut Akses Rantai Kunci yang secara aman menyimpan semua jenis kata sandi bersama dengan kunci dan tanda tangan digital yang diperlukan untuk keperluan enkripsi & verifikasi dokumen. Program mengisi informasi Anda secara otomatis saat Anda mencoba masuk.
Anda dapat dengan mudah menemukan Akses Rantai Kunci di Mac Anda. Yang perlu Anda lakukan hanyalah menuju ke Aplikasi, lalu utilitas dan mencari aplikasi masing-masing (Akses Keychain).
Tutorial Langkah-demi-Langkah tentang Cara Menemukan Kata Sandi di Mac
Sekarang, lihat informasi yang diberikan di bawah ini untuk mempelajari tentang berbagai cara untuk mendapatkan akses ke semua kata sandi yang Anda simpan di Mac.
Gunakan Preferensi Sistem untuk Menemukan Kata Sandi Mac
Sesuai macOS Monterey, Anda dapat melihat kata sandi yang disimpan di System Preferences. Di bawah ini adalah cara melihat kata sandi yang disimpan di Mac dengan cara ini:
Langkah 1: Luncurkan System Preference , lalu pilih Kata Sandi dari opsi yang tersedia. 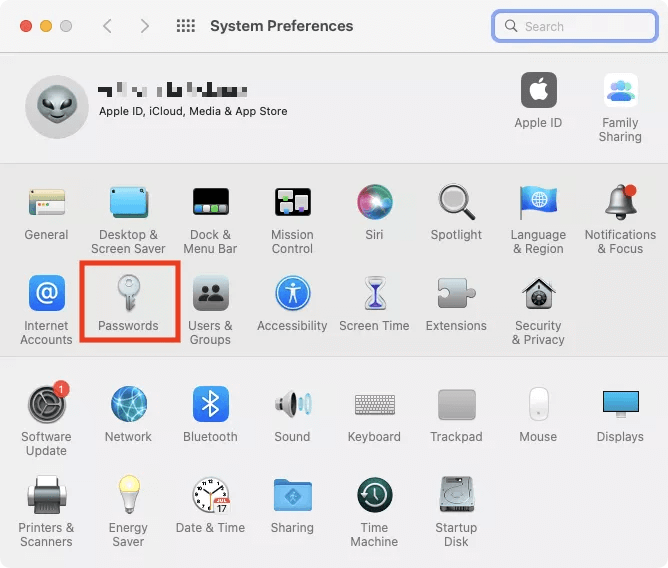
Langkah 2: Di sini, ketikkan kata sandi admin Anda. 
Langkah 3: Sekarang, Anda dapat melihat kata sandi yang disimpan di MacBook Anda. Untuk melihat kata sandi, pilih akun tertentu dari panel navigasi di sebelah kiri dan buka Kata Sandi. 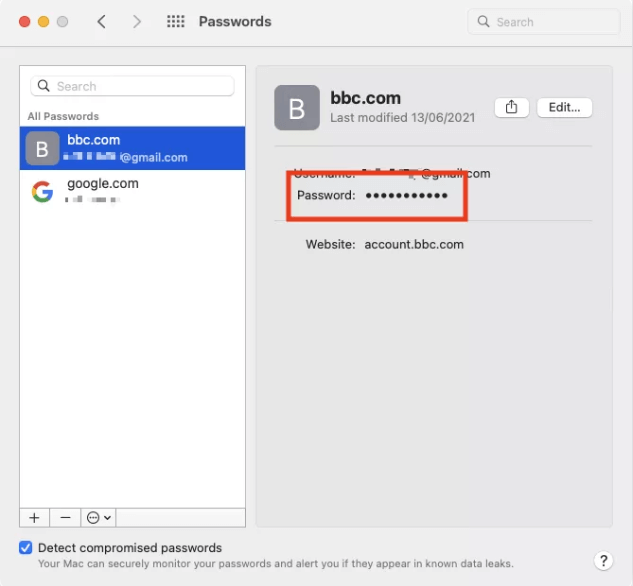
Langkah 4: Jika Anda ingin mengedit kata sandi, klik opsi Edit… . 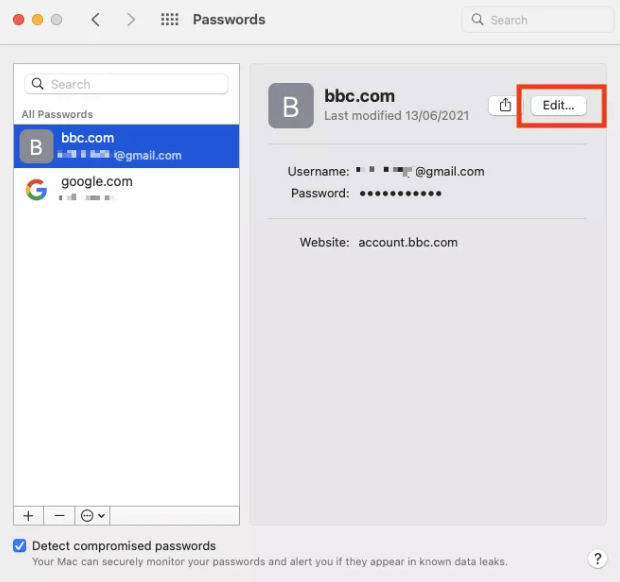
Langkah 5: Sekarang, Anda dapat mengedit kredensial login yang diperlukan. Perhatikan bahwa ini tidak akan mengubah kata sandi Anda untuk situs web itu. Untuk melakukannya, Anda perlu mengklik Ubah Kata Sandi di Situs Web . 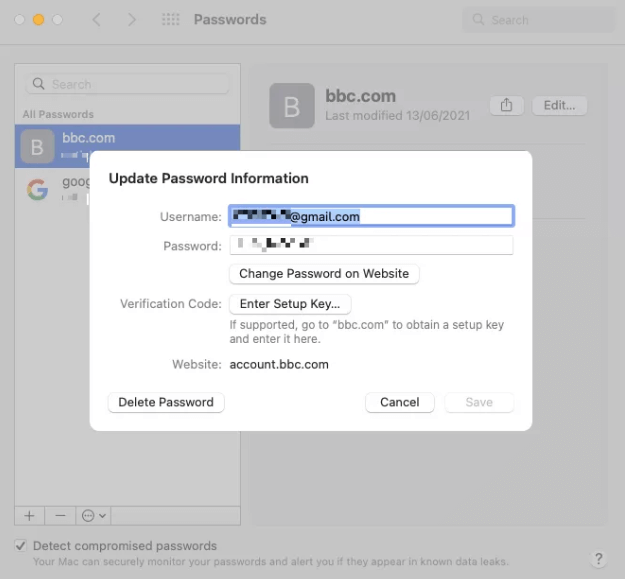
Baca Juga: MacBook Tidak Bisa Boot Ke Mode Pemulihan
Temukan Kata Sandi Mac di Safari
Pengguna Mac juga dapat memperoleh akses ke kata sandi yang disimpan melalui Safari. Selain itu, Anda juga dapat mengelola dan mengeditnya dengan tepat melalui System Preferences. Ikuti prosedur di bawah ini untuk menemukan kata sandi yang disimpan di Mac.
Langkah 1: Di Mac Anda, luncurkan Safari lalu pilih Safari dari bilah menu.
Langkah 2: Selanjutnya, pilih Preferences… untuk melanjutkan. 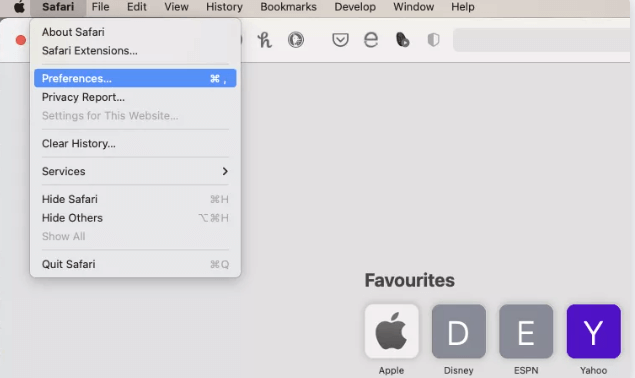
Langkah 3: Beralih ke tab Kata Sandi. 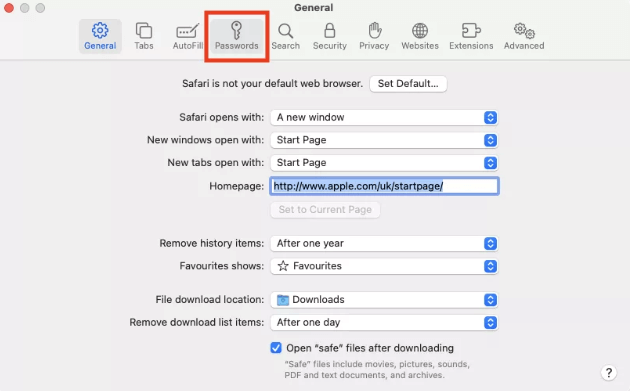
Langkah 4: Ketik kata sandi admin Anda. 
Langkah 5: Sekarang, Anda dapat dengan mudah melihat dan mengedit nama pengguna dan kata sandi yang tersimpan.
Temukan Kata Sandi di Mac Menggunakan Akses Rantai Kunci
Apakah Anda menjalankan versi macOS sebelum Monterey? Jika ya, maka Anda tidak akan menemukan bagian Kata Sandi di System Preferences, yang berarti, Anda tidak dapat melihat kata sandi di System Preferences Mac. Alih-alih mengelola kata sandi di System Preferences, Anda dapat melakukannya melalui aplikasi Akses Rantai Kunci yang tersedia di Utilitas. Tercantum di bawah ini adalah langkah-langkah sederhana yang perlu Anda ikuti:

Langkah 1: Buka Aplikasi, lalu Utilitas untuk meluncurkan aplikasi Akses Rantai Kunci. 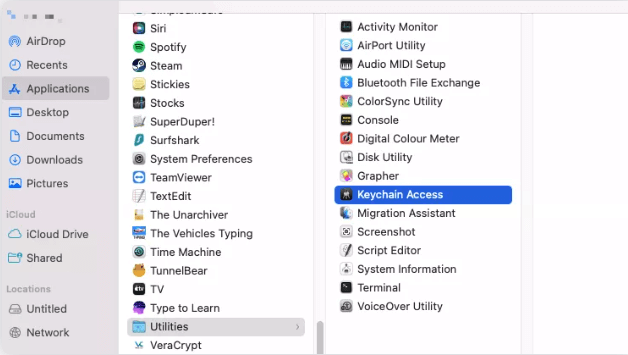
Langkah 2: Di panel kiri, Anda akan melihat banyak gantungan kunci yang dapat Anda akses, termasuk iCloud. 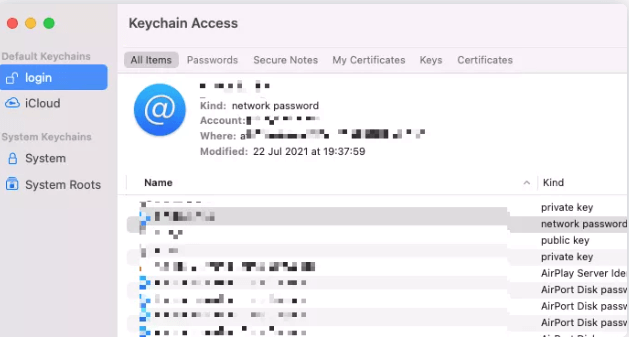
Langkah 3: Untuk melihat kata sandi yang disimpan, cari kata sandi yang diinginkan dalam daftar dan klik dua kali di atasnya. Setelah itu, klik Tampilkan kata sandi . 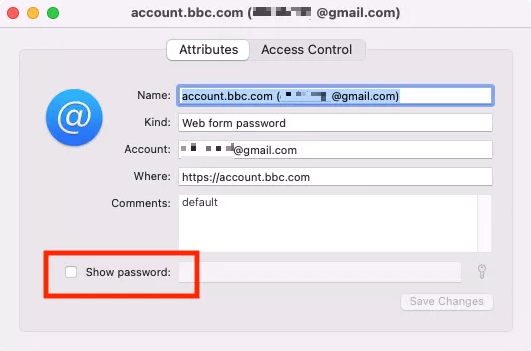
Langkah 4: Di sini, tulis kata sandi admin Anda dan klik OK. 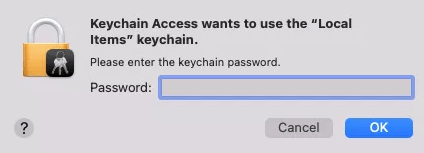
Langkah 5: Sekarang, Anda dapat melakukan pengeditan atau modifikasi pada kata sandi Anda. Setelah selesai, klik Simpan Perubahan untuk menyelesaikan proses. 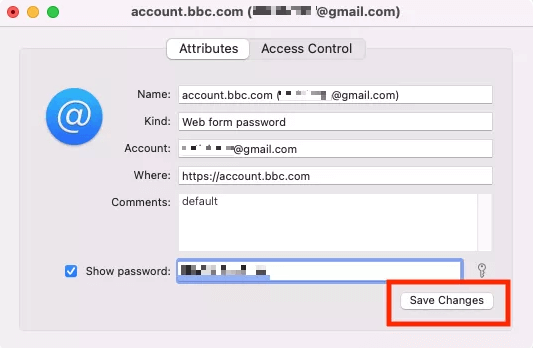
Baca Juga: Cara Menghapus Aplikasi Sepenuhnya di macOS
Bagaimana Cara Melihat Kata Sandi yang Tersimpan di Google Chrome untuk Mac?
Jika seandainya, Anda menjalankan browser web yang berbeda seperti Google Chrome, maka gunakan langkah-langkah ini untuk menemukan kata sandi di MacBook.
Langkah 1: Di Google Chrome, klik Chrome lalu pilih System Preferences… dari bilah menu. 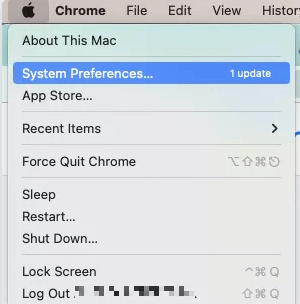
Langkah 2: Dari kiri, pilih opsi Isi Otomatis .
Langkah 3: Selanjutnya, klik Kata Sandi . 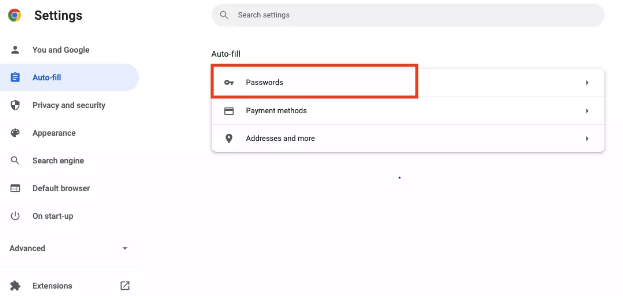
Langkah 4: Dari sini, pengguna dapat dengan mudah melihat dan mengedit semua kredensial login yang disimpan di Chrome. 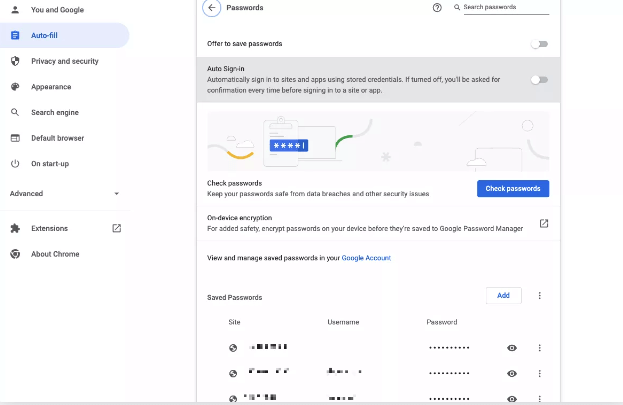
Langkah 5: Untuk melihat kata sandi, klik simbol mata. Anda juga perlu memasukkan kata sandi admin Mac Anda. 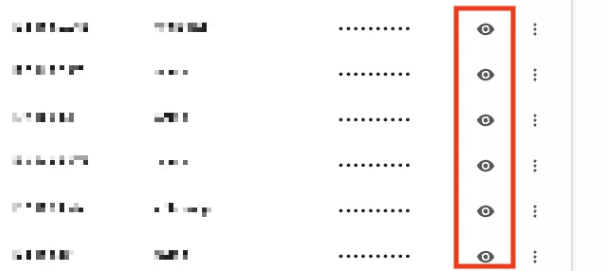
Langkah 6: Jika Anda ingin mengedit kata sandi, cukup klik pada tiga titik dan pilih Edit kata sandi sebagai opsi. 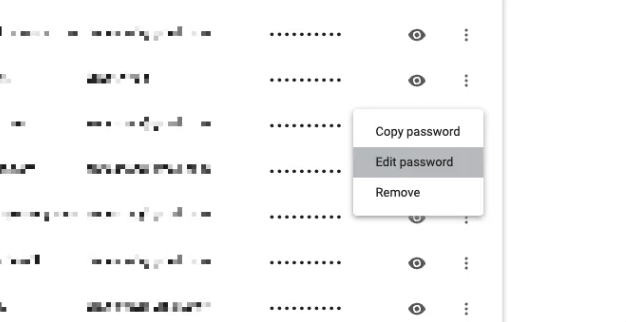
Langkah 7: Jika diminta, ketik kata sandi admin Anda dan kemudian klik Simpan untuk menerapkan perubahan. 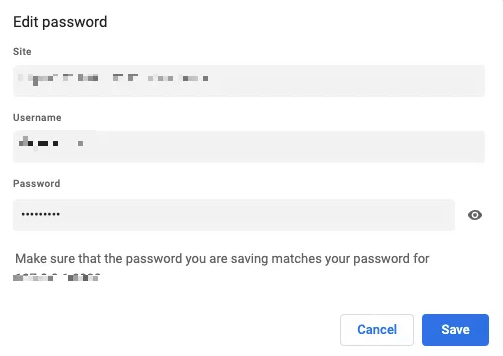
Bagaimana Cara Melindungi Kata Sandi di Mac?
Apakah Anda sangat memperhatikan kata sandi yang tersimpan dan keamanan Mac secara keseluruhan? Jika ya, maka Anda harus memperhatikan aspek-aspek ini:
- Untuk mencegah browser web Safari memasukkan informasi login Anda yang tersimpan secara otomatis seperti kata sandi dan nama pengguna online, Anda harus menonaktifkan fitur IsiOtomatis. Yang harus Anda lakukan adalah- Aktifkan browser Safari, buka System Preferences dan klik Kata Sandi, lalu hapus centang Isi Otomatis nama pengguna dan kata sandi.
- Buat kata sandi dengan 10 karakter atau lebih yang juga menyertakan jenis karakter.
- Anda harus memasukkan kombinasi huruf kecil dan huruf besar, angka, tanda baca, dan banyak lagi.
- Lebih suka menggunakan otentikasi multi-faktor.
Baca Juga: Cara Mengatur Ulang Kata Sandi ID Apple
Kiat Bonus: Gunakan Perangkat Lunak Manajemen Kata Sandi Pihak Ketiga
Ingin dukungan lintas platform yang lebih besar dan lebih banyak fitur? Kemudian, Anda harus mempertimbangkan untuk mencoba pengelola kata sandi pihak ketiga. Berikut ini adalah perangkat lunak pengelola kata sandi Mac terbaik:
- Melewati
- 1Kata Sandi
- Dashlane
- LastPass
- Gudang Zoho
- KeePassXC
- Bitwarden
Cara Menemukan Kata Sandi Tersimpan di Mac: Dijelaskan
Jadi, jika Anda merasa telah menyimpan nama pengguna dan kata sandi akun di suatu tempat di Mac Anda, tetapi tidak dapat mengingat lokasi yang akurat, Anda masih dapat menemukannya. Dalam posting blog ini, kami telah memberikan informasi yang diperlukan mengenai cara menemukan kata sandi yang disimpan di Mac di atas.
Semoga panduan ini akan membantu Anda dengan cara terbaik. Beri tahu kami di bagian komentar di bawah jika Anda memiliki pertanyaan atau saran yang lebih baik. Selanjutnya, untuk menerima pembaruan harian terkait gadget teknologi terbaru atau masalah teknis, berlangganan Newsletter kami. Terakhir, ikuti kami di Facebook, Twitter, Pinterest, & Instagram.
