Cara Menemukan Kata Sandi Wi-Fi di Windows 11
Diterbitkan: 2022-08-01Kredensial untuk setiap jaringan Wi-Fi yang terhubung dengan komputer Windows disimpan oleh PC Windows Anda. Contohnya termasuk jaringan Wi-Fi saat ini dan jaringan sebelumnya yang digunakan untuk menghubungkan PC Anda ke Internet. Seperti pada versi Windows sebelumnya, Windows 11 menyimpan kata sandi Wi-Fi di komputer Anda saat Anda terhubung ke jaringan Wi-Fi, baik di rumah, di kantor, atau di tempat umum.
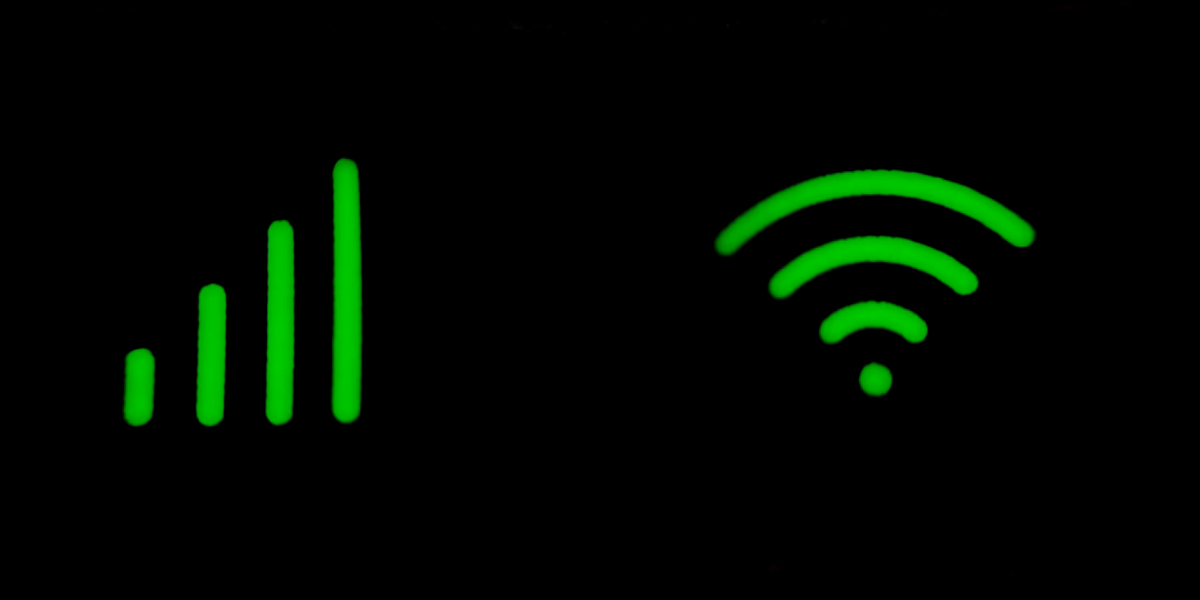
Oleh karena itu, sulit untuk mengingat semua jaringan yang tersimpan. Anda mungkin juga ingin memasukkan jaringan yang disimpan sekali tanpa harus memasukkan kredensial jaringan. Ini sangat nyaman jika Anda kehilangan atau lupa kata sandi jaringan yang dilindungi. Di bawah ini adalah beberapa langkah penting yang dapat Anda ambil untuk mengakses kata sandi yang disimpan di PC Windows 11.
Daftar isi
5 Cara Mengambil Kata Sandi Wi-Fi Windows 11 yang Tersimpan?
Ada beberapa metode untuk melihat kata sandi Wi-Fi yang disimpan di PC Windows 11 Anda. Pada artikel ini, kami akan menyajikan tiga metode utama untuk mengetahui kata sandi jaringan Anda yang terlupakan. Semua metode ini mudah dilakukan. Mari kita mulai.
Metode 1: Lihat Kata Sandi Wi-Fi Tersimpan Menggunakan Panel Kontrol
Mengambil kata sandi Wi-Fi Anda saat ini dari Panel Kontrol adalah salah satu metode yang paling umum digunakan dan termudah. Anda harus sudah masuk ke akun Wi-Fi yang ingin Anda pulihkan agar pendekatan ini berfungsi. Ini juga berguna dalam skenario di mana Anda selalu masuk ke jaringan Wi-Fi Anda dan mungkin lupa kata sandinya saat Anda ingin memberikannya kepada tamu atau teman.
Berikut adalah langkah-langkah yang harus diikuti:
- Klik pada ikon Windows dan ketik Control di bilah pencarian.
- Kemudian, buka Control Panel dan klik Network and Internet .

- Setelah itu buka Network and Sharing Center . Jaringan Wi-Fi Anda yang saat ini disimpan sekarang akan ditampilkan di halaman berulang.
- Klik pada jaringan Wi-Fi Anda saat ini pada tab Koneksi.
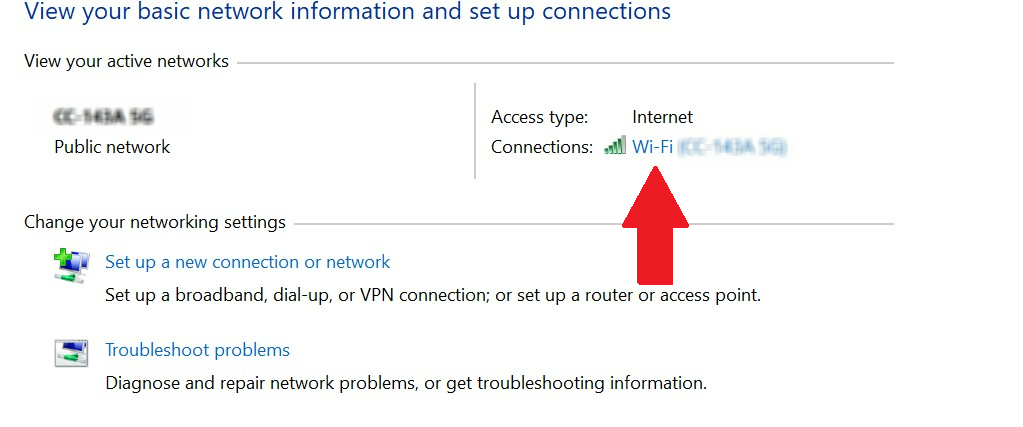
- Jendela baru akan terbuka di mana Anda dapat melihat semua properti jaringan Wi-Fi Anda.
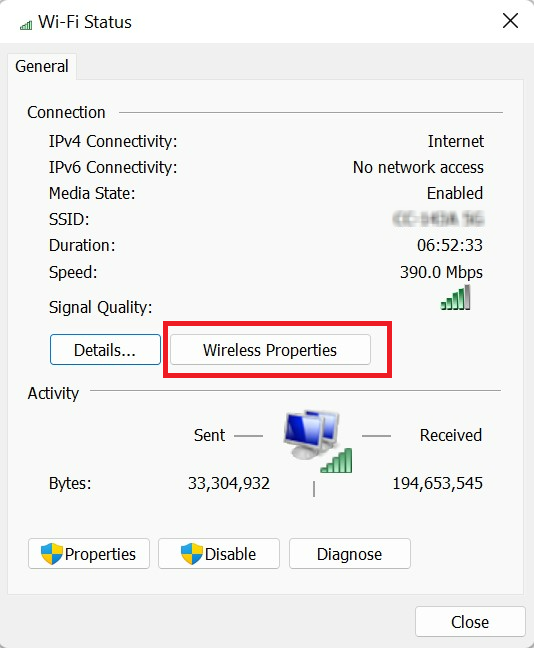
- Kemudian, klik Properti Nirkabel . Kemudian, buka tab Keamanan di jendela Properties.
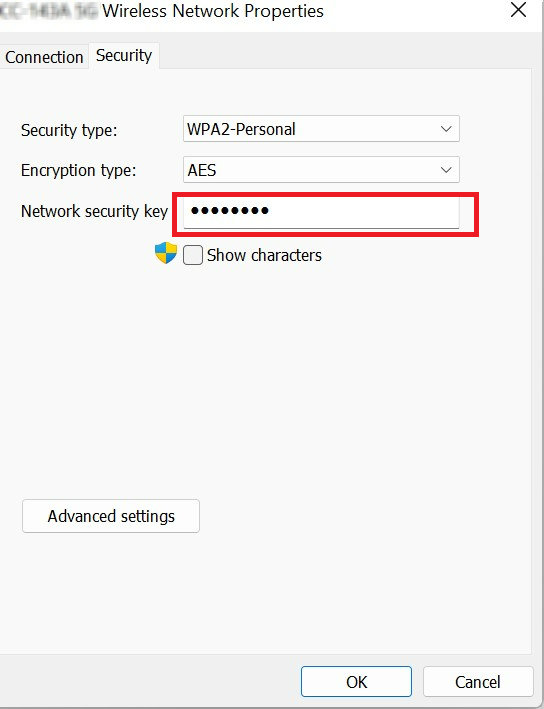
- Anda kemudian dapat melihat kata sandi Wi-Fi Anda. Untuk membaca kata sandi WiFi, pilih Tampilkan karakter . Kata sandi juga dapat disalin ke clipboard dan disimpan untuk digunakan lebih lanjut.
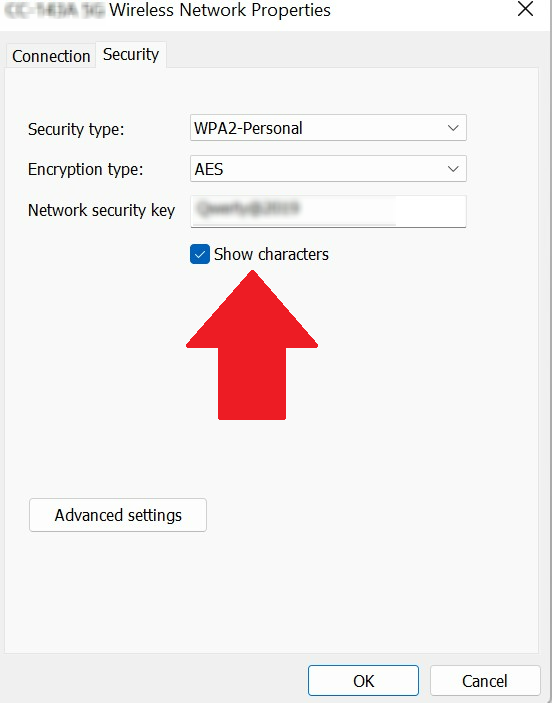
- Pertama, tekan tombol Windows + R secara bersamaan untuk membuka Run.
- Kemudian, ketik cmd untuk membuka jendela Command Prompt.
- Untuk melihat nama profil jaringan Wi-Fi yang disimpan, ketik di jendela perintah: netsh wlan show profiles dan tekan Enter.
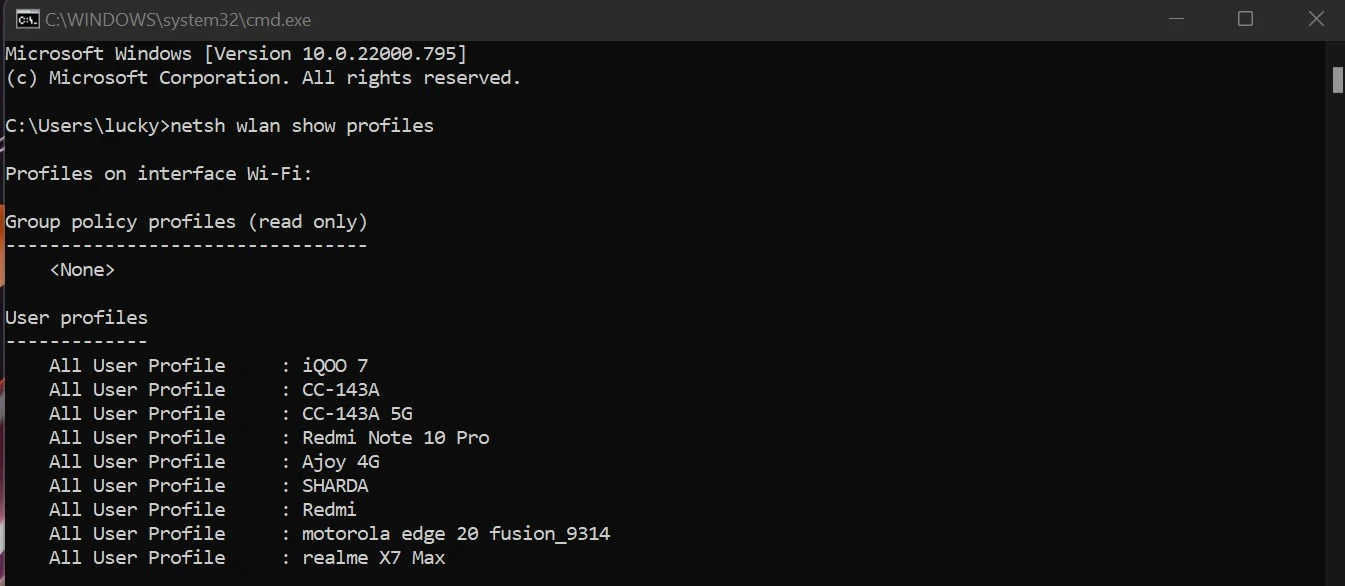
- Daftar semua jaringan Wi-Fi yang telah Anda akses melalui PC akan ditampilkan. Catat nama jaringan yang kata sandi tersimpannya ingin Anda ambil.
- Sekarang ketik perintah berikut:
netsh WLAN show profile name=profilename key=clear - Pada perintah berikut, ganti nama profil dengan jaringan yang kata sandinya ingin Anda akses.
- Misalnya, perintah terakhir akan terlihat seperti ini untuk menampilkan kata sandi Wi-Fi untuk pengguna CC -143A:
netsh WLAN show profile name=CC-143A key=clear - Tekan tombol Enter. Setelah itu, Anda akan menemukan kata sandi yang disimpan di bagian bawah tab Konten Utama. Silakan tuliskan untuk dapat digunakan di masa mendatang.
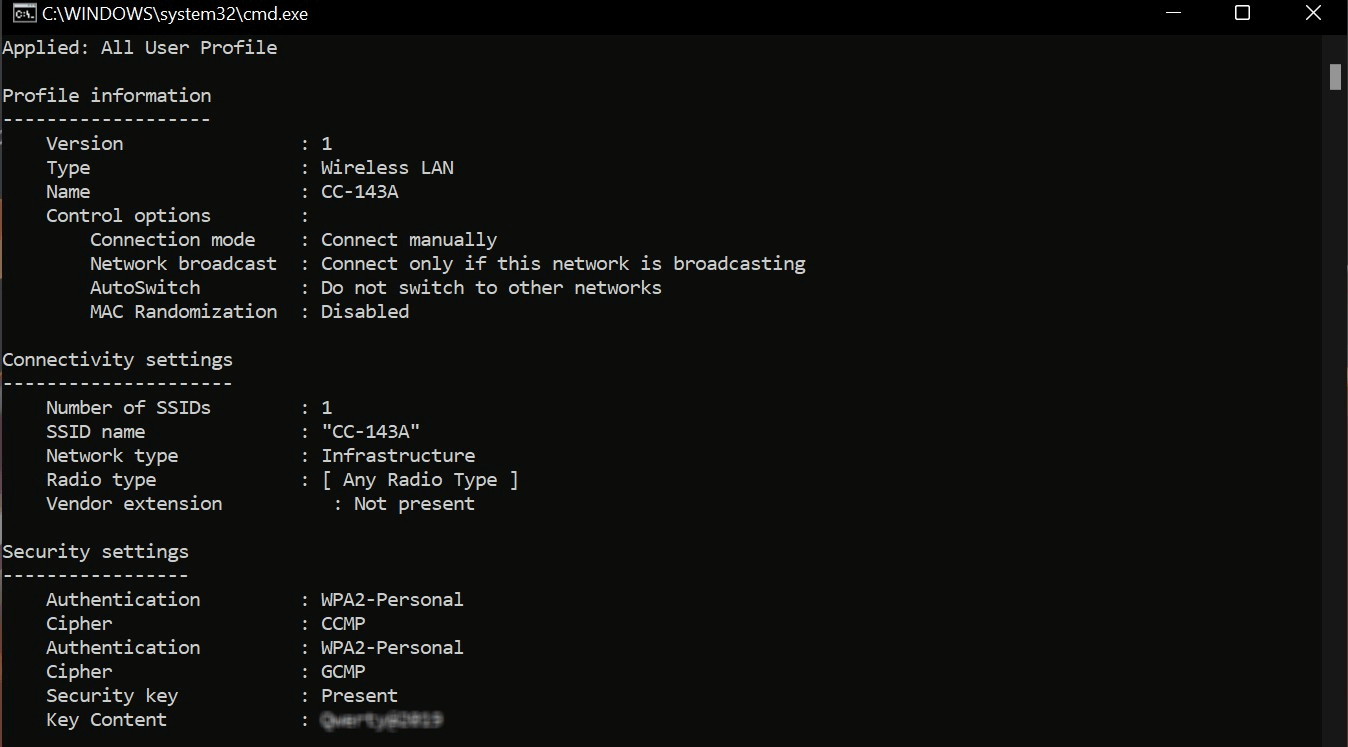
- Buka menu WinX dengan menekan Windows + X secara bersamaan. Anda juga dapat mengklik kanan pada ikon Windows.
- Kemudian, klik Terminal Windows . Saat jendela perintah terbuka, klik Ya .
- Selanjutnya, ketik atau salin dan tempel perintah berikut ke jendela PowerShell:
(netsh wlan show profiles) | Select-String "\:(.+)$" | %{$network=$_.Matches.Groups[1].Value.Trim(); $_} | %{(netsh wlan show profile name="$network" key=clear)} | Select-String "Key Content\W+\:(.+)$" | %{$password=$_.Matches.Groups[1].Value.Trim(); $_} | %{[PSCustomObject]@{ NETWORK_NAME=$network;PASSWORD=$password }} | Format-Table -AutoSize
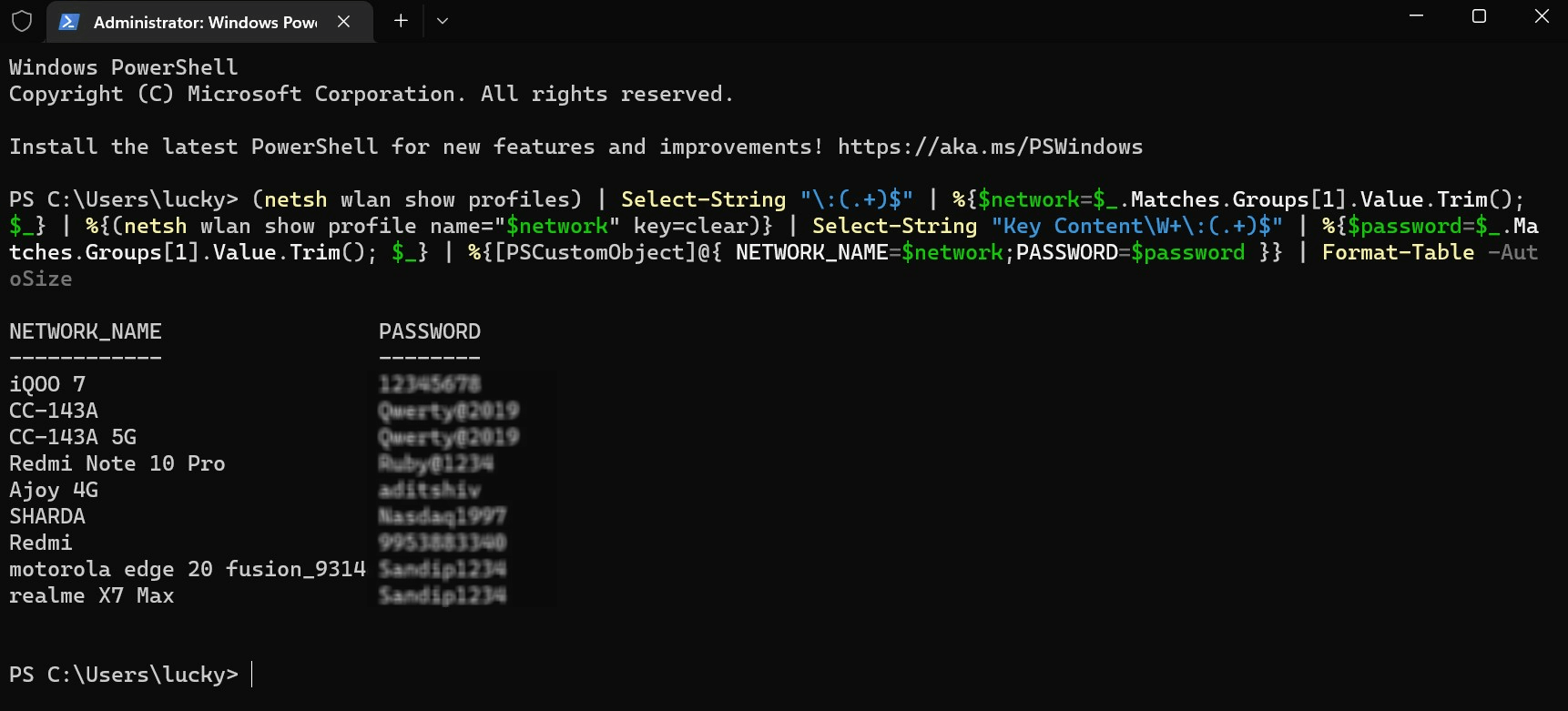
- Anda kemudian dapat melihat semua profil jaringan Wi-Fi yang disimpan di komputer Anda. Anda kemudian dapat menuliskan kata sandi profil jaringan yang diperlukan yang ingin Anda gunakan untuk penggunaan lebih lanjut.
- Mulailah dengan mengetik panel kontrol ke menu Start pada Windows 11.
- Pilih Panel Kontrol dari menu.
- Arahkan ke Jaringan dan Internet.
- Pilih opsi jaringan dan pusat berbagi.
- Lihat jaringan aktif Anda dengan mengklik nama Wi-Fi yang Anda sambungkan.
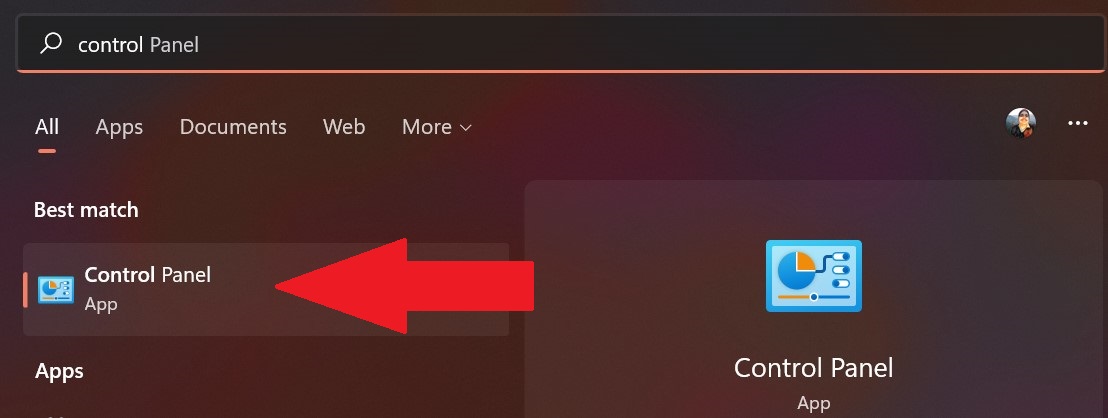
Metode 2: Lihat Kata Sandi Wi-Fi Tersimpan Menggunakan Command Prompt
Seperti yang disebutkan sebelumnya, teknik Panel Kontrol dapat membantu jika Anda perlu mengakses kata sandi Wi-Fi untuk jaringan yang saat ini terhubung. Namun, jika Anda ingin mengakses kata sandi jaringan Wi-Fi yang digunakan sebelumnya, Anda dapat menggunakan command prompt. Di bawah ini adalah langkah-langkah yang perlu Anda lakukan.
Terkait: Cara Melihat Kata Sandi Wi-Fi di iPhone [iOS 16]
Metode 3: Lihat Kata Sandi Wi-Fi Tersimpan Menggunakan PowerShell
Metode prompt memungkinkan Anda untuk melihat hanya kata sandi untuk profil pengguna yang dipilih. Namun, jika Anda ingin mengakses kata sandi untuk semua jaringan yang tersimpan di PC Windows Anda, jalankan PowerShell untuk melihat kata sandi untuk semua profil pengguna. Untuk melakukannya, lakukan langkah-langkah berikut.
Metode 4: Temukan kata sandi WiFi langsung dari Pengaturan
Microsoft memindahkan banyak opsi dari Panel Kontrol ke Pengaturan, sehingga memudahkan pengguna untuk menemukan semua pengaturan di bawah satu atap. Untuk menemukan kata sandi WiFi di Windows 11, buka Pengaturan , buka Jaringan dan Internet , lalu nyalakan Wi-Fi Anda.
Klik pada Wireless Properties setelah menemukan WiFi Anda. Saat Anda berada di properti Nirkabel, buka opsi Keamanan dan pilih kotak yang bertuliskan Tampilkan karakter di bawah Kunci keamanan jaringan . Kata sandi WiFi yang digunakan terakhir kali untuk terhubung sekarang akan ditampilkan di Windows 11.
Sederhana dan rapi, bukan?
Metode 5: Gunakan aplikasi pihak ketiga untuk menemukan kata sandi Wi-Fi
Empat metode yang telah kami sebutkan di atas adalah cara yang disarankan untuk melihat dan menemukan kata sandi WiFi di Windows 11. Tetapi jika Anda mencoba membantu non-teknisi seperti nenek Anda melalui telepon, Anda dapat mencoba salah satu dari banyak aplikasi pihak ketiga alih-alih.
Di aplikasi ini, Anda tidak akan diminta untuk mengetik perintah apa pun atau mencari pengaturan apa pun. Cukup ekstrak file dan buka aplikasi, dan itu akan menampilkan kata sandi WiFi Anda. Kami menyarankan aplikasi WirelessKeyView dan WiFi Password Revealer yang mudah digunakan dengan antarmuka yang bersih.
Lihat kata sandi jaringan yang tersimpan di PC Windows Anda dengan mudah
Melihat kata sandi Wi-Fi di komputer atau laptop Windows 11 Anda seharusnya sangat mudah jika Anda mengikuti petunjuk di atas. Anda juga dapat mengubah kata sandi jaringan yang saat ini disimpan jika menurut Anda terlalu mudah untuk diretas.
Beri tahu kami di komentar di bawah jika Anda dapat melihat kata sandi jaringan Wi-Fi Anda menggunakan artikel ini.
FAQ tentang kata sandi Wi-Fi Windows 11
Bagaimana cara mengubah kata sandi Wi-Fi Windows 11 saya?
Anda dapat mengubah kata sandi Wi-Fi untuk koneksi jaringan Anda dengan masuk ke menu pengaturan router Anda. Anda biasanya dapat menemukan nama pengguna dan kata sandi default router Anda di bagian belakang casing router.
Bisakah saya mengatur ulang pengaturan jaringan Wi-Fi saya di PC Windows 11?
Anda dapat dengan mudah mengatur ulang pengaturan jaringan Windows 11 Anda dengan masuk ke menu Pengaturan Windows. Buka tab Jaringan dan Pengaturan dan kemudian Pengaturan Jaringan Lanjutan. Di sana Anda akan menemukan opsi Pemulihan Jaringan. Di jendela berikutnya, klik Atur Ulang Sekarang untuk mengonfirmasi keputusan Anda.
Bagaimana cara melihat Kata Sandi Wi-Fi di Windows 11?
Bagaimana cara mengatur ulang pengaturan Wi-Fi Windows 11 saya?
Setel ulang pengaturan Wi-Fi Anda di Windows 11 dengan membuka Mulai > Pengaturan > Jaringan & Internet . Klik Pengaturan jaringan lanjutan di Windows 11. Di sisi kanan, gulir ke bawah dan klik Reset jaringan . Klik Reset sekarang untuk menyelesaikan reset dan reboot.
Di mana kata sandi Wi-Fi disimpan di Windows 11?
Secara teknis, kata sandi Wi-fi disimpan di c:\ProgramData\Microsoft\Wlansvc\Profiles\Interfaces[Interface Guid]. Jika Anda mencoba menemukan kata sandi Wi-Fi yang disimpan, Klik kanan pada adaptor Wi-Fi komputer Anda dalam daftar, pilih Status > Wireless Properties . Gulir ke tab Keamanan , Anda akan melihat kotak kata sandi dengan titik-titik di dalamnya — klik kotak Tampilkan Karakter untuk melihat kata sandi muncul dalam teks biasa.
Apakah ada cara untuk melihat kata sandi wi-fi Anda?
Di Jaringan dan Pusat Berbagi , pilih nama jaringan Wi-Fi Anda di sebelah Koneksi. Pilih Properti Nirkabel dari Status Wi-Fi. Pilih tab Keamanan di Properti Jaringan Nirkabel, lalu pilih Tampilkan karakter . Kunci keamanan jaringan menampilkan kata sandi jaringan Wi-Fi Anda.
