Cara Memperbaiki Kesalahan Awan Uap
Diterbitkan: 2023-04-12Apakah Anda mendapatkan kesalahan cloud saat mencoba memainkan game di Steam di komputer Anda? Ada kemungkinan besar sinkronisasi cloud dinonaktifkan di klien Steam Anda, membingungkan aplikasi untuk menyimpan file game apa yang akan dimuat. Ada beberapa cara untuk memperbaiki masalah ini, dan kami akan menunjukkannya kepada Anda.
Kesalahan cloud Steam menampilkan berbagai pesan, dari "Tidak Dapat Menyinkronkan" hingga "Steam Cloud Error". Anda tidak boleh memilih opsi untuk memainkan game Anda saat kesalahan ini terjadi, karena Anda berisiko kehilangan progres game Anda dengan melakukannya. Alih-alih, ikuti metode berikut, perbaiki masalah Anda, dan luncurkan game Anda.
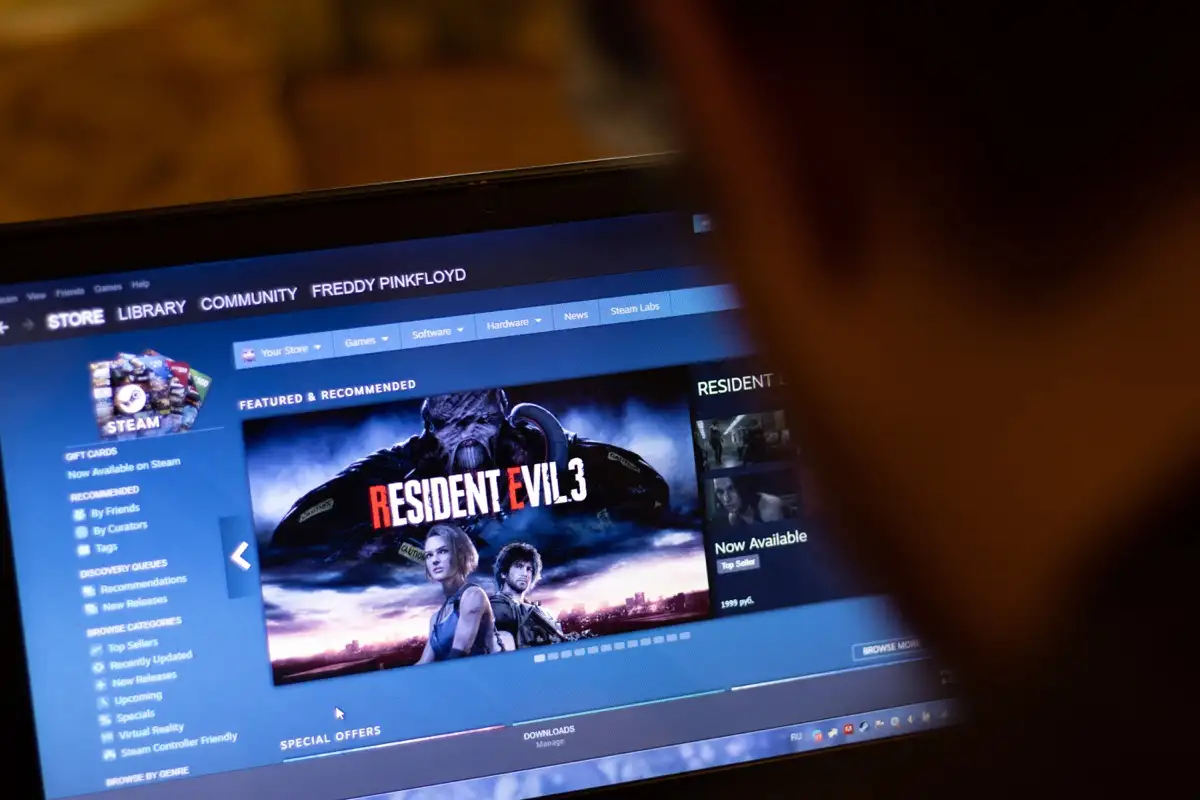
Coba lagi Sinkronisasi Cloud di Steam
Saat sinkronisasi cloud Anda gagal, hal pertama yang harus dilakukan adalah meminta aplikasi Steam untuk mencoba lagi menyinkronkan data Anda. Sinkronisasi Anda mungkin gagal karena berbagai alasan pada upaya pertama, dan upaya kedua dapat mengatasi masalah tersebut.
Anda dapat melakukannya dengan memilih opsi Retry Sync pada jendela Unable to Sync di aplikasi Steam. Aplikasi Anda kemudian akan mulai menyinkronkan data game Anda dengan server Steam.
Selesaikan Masalah Sinkronisasi Steam Cloud dengan Menutup Paksa dan Membuka Kembali Aplikasi
Gangguan kecil Steam mungkin menyebabkan kesalahan cloud Anda. Dalam hal ini, Anda dapat menyelesaikan masalah kecil aplikasi dengan menutup paksa dan meluncurkan kembali aplikasi. Anda dapat melakukan ini di komputer Windows dan Mac.
Di Windows
- Klik kanan ikon menu Start dan pilih Task Manager .
- Klik kanan Steam pada daftar dan pilih Akhiri tugas .
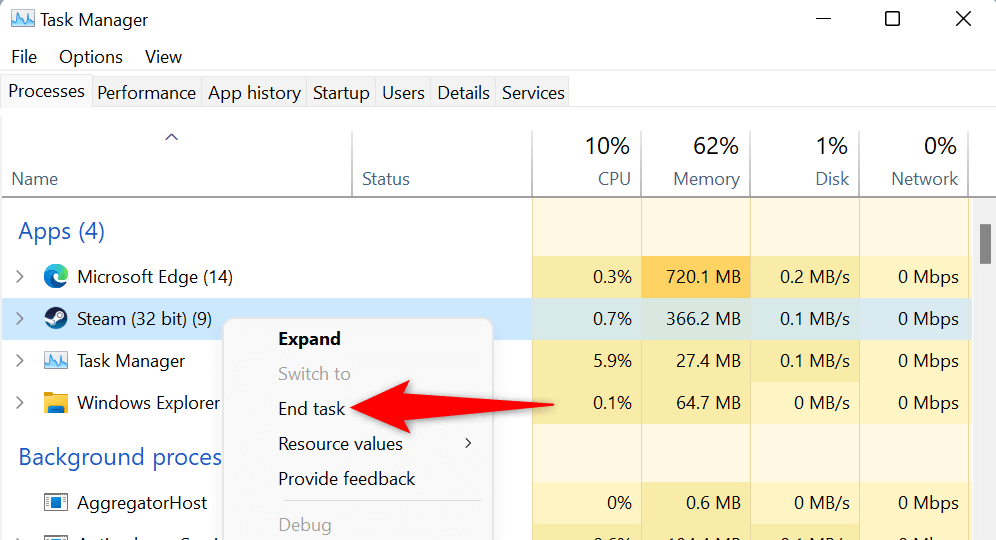
- Buka kembali aplikasi Steam .
Di macOS
- Tekan tombol Option + Command + Esc secara bersamaan di Mac Anda.
- Pilih Steam pada daftar dan pilih Force Quit .
- Mulai ulang Steam di Mac Anda.
Jalankan Steam sebagai Administrator
Anda mendapatkan kesalahan cloud karena Steam tidak memiliki izin yang diperlukan untuk menyinkronkan data Anda. Anda dapat memperbaikinya dengan menjalankan aplikasi dengan hak administrator di PC Windows Anda. Ini memungkinkan aplikasi membuat perubahan yang tidak mungkin dilakukan dengan akun pengguna Windows biasa.
Petunjuk ini hanya berlaku untuk Windows. Anda tidak perlu melakukan ini di Mac.
- Buka menu Start , temukan Steam , klik kanan aplikasi, dan pilih Run as administrator .
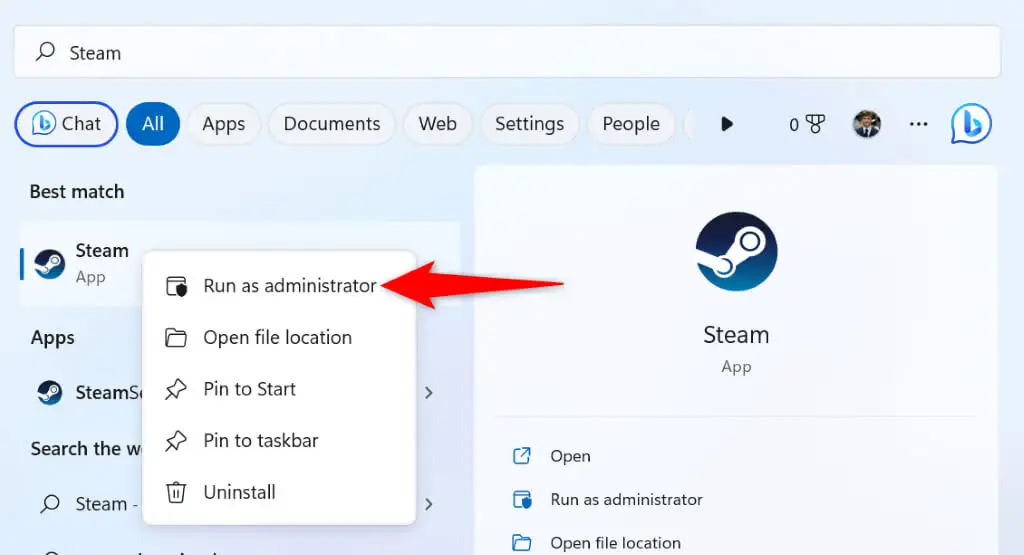
- Pilih Ya di prompt Kontrol Akun Pengguna .
- Coba sinkronkan data game Anda di aplikasi.
Periksa apakah Steam Turun
Server Steam mungkin mengalami masalah, menyebabkan pemadaman di seluruh platform. Ini dapat mencegah klien Steam Anda bertukar data dengan server cloud, yang menghasilkan pesan kesalahan.
Dalam hal ini, periksa apakah Steam sedang down menggunakan situs seperti Downdetector atau akun Status Steam tidak resmi di Twitter. Situs-situs ini akan memberi tahu Anda jika server Steam sedang down.
Jika Steam menghadapi pemadaman, Anda harus menunggu sampai perusahaan memperbaiki masalahnya. Setelah masalah teratasi, data game Anda akan disinkronkan dengan baik dengan cloud.
Aktifkan Sinkronisasi Cloud di Klien Steam Anda
Satu skenario di mana kesalahan cloud Steam muncul adalah jika Anda menggunakan Steam di perangkat baru tempat Anda masuk ke akun Steam tetapi belum mengaktifkan sinkronisasi cloud. Ini membingungkan aplikasi tentang file progres game apa yang akan dimuat untuk game Anda.
Dalam hal ini, aktifkan sinkronisasi cloud di klien Steam Anda, dan masalah Anda akan teratasi.
- Buka Steam di perangkat baru Anda.
- Pilih Steam di bilah menu dan pilih Pengaturan .
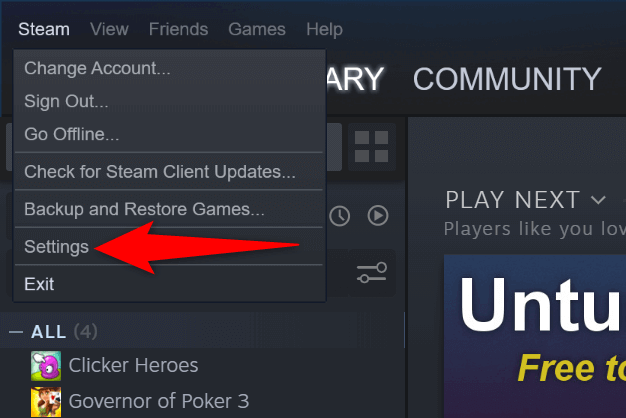
- Pilih tab Cloud di sidebar sebelah kiri.
- Aktifkan Aktifkan sinkronisasi Steam Cloud untuk aplikasi yang mendukungnya di sebelah kanan.
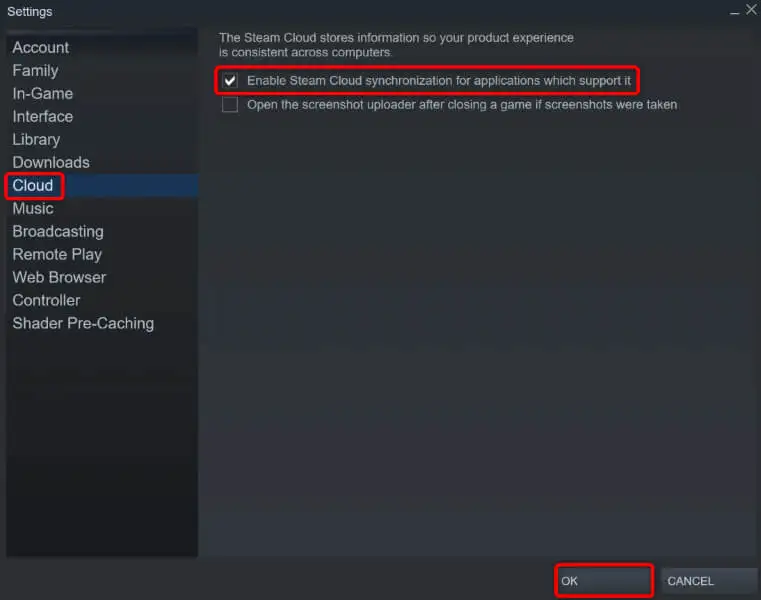
- Pilih OK di bagian bawah untuk menyimpan perubahan Anda.
- Tutup dan luncurkan kembali Steam , lalu buka game Anda.
Periksa Integritas File Game Anda
File game Anda mungkin diubah, mencegah Steam menyinkronkan data game Anda. Dalam hal ini, verifikasi integritas file Anda dengan klien Steam.

- Buka Steam dan akses perpustakaan game Anda.
- Klik kanan game Anda dan pilih Properties .
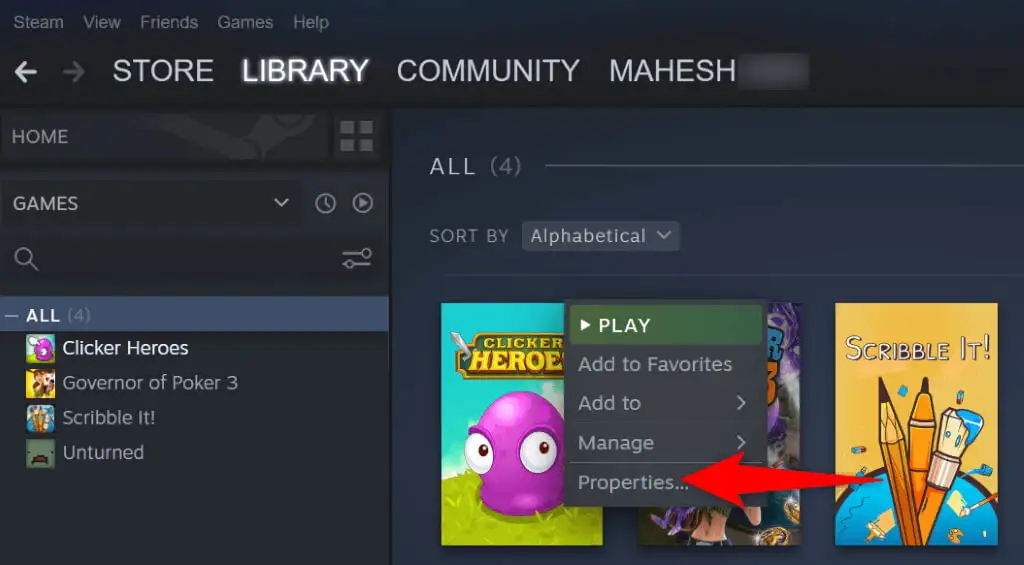
- Pilih tab File Lokal di sidebar kiri.
- Pilih Verifikasi integritas file game di sebelah kanan.
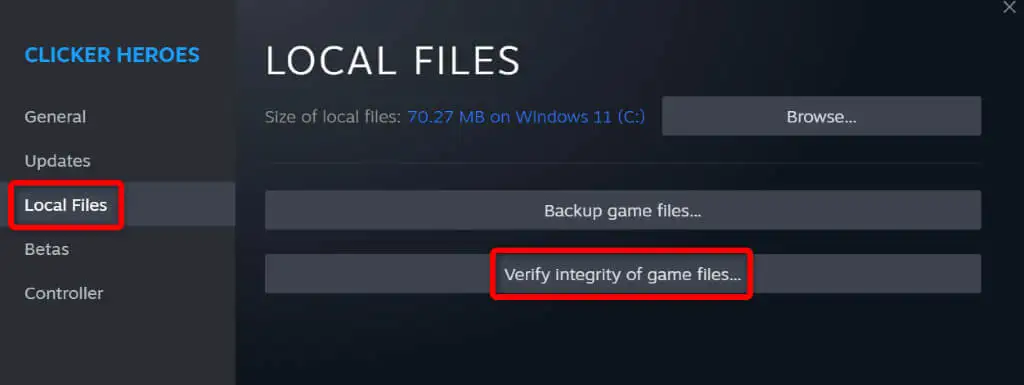
Perbaiki Perpustakaan Steam Anda
Pustaka game Steam Anda mungkin rusak, menyebabkan klien menampilkan pesan kesalahan. Berbagai item, seperti virus atau aplikasi jahat, dapat menyebabkan perpustakaan Anda rusak.
Anda dapat memperbaikinya dengan menggunakan opsi perbaikan perpustakaan bawaan Steam.
- Buka Steam dan pilih Steam > Settings di bilah menu.
- Pilih tab Download di sidebar kiri.
- Pilih Folder Perpustakaan Steam di sebelah kanan.
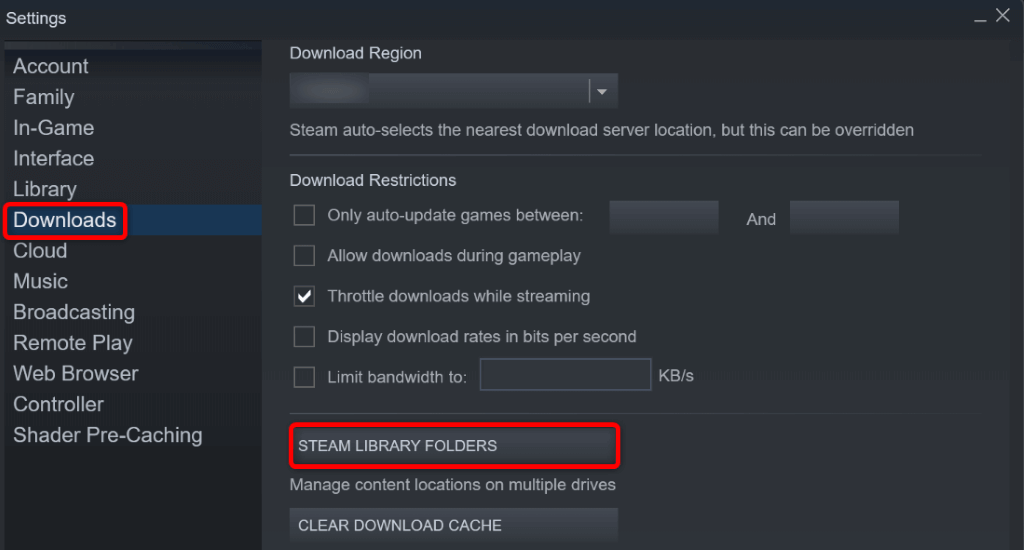
- Pilih tiga titik di sebelah perpustakaan game Anda dan pilih Repair Folder .
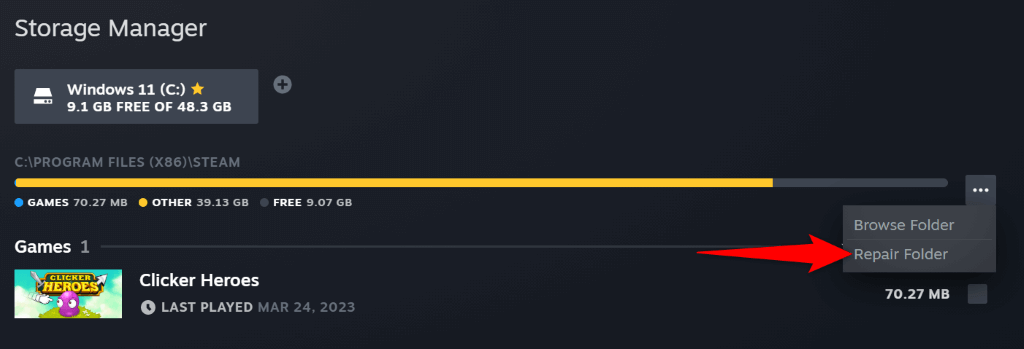
- Pilih Ya di prompt Kontrol Akun Pengguna .
- Tunggu Steam untuk memperbaiki perpustakaan game Anda.
Perbaiki Masalah Cloud Steam dengan Mematikan Firewall Anda
Jika Steam tidak menyinkronkan file Anda, firewall komputer Anda mungkin memblokir koneksi aplikasi ke server cloud. Ini mencegah aplikasi bertukar data Anda dengan cloud, yang menghasilkan berbagai pesan kesalahan.
Dalam hal ini, matikan firewall mesin Anda dan periksa apakah Steam dapat menyinkronkan data game Anda.
Di Windows
- Buka Start , temukan Windows Security , dan luncurkan aplikasi.
- Pilih Firewall & perlindungan jaringan pada layar berikut.
- Pilih jaringan yang bertuliskan (aktif) .
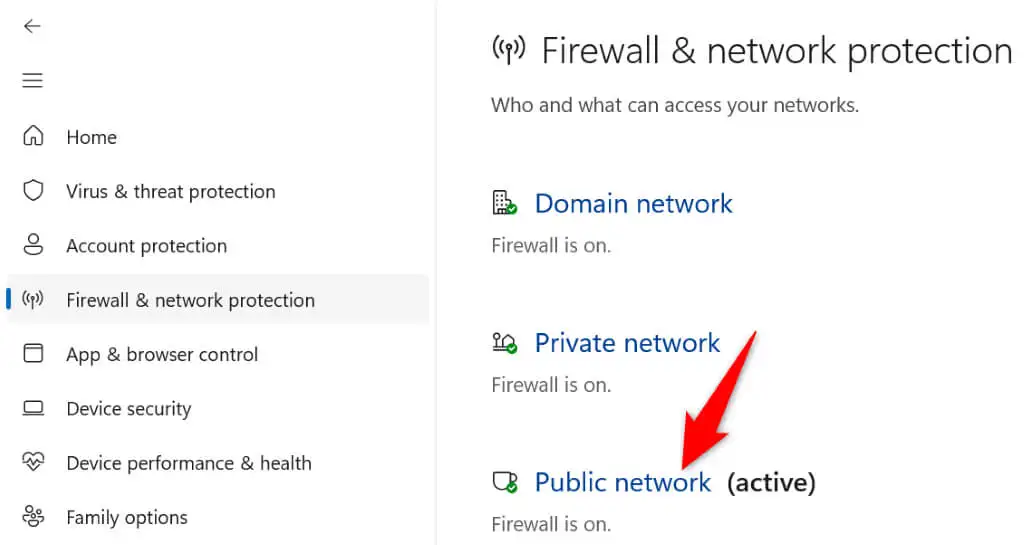
- Nonaktifkan sakelar Microsoft Defender Firewall .
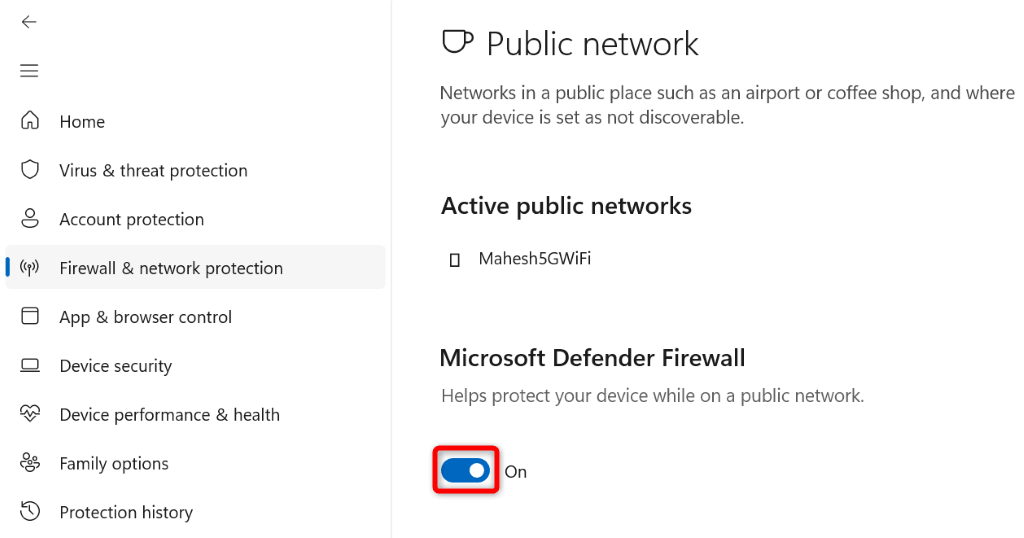
- Pilih Ya di prompt Kontrol Akun Pengguna .
- Buka Steam dan coba sinkronkan data game Anda.
Di macOS
- Buka menu Apple yang terletak di pojok kiri atas Mac Anda dan pilih System Preferences .
- Pilih Keamanan & Privasi di layar berikut.
- Buka tab Firewall dan pilih ikon gembok di bagian bawah.
- Ketikkan nama pengguna dan kata sandi administrator Mac Anda. Kemudian, pilih Buka Kunci .
- Pilih tombol Matikan Firewall .
- Buka Steam dan sinkronkan file game Anda.
Atasi Kesalahan Cloud "Tidak Dapat Menyinkronkan" Steam di Windows dan Mac
Kesalahan cloud Steam dapat mencegah Anda menyimpan atau memuat progres game Anda dari cloud, mengganggu pengalaman bermain game Anda. Untungnya, kesalahan ini tidak akan bertahan setelah Anda mengikuti metode di atas.
Ketika kesalahan sinkronisasi Anda diperbaiki, game Anda akan disinkronkan dengan baik dengan server cloud Steam, memungkinkan Anda untuk menyimpan dan memuat progres game Anda dari perangkat Anda.
