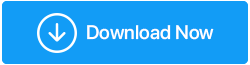Cara Memperbaiki Masalah Audio Pada PC Windows 10
Diterbitkan: 2019-10-29Bayangkan Anda mencoba melakukan streaming musik atau film di PC Windows 10 Anda, dan speaker tidak berfungsi, tidak ada suara. Terlepas dari setiap upaya, Anda tidak dapat membuat layanan Audio merespons. Ini adalah situasi seperti mimpi buruk dan itu berarti ada beberapa masalah audio pada sistem Windows 10 Anda.

Ada banyak alasan di baliknya, layanan audio menjadi tidak responsif dan ini menciptakan kekacauan yang cukup besar. Masalahnya bisa dengan perangkat keras speaker sistem Anda, yang sayangnya tidak dapat diperbaiki dari dalam komputer. Tapi kemudian, ada beberapa penyebab yang terkait dengan masalah perangkat lunak dan driver yang menyebabkan suara di Windows tidak berfungsi.
Lihat panduan kami tentang bagaimana Anda dapat memperbaiki masalah suara Windows 10 dan mencari tahu penyebab yang bertanggung jawab atas layanan audio yang tidak berfungsi.
Perbaiki Masalah Audio Pada Windows 10
1. Verifikasi Perangkat Audio Default
PC Windows 10 Anda hanya memiliki satu perangkat audio pra-instal. Namun, ada opsi untuk menghubungkan beberapa periferal audio untuk meningkatkan output audio. Anda mungkin telah menyambungkan headset suara surround untuk bermain game, sistem speaker untuk pengalaman menonton film yang lebih baik, atau pengontrol Xbox. Dalam kebanyakan kasus, PC secara otomatis beralih antara speaker sistem dan perangkat Anda yang terhubung. Tetapi jika ada lebih dari satu koneksi, Anda perlu mengganti perangkat audio default pada PC Anda secara manual.
Jika Anda tidak mengubahnya, Anda mungkin terus menghadapi masalah audio pada PC Windows 10. Bahkan jika Anda melepaskan headphone atau pengontrol, sistem Anda mungkin terus memberikan output audio dari perangkat itu. Semuanya akan tampak seperti masalah suara Windows, tetapi sebenarnya tidak. Anda perlu melakukan tweak kecil dalam pengaturan audio dan mengubah perangkat audio default Anda. Ada dua cara yang bisa Anda lakukan:
Menggunakan Bilah Tugas:
Langkah 1: Klik tombol volume di taskbar Windows 10.
Langkah 2: Di atas panel kontrol volume, Anda akan melihat nama perangkat pemutaran yang terhubung dengan sistem Anda.
Langkah 3: Pilih Realtek High-Def. Pembicara Audio . Ini adalah speaker audio default untuk PC Windows 10.
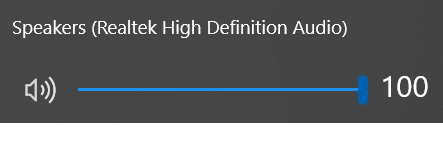
Menggunakan Panel Kontrol:
Langkah 1: Buka Control Panel melalui kolom pencarian di taskbar.
Langkah 2: Klik Perangkat Keras dan Suara. Setelah masuk, buka Suara.
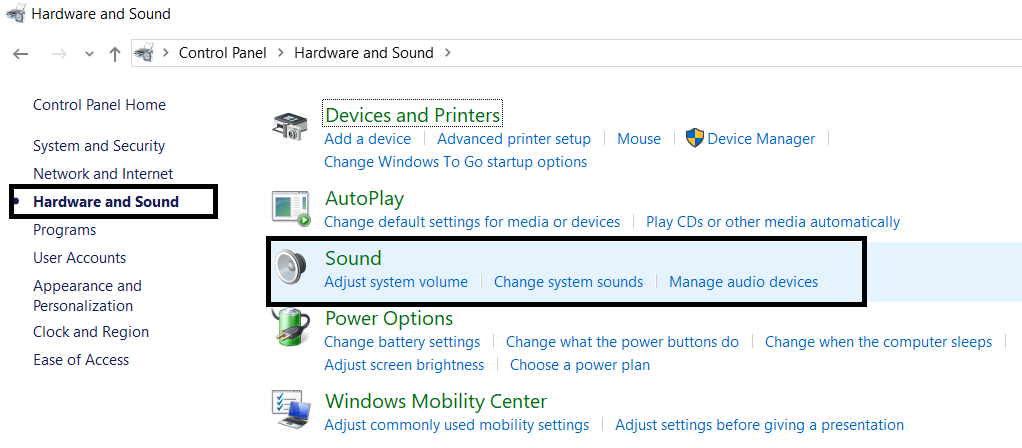
Langkah 3: Jendela Suara akan menghapus semua perangkat audio yang terhubung di PC Anda. Atur Speaker Realtek Anda sebagai default dan klik OK .
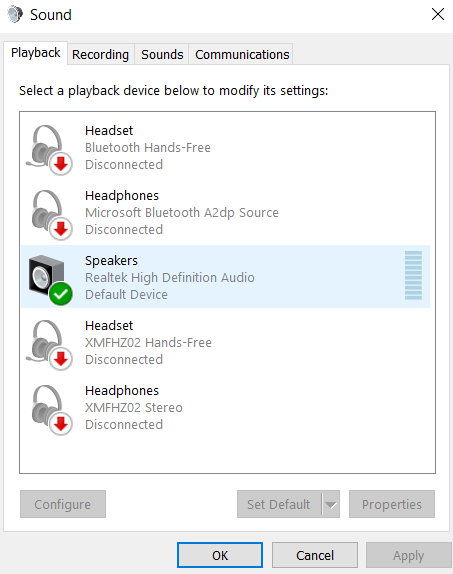
Langkah-langkah ini mungkin akan menyelesaikan masalah audio pada PC Windows 10 Anda. Jika tidak, cari kemungkinan penyebab lain untuk layanan audio tidak merespons, lebih lanjut dalam panduan ini.
2. Jalankan Pemecah Masalah
Ada saat-saat ketika layanan audio tidak dapat berkomunikasi dengan OS dan perangkat keras terkait, yang mengakibatkan kemungkinan masalah suara pada Windows 10. Kesalahan tak terduga ini terjadi karena beberapa masalah.
Tetapi Windows 10 memiliki pemecah masalah bawaan untuk memperbaiki masalah audio ini. Inilah cara Anda dapat menjalankannya:
Langkah 1: Cari Temukan dan Perbaiki Masalah Pemutaran Audio di bidang pencarian di bilah tugas. Ini akan membuka jendela pemecahan masalah.
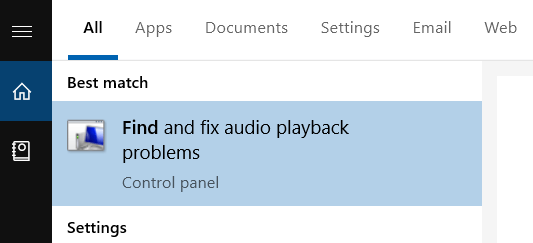
Langkah 2: Pindai masalah. Windows 10 akan menjalankan pemindaian otomatis.
Langkah 3: Pilih dari perangkat yang dipindai untuk memecahkan masalah. Karena kami mencari masalah suara di Windows 10, Anda harus memecahkan masalah speaker sistem default.
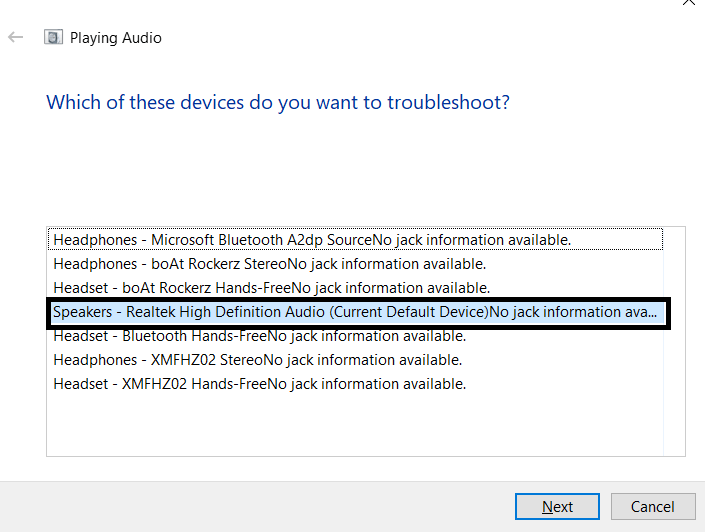
Langkah 4: Klik Berikutnya untuk menuju petunjuk selanjutnya seperti yang dipandu oleh pemecah masalah untuk menyelesaikan masalah.
Ini akan membantu memperbaiki masalah audio pada Windows 10 Anda.
3. Nyalakan Ulang Layanan Audio
Langkah 1: Cari Layanan di bidang pencarian bilah tugas.
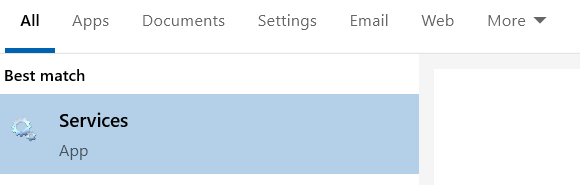
Langkah 2: Buka Windows Audio.
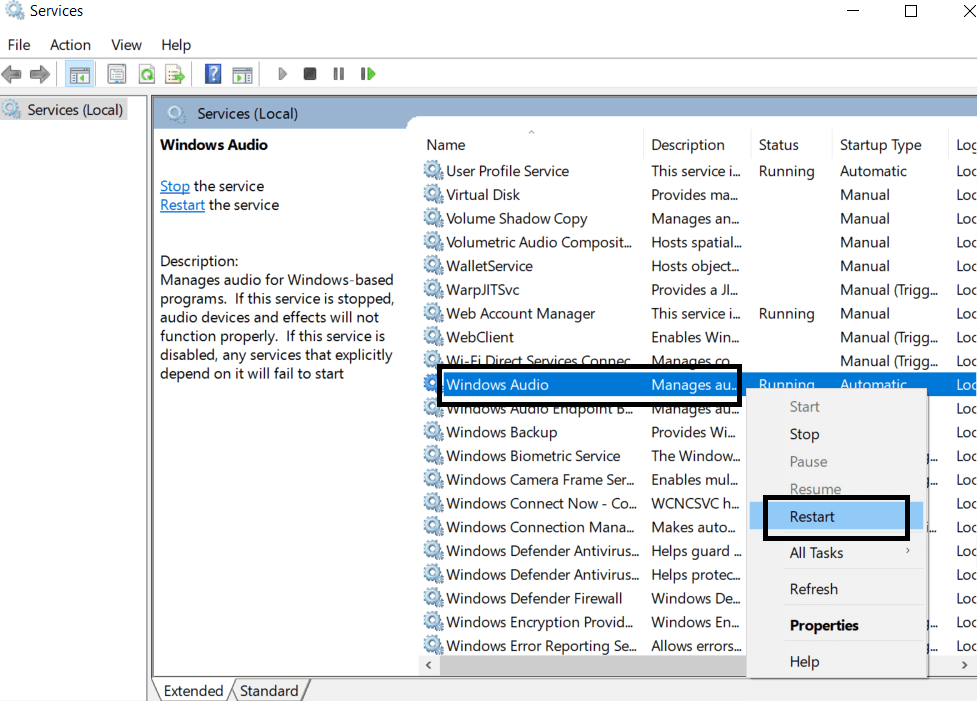

Langkah 3: Klik kanan pada layanan dan klik Restart.
Ulangi prosedur yang sama untuk dua layanan lagi; Panggilan Prosedur Jarak Jauh (RPC) , dan Windows Audio Endpoint Builder .
4. Matikan Penyempurnaan Audio
Meskipun peningkatan ini ditawarkan oleh Microsoft untuk memperkuat pengalaman layanan audio Anda di PC Windows 10, namun peningkatan ini juga dapat menyebabkan layanan audio tidak merespons pada sistem Anda. Untuk memastikan mereka tidak mengganggu Anda, coba nonaktifkan penyempurnaan ini dan aktifkan kembali:
Langkah 1: Cari Panel Kontrol di bidang pencarian bilah tugas.
Langkah 2: Buka Perangkat Keras dan Suara. Dari sana, klik Suara.
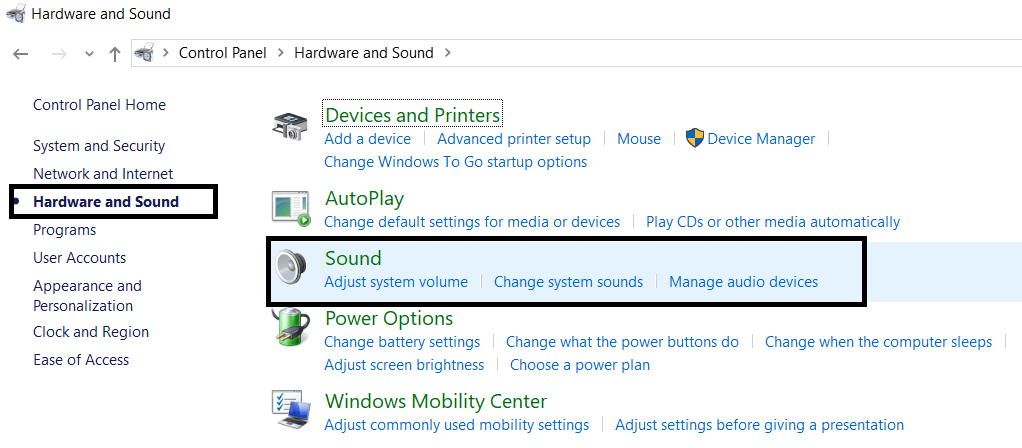
Langkah 3: Pastikan Anda berada di bagian Pemutaran.
Langkah 4: Di sini, buka Properties driver sistem default Anda.
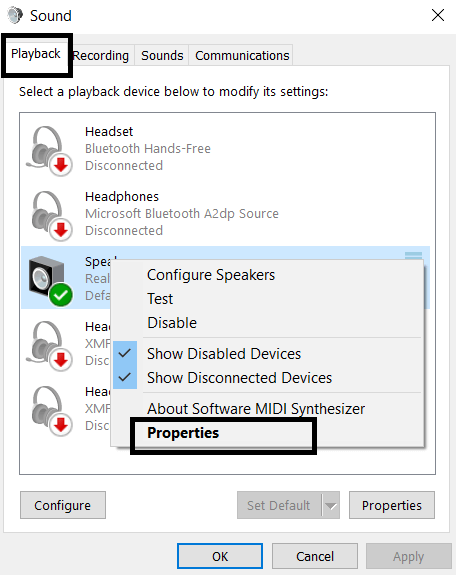
Langkah 5: Sebuah jendela baru akan muncul. Di sini menuju ke bagian Peningkatan.
Langkah 6: Centang kotak untuk Nonaktifkan Semua Efek Suara.
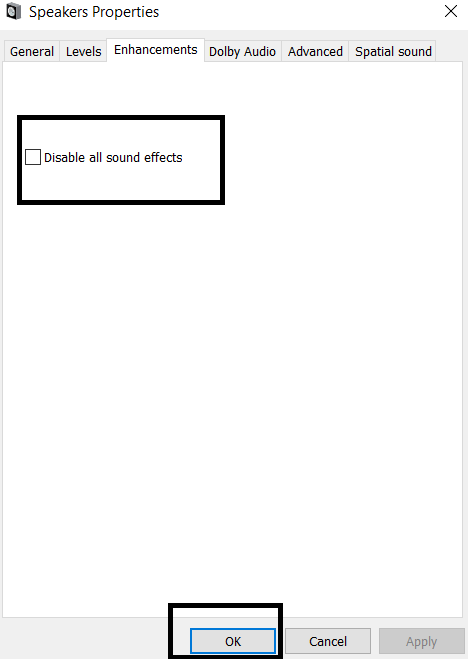
Catatan: Sebelum Anda mencoba prosedur ini, pastikan Anda memiliki output audio yang benar yang disetel sebagai default. Lanjutkan ke langkah berikutnya jika ini masih tidak berhasil.
5. Ubah Format Audio
Format Audio mengacu pada kualitas studio speaker Anda. Ini menentukan pada frekuensi apa mereka menghasilkan suara. Ikuti langkah ini:
Langkah 1: Ikuti jalur Control Panel>>Hardware & Sound>>Sound .
Langkah 2: Di bagian Pemutaran, buka Properties speaker sistem.
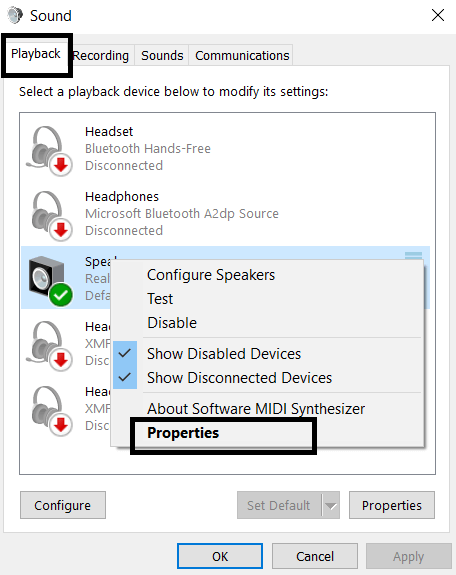
Langkah 3: Di jendela berikutnya, klik bagian Lanjutan. Di sini ubah format Audio Default.
Dengan mengubah format audio, Anda mungkin dapat mengatasi masalah audio di Windows 10.
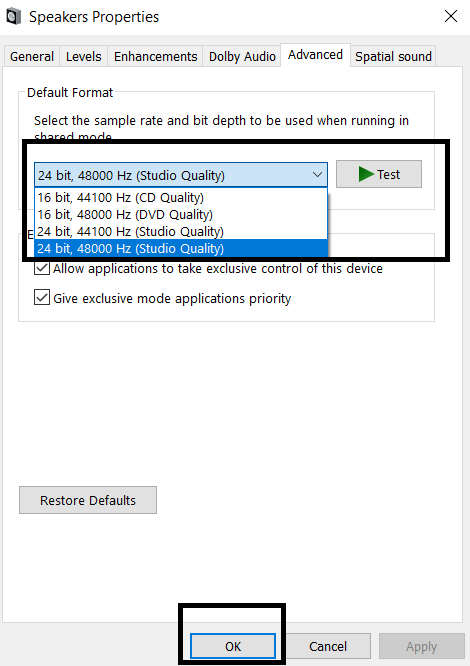
6. Perbarui Driver Audio
Sekarang, ini adalah masalah paling umum yang terkait dengan masalah suara di Windows 10. Pabrikan perangkat Anda meluncurkan versi driver baru untuk perangkat keras, untuk mendukung pembaruan rutin OS. Untuk memperbarui driver speaker sistem Anda, ikuti langkah-langkah berikut:
Langkah 1: Buka Pengelola Perangkat.
Langkah 2: Periksa opsi Sound, Video, dan Game Controllers.
Langkah 3: Perbarui driver Realtek Audio.
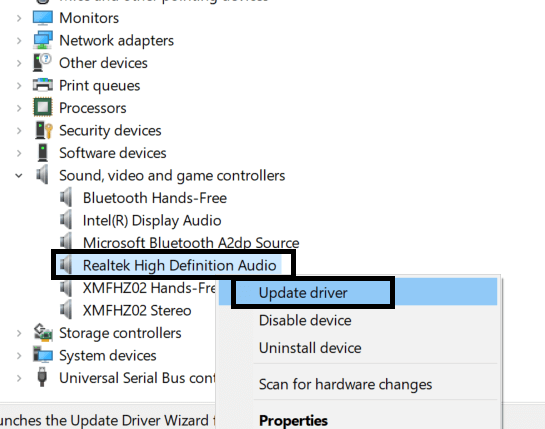
Anda juga dapat mengotomatiskan proses pembaruan driver. Proses yang dijelaskan di atas akan mengharuskan Anda untuk memeriksa pembaruan driver audio dari waktu ke waktu secara manual. Tetapi dengan Advanced Driver Updater, Anda dapat melakukan pekerjaan ini secara otomatis. Unduh Advanced Driver Updater hari ini dan gunakan perangkat lunak yang mudah digunakan ini untuk memperbarui tidak hanya driver Audio tetapi juga driver lain dalam satu klik mudah. Berikut cara kerja Advanced Driver Updater :
Langkah 1: Pindai Pembaruan Driver aktif.
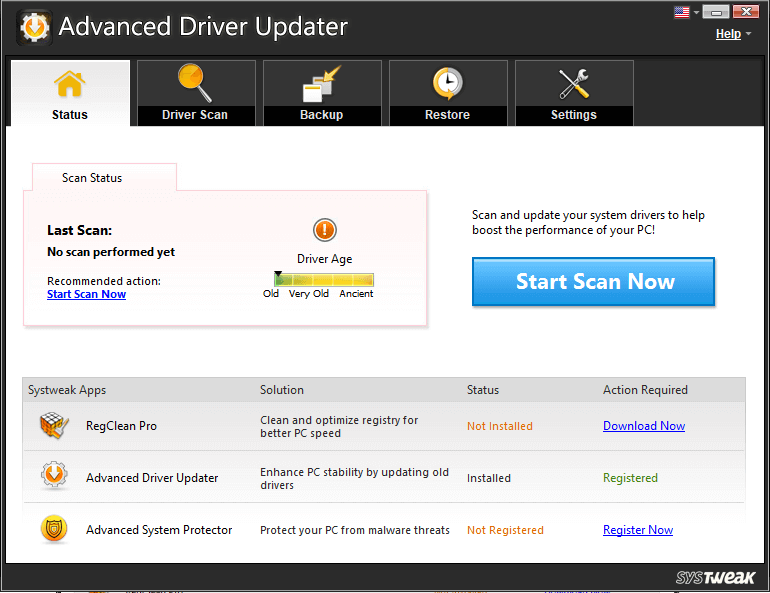
Langkah 2: Klik Perbarui Semua.
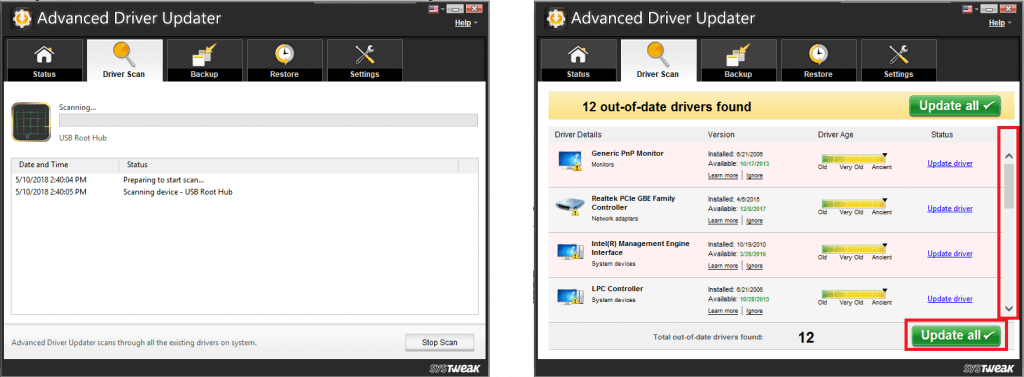
Langkah 3: Mulai ulang sistem untuk mengakomodasi sistem Anda ke driver yang baru diinstal.
Jika langkah-langkah lainnya gagal menyelesaikan masalah audio pada PC Windows 10 Anda, pembaruan driver pasti akan berhasil. Dan tidak ada alat selain Advanced Driver Updater yang dapat membantu Anda melakukannya lebih cepat.
Jika Anda memiliki beberapa poin lain untuk ditambahkan ke solusi ini, tuliskan di komentar dan berkontribusi dalam menyelesaikan masalah suara di Windows 10. Untuk tweak dan trik lainnya, berlangganan buletin kami, atau ikuti kami di Facebook dan Twitter Anda feed.
Ikuti kami: