Cara Memperbaiki BIOS Tidak Mendeteksi SSD di PC Komputer
Diterbitkan: 2023-08-29BIOS tidak mendeteksi SSD di Windows 10, 11?Tidak ada yang perlu dikhawatirkan, postingan ini menyertakan 6 solusi paling bisa diterapkan untuk menyelesaikan masalah dengan cepat.
BIOS dikaitkan dengan mekanisme boot PC, yaitu komponen mesin yang membantu mengaktifkan sistem agar dapat menjalankan fungsinya. Jika BIOS tidak mengidentifikasi solid-state drive (SSD), hal ini mungkin dapat menjelaskan masalah mendasar yang terkait dengan SSD atau koneksi terkait dengan perangkat. Drive yang tidak berfungsi dengan benar terkadang menghasilkan pesan kesalahan, seperti “solid-state drive (SSD) tidak terdeteksi.”
Solid State Drive (SSD) telah berulang kali menunjukkan dirinya sebagai pilihan penyimpanan komputer yang dapat diandalkan dan efektif. Pengguna bergantung pada solid-state drive (SSD) untuk kinerja yang lebih baik karena fungsionalitas & kecepatan adalah keunggulan yang disediakan oleh SSD. Sebagai perbandingan, drive konvensional (HDD) tidak begitu umum. Ia memiliki kecepatan baca & tulis yang cepat, tidak bersuara, dan konsumsi daya yang rendah, yang semuanya memudahkan pengguna. Meskipun sistem operasi Windows kompatibel dengan perangkat, masih ada kemungkinan perangkat menampilkan kesalahan, seperti solid-state drive tidak terdeteksi, atau SSD tidak muncul di BIOS.
Setelah Anda menghubungkan SSD ke sistem Anda, Anda akan mendapatkan pemberitahuan kesalahan, dan Anda tidak akan dapat menemukan drive menggunakan alat apa pun yang tersedia, termasuk File Explorer, Manajemen Disk, atau, Komputer Saya. Ada kemungkinan BIOS tidak mendeteksi SSD pada Windows 10, 11. Alasan mengapa solid-state drive tidak dikenali diuraikan di bawah ini, bersama dengan beberapa solusi yang dapat dipraktikkan. Lanjut membaca!
Mengapa BIOS Tidak Mendeteksi Solid-State Drive?
Masalah SSD yang tidak dikenali adalah masalah yang sering terjadi. Umumnya, hal ini terjadi akibat masalah mendasar pada SSD. Baik melalui penggunaan koneksi maupun sarana teknologi. Ketika sistem boot tidak dapat mengidentifikasi solid-state drive (SSD), ini menunjukkan bahwa sistem Anda tidak diaktifkan dalam keadaan berfungsi, dan Anda tidak akan dapat melakukan tugas apa pun. Jadi, karena BIOS tidak mendeteksi SSD Windows 11, 10, mari kita telusuri beberapa kemungkinan lain mengapa hal ini terjadi.
- Masalah dengan pengaturan BIOS.
- Masalah dengan driver SATA.
- Kegagalan perangkat keras.
Solusi Untuk Memperbaiki BIOS Tidak Mendeteksi SSD Di PC Windows
Setelah menentukan faktor-faktor yang menyebabkan kesalahan, seperti tidak adanya solid-state drive (SSD) atau kegagalan BIOS sistem operasi mengenali SSD, tindakan selanjutnya adalah mencari solusi yang sesuai untuk mengatasi masalah tersebut. . Bagian ini menyajikan beberapa solusi potensial untuk mengatasi BIOS tidak mendeteksi SSD di Windows 10, 11. Mari kita mulai pestanya!
Solusi 1: Mengatasi Masalah Kegagalan Perangkat Keras
Masalah pada perangkat keras mungkin menghalangi BIOS mengenali SSD Anda. Oleh karena itu, Anda perlu memverifikasi perangkat keras SSD Anda serta port yang terkait dengannya untuk memastikan bahwa keduanya beroperasi dengan benar.
Selain itu, Anda dapat memindahkan SSD ke port lain di komputer dan memeriksa apakah BIOS dapat mengenalinya.
Jangan khawatir jika perangkat keras berfungsi dengan baik tetapi Anda masih mengalami masalah. Lanjutkan ke opsi lain yang tersedia untuk mengatasi BIOS tidak mendeteksi SSD di Windows 11, 10.
Baca Juga: Cara Mengganti Hard Disk dengan SSD tanpa kehilangan data
Solusi 2: Perbarui Driver Kedaluwarsa
BIOS komputer Anda mungkin gagal mengenali solid-state drive (SSD), terutama jika driver SSD atau driver motherboard Anda sudah kedaluwarsa. Oleh karena itu, penting bagi Anda untuk memperbarui driver secara rutin untuk semua perangkat Anda.
Ada dua metode utama yang tersedia untuk memperbarui driver perangkat di komputer Anda: secara manual dan otomatis.
Pembaruan Driver Manual: Memperbarui driver secara manual memerlukan mengunjungi situs web produsen perangkat, tempat Anda akan mencari driver untuk perangkat keras Anda, dan kemudian mengunduh versi terbaru. Setelah itu, Anda perlu menginstalnya di komputer Anda secara manual. Pastikan Anda mendapatkan versi yang kompatibel dengan OS Windows yang Anda gunakan. Ini membutuhkan waktu dan kemampuan untuk menggunakan komputer.
Pembaruan driver otomatis: Jika Anda tidak memiliki waktu atau kesabaran untuk memperbarui driver Anda yang sudah usang, hilang, atau rusak secara manual, Anda dapat menggunakan Bit Driver Updater untuk melakukannya secara otomatis.
Bit Driver Updater akan secara otomatis mengidentifikasi konfigurasi komputer Anda dan mencari driver yang sesuai. Anda tidak diharuskan memiliki pemahaman yang tepat tentang sistem operasi yang digunakan komputer Anda, Anda tidak diharuskan mengambil risiko mengunduh & menginstal driver yang salah, ditambah lagi, Anda tidak perlu khawatir membuat kesalahan selama keseluruhan proses instalasi .

Anda dapat memperbarui driver Anda secara otomatis dengan menggunakan versi gratis atau versi Pro berbayar. Namun, dengan versi Pro, Anda hanya perlu melakukan dua klik (dan Anda akan menerima dukungan penuh serta jaminan bahwa uang Anda akan kembali dalam waktu 60 hari):
Langkah 1: Unduh dan instal Bit Driver Updater dari tombol di bawah.
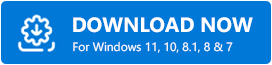
Langkah 2: Luncurkan Bit Driver Updater di PC Anda, lalu pilih Pindai dari menu yang disajikan di sebelah kiri.Setelah itu, Bit Driver Updater akan memindai PC Anda untuk mengidentifikasi driver yang bermasalah. 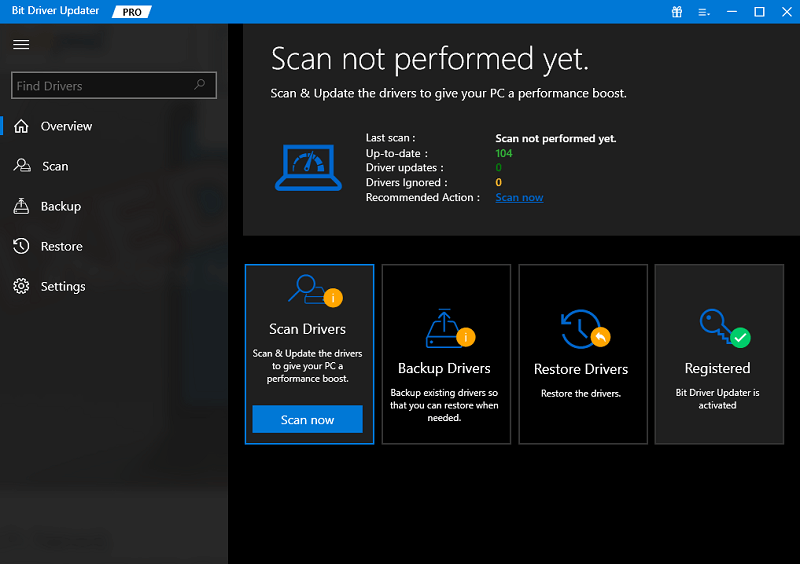
Langkah 3: Tunggu hingga pemindaian selesai.Jika Anda menggunakan versi Gratis, Anda dapat mengklik tombol Perbarui Sekarang yang tersedia di sebelah driver yang ingin Anda perbarui. Dan, jika Anda menggunakan versi Pro, Anda juga dapat mengklik tombol Perbarui Semua untuk secara otomatis mengunduh dan menginstal versi terbaru dari semua driver di sistem Anda yang hilang atau tidak lagi didukung. 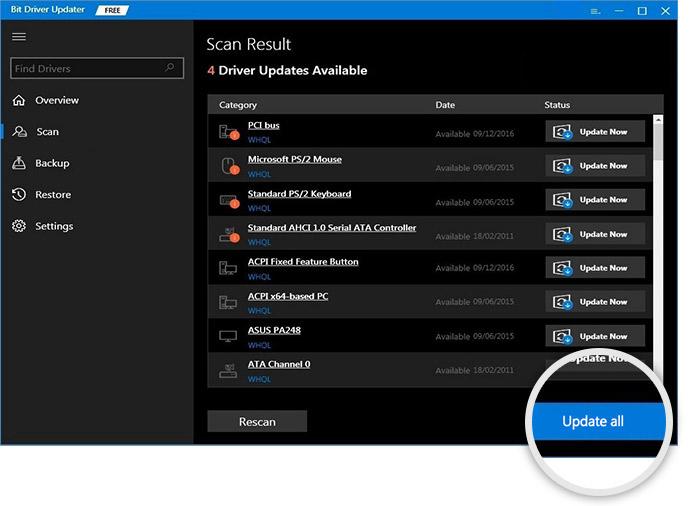
Langkah 4: Setelah selesai, reboot komputer Anda untuk menerapkan driver baru.
Setelah itu, masuk ke BIOS dan periksa apakah ia mengenali SSD Anda. Jika Anda masih mengalami SSD yang tidak muncul di BIOS, coba solusi lain.
Solusi 3: Ubah Pengaturan SSD di BIOS Sistem
Solusi lain untuk masalah BIOS tidak mendeteksi SSD adalah dengan mengkonfigurasi pengaturan SSD di BIOS. Masalah ini sering muncul ketika drive itu sendiri tidak mengkonfigurasi pengaturan pengontrol SATA. Setiap model memiliki opsi konfigurasi uniknya sendiri. Misalnya, kami menggunakan Lenovo di sini. Ikuti prosedur berikut untuk mengonfigurasi drive pengontrol:
Langkah 1: Mem-boot ulang sistem Anda adalah langkah pertama untuk memulai prosedur.Saat Anda melihat layar bertuliskan "mulai", tekan tombol F2 pada keyboard Anda.
Langkah 2: Setelah Anda menekan tombol F2, tekan tombol Enter untuk memulai proses pengaturan di konfigurasi.
Langkah 3: Setelah itu, pilih opsi serial ATA, dan tekan tombol Enter untuk melanjutkan ke langkah berikutnya.
Langkah 4: Anda sekarang dapat menemukan pilihan mode pengontrol SATA di dalam jendela serial ATA.Pilih mode kompatibilitas untuk IDE.
Langkah 5: Setelah Anda selesai melakukan modifikasi, simpan dan restart PC sekali lagi sehingga Anda dapat masuk ke BIOS dan memulai proses booting.
Karena masalah telah teratasi, BIOS sekarang dapat mengidentifikasi SSD.
Baca Juga: Software Pemeriksaan Kesehatan SSD Terbaik untuk Windows dan Mac
Solusi 4: Mengganti Kabel Data
Sambungan data yang menghubungkan solid-state drive (SSD) ke motherboard rentan terhadap keausan dan ketegangan seiring berjalannya waktu, yang dapat menyebabkan masalah umum termasuk SSD tidak muncul di BIOS. Anda harus berusaha untuk mendapatkan yang lain dan melampirkannya untuk menentukan apakah item yang bermasalah adalah yang ini atau tidak. Lanjutkan dengan solusi lain yang disebutkan di bawah jika tidak berhasil.
Solusi 5: Gunakan Pemecah Masalah Perangkat Keras dan Perangkat
Memanfaatkan alat utilitas Pemecah Masalah Perangkat dan Perangkat Keras asli atau bawaan, Anda akan dapat langsung memperbaiki kesalahan apa pun yang berkaitan dengan SSD Anda. Untuk melakukannya, Anda perlu mengikuti langkah-langkah di bawah ini:
Langkah 1: Tekan semuanya Windows + I kunci untuk menjalankan Pengaturan Windows.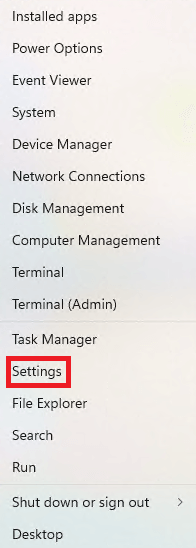
Langkah 2: Klik tombol “ Perbarui & Keamanan”. 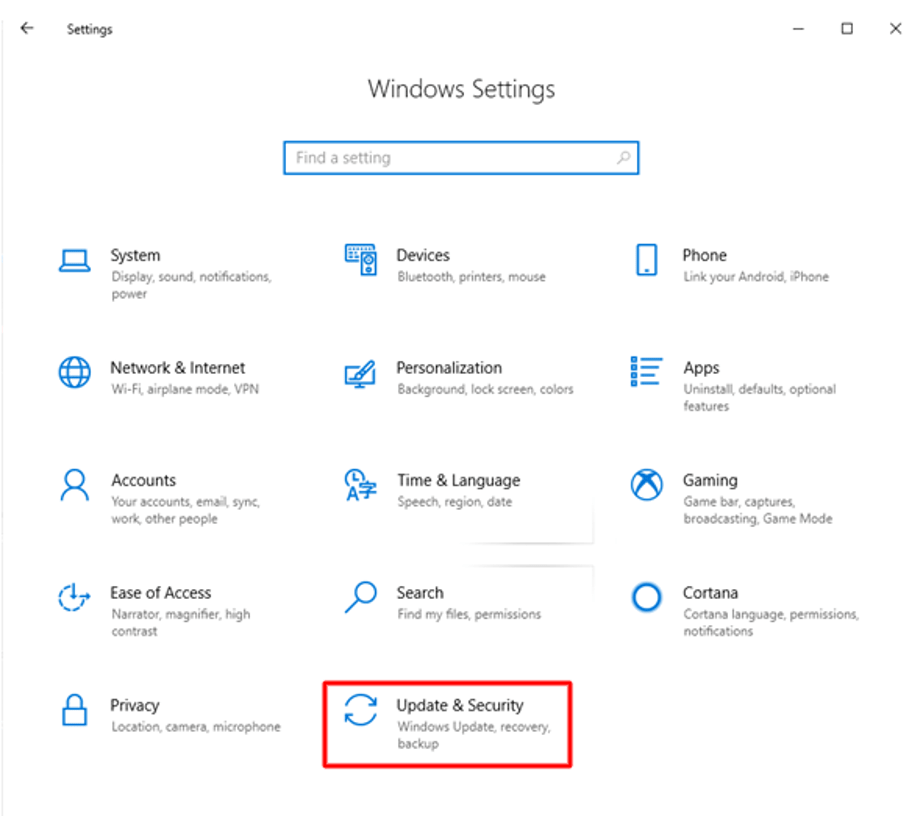
Langkah 3: Klik “Pemecahan Masalah” dari daftar di sebelah kiri, lalu pilih “Perangkat Keras dan Perangkat”, lalu klik “Jalankan pemecah masalah” untuk meluncurkan alat diagnostik.Mungkin saja ini akan memperbaiki masalah pada disk SSD Anda.
Solusi 6: Buat Cadangan Solid-State Drive Anda
Mulai saat ini, Anda dapat menggunakan pengetahuan ini untuk meramalkan dan menemukan solusi terhadap berbagai masalah. Ingatlah bahwa solid-state drive (SSD) Anda adalah sebuah gadget, dan oleh karena itu, meskipun mungkin berfungsi normal selama beberapa tahun, selalu ada kemungkinan bahwa SSD dapat menimbulkan masalah kapan saja karena berbagai hal. penyebab seperti pemadaman listrik, pemogokan, atau virus. Penting bagi Anda untuk membuat cadangan semua informasi penting Anda untuk mengurangi kemungkinan mengalami masalah. Ada banyak metode berbeda untuk melakukan ini, selain itu, tersedia perangkat lunak pihak ketiga yang dapat melakukannya secara berkelanjutan dan otomatis.
Baca Juga: Memperbaiki: Volume Boot yang Tidak Dapat Dipasang di Windows 10, 11
Cara Memperbaiki BIOS Tidak Mendeteksi SSD di PC: Dijelaskan
Jadi, itu saja! Kami harap artikel ini membantu Anda mengatasi BIOS tidak mendeteksi SSD di Windows 10, 11. Jangan ragu untuk mengajukan pertanyaan atau memberikan komentar di bawah jika Anda memiliki ide atau pemikiran.
Untuk informasi teknis lebih lanjut, Anda dapat berlangganan Buletin kami dan mengikuti kami di Media Sosial – Facebook, Instagram, Twitter, atau Pinterest.
