[Cara] Memperbaiki Masalah Chrome Terus Keluar Saya
Diterbitkan: 2022-08-27Google Chrome adalah salah satu browser web yang paling banyak digunakan di dunia. Ini adalah browser web yang mudah digunakan yang bekerja dengan berbagai perangkat seperti komputer desktop, tablet, smartphone, konsol game, dan banyak lagi. Namun, terkadang bisa sedikit mengganggu saat Anda logout saat membuka browser Chrome. Meskipun Chrome dikenal dengan kecepatan, kesederhanaan, dan kemudahan penggunaannya, Anda mungkin mengalami masalah ini.
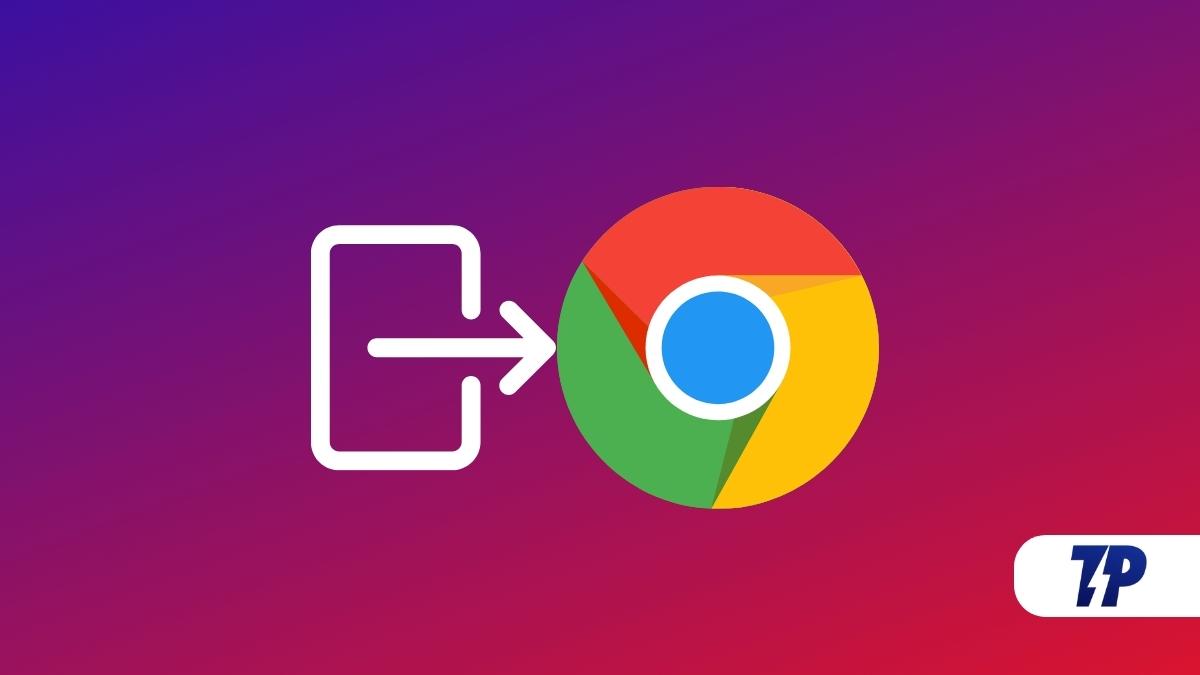
Chrome terus mengeluarkan saya adalah masalah umum bagi banyak pengguna Google Chrome. Ada dua aspek yang berbeda dalam hal ini:
- Chrome terus mengeluarkan Anda dari akun Google Chrome Anda.
- Chrome terus mengeluarkan Anda dari situs web yang Anda masuki.
Dalam artikel ini, Anda akan mempelajari cara mengatasi masalah ini di semua platform utama – Windows, macOS, Android, dan iOS/iPadOS – menggunakan beberapa metode umum. Semua metode ini juga akan memastikan bahwa Anda masuk secara permanen ke akun Gmail Anda di browser web Chrome. Selain itu, Anda tidak perlu masuk ke layanan Google seperti Gmail, YouTube Drive, dll., dengan browser Chrome.
Daftar isi
8 Cara Teratas untuk Memperbaiki Masalah Chrome Terus Keluar Saya di Windows dan Mac
Dengan menggunakan berbagai teknik, Anda dapat memperbaiki masalah keluar Google Chrome di PC atau ponsel Anda. Kami menyajikan kepada Anda tujuh cara utama untuk memperbaiki masalah ini. Semua teknik ini mudah digunakan dan dapat dilakukan tanpa kesulitan.
Metode 1: Bersihkan Cache browser Google Chrome Anda
Anda mungkin kehilangan login Chrome Anda karena file cache yang rusak. Untuk mengatasi masalah ini, Anda perlu menghapus file cache Chrome untuk memperbaikinya. Anda tidak perlu khawatir tentang bookmark, kata sandi, dan informasi pribadi lainnya yang tersimpan karena menghapus file cache tidak akan menghapus semua file ini atau data yang disimpan. Hanya file sementara yang akan dihapus ketika cache dibersihkan secara permanen.
Untuk menghapus file cache, Anda perlu melakukan langkah-langkah berikut:
- Buka Google Chrome dan buka Pengaturan setelah mengklik tiga titik vertikal.
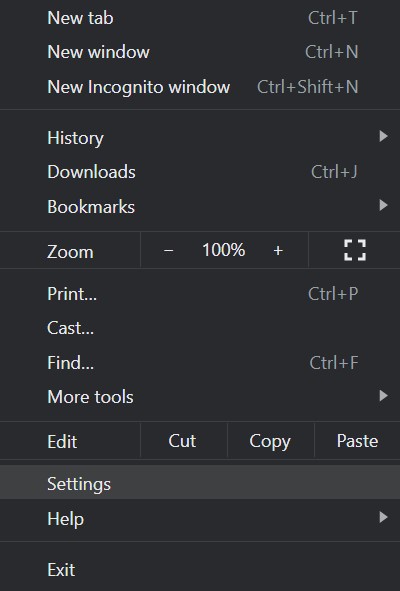
- Lalu buka Privasi dan keamanan di panel kiri, dan pilih Hapus data Penjelajahan.
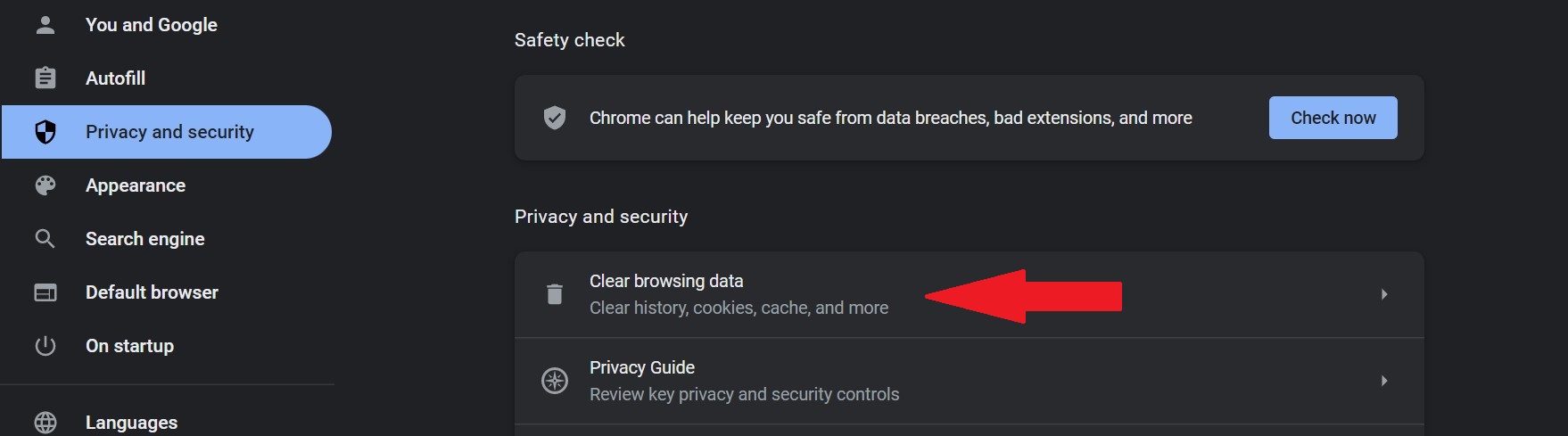
- Anda kemudian akan melihat jendela pop-up di mana Anda harus memilih semua opsi yang ingin Anda hapus atau hapus.
- Pilih gambar dan file yang di-cache dengan masuk ke tab Advanced dan klik Clear data.
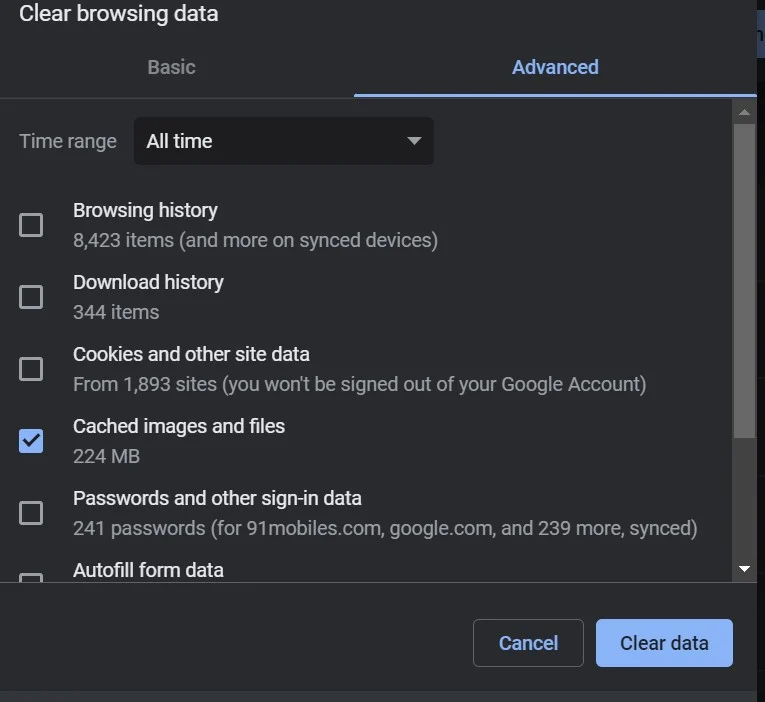
Dengan semua langkah ini, file cache sementara Anda sekarang dihapus, termasuk beberapa gambar lama yang tidak berguna bagi Anda.
Metode 2: Mulai ulang PC Anda
Banyak yang gagal menutup laptop mereka dengan benar atau tidak sering melakukannya. Sebagian besar dari kita menempatkan laptop kita ke mode tidur atau hibernasi untuk waktu yang lama. Memulai ulang komputer akan memperbarui browser Chrome dan versi Windows kami dengan pembaruan keamanan penting dan, dalam banyak kasus, memperbaiki beberapa masalah dengan PC Anda. Oleh karena itu, me-restart PC atau laptop Anda adalah cara termudah untuk memperbaiki semua masalah login Chrome.
Metode 3: Aktifkan Cookie di Google Chrome
Peramban tidak akan menyimpan kredensial Anda jika Anda tidak mengaktifkan cookie di Google Chrome. Cookie memungkinkan situs web untuk mengingat informasi login Anda dan kata sandi yang disimpan. Jika Anda tidak mengaktifkan cookie di browser Anda, ada kemungkinan besar Chrome dapat mengeluarkan Anda. Anda dapat memeriksanya dengan melakukan hal berikut:
- Buka pengaturan Google Chrome dengan mengetuk tiga titik vertikal di sudut kanan atas.
- Buka Privasi dan keamanan . Di sini gulir ke bawah ke Cookie dan data situs lainnya di halaman ini.
- Sekarang pilih Izinkan semua Cookie dan mulai ulang browser Chrome.
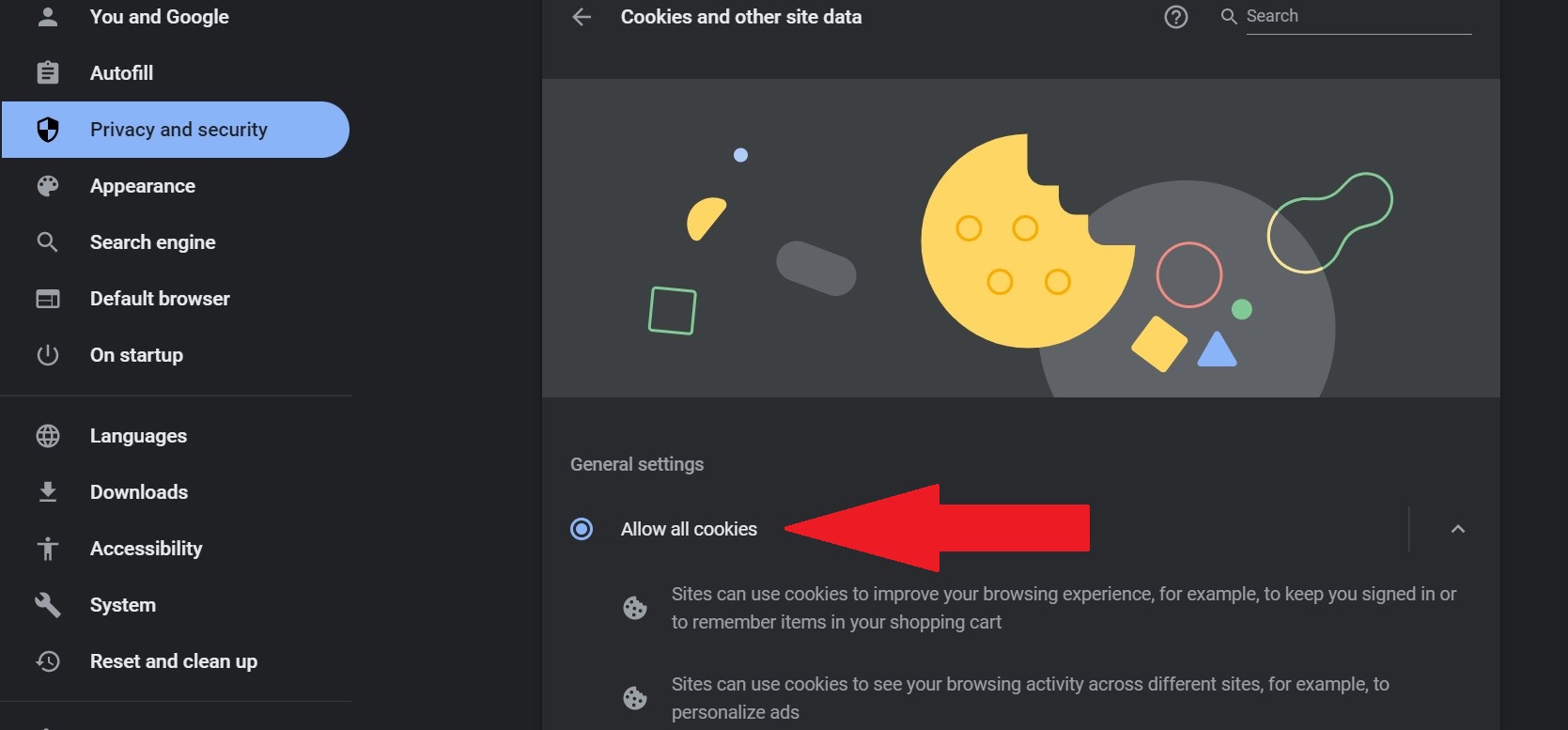
Setelah setiap pemindaian, Anda dapat memeriksa apakah program antivirus Anda menghapus cookie. Untuk melihat apakah browser Anda menyimpan informasi kali ini, coba matikan program antivirus Anda dan masuk ke situs web mana pun. Jika program antivirus Anda yang bermasalah, nonaktifkan atau coba gunakan program antivirus lain.
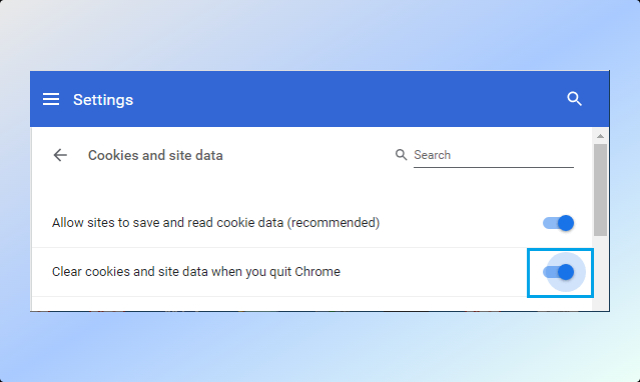
Metode 4: Aktifkan layanan Sinkronisasi Google Chrome
Anda mungkin telah menonaktifkan opsi "Izinkan masuk dengan Chrome" saat masuk ke situs Google seperti Gmail, YouTube, dll., tetapi Chrome membuat Anda tetap keluar dari opsi masuk Google Chrome. Anda dapat masuk ke situs web terkait Google tanpa masuk ke Chrome saat opsi dinonaktifkan. Untuk memperbaiki masalah ini, Anda harus mengaktifkan opsi "Izinkan masuk Chrome" di pengaturan Google Chrome.
Silakan ikuti langkah-langkah di bawah ini untuk melakukan hal yang sama:
- Buka pengaturan Google Chrome dan klik Anda dan Google di panel kiri.
- Sekarang klik Sinkronkan dan Layanan Google .
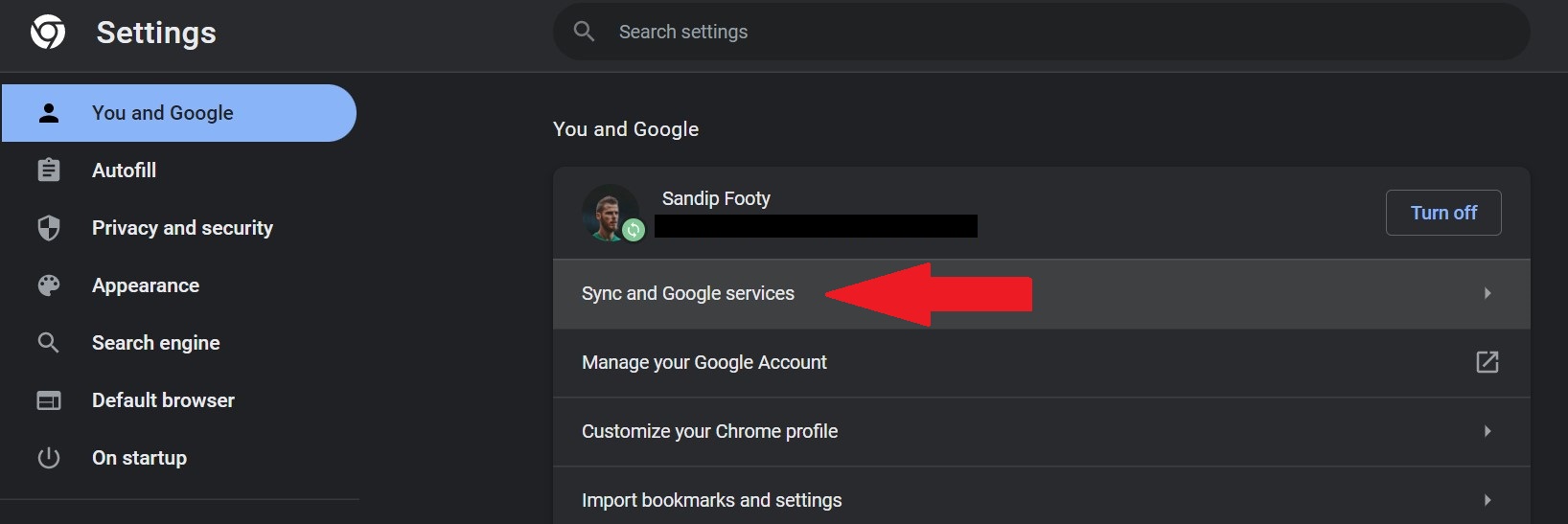
- Selanjutnya, Anda perlu menggulir ke bawah ke Allow Chrome sign-in . Anda sekarang dapat mengaktifkan sakelar jika dinonaktifkan.

Ini akan memungkinkan Anda untuk masuk ke Google Chrome dengan cepat tanpa takut Chrome akan mengeluarkan Anda.

Metode 5: Matikan ekstensi Google Chrome yang tidak perlu
Beberapa ekstensi pihak ketiga dapat menghambat pemrosesan browser Chrome, meskipun kemungkinan hal ini cukup jarang terjadi. Namun, Anda juga dapat mencoba menutup beberapa ekstensi browser jika masalahnya jauh lebih umum. Untuk menonaktifkan ekstensi browser Google Chrome, Anda harus mengikuti langkah-langkah di bawah ini.
- Klik tiga titik vertikal di samping bilah alamat dan ketuk Alat Lainnya .
- Kemudian pilih Ekstensi .
- Gesek ke kiri untuk melihat semua ekstensi yang mungkin tidak lagi Anda perlukan.
Metode 6: Perbarui browser Google Chrome
Jika Chrome terus mengeluarkan Anda, mungkin karena Anda menggunakan versi lama yang membuat Anda rentan terhadap malware. Anda dapat memperbarui browser Google Chrome Anda untuk melihat apakah itu memperbaiki masalah. Anda dapat dengan mudah memperbarui browser ke versi terbaru dengan langkah-langkah berikut:
- Akses Pengaturan Google Chrome dan kemudian pergi ke Tentang Chrome .
- Jika Chrome sudah diupdate maka akan muncul tulisan “Google Chrome is up to date”.
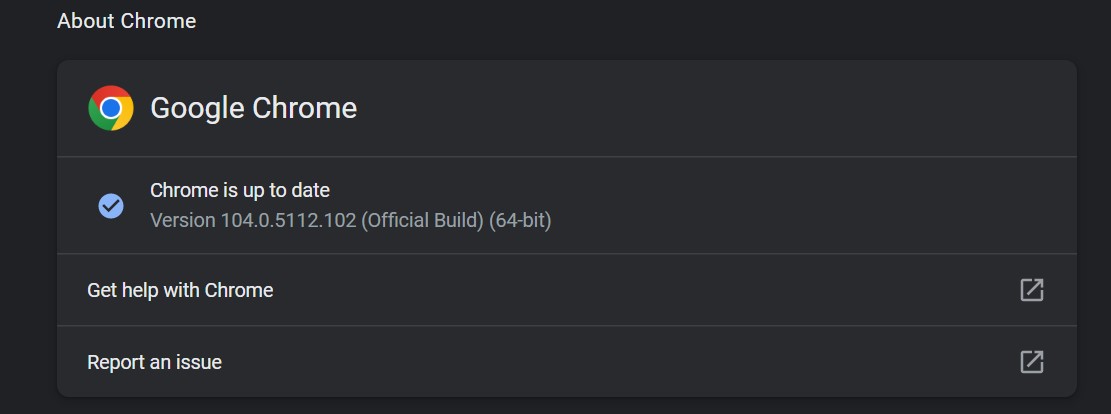
- Jika pembaruan tersedia, klik Perbarui dan mulai ulang browser Anda untuk menerapkan perubahan. Pembaruan yang diperlukan juga dapat diunduh secara otomatis.
Metode 7: Buat Profil Chrome Baru
Jika Anda mengalami masalah saat masuk ke Google Chrome atau keluar dari Chrome secara tidak perlu, coba buat profil baru. Ini akan membuat kumpulan setelan dan data terpisah yang dapat Anda gunakan dengan Google Chrome. Dengan profil ini, Anda dapat mengakses berbagai situs web atau aplikasi, dan Anda tidak perlu khawatir kehilangan informasi atau kata sandi.
Untuk membuat profil chrome baru, ikuti langkah-langkah berikut:
- Buka Chrome dan klik gambar profil di sudut kanan atas.
- Klik ikon roda gigi di sebelah “Profil lain” untuk membuka halaman 'Kelola Profil'.
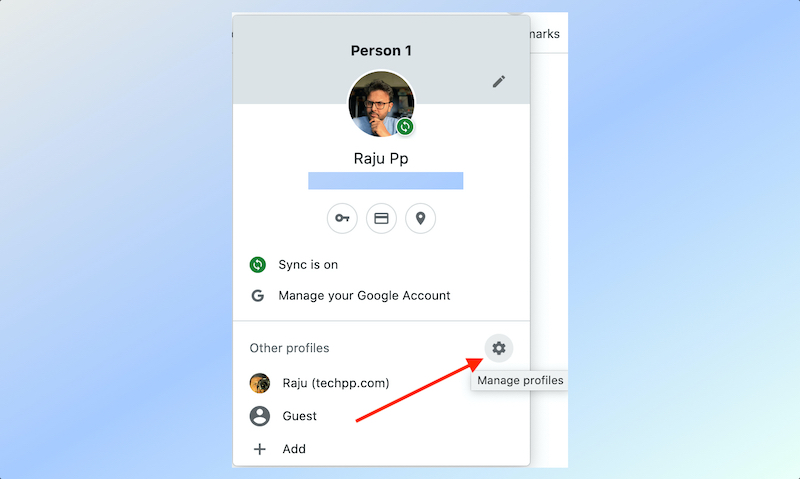
- Di layar yang dihasilkan, Anda dapat menambahkan profil Chrome baru.
Metode 8: Setel ulang Browser Chrome Anda
Terakhir, jika semua metode di atas masih tidak memberikan hasil yang diinginkan, Anda harus mencoba mengatur ulang pengaturan Chrome. Selain itu, ini harus memperbaiki masalah keluar dari Google Chrome melalui berbagai pengaturan atau ekstensi yang diubah. Bookmark, sandi, dan data lainnya tidak akan dihapus saat Anda menyetel ulang Chrome.
Jadi, ikuti langkah-langkah ini untuk mengatur ulang browser Google Chrome dengan sukses:
- Buka Pengaturan Chrome dengan mengklik tiga titik vertikal, lalu klik Atur Ulang dan bersihkan .
- Anda kemudian akan melihat Kembalikan pengaturan ke default aslinya . Klik itu.

- Kemudian, sebuah pop-up akan muncul. Klik Reset pengaturan setelah membaca instruksi dengan benar.
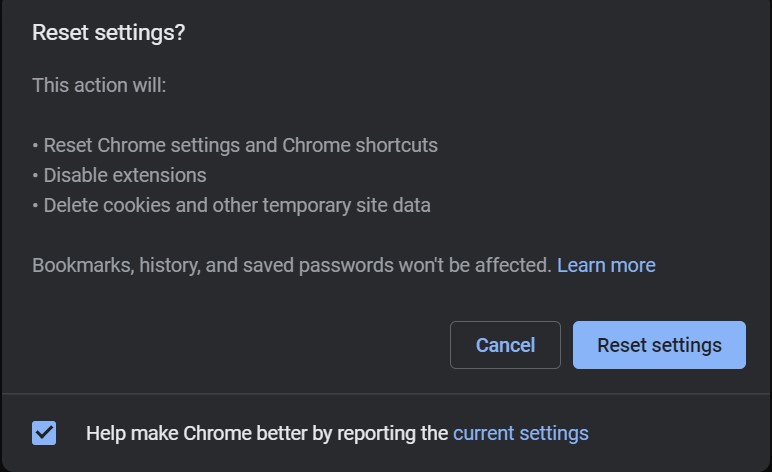
Menyetel ulang browser biasanya memecahkan masalah khusus ini. Itu tidak akan kehilangan bookmark dan riwayat penjelajahan Anda, tetapi pengaturan Anda mungkin berubah. Setelah mengatur ulang Chrome, periksa apakah semua opsi pengaturan penting masih ada. Dengan cara ini, Anda akan memastikan bahwa masalah ini tidak akan terjadi lagi.
Perbaiki Masalah Chrome Terus Keluar di Android dan iOS
Kemungkinan solusi untuk masalah yang membuat Chrome terus mengeluarkan Anda dari seluler sangat mirip dengan yang ada di desktop. Mari kita lihat sekilas mereka:
- Pastikan cookie diaktifkan : Cookie diaktifkan secara default di versi Chrome untuk iPhone yang lebih baru. Di Chrome untuk Android, buka Setelan > Setelan Situs > Cookie . Pilih “ Semua Cookie ”. Luncurkan kembali Chrome.
- Pastikan Sinkronisasi Chrome diaktifkan : Buka Chrome untuk iPhone. Buka Pengaturan > Sinkronisasi . Alihkan ke " Sinkronkan semuanya ". Di Android, buka Chrome. Buka Setelan > Layanan Google . Alihkan ke AKTIF Izinkan Masuk Chrome .
- Coba gunakan akun Google lain : Buka Google app di iPhone atau Android Anda. Keluar dari akun Google yang ada dan masuk dengan akun lain. Luncurkan kembali Chrome. Sekarang keluar dari akun baru ini dan masuk kembali dengan akun asli. Lihat apakah ini memperbaiki masalah keluar Chrome.
- Perbarui Chrome ke versi terbaru : Buka App Store di iPhone atau iPad Anda, ketuk profil Anda di sudut kanan atas, gulir ke bawah ke 'Pembaruan yang Tersedia,' dan telusuri Chrome. Jika Anda menemukan Chrome terdaftar di sana, ketuk Perbarui untuk menginstal. Ikuti langkah yang sama untuk Google untuk Android.
- Hapus data cache : Buka Chrome untuk iPhone atau Android. Klik pada tiga titik horizontal di sudut kanan bawah, ketuk Riwayat . Kemudian, ketuk Hapus Data Penjelajahan . Pastikan Gambar dan File Tembolok serta Cookie, Data Situs dipilih. Ketuk tombol Hapus Data Penjelajahan .
Memperbaiki Masalah Google Chrome Terus Keluar Sekali dan untuk Semua
Masalah Chrome terus keluar adalah masalah yang sangat umum dihadapi oleh banyak pengguna Chrome di semua platform. Meskipun menjengkelkan, itu bisa diperbaiki, seperti yang dijelaskan dalam artikel di atas. Sangat penting untuk mengikuti langkah pemecahan masalah secara berurutan, dan kami berharap mereka telah membantu Anda memperbaiki masalah yang mengganggu. Jika masalah berlanjut, Anda dapat beralih sementara ke browser berbasis Chromium lainnya seperti Microsoft Edge, Opera, Vivaldi, atau Brave hingga Google merilis solusi untuk Chrome.
FAQ tentang kesalahan 'Chrome Membuat saya Keluar'
Bagaimana cara menghentikan Google agar saya tidak masuk secara otomatis?
Jika Anda ingin mematikan masuk otomatis Google Chrome, ikuti langkah-langkah sederhana ini:
- Buka Google Chrome.
- Pergi ke pengaturan.
- Ketuk Kata Sandi.
- Ketuk kotak centang di sebelah Masuk Otomatis untuk menghapus tanda centang.
Ini akan mematikan fitur masuk otomatis Chrome.
Bagaimana cara menghentikan situs web agar saya tidak masuk secara otomatis?
Cookie memungkinkan situs web mengingat Anda dan secara otomatis memasukkan Anda. Dengan menghapus cookie dari situs web tersebut, Anda seharusnya dapat keluar dan mencegah login otomatis di masa mendatang. Anda dapat memilih pengaturan "Hapus cookie saat keluar" di Chrome dan browser lain untuk mencapai ini.
Mengapa saya keluar dari akun Google secara tidak terduga?
Jika Anda keluar dari Google berulang kali tanpa alasan apa pun, mungkin karena cookie sedang dihapus atau dimatikan. Buka Pengaturan Chrome dan pastikan Cookie AKTIF. Periksa juga apakah ada antivirus atau perangkat lunak keamanan lainnya (atau ekstensi) yang mematikan atau menghapus cookie secara otomatis.
Mengapa Chrome terus mengeluarkan saya dan sinkronisasi dijeda setiap kali saya keluar?
Jika Chrome terus mengeluarkan Anda, kemungkinan besar karena setelan ini: Nonaktifkan Hapus cookie dan data situs saat Anda keluar dari Chrome . Anda menemukan ini di bawah Pengaturan> Privasi dan Keamanan. Pastikan Anda mematikannya. Ini juga akan memastikan sinkronisasi Chrome berfungsi tanpa hambatan.
