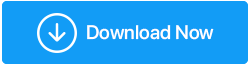Cara Memperbaiki File Excel, PowerPoint, Word yang Rusak
Diterbitkan: 2021-10-16Orang-orang dari semua lapisan masyarakat memiliki kehidupan mereka bergantung pada aplikasi MS Office. Jika Anda menyulap dokumen, menyiapkan lembar Excel, atau sering harus menyampaikan presentasi, Anda mungkin tahu apa yang sedang kita bicarakan. Dan, kemudian ketika Anda tiba-tiba mendapatkan pesan seperti Word ditemukan konten yang tidak dapat dibaca atau file Excel rusak dan tidak dapat dibuka atau file rusak dan tidak dapat dibuka , itu bukan pemandangan yang bagus!
Mengapa File MS Office Menjadi Rusak?
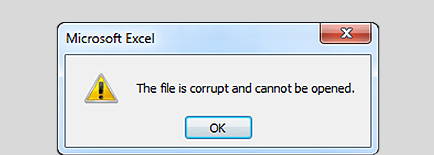
Beberapa hal yang dapat merusak file MS Office –
- Serangan Virus yang mematikan
- File menjadi rusak selama migrasi
- Anda tiba-tiba mencabut flash drive atau hard drive eksternal Anda, meskipun file telah ditransfer tetapi menjadi rusak
Bagaimana Saya Dapat Memperbaiki File Microsoft Office yang Rusak?
Ada lebih dari satu cara untuk memperbaiki file Word, PowerPoint, Excel, dan file lainnya yang rusak. Kami telah membuat daftar beberapa cara termudah di bawah ini –
1. Gunakan Utilitas Perbaikan yang Disediakan Aplikasi MS Office
Baik itu Word, Excel, atau PowerPoint, semua utilitas ini dilengkapi dengan utilitas bawaan yang dapat digunakan untuk memperbaiki dokumen Microsoft yang rusak. Microsoft sendiri merekomendasikan agar Anda menggunakan fitur ini jika dokumen Anda rusak karena beberapa alasan. Berikut adalah langkah-langkah yang dapat membantu Anda memperbaiki dokumen Microsoft Office yang rusak –
1. Buka Aplikasi Microsoft Office tergantung pada file yang rusak. Misalnya – jika itu adalah file .doc yang rusak, Anda akan membuka Microsoft Word jika itu adalah file .xlx yang rusak, Anda akan membuka Microsoft Excel, dan seterusnya
2. Klik File > Buka
3. Arahkan ke lokasi tempat file korup ditempatkan
2. Perbaiki Instalasi Office Melalui Pengaturan
Untuk memperbaiki file MS Office yang rusak, Anda dapat mengambil bantuan Pengaturan Windows untuk memperbaiki instalasi aplikasi. Langkah-langkah yang tercantum di bawah ini dapat memperbaiki semua aplikasi Microsoft Office. Ini termasuk Microsoft Word, Excel, Powerpoint -
1. Tekan Windows + I untuk membuka Pengaturan
2. Klik Aplikasi
3. Dari sisi kanan klik pada produk Office yang ingin Anda perbaiki
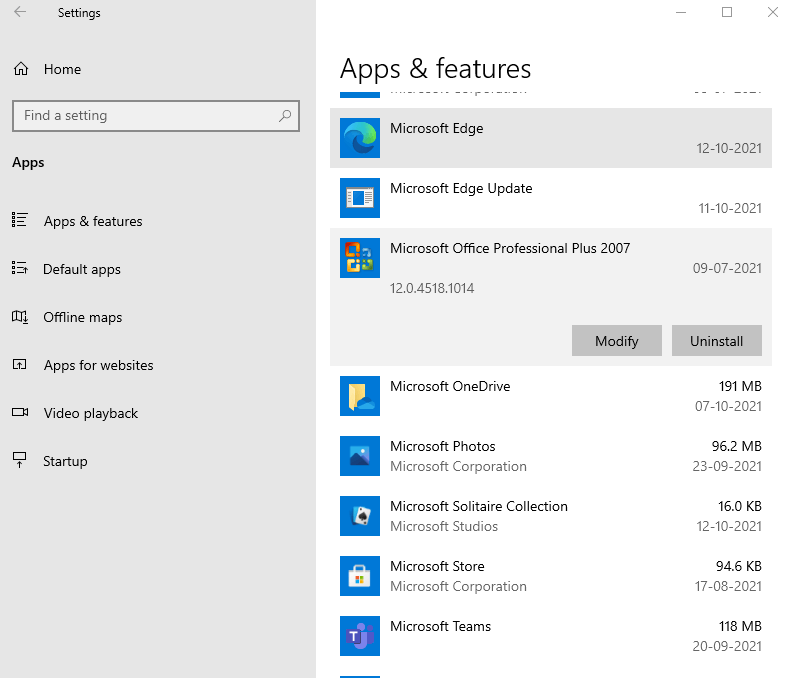
4. Selanjutnya, klik tombol Ubah yang akan Anda lihat tepat di bawah judul program
5. Klik tombol radio Perbaiki dan klik Lanjutkan
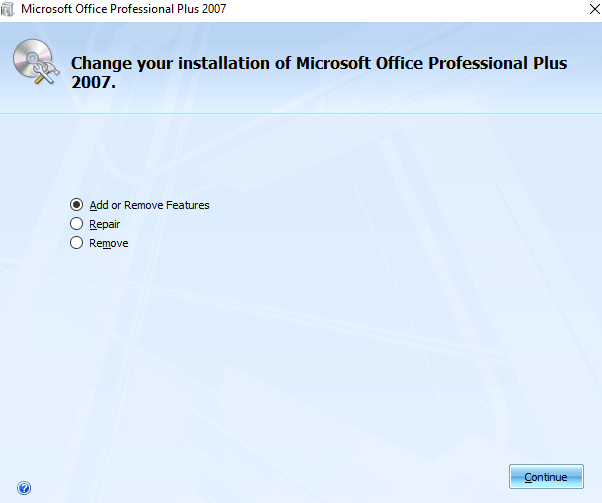
6. Setelah perbaikan selesai, Anda akan diminta untuk me-restart PC Anda
3. Perbaiki File Office yang Rusak Menggunakan Perangkat Lunak Pihak Ketiga
Baik! Jadi baru saja menghindari crash komputer dan memiliki sebagian besar file yang utuh. Namun folder yang berisi dokumen penting terkait proyek perkantoran menjadi rusak. Inilah yang Anda hadapi – Presentasi PowerPoint yang rusak, file Excel yang rusak yang terus-menerus mem-flash kesalahan “File Excel rusak dan tidak dapat dibuka” dan dokumen Word yang rusak. Plus, bahkan ada beberapa PDF penting mengenai kebijakan yang menolak untuk dibuka karena suatu alasan. Dan, coba tebak tenggat waktu yang mendekat seperti bom yang berdetak. Apa yang akan Anda lakukan sekarang? Dalam situasi yang mengerikan seperti itu, kami menyarankan Anda menginstal alat khusus yang dapat membantu Anda memperbaiki file Office dengan kepastian maksimum.
Stellar Toolkit untuk Perbaikan File adalah salah satu alat tersebut. Dengan asumsi bahwa Anda berada dalam sup sekarang, pertama-tama mari kita segera melihat bagaimana alat ini dapat membantu Anda memperbaiki file yang rusak termasuk Buku Kerja Excel, dokumen Word, presentasi PowerPoint, dan bahkan PDF yang rusak –
1. Unduh, instal, dan jalankan Alat Stellar untuk Perbaikan File
2. Dari antarmuka, pilih file Microsoft Office yang ingin Anda perbaiki. Misalnya, jika Anda ingin memperbaiki file Powerpoint yang rusak, pilih Perbaiki File Powerpoint
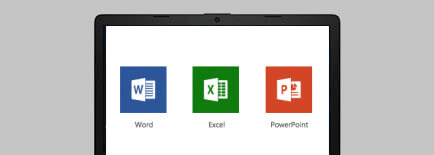
3. Saat Jendela muncul, pilih semua file rusak yang ingin Anda perbaiki
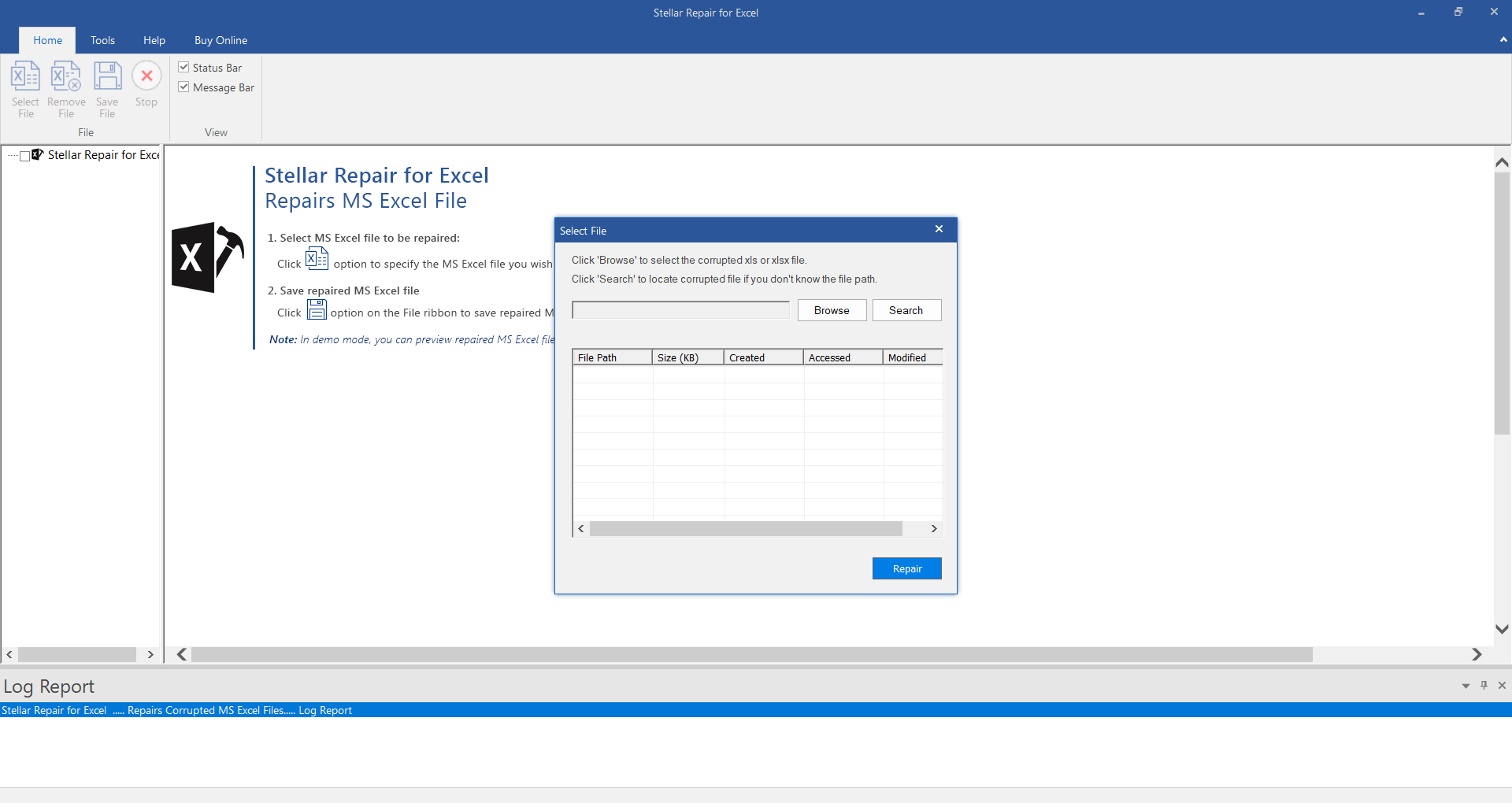
4. Tekan tombol Pindai dan proses perbaikan akan dimulai
5. Bagian terbaiknya adalah perangkat lunak ini benar pada intinya, ini menampilkan informasi yang dapat dipulihkan. Anda dapat melihatnya di sisi kiri perangkat lunak. Ini juga berarti Anda dapat melihat pratinjau informasi sebelum memulihkannya
6. Selanjutnya, klik tombol simpan dan tekan Enter
7. Klik OK
Mengapa Memilih Stellar Toolkit untuk Perbaikan?
- Anda dapat memperbaiki dokumen Word, file PowerPoint yang rusak, Buku Kerja Excel yang rusak, dan bahkan PDF
- Jika ada gambar dan video di file Word yang rusak, alat ini bahkan memperbaikinya
- Perbaiki banyak file
- Pratinjau informasi yang dapat dipulihkan
4. Perbaiki Instalasi Kantor Melalui Panel Kontrol
Panel Kontrol di Windows adalah rute alternatif yang dapat digunakan untuk memperbaiki Instalasi Office. Berikut adalah langkah-langkah untuk hal yang sama -
1. Di panel kontrol ketik bilah pencarian Windows
2. Pilih Kategori di bagian Lihat menurut
3. Klik Program
4. Klik Uninstall a program
5. Pilih Aplikasi Microsoft yang ingin Anda perbaiki lalu klik Ubah di bagian atas
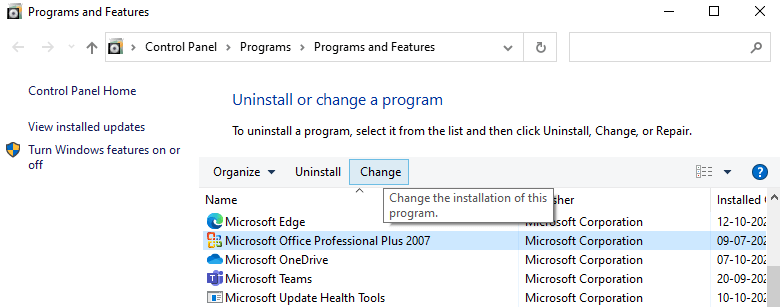
6. Klik tombol radio Perbaiki
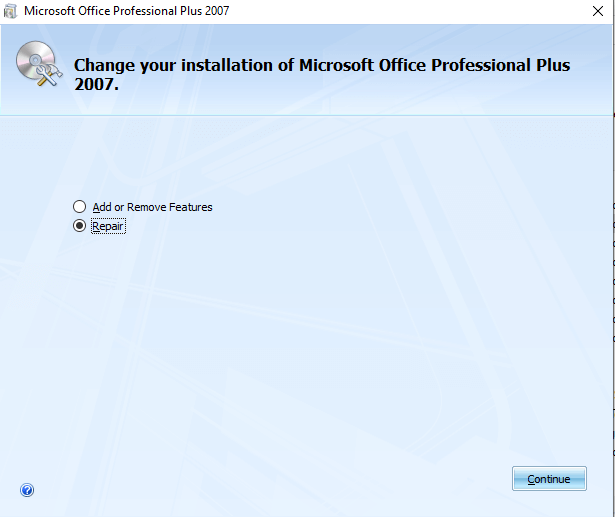
7. Setelah perbaikan selesai, Anda akan diminta untuk me-restart PC Anda
8. Di jendela Open , lihat dropdown Open yang dapat Anda temukan di sebelah Tools . Klik pada dropdown ini dan kemudian klik lebih lanjut pada Buka dan Perbaiki seperti yang ditunjukkan pada tangkapan layar
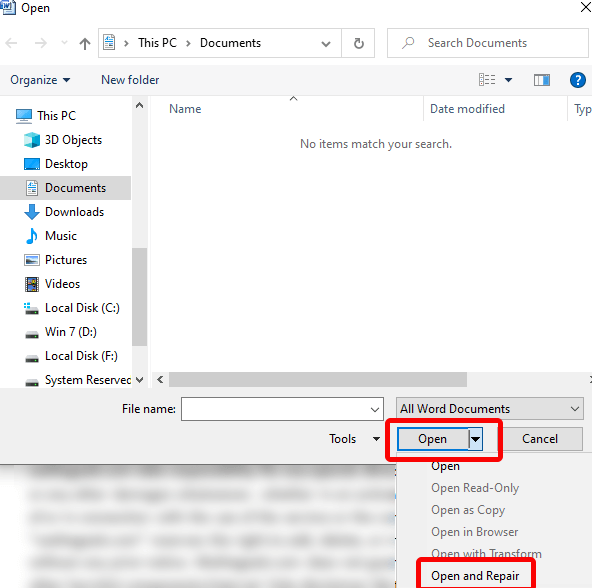
Ikuti petunjuk di layar dan periksa apakah Anda telah dapat memperbaiki dokumen sekarang atau tidak.
5. Memperbaiki File Microsoft yang Rusak secara online
Jika hidup Anda bergantung pada dokumen Word, Excel Workbook, atau presentasi PowerPoint yang rusak karena beberapa alasan, Anda dapat membuka World Wide Web dan mencari bantuan. Beberapa alat online dapat membantu Anda memperbaiki file aplikasi Microsoft dan itu juga dalam waktu singkat. Salah satu alat online tersebut adalah OfficeRecovery. Untuk memperbaiki dokumen Office, Anda dapat mengunjungi tautan yang disebutkan di bawah ini –
- Perbaiki file Excel
- Klik di sini untuk Memperbaiki dokumen Word
- Perbaiki file PowerPoint
Setelah Anda mengklik salah satu tautan yang tercantum di atas, klik tombol Pilih file dan pilih file yang sesuai. Jika file dilindungi kata sandi, klik hyperlink yang mengatakan Klik di sini lalu masukkan kata sandi. Kemudian, klik Unggah dan Perbaiki Aman
Kelemahan dengan alat online adalah bahwa mereka tidak kaya fitur seperti beberapa perangkat lunak pihak ketiga yang dapat memperbaiki file Office. Dan, juga proses pengunggahan dan pemulihan bisa memakan waktu sedikit.
Membungkus
Menyukai apa yang Anda baca? Apakah Anda dapat memperbaiki file Excel, Word, atau Powerpoint yang rusak? Bagikan kisah sukses Anda dengan kami di bagian komentar di bawah. Juga, bagikan blog dengan seseorang yang mungkin membutuhkan. Untuk lebih banyak konten seperti itu, teruslah membaca Tweak Library.