Cara Memperbaiki Kesalahan “Tidak Dapat Berkomunikasi dengan Chromecast Anda”.
Diterbitkan: 2023-10-19Masalah konektivitas dapat mencegah aplikasi Google Home membuat koneksi dengan perangkat Chromecast. Anda mungkin juga mengalami kesalahan “Tidak dapat berkomunikasi dengan Chromecast Anda” jika ponsel atau Chromecast Anda menjalankan perangkat lunak yang ketinggalan jaman atau bermasalah.
Ikuti rekomendasi pemecahan masalah dalam tutorial ini untuk menghubungkan perangkat seluler Anda ke Chromecast.

Memecahkan Masalah Jaringan atau Konektivitas
Ponsel dan Chromecast Anda harus berada di jaringan Wi-Fi yang sama saat menyiapkan aplikasi Google Home. Periksa setelan ponsel dan Chromecast Anda dan pastikan keduanya tersambung ke jaringan.
Anda juga ingin memastikan bahwa jaringan memiliki akses internet. Kunjungi situs web mana pun di browser Anda, unduh file, atau coba steam video. Nyalakan ulang router Wi-Fi Anda atau hubungi penyedia layanan internet Anda jika perangkat yang terhubung ke jaringan tidak memiliki akses internet.

Selain itu, periksa setelan pemfilteran alamat MAC router Anda dan hapus batasan apa pun yang diterapkan pada ponsel atau Chromecast Anda.
Kami juga menyarankan untuk mematikan Chromecast dan Wi-Fi ponsel Anda dan menyalakannya kembali. Itu akan menyegarkan koneksi Wi-Fi perangkat Anda dan mungkin menyelesaikan gangguan konektivitas.
Hapus dan sambungkan kembali perangkat Anda ke jaringan jika kesalahan “Tidak dapat berkomunikasi dengan Chromecast Anda” terus berlanjut.
Aktifkan Kembali atau Lupakan Wi-Fi di Chromecast
- Tekan dan tahan tombol Beranda selama 2-3 detik untuk membuka panel Pengaturan Cepat.
- Pilih Wi-Fi pada menu Pengaturan Cepat.
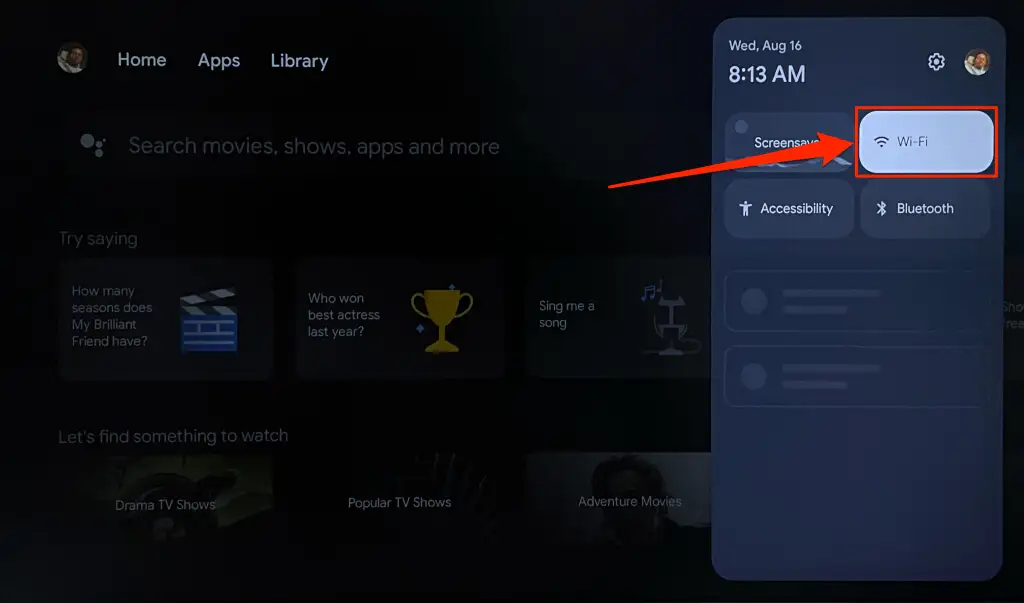
- Nonaktifkan Wi-Fi , hidupkan kembali, dan tunggu hingga Chromecast Anda bergabung kembali dengan jaringan.
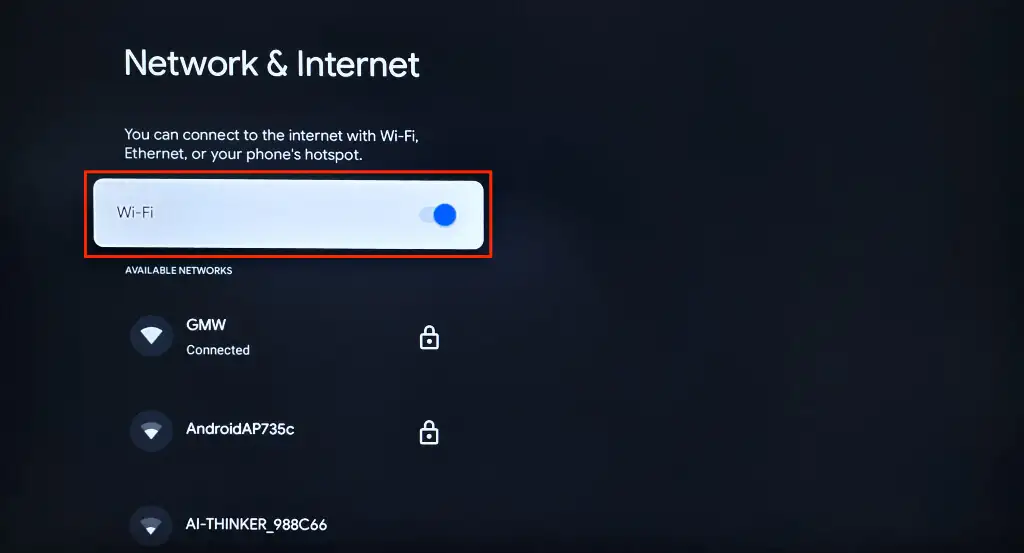
Hapus dan sambungkan kembali Chromecast Anda ke jaringan jika aplikasi Google Home masih tidak mendeteksi perangkat streaming.
- Pilih jaringan Wi-Fi yang terhubung pada layar “Jaringan & Internet”.
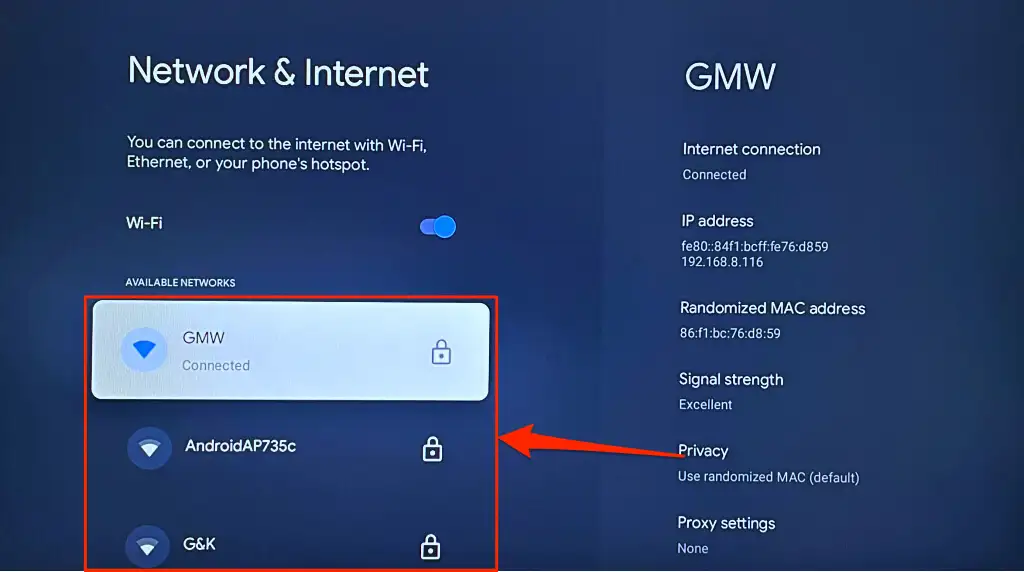
- Gulir ke bawah halaman jaringan dan pilih Lupakan jaringan .
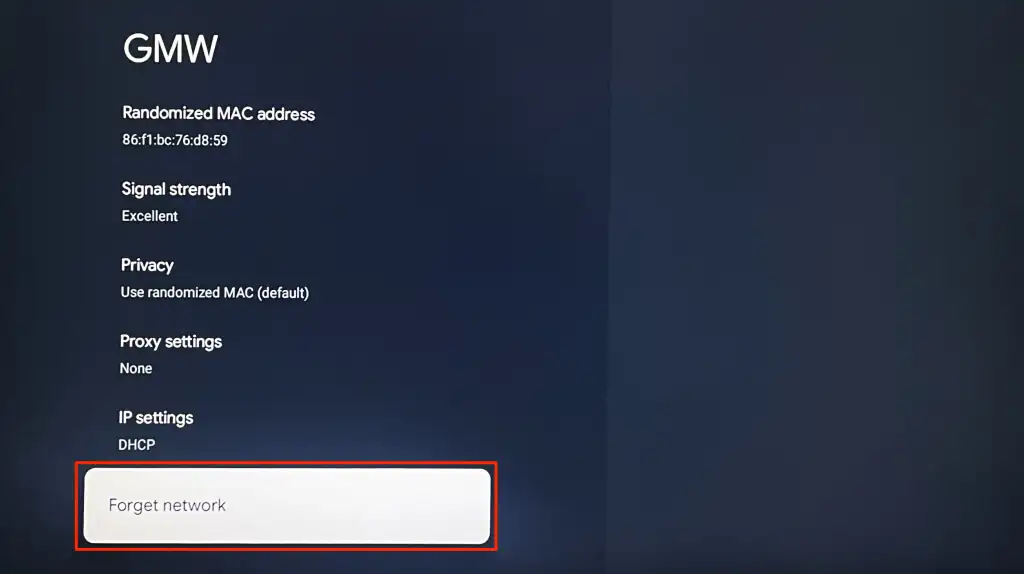
- Kembali ke halaman pengaturan Wi-Fi dan sambungkan kembali Chromecast Anda ke jaringan.
Aktifkan Kembali atau Lupakan Wi-Fi di Android
Buka Pengaturan > Jaringan & Internet > Internet , matikan Wi-Fi , lalu hidupkan kembali untuk menyambung kembali ke jaringan.
Jika ponsel Anda tidak menjalankan Android bawaan, buka Pengaturan > Koneksi dan matikan Wi-Fi .
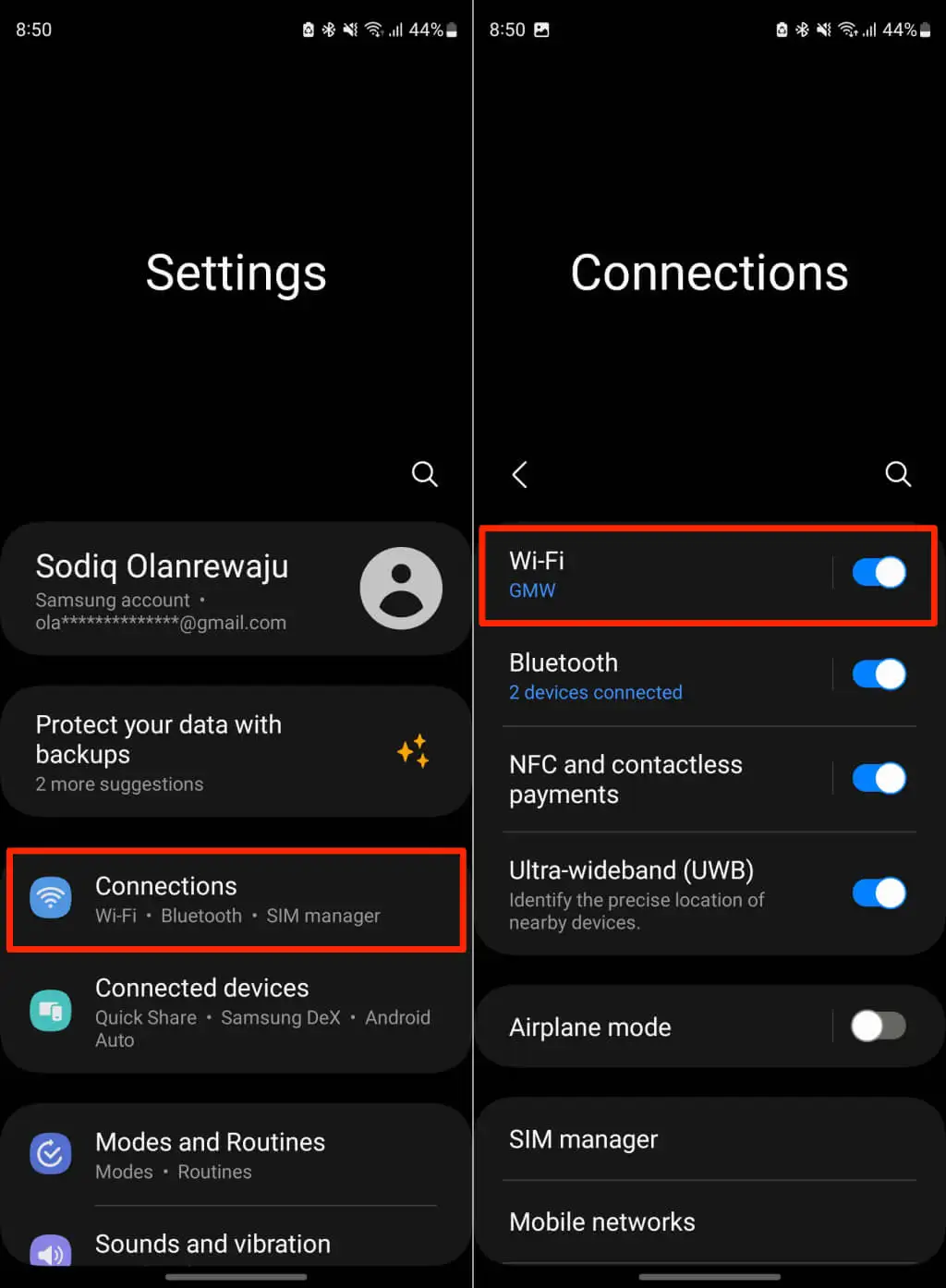
Aktifkan kembali Wi-Fi perangkat Anda dan bergabung kembali dengan jaringan. Hapus dan tambahkan kembali jaringan jika Google Home tidak terhubung ke Chromecast Anda.
Ketuk ikon Roda Gigi / Pengaturan di sebelah jaringan yang ingin Anda lupakan dan pilih Lupakan .
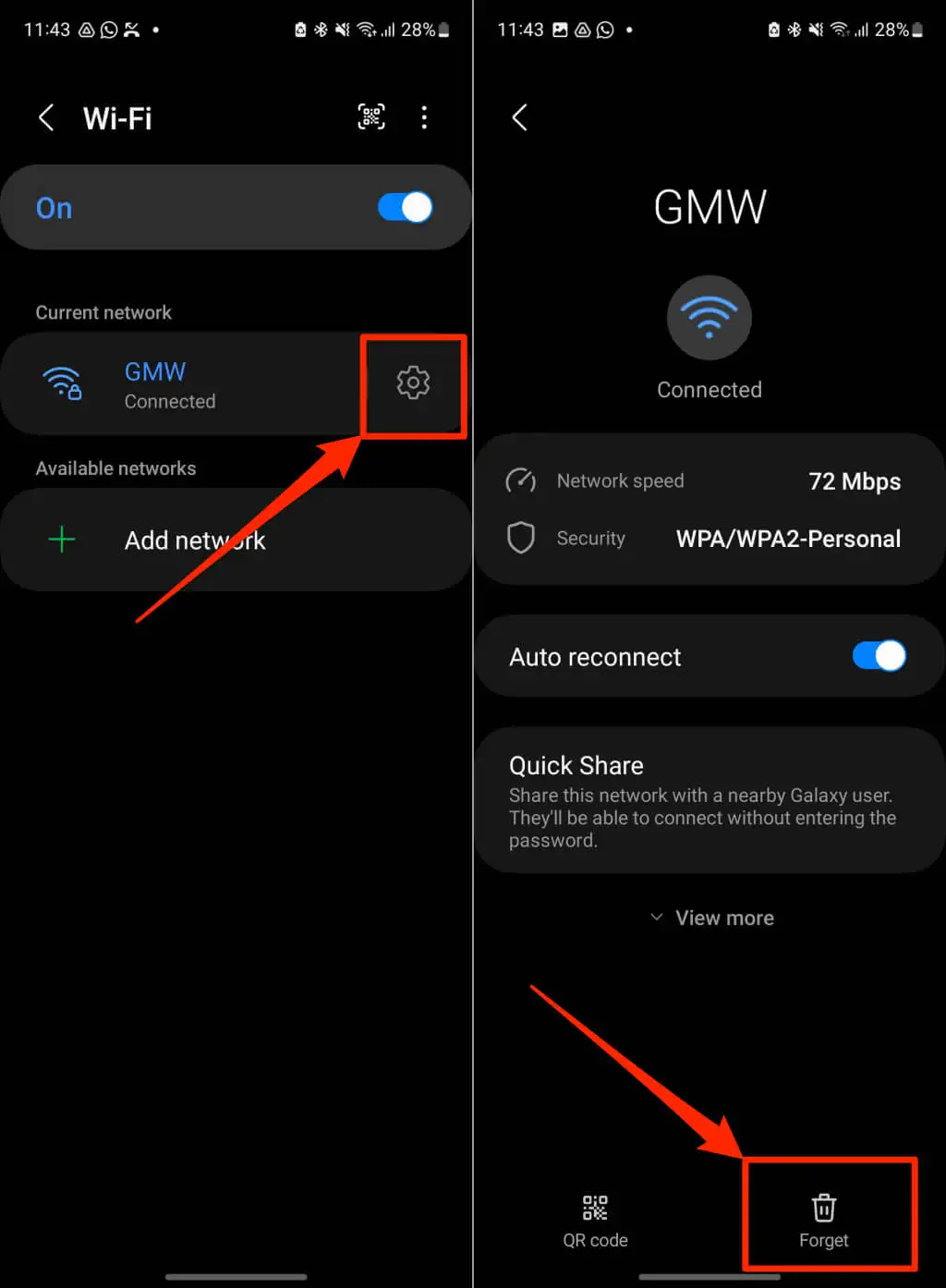
Hubungkan kembali ponsel Anda ke jaringan, buka aplikasi Google Home, dan coba lagi penyiapan Chromecast.
Aktifkan Kembali atau Lupakan Wi-Fi di iPhone/iPad
Buka Pengaturan > Wi-Fi , matikan Wi-Fi, dan aktifkan kembali.
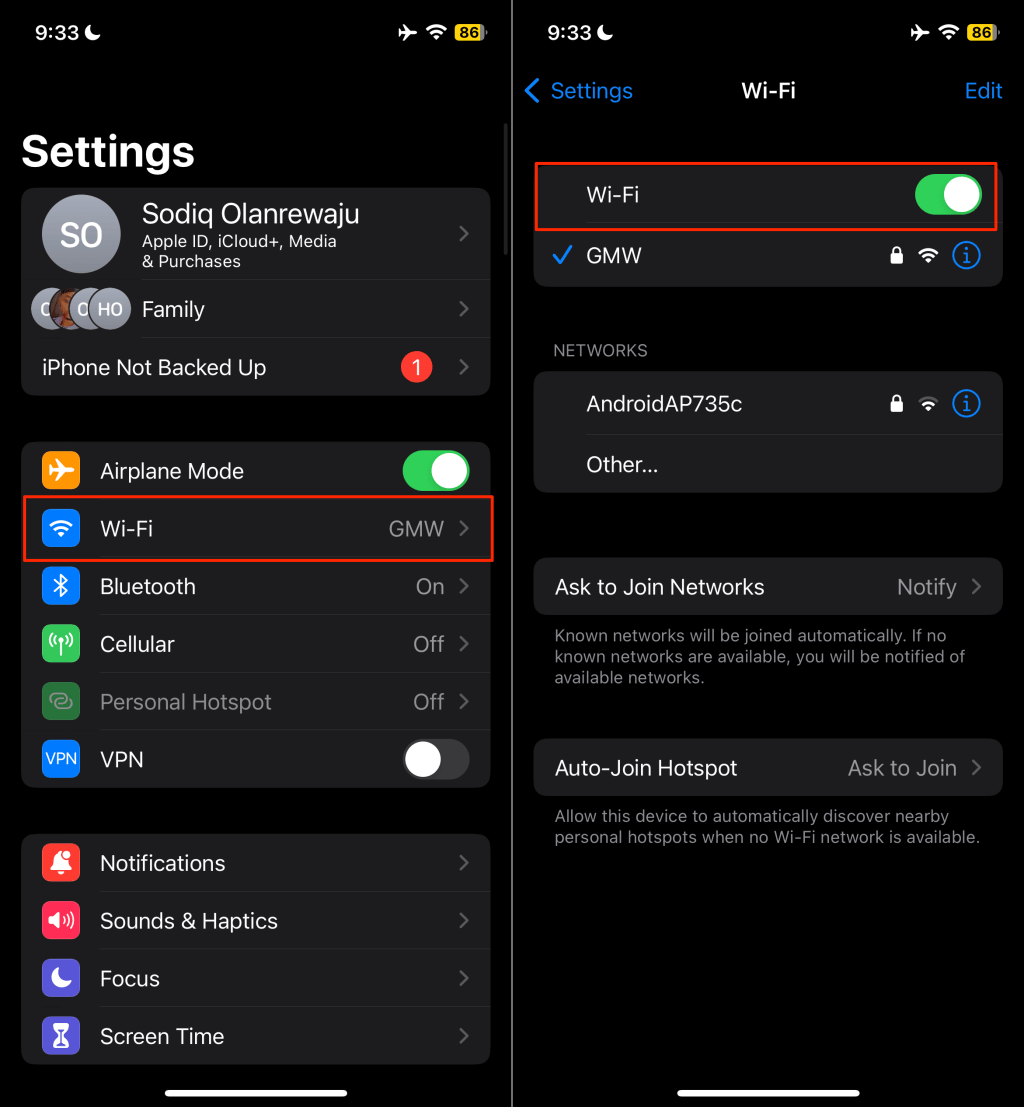
Untuk menghapus jaringan, ketuk nama jaringan , pilih Lupakan Jaringan Ini , dan ketuk Lupakan pada pop-up.
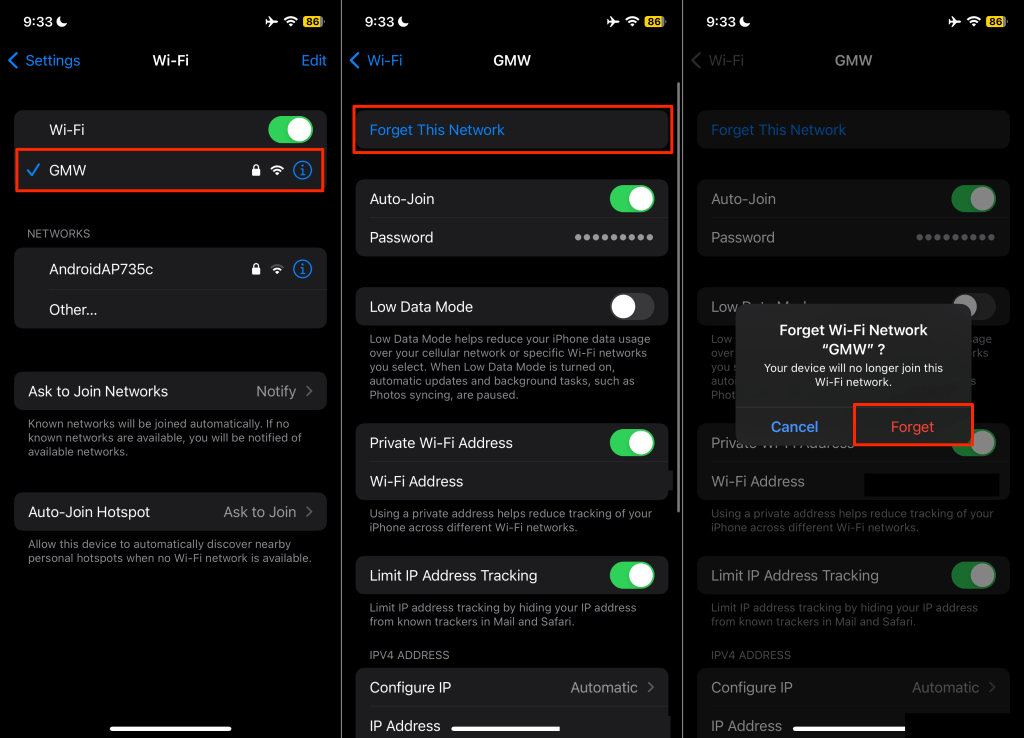
Alihkan (ponsel dan Chromecast Anda) ke jaringan Wi-Fi lain jika kesalahan “Tidak dapat berkomunikasi dengan Chromecast Anda” terus berlanjut. Menyetel ulang pengaturan jaringan ponsel Anda juga dapat memperbaiki masalah koneksi internet.
Periksa Pengaturan Bluetooth dan Izin Lokasi
Aplikasi Google Home menggunakan Bluetooth dan lokasi ponsel Anda untuk menjalin komunikasi dengan perangkat Chromecast. Aktifkan Bluetooth perangkat Anda dan pastikan Google Home memiliki izin lokasi.
Aktifkan Izin Lokasi Google Home (Android)
Tutup atau tutup paksa aplikasi Google Home dan ikuti langkah-langkah berikut.
- Tekan lama ikon aplikasi Rumah dan pilih ikon Info (I) .
- Ketuk Izin .
- Pilih Lokasi dan pilih Izinkan sepanjang waktu atau Izinkan hanya saat menggunakan aplikasi .
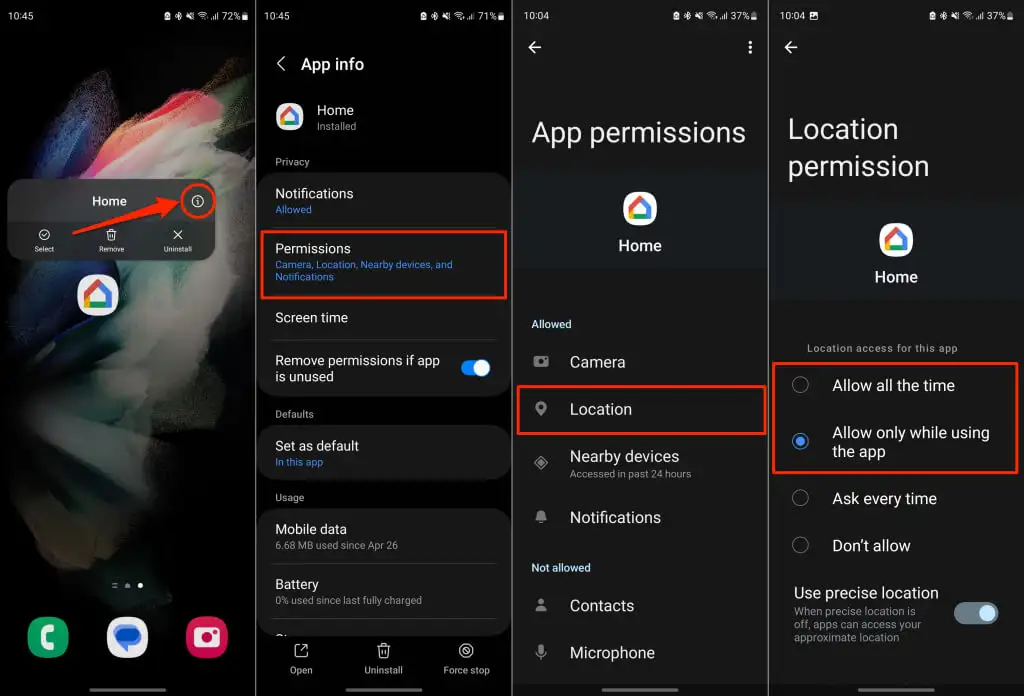
Konfigurasikan Izin Lokasi Google Home (iPhone/iPad)
Buka aplikasi Pengaturan , pilih Beranda Google , dan aktifkan akses ke Bluetooth dan Jaringan Lokal .
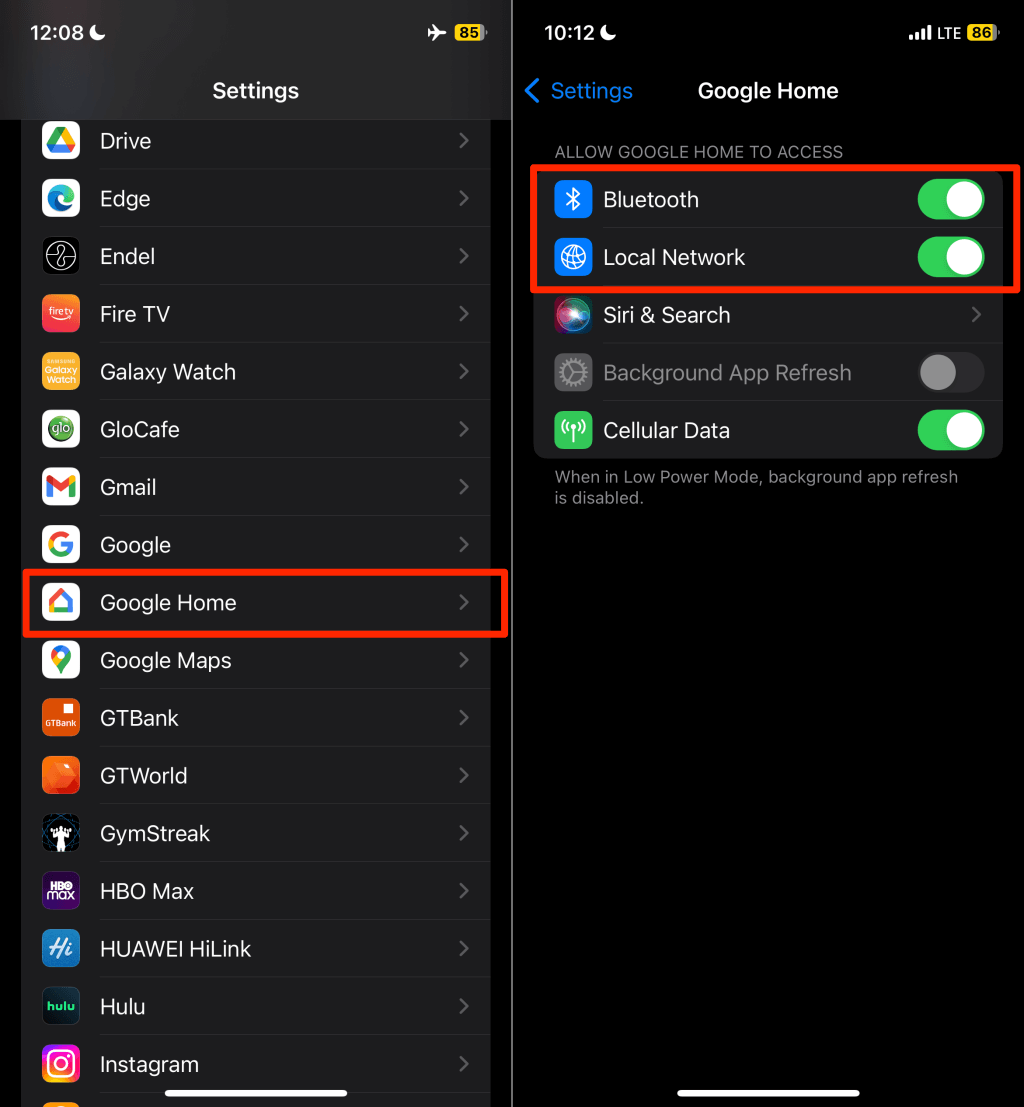
Setelah itu, buka Pengaturan > Privasi & Keamanan > Layanan Lokasi dan nyalakan Layanan Lokasi .
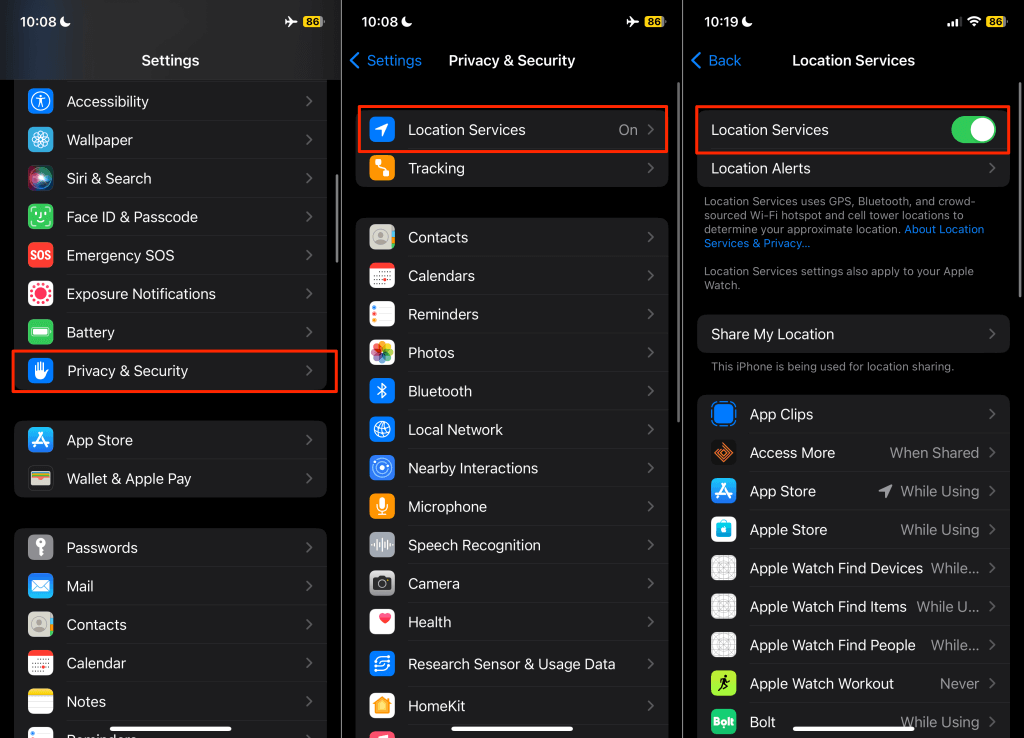
Mulai ulang Google Home dan Hapus Cache Aplikasi
Menghapus data cache dari aplikasi yang tidak berfungsi dapat membuat aplikasi berfungsi kembali dengan benar. Jika Anda mendapatkan pesan kesalahan “Tidak dapat berkomunikasi dengan Chromecast” di perangkat Android, tutup paksa aplikasi Google Home dan hapus data cache-nya.
- Tekan dan tahan aplikasi Rumah dan ketuk ikon Info (i) .
- Pilih Paksa berhenti dan ketuk OK pada pop-up konfirmasi.
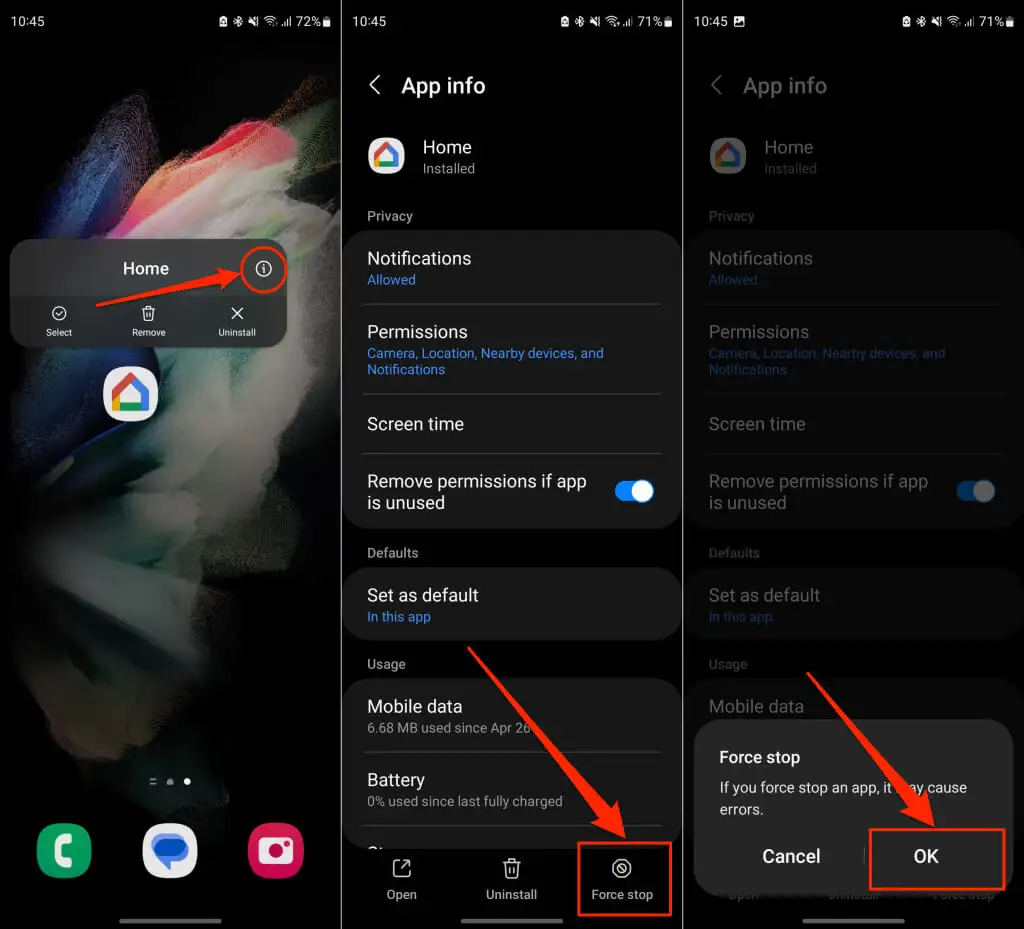
- Selanjutnya, pilih Penyimpanan di halaman detail aplikasi dan ketuk Hapus cache .
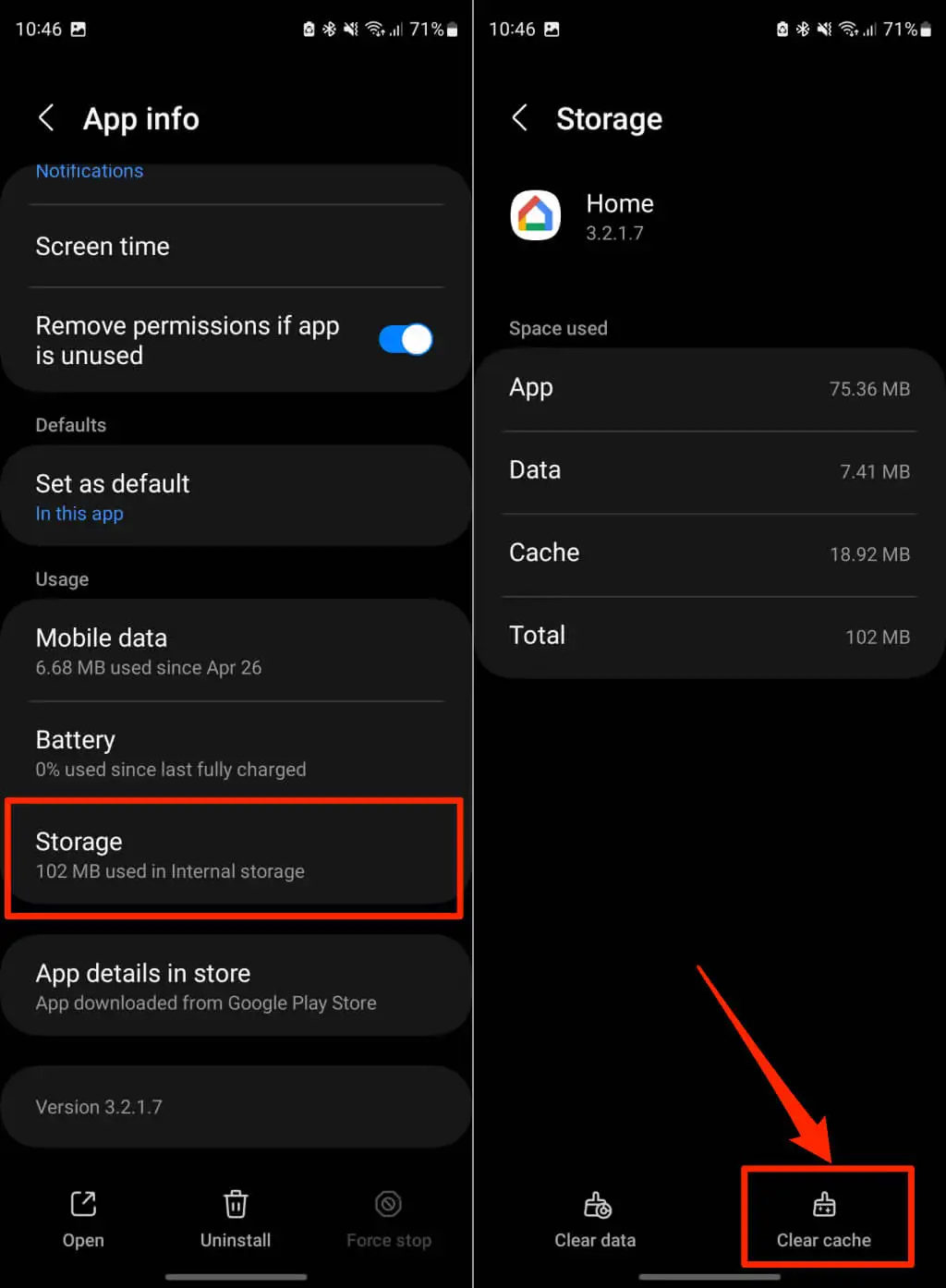
Buka aplikasi Google Home dan periksa apakah aplikasi berhasil terhubung ke perangkat Google Chromecast Anda. Perbarui aplikasi Google Home jika kesalahan komunikasi terus berlanjut.

Perbarui atau Instal Ulang Aplikasi Google Home
Pastikan Anda memiliki aplikasi Google Home versi terbaru. Versi yang lebih lama atau ketinggalan jaman mungkin mengandung bug yang merusak fungsi tertentu. Buka toko aplikasi perangkat Anda dan periksa update untuk aplikasi Google Home.
Telusuri “google home” di Google Play Store (Android) atau App Store (iOS) dan ketuk Perbarui di halaman aplikasi Google Home.
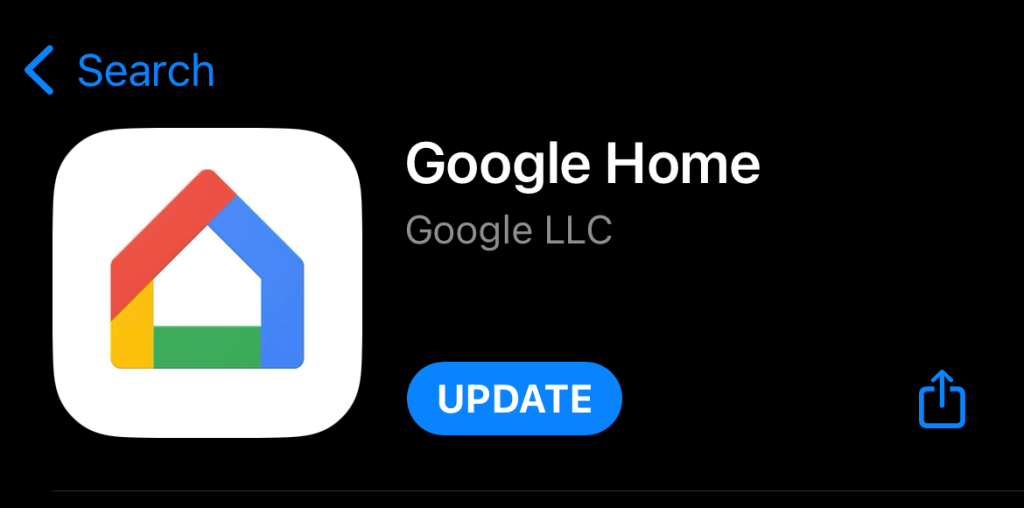
Perbarui Ponsel Anda
Pembaruan Android dan iOS dapat mengatasi masalah konektivitas dan membantu aplikasi bekerja secara optimal. Periksa menu pengaturan ponsel Anda dan instal pembaruan perangkat lunak yang tersedia.
Buka Pengaturan > Sistem > Lanjutan > Pembaruan sistem dan tunggu perangkat Anda memindai pembaruan perangkat lunak.
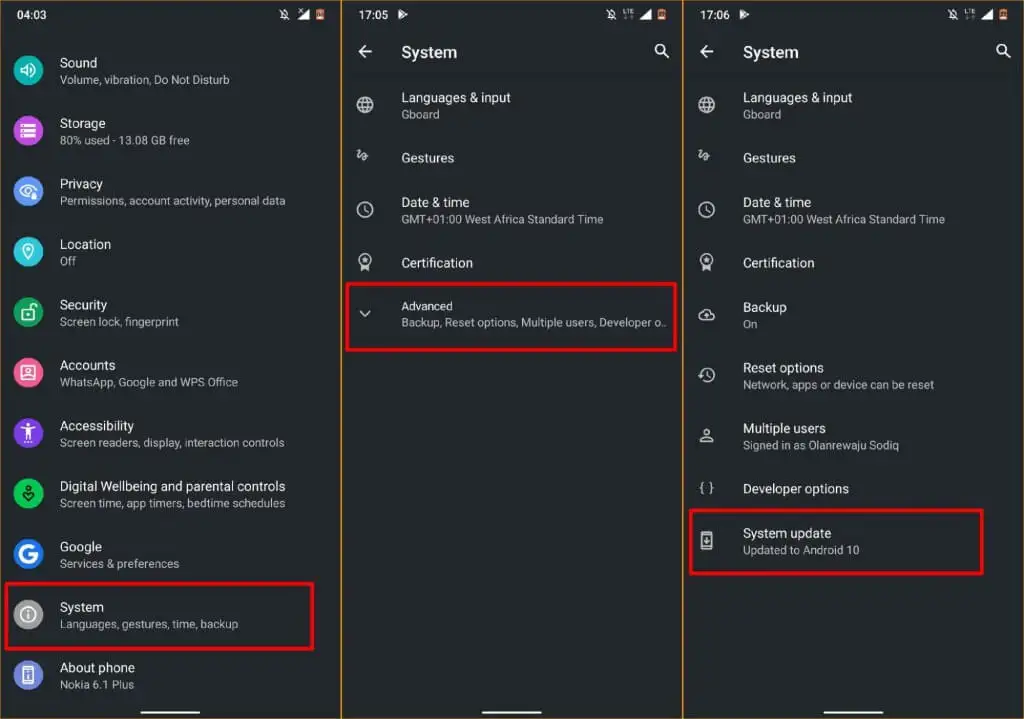
Pada perangkat Samsung, buka Pengaturan > Pembaruan perangkat lunak > Unduh dan instal untuk memperbarui sistem operasi.
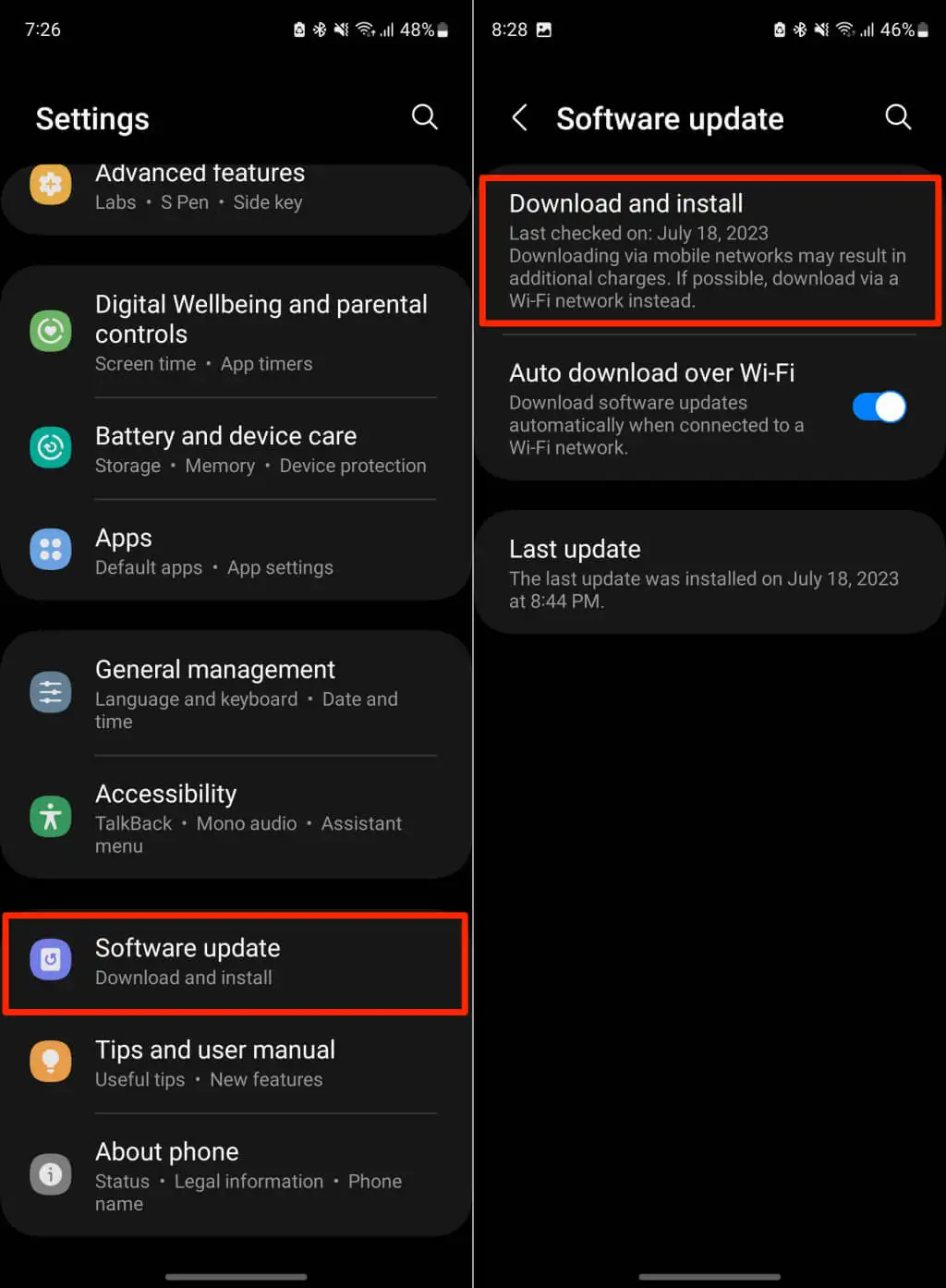
Jika Anda menggunakan iPhone atau iPad, buka Pengaturan > Umum > Pembaruan Perangkat Lunak dan ketuk Unduh dan Instal .
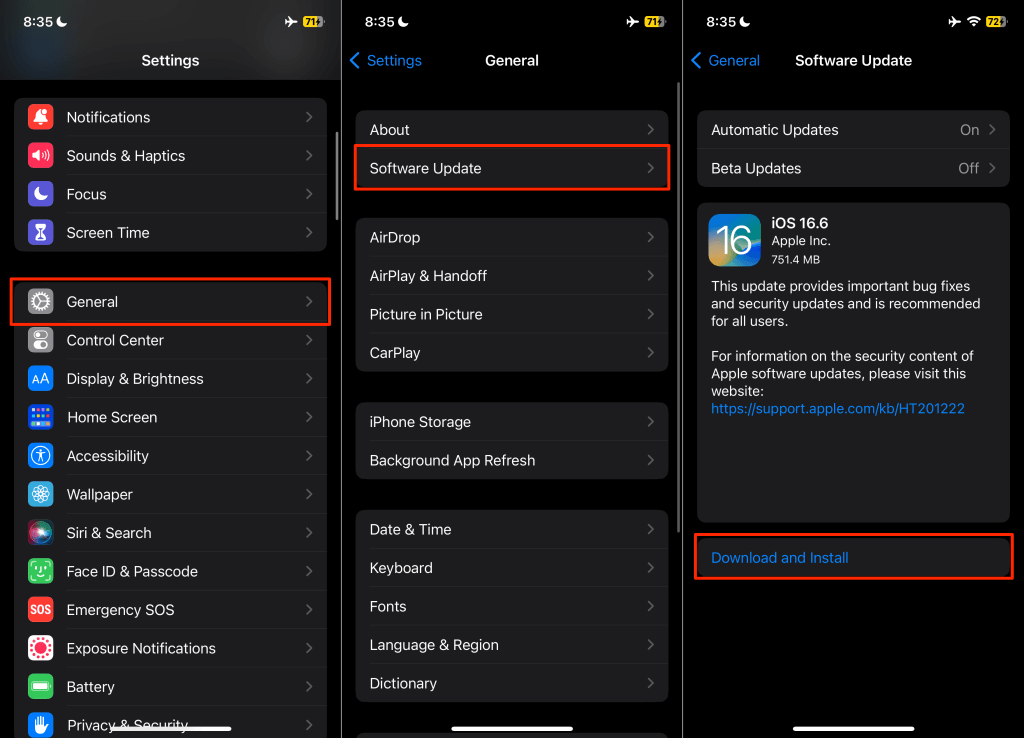
Mulai ulang Chromecast Anda
Mem-boot ulang Chromecast dapat memulihkan visibilitas perangkat streaming di aplikasi Google Home.
- Pilih ikon Roda Gigi/Pengaturan di sudut kanan atas layar beranda Chromecast Anda.

- Pilih Sistem .

- Gulir ke bawah halaman sistem, pilih Mulai ulang , dan pilih Mulai ulang lagi di layar konfirmasi.
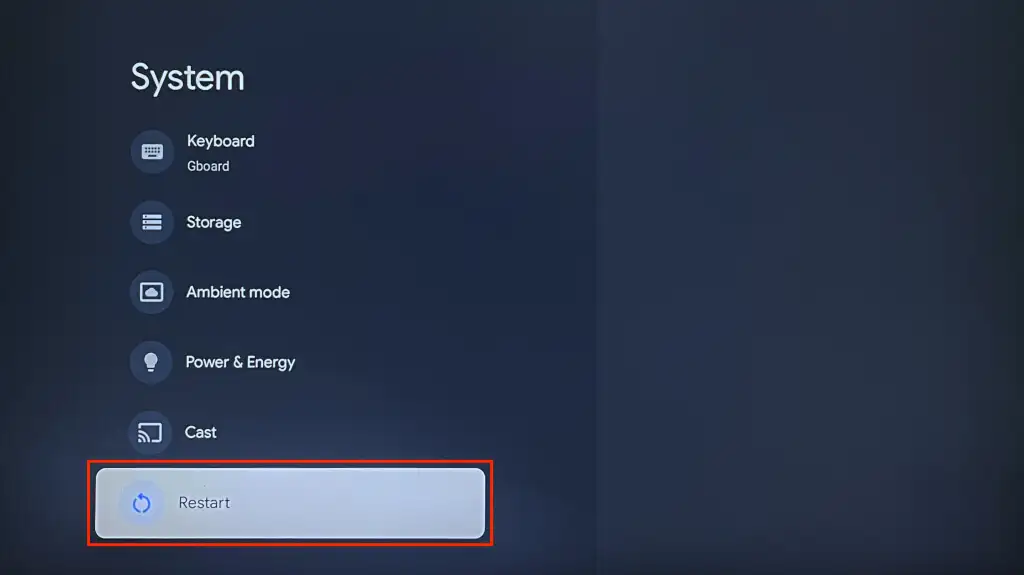
Anda juga dapat melakukan boot ulang secara paksa dengan mematikan dan menghidupkan kembali catu daya Chromecast. Cara lainnya, cabut kabel daya, tunggu 5-10 detik, lalu sambungkan kembali kabel ke sumber listrik.
Hubungkan ponsel dan Chromecast Anda ke jaringan Wi-Fi yang sama dan periksa apakah aplikasi Rumah terhubung ke Chromecast Anda.
Perbarui Chromecast Anda
Google sesekali meluncurkan pembaruan yang berisi perbaikan bug dan peningkatan fitur pada perangkat Chromecast. Memperbarui perangkat lunak/firmware perangkat streaming mungkin dapat menyelesaikan masalah jika Google Home tidak terhubung ke Chromecast Anda.
- Tekan dan tahan tombol Beranda di remote Chromecast dan pilih ikon Roda/Setelan .

- Pilih Sistem .

- Selanjutnya, pilih Pembaruan perangkat lunak atau Pembaruan sistem .
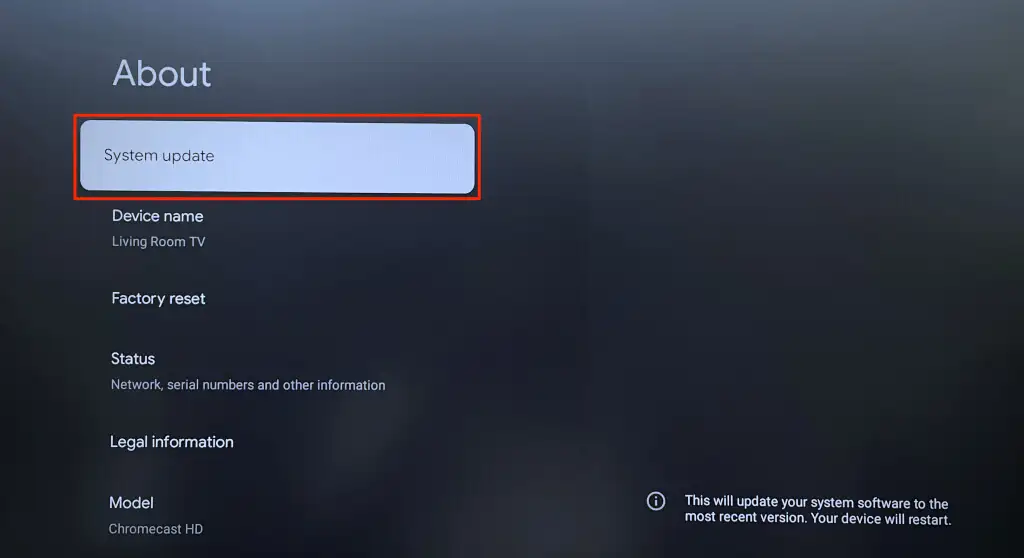
- Tunggu beberapa detik hingga Chromecast Anda memeriksa versi perangkat lunak atau firmware baru. Jika pembaruan tersedia untuk Chromecast Anda, pilih Instal untuk memulai pembaruan sistem.
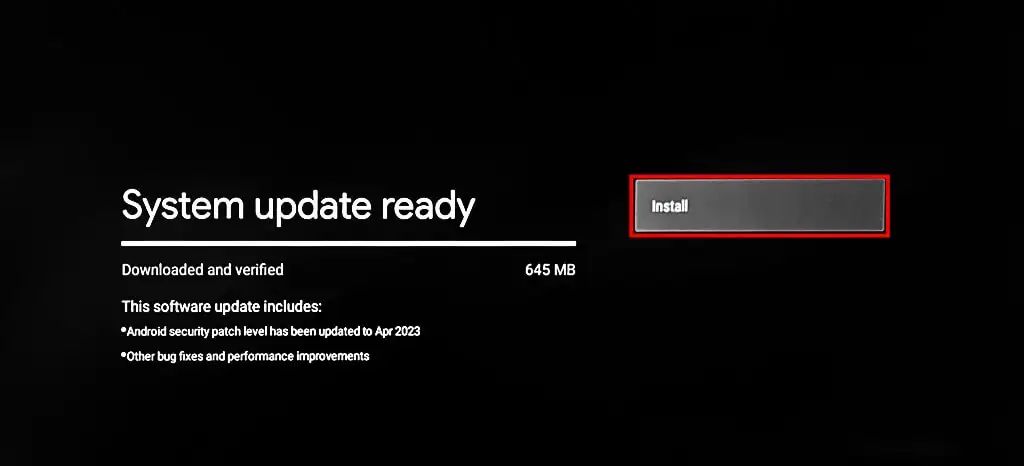
- Pilih Mulai ulang sekarang untuk menginstal pembaruan yang diunduh.
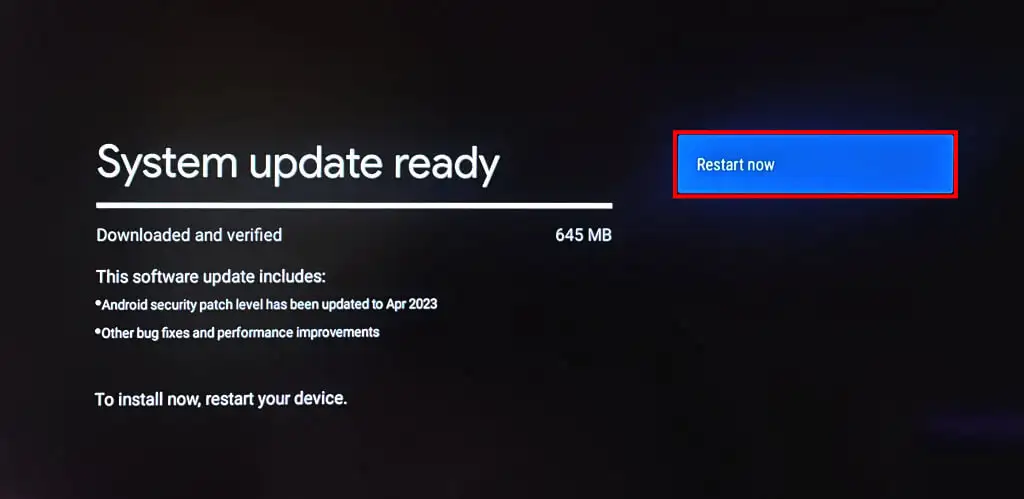
Reset Pabrik Chromecast Anda
Menyetel ulang Chromecast ke setelan pabrik akan menghapus semua data (aplikasi, file, setelan, akun, dll.) di perangkat streaming. Lakukan reset pabrik hanya setelah semua opsi pemecahan masalah habis.
Reset Pabrik Chromecast Menggunakan Chromecast Voice Remote
Ikuti langkah-langkah di bawah ini untuk menyetel ulang Chromecast dengan Google TV menggunakan Voice Remote.
- Tekan dan tahan tombol Beranda di remote Chromecast Anda dan pilih ikon Roda Gigi/Pengaturan .

- Buka Sistem > Tentang > Reset pabrik .
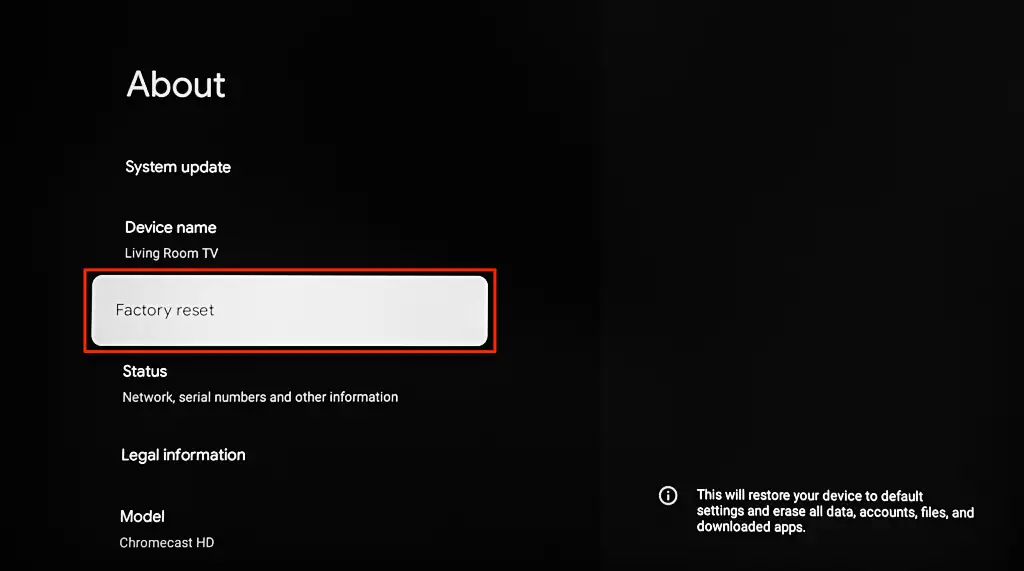
- Pilih Reset pabrik lagi pada layar konfirmasi untuk melanjutkan.
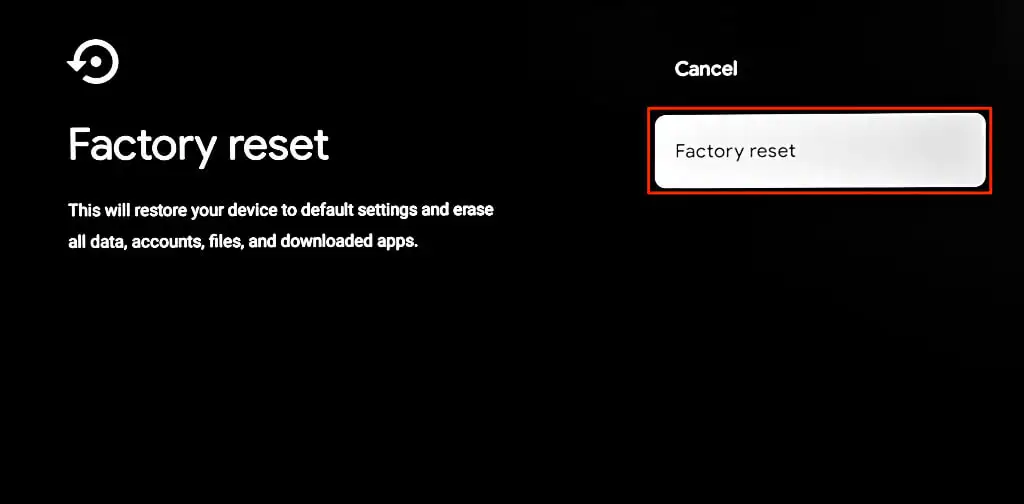
Reset Pabrik Chromecast Menggunakan Tombol Fisik
Chromecast memiliki tombol fisik untuk memulai reset pabrik. Lokasi tombol setel ulang akan bervariasi tergantung pada model/generasi Chromecast Anda. Chromecast dengan Google TV memiliki tombol reset di bagian belakang, sedangkan model/generasi lama memiliki tombol di samping.
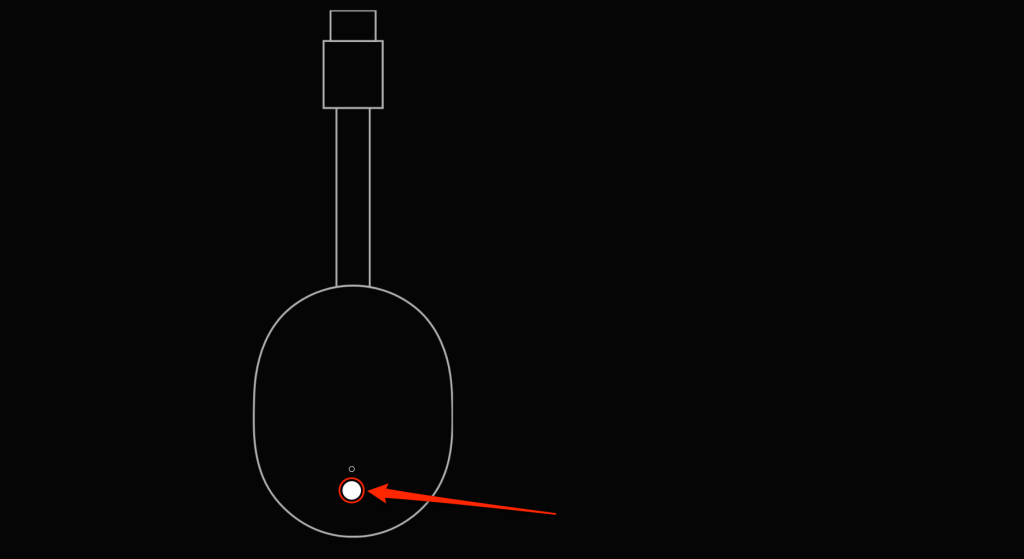
Untuk menyetel ulang Chromecast, colokkan ke sumber listrik, lalu tekan dan tahan tombol setel ulang. Tekan terus tombol saat lampu LED Chromecast berkedip kuning/oranye. Lepaskan tombol setel ulang saat lampu berubah putih dan Chromecast Anda dimulai ulang.
Hubungkan ponsel Anda dan Chromecast ke jaringan yang sama, buka Google Home, dan periksa apakah aplikasi mendeteksi Chromecast Anda.
Tautkan Beranda Google ke Chromecast
Hubungi Dukungan Google jika Google Home terus menampilkan kesalahan “Tidak dapat berkomunikasi dengan Chromecast Anda”—terutama jika ini adalah pertama kalinya Anda menyiapkan Chromecast. Ada kemungkinan Chromecast Anda mengalami cacat pabrik. Hubungi penjual atau kirim kembali untuk mendapatkan unit pengganti.
