Cara Memperbaiki Keyboard Laptop Dell Tidak Berfungsi
Diterbitkan: 2023-07-01Pada artikel ini, kita berbicara tentang memperbaiki masalah keyboard Dell yang tidak berfungsi dengan cara tercepat dan termudah.
Mengetik adalah tugas yang paling sering kita lakukan di komputer kita. Kami mengetik cukup banyak hal, mulai dari kueri sederhana di Google hingga laporan kompleks di Word. Namun, banyak pengguna melaporkan masalah keyboard laptop Dell yang mengganggu.
Apakah Anda termasuk pengguna bermasalah ini? Jika ya, Anda dapat menghilangkan semua kekhawatiran Anda, karena artikel ini memiliki solusi terbaik untuk masalah keyboard laptop Dell yang tidak berfungsi Windows 10.
Namun, sebelum beralih ke perbaikan ini, penting untuk mengetahui mengapa masalah ini terjadi. Mengetahui kemungkinan pemicu di balik masalah membantu menyelesaikannya dengan lebih baik. Oleh karena itu, pertama-tama mari kita lihat apa yang mungkin menyebabkan masalah ini sebelum mencoba memperbaikinya.
Mengapa Keyboard Laptop Dell Tidak Berfungsi
Semua atau beberapa tombol di laptop Dell Anda mungkin tidak berfungsi karena alasan ini.
- Masalah perangkat keras
- Driver keyboard tidak kompatibel/salah pasang
- Driver keyboard Dell yang kedaluwarsa
- OS kedaluwarsa
- Keyboard kotor
Di atas, kami melihat beberapa alasan umum mengapa keyboard Dell Anda mungkin tidak berfungsi. Sekarang mari kita pelajari cara memperbaiki masalah ini.
Cara Memperbaiki Masalah Keyboard Laptop Dell Tidak Berfungsi
Anda dapat menerapkan solusi berikut untuk memperbaiki keyboard Dell Anda jika tidak berfungsi.
Perbaiki 1: Solusi dasar
Terkadang perbaikan kecil berhasil memecahkan masalah yang paling rumit sekalipun, seperti keyboard laptop Dell tidak berfungsi pada Windows 10 atau 11. Oleh karena itu, Anda harus mencoba solusi cepat dan mudah ini sebelum perbaikan yang rumit.
Coba restart laptop anda
Seringkali restart sederhana memperbaiki masalah umum seperti keyboard laptop Dell yang tidak berfungsi pada masalah startup. Oleh karena itu, Anda dapat mengikuti langkah-langkah ini untuk me-restart laptop Anda.
- Pertama, klikikon Windows di bilah tugas.
- Sekarang, arahkan kursor dan klik opsi Daya .
- Terakhir, pilih Mulai ulang dari opsi di layar Anda.
Bersihkan keyboard Anda
Kotoran yang terkumpul, seperti partikel makanan, bulu hewan peliharaan, dll., mungkin telah membuat keyboard Anda tidak berfungsi. Selain itu, puing-puing yang ada di bawah tombol keyboard Anda mungkin menjadi penyebab tombol tidak berfungsi. Karenanya, membersihkan keyboard dapat membantu Anda memperbaikinya. Di bawah ini adalah cara membersihkan keyboard.
- Pertama, matikan laptop Anda, lepas baterai eksternal, dan kosongkan kapasitor.
- Sekarang, selipkan alat berkepala datar di bawah tutup tombol, dan angkat dengan sedikit tekanan untuk melepas kuncinya.
- Ulangi langkah di atas untuk semua kunci laptop Dell yang tidak berfungsi.
- Sekarang, periksa penahan dan gasket karet untuk kemungkinan tanda kerusakan.
- Anda sekarang dapat menghilangkan bulu hewan peliharaan menggunakan pinset dan kotoran serta debu lainnya dengan sikat pembersih berbulu lembut.
- Sekarang, Anda dapat menggunakan cotton bud yang dicelupkan ke dalam alkohol Isopropil 99% untuk membersihkan keyboard.
- Anda bisa menggunakan campuran sabun dan air untuk membersihkan keycap.
- Setelah membersihkan keycap, pasang kembali ke keyboard. Bunyi klik menunjukkan bahwa Anda telah memasang kembali keycaps dengan benar.
- Terakhir, pasang kembali baterai, nyalakan, dan periksa apakah keyboard Anda berfungsi atau tidak. Jika keyboard Dell Anda masih tidak berfungsi, Anda dapat mencoba solusi berikut.
Baca Juga: Pengunduhan dan Pembaruan Driver Dell Latitude 5420 untuk Windows
Perbaiki 2: Coba nyalakan laptop Anda
Power cycle laptop menghidupkan kembali perangkat yang tidak berfungsi. Karenanya, Anda dapat menghidupkan kembali perangkat Anda untuk memperbaiki masalah keyboard laptop Dell yang tidak berfungsi. Di bawah ini adalah cara melakukannya.
- Pertama, matikan laptop.
- Sekarang, lepaskan semua periferal eksternal, termasuk adaptor daya.
- Jika ada baterai eksternal, keluarkan dari slotnya.
- Sekarang, tekan tombol daya dan tahan selama 15 hingga 20 detik.
- Lepaskan tombol daya, masukkan kembali baterai, dan pasang kembali pengisi daya.
- Sekarang, tekan tombol daya untuk menghidupkan laptop Anda.
Perbaiki 3: Perbarui sistem operasi Anda
OS yang kedaluwarsa menyebabkan banyak masalah, seperti semua atau beberapa tombol tidak berfungsi di laptop Dell Anda. Dengan demikian, Anda dapat memperbarui OS Anda untuk mengatasi masalah tersebut. Di bawah ini adalah langkah-langkah untuk melakukannya.
- Pertama, klik kanan ikon Windows di bilah tugas.
- Sekarang, pilih Pengaturan dari opsi yang Anda miliki di layar.
- Pilih Perbarui & Keamanan dari opsi yang ada di layar Anda.
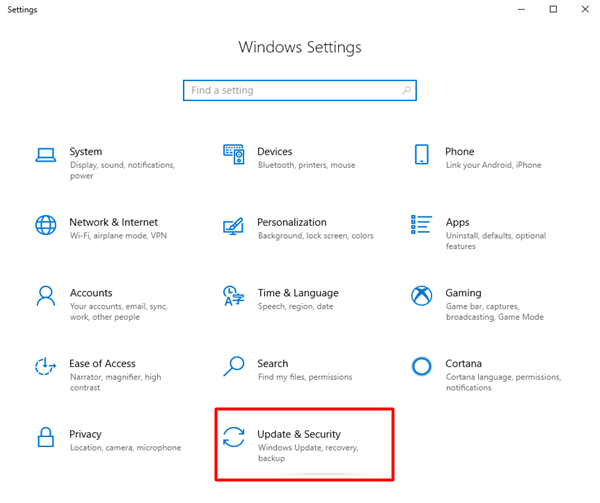
- Klik opsiPeriksa pembaruan untuk mendeteksi pembaruan yang tersedia.
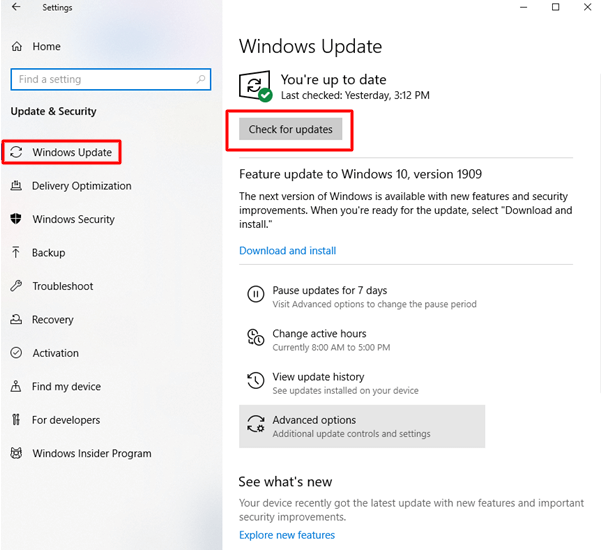
- Unduh dan instal pembaruan di perangkat Anda.
- Terakhir, nyalakan kembali laptop Anda.
Baca Juga: Unduh dan Pembaruan Driver Dell Gratis untuk Windows 10, 11
Perbaiki 4: Instal ulang driver keyboard Anda
Driver keyboard mungkin tidak diinstal dengan benar di laptop Anda, membuat keyboard tidak berfungsi. Oleh karena itu, menghapus dan menginstal ulang driver dapat memperbaiki masalah tersebut. Inilah cara melakukannya.

- Pertama, klik kananikon Windows untuk mendapatkan menu akses cepat.
- Sekarang, pilih Pengelola Perangkat dari menu di layar Anda.
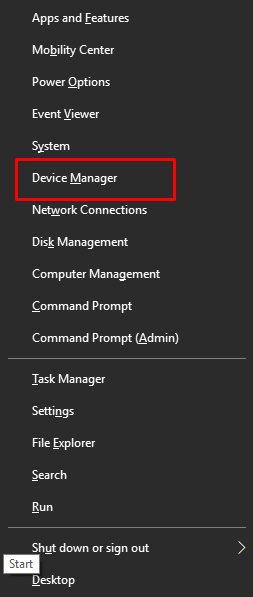
- Setelah membuka Device Manager, klik pada kategoriKeyboards untuk membukanya.
- Klik kanan keyboard Anda dan pilih opsi Uninstall Device/Uninstall .
- Sekarang, klik tombol OK untuk mengonfirmasi penghapusan instalasi.
- Restart komputer Anda setelah penghapusan instalasi selesai untuk menginstal ulang driver.
Perbaiki 5: Perbarui driver keyboard Anda (Disarankan)
Jika tidak ada solusi di atas yang berhasil, kemungkinan besar, driver usang adalah alasan keyboard laptop Dell Anda tidak berfungsi. Karenanya, memperbarui driver pasti dapat menyelesaikan masalah.
Anda dapat memperbarui driver secara otomatis dan nyaman dengan mengikuti langkah-langkah di bawah ini.
- Pertama, unduh dan instal Bit Driver Updater, yaitu pembaru driver terbaik dari tautan berikut. Ini menawarkan beberapa fitur bermanfaat, seperti pencadangan dan pemulihan driver, pemindaian terjadwal, pembaruan driver otomatis sekali klik, dan akselerasi kecepatan pengunduhan driver.
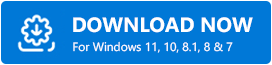
- Setelah penginstalan, izinkan perangkat lunak untuk memindai komputer Anda. Anda juga dapat menjalankan pemindaian manual dengan mengklik opsi Pindai .
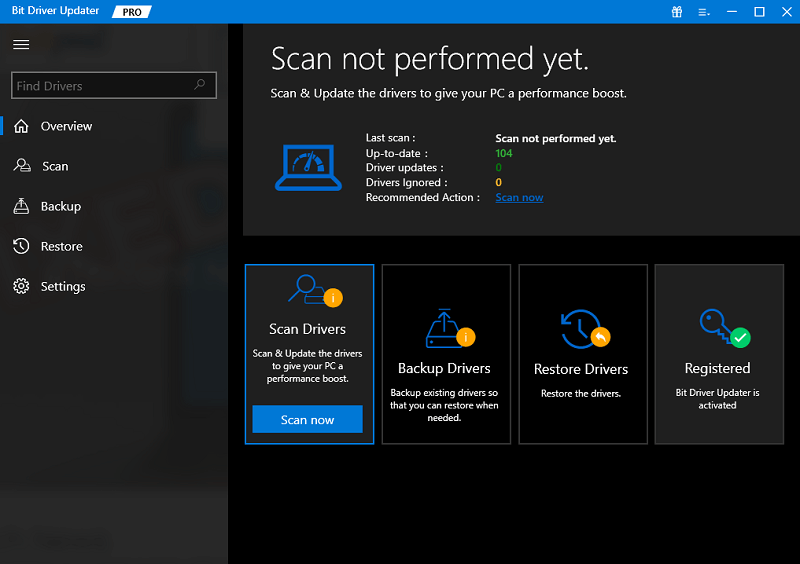
- Setelah pemindaian selesai, Anda dapat melihat hasilnya danPerbarui Semua driver secara otomatis dengan satu klik.Anda juga dapat memilih untuk memperbarui driver keyboard satu per satu. Namun, memperbarui semua driver memastikan kelancaran kinerja komputer.
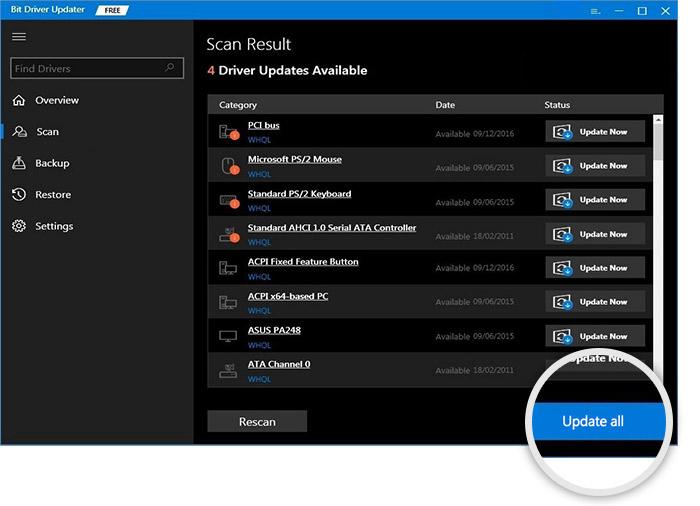
- Terakhir, pastikan keyboard Anda berfungsi dengan baik. Jika Anda masih mengalami masalah keyboard Dell tidak berfungsi (walaupun kemungkinannya sangat rendah), Anda dapat mencoba solusi di bawah ini.
Baca Juga: Cara Mengambil Screenshot di Laptop Dell
Perbaiki 6: Jalankan pemecah masalah keyboard
Windows memiliki mekanisme pemecahan masalah khusus untuk memperbaiki masalah seperti keyboard laptop Dell yang tidak berfungsi Windows 10. Oleh karena itu, Anda dapat menjalankan pemecah masalah untuk keyboard Anda untuk menyelesaikan masalah. Di bawah ini adalah cara langkah demi langkah untuk melakukannya.
- Pertama-tama, klik kananikon Windows dan pilih Pengaturandari menu di layar.
- Sekarang, pilihSistem dari menu yang muncul di layar Anda.
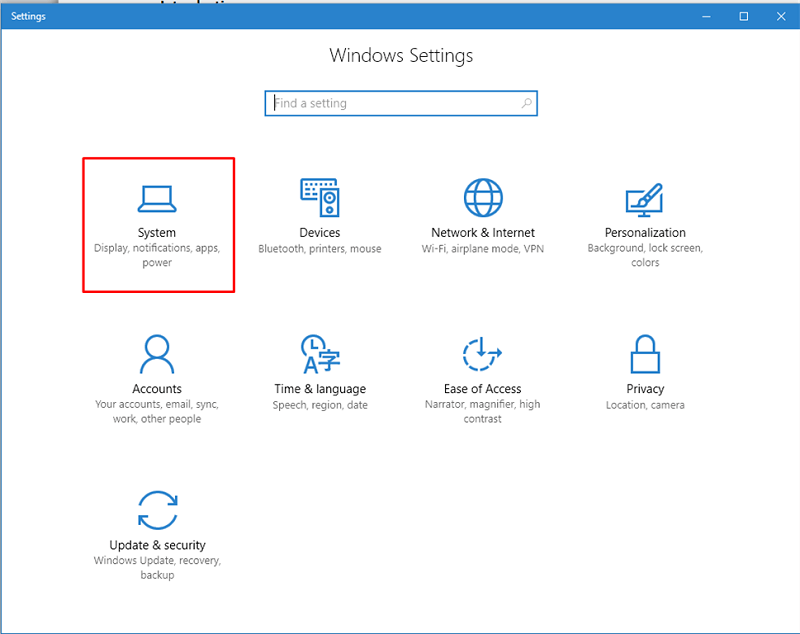
- PilihPemecahan masalah dari menu sistem.
- Sekarang, buka Pemecah masalah lainnya.
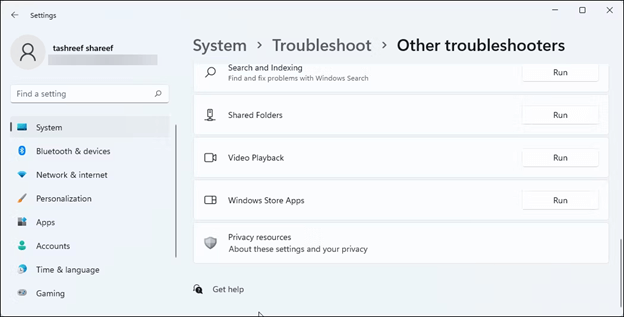
- TemukanKeyboard di pemecah masalah lain dan klik tombol Jalankan.
- Tunggu hingga pemecah masalah mendeteksi dan memperbaiki masalah keyboard.
- Periksa apakah pemecah masalah memperbaiki masalah keyboard Dell yang tidak berfungsi atau tidak. Anda dapat mencoba solusi berikutnya jika tetap tidak diperbaiki.
Perbaiki 7: Lakukan pemecahan masalah perangkat keras dan perangkat
Terkadang, periferal lain bisa menjadi penyebab keyboard Anda tidak berfungsi. Karenanya, Anda harus memecahkan masalah perangkat keras dan perangkat untuk menemukan komponen yang bermasalah dan menyelesaikan masalah. Di bawah ini adalah rangkaian langkah-langkah untuk melakukannya.
- Pertama, klik kananikon Windows dan pilih Jalankandari opsi di layar.
- Setelah kotak Jalankan muncul, salin dan tempel perintahmsdt.exe -id DeviceDiagnostic ke dalamnya, dan klik tombol OK.
- Sekarang, klikBerikutnya untuk pindah ke langkah berikutnya.
- Tunggu beberapa saat hingga pemecah masalah perangkat keras dan perangkat memindai komputer Anda untuk perubahan perangkat keras.
- Setelah pemindaian selesai, lakukan tindakan yang diperlukan untuk memperbaiki masalah yang terdeteksi.
- Setelah menyelesaikan pemecahan masalah, periksa apakah keyboard laptop Dell Anda sudah mulai berfungsi atau belum. Jika tidak, coba solusi berikut.
Perbaiki 8: Perbarui BIOS komputer Anda
Pembaruan BIOS dapat memperbaiki masalah dengan komponen perangkat keras tertentu. Karenanya, Anda mencoba memperbarui BIOS jika tidak ada solusi di atas yang menyelesaikan masalah. Namun, ingatlah untuk mengikuti langkah-langkah di bawah ini dengan hati-hati untuk menghindari masalah apa pun dengan komputer Anda.
- Pertama, pilih keamanan Windows dari menu mulai.
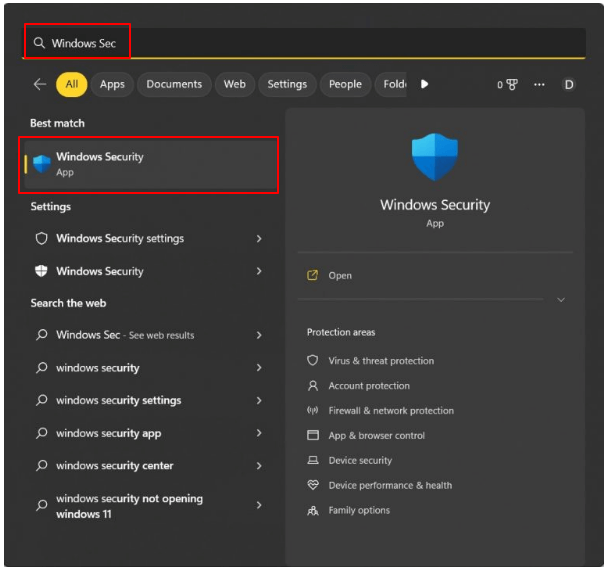
- Arahkan ke bagian Keamanan Perangkat dan temukan enkripsi drive Manager Bitlocker.
- Matikan BitLocker dari drive Sistem Operasi.
- Matikan BitLocker dan buka Informasi Sistem untuk melihat versi/tanggal BIOS Anda.
- Sekarang, unduh file BIOS dari halaman dukungan resmi Dell .
- Jalankan file setelah diunduh di komputer Anda.
- Ikuti petunjuk di layar Anda untuk menyelesaikan proses pembaruan BIOS dan komputer Anda restart.
- Terakhir, pastikan keyboard Dell Anda berfungsi dengan baik.
Baca Juga: Cara Mengunduh Driver Audio Dell untuk Windows 10, 11
Keyboard Laptop Dell Windows 10/11 Masalah Tidak Berfungsi Diperbaiki
Pada artikel ini, kami membahas cara memperbaiki masalah keyboard Dell yang tidak berfungsi. Anda dapat mengatasi masalah ini dengan mengikuti perbaikan apa pun dari panduan di atas. Namun, karena sebagian besar masalah terjadi karena driver yang kedaluwarsa, memperbarui driver menggunakan Bit Driver Updater dapat memperbaikinya dan banyak masalah lainnya.
Jika Anda mengetahui cara lain yang lebih baik untuk menangani masalah ini atau memiliki pertanyaan/saran tentang artikel ini, silakan beri kami komentar.
