Cara Memperbaiki Disney Dreamlight Valley Terus Menerjang Switch
Diterbitkan: 2023-06-28Baca panduan lengkap untuk menemukan metode terbaik untuk menyelesaikan masalah mogok Disney Dreamlight Valley dengan cepat di perangkat Windows Anda.
Disney Dreamlight Valley adalah salah satu game yang paling disukai. Namun akhir-akhir ini, banyak pemain yang mulai mengalami masalah, lag, dan masalah lain yang membuat para gamer kesal. Meski sudah melalui banyak pemolesan, game ini masih belum bisa dibilang normal. Masalah paling umum yang dihadapi pengguna dengan Disney Dreamlight Valley adalah bahwa permainan sering berhenti tiba-tiba atau tidak dimulai sama sekali.
Mengidentifikasi masalah secara manual untuk crash Dreamlight Valley bisa menjadi tugas yang membosankan. Tapi sekarang tidak lagi, karena tutorial berikut tidak hanya menjelaskan kemungkinan alasannya tetapi juga solusi masing-masing untuk masalah tersebut. Oleh karena itu, tanpa membuang waktu, mari kita mulai panduan lengkap kami tentang cara memperbaiki masalah Disney Dreamlight Valley yang terus mogok.
Perbaikan yang bisa diterapkan untuk Dreamlight Valley Crashing
Bagian berikut dari panduan kami menyebutkan 100% perbaikan yang andal dan dapat diterapkan untuk mengatasi masalah crash Dreamlight Valley. Tidak perlu menerapkan semuanya, cukup turunkan daftar sampai masalah teratasi.
Perbaiki 1: Periksa Persyaratan Game
Jika sistem Anda gagal menawarkan persyaratan minimum untuk game, masalah Disney Dreamlight yang terus mogok dapat muncul. Namun, untuk mengatasi ini, Anda harus memeriksa persyaratan permainan minimum dan yang disarankan yang disebutkan di bawah ini.
Persyaratan Sistem Minimum untuk Dreamlight Valley:
Sistem Operasi: Windows 10 (64 bit)
Memori/RAM: 6GB
Prosesor: Intel core i3-540;AMD Phenom II X4 940
Penyimpanan: 10GB
Grafik: NVIDIA GeForce 9600 GT (512 MB) atau AMD Radeon HD 6570 (1 GB)
DirectX: Versi 10
Persyaratan Sistem yang Direkomendasikan untuk Dreamlight Valley:
Sistem Operasi: Windows 10 (64 bit)
Memori/RAM: 6GB
Prosesor: Intel core i5-4690;AMD Ryzen 3 1300X
Penyimpanan: 10GB
Grafik: NVIDIA GeForce GTX 960 GT (4GB) atau AMD Radeon R9 380 (4 GB)
DirectX: Versi 10
Jika persyaratan game dan persyaratan sistem Anda cocok, masalah crash Dreamlight Valley mungkin tidak terkait dengan ini. Namun, Anda masih dapat mencoba rangkaian solusi berikutnya.
Baca Juga: Cara Memperbaiki Halo Infinite Terus Menerjang di PC Windows
Perbaiki 2: Nonaktifkan Optimasi Layar Penuh
Anehnya, sejumlah besar pemain telah mengklaim bahwa mematikan pengoptimalan layar penuh telah menyelesaikan masalah tombol crash lembah Dreamlight. Ini telah beroperasi dengan sangat baik di komputer pribadi dengan perangkat keras mulai dari dasar hingga lanjutan.
Berikut adalah langkah-langkah untuk menonaktifkan pengoptimalan layar penuh dan memperbaiki masalah dreamlight valley keep crashing.
Langkah 1: Kunjungi folder yang berisi program Disney Dreamlight Valley di komputer Anda.
Langkah 2: Untuk mengakses Propertiesaplikasi, klik kanan padanya, lalu pilih opsi.
Langkah 3: Sekarang buka tab " Kompatibilitas ".
Langkah 4: Di sini temukan opsi " Nonaktifkan Pengoptimalan Layar Penuh " di bagian bawah tab dan klik kotak centang.
Langkah 5: Setelah selesai, klik tombol Terapkan untuk menyimpan perubahan Anda.
Sekarang cobalah permainan untuk melihat apakah itu berhasil. Jika masalah sakelar mogok Disney Dreamlight Valley tetap ada, lanjutkan membaca untuk perbaikan lebih lanjut.
Baca Juga : Cara Memperbaiki Atomic Heart Terus Menerjang Saat Startup
Perbaiki 3: Perbarui Driver Grafik
Banyak masalah game sering dikaitkan dengan driver grafis yang usang atau salah. Banyak pengguna melaporkan bahwa masalah mogok Dreamlight Valley telah diperbaiki dengan pembaruan driver Grafik terbaru. Untuk melakukan pembaruan terbaru, Anda dapat mengunduhnya dari situs web resmi pabrikan atau menggunakan alat pembaru driver otomatis. Proses manual memakan waktu dan membutuhkan keterampilan teknis dasar. Karenanya untuk menyederhanakan proses, Anda dapat beralih ke alat pembaru driver otomatis.
Gunakan Bit Driver Updater untuk Pembaruan Driver Grafik Otomatis:
Meskipun ada beberapa alat pembaru driver yang tersedia online, Bit Driver Updater tetap menjadi opsi yang paling andal. Dengan perangkat lunak ini, Anda dapat mengunduh driver bersertifikasi WHQL. Selain itu, ia menawarkan penjadwalan pengunduhan driver pada waktu yang nyaman bagi Anda. Hanya dengan satu klik Anda dapat mengunduh semua pembaruan driver yang tertunda. Alat ini juga menawarkan fitur Cadangkan dan Pulihkan untuk melacak semua driver sistem.
Dengan versi Pro, Anda mendapatkan dukungan pelanggan 24*7, unduhan sekali klik, dan banyak lagi. Peningkatan ini memiliki jaminan uang kembali lengkap hingga 60 hari.
Langkah-langkah untuk Memperbarui Driver Grafik melalui Bit Driver Updater:
Langkah 1: Unduh perangkat lunak pembaru Driver Bit di bawah ini.Klik dua kali dan terapkan instruksi untuk menyelesaikan penginstalan.
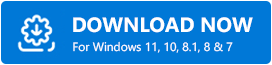
Langkah 2: Luncurkan perangkat lunak dan klik opsi Scan Drivers jika pemindaian sistem Anda untuk pembaruan driver yang tertunda tidak dimulai secara otomatis.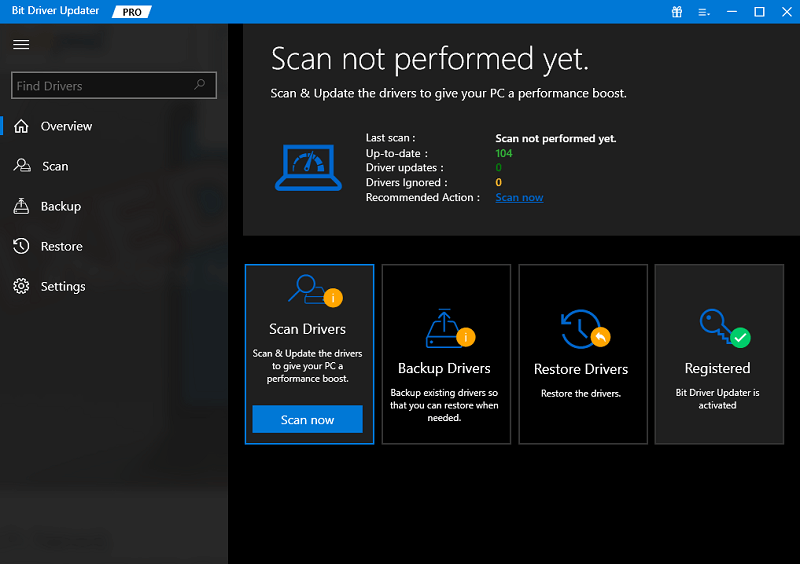

Langkah 3: Dari hasil tersebut temukan driver Grafik dan klik opsi Update Driver.Selain itu, gunakan opsi Perbarui semua untuk mengunduh seluruh daftar pembaruan driver sekaligus.
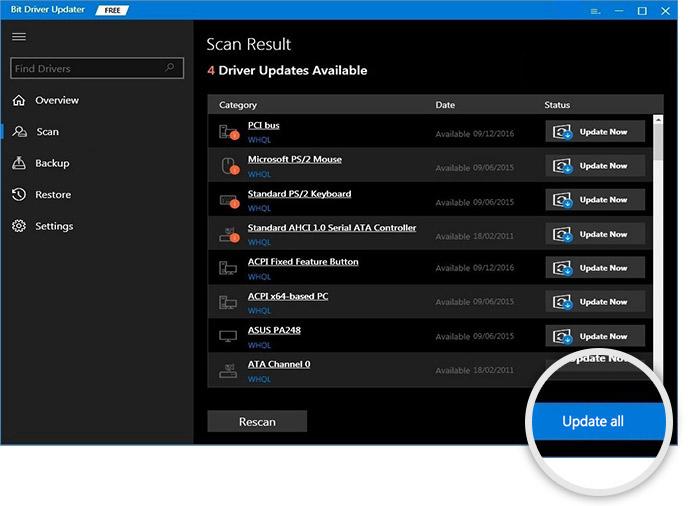
Catatan: Opsi Perbarui Semua hanya tersedia untuk pengguna alat versi Pro.Versi gratis memungkinkan satu pembaruan driver pada satu waktu.
Langkah 4: Instal pembaruan driver yang diunduh dan Mulai ulang untuk menerapkannya di perangkat Anda.
Itu dia. Anda sekarang akan menginstal driver Grafik terbaru pada perangkat Anda. Sekarang luncurkan game dan periksa apakah masalah crash lembah Disney Dreamlight telah diperbaiki. Jika masalah tetap ada, coba gunakan perbaikan berikutnya.
Baca Juga: Cara Mengatasi Sons of The Forest Crash di PC Windows
Perbaiki 4: Unduh Pembaruan Windows yang Tertunda
Sekarang, beberapa pemain telah melaporkan bahwa pemutakhiran Windows telah berhasil untuk mereka dalam mengatasi masalah sakelar crash lembah Dreamlight. Microsoft menawarkan pembaruan Windows untuk memastikan perbaikan bug dan peningkatan kecepatan. Meskipun pembaruan Windows dapat diinstal secara otomatis, ada baiknya memeriksa pembaruan secara berkala.
Inilah cara Anda dapat memeriksa dan mengunduh pembaruan yang tertunda pada perangkat Windows Anda untuk memperbaiki masalah Disney Dreamlight Valley yang terus mogok.
Langkah 1: Di bagian pencarian yang ada di Taskbar, tulis Pengaturan.Sekarang pilih opsi yang sesuai untuk meluncurkan Pengaturan.
Langkah 2: Buka tab Pembaruan Windows yang ada di panel kiri.
Langkah 3: Sekarang tekan tombol Periksa Pembaruan. 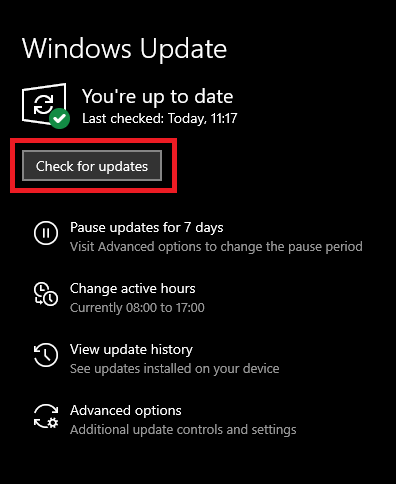
Saat pencarian dan pengunduhan (jika ada) untuk Windows selesai, Mulai Ulang untuk mengaktifkannya. Setelah sistem Anda dimulai ulang, periksa apakah Dreamlight Valley terus menerjang masalah Disney teratasi. Jika tidak, lanjutkan ke solusi lebih lanjut.
Baca Juga: Cara Mengatasi Battlefield 5 Crashing di PC Windows
Perbaiki 5: Periksa Integritas File Game.
Penyebab lain crash dalam game adalah pemasangan game yang cacat atau tidak lengkap. Fungsi yang memeriksa file game akan membantu Anda menemukan file game yang hilang atau rusak, sehingga Anda dapat menginstal file tersebut dengan benar di komputer.
Langkah 1: Luncurkan Disney Dreamlight Valley.
Langkah 2: Buka pengaturan Game dengan bantuan ikon Gear.
Langkah 3: Klik opsi “Initiate Full Repair”.
Langkah 4: Klik Ya di kotak dialog yang muncul dan tunggu hingga proses selesai.
Baca Juga: Hogwarts Legacy Menerjang di PC Windows
Perbaiki 6: Pulihkan File yang Rusak di Steam
Jika ada file Steam yang rusak, file tersebut dapat berakhir di Disney Dreamlight Valley yang terus mengalami masalah mogok. Namun, menyelesaikan masalah ini cukup sederhana. Begini caranya
Langkah 1: Mulai Steam setelah Anda me-restart komputer Anda.
Langkah 2: Klik opsi yang relevan untuk mengakses perpustakaan Anda.Setelah itu, pilihProperties dari menu konteks yang muncul saat Anda mengklik kanan Disney Dreamlight Valley.
Langkah 3: Pilih opsi Verifikasi Integritas File Gamedari bagian File Lokal. 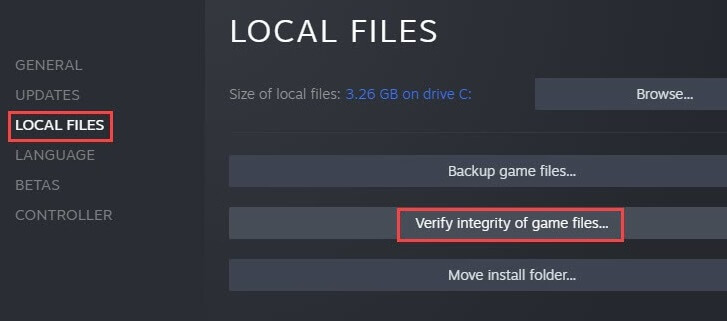
Setelah selesai, Anda harus memulai ulang Steam dan gim. Jika masalah sakelar tabrak lembah Disney Dreamlight tetap ada, lanjutkan ke perbaikan berikutnya.
Baca Juga: Cara Mengatasi Masalah DOOM Eternal Crashing di PC Windows
Perbaiki 7: Tutup Paksa Aplikasi Latar Belakang
Jika banyak tugas berjalan di latar belakang, Disney Dreamlight Valley terus membuat masalah mogok. Oleh karena itu, untuk mengakhiri operasi yang terjadi di latar belakang, Anda harus meluncurkan pengelola tugas.
- Klik kanan di mana saja di bilah tugas dan pilih opsi pengelola tugas dari menu konteks.
- Sekarang, di bawah tab proses, Anda harus mematikan semua proses yang Anda yakini tidak berguna dan memonopoli sumber daya tanpa alasan yang jelas.
- Untuk melakukannya, cukup pilih tugas yang ingin Anda akhiri, lalu klik tombol “ Akhiri Tugas ” di pojok kanan bawah layar.
Setelah selesai, luncurkan game untuk mengidentifikasi apakah masalah sakelar tabrak lembah Dreamlight telah teratasi. Namun, jika solusinya tidak membantu, coba gunakan perbaikan yang mendasarinya.
Baca Juga: Cara Mengatasi Slime Rancher 2 Crash di PC Windows
Perbaiki 8: Nonaktifkan Hamparan
Sebagai hasil dari sejumlah besar sumber daya sistem yang mereka butuhkan, beberapa aplikasi overlay berpotensi memperlambat kinerja komputer dan bahkan menyebabkan game mogok.
Oleh karena itu, sebelum Anda menjalankan program, kami menganjurkan agar Anda keluar dari aplikasi latar belakang yang tidak perlu. Kemungkinan hal ini akan memengaruhi performa atau stabilitas game.
Ikuti petunjuk di bawah ini untuk menonaktifkan overlay dan menyelesaikan masalah crash Dreamlight Valley.
Langkah 1: Luncurkan Discord dan pilih ikon roda gigi yang terletak di bagian paling bawah jendela.
Langkah 2: Pilih Game Overlay dari menu di sebelah kiri, lalu nonaktifkan opsi Use in-game overlay.
Sekarang luncurkan game untuk memeriksa apakah solusinya membantu menyelesaikan kesalahan crashing Disney Dreamlight Valley.
Baca Juga: Cara Mengatasi Masalah Teardown Keeps Crashing Windows PC
Disney Dreamlight Valley Menerjang: TETAP
Itu dia. Semoga panduan kami di atas membantu Anda memperbaiki masalah crash Dreamlight Valley di perangkat Anda. Pastikan Anda mengikuti solusi dalam urutan yang tercantum untuk menghemat waktu dan menikmati gameplay tanpa gangguan. Namun, untuk sebagian besar pengguna, masalah ini diselesaikan dengan pembaruan driver Grafik terbaru. Gunakan Bit Driver Updater untuk secara otomatis memperbarui tidak hanya Grafik tetapi juga semua driver sistem lainnya.
Masih menghadapi masalah? Jatuhkan pertanyaan atau masalah Anda di bagian di bawah ini. Jika Anda menemukan panduan ini diperlukan, pastikan untuk berlangganan blog kami untuk lebih banyak penulisan dan pembaruan teknologi. Ikuti kami di Facebook, Instagram, Twitter, atau Pinterest untuk tidak melewatkan apa pun.
