Cara Memperbaiki Driver Tidak Dapat Memuat di Perangkat ini di Windows 11,10
Diterbitkan: 2023-07-31Artikel ini membagikan 6 perbaikan terbaik untuk mengatasi masalah driver tidak dapat memuat pada perangkat Windows 10/11 Anda dengan mudah.
Driver mendorong kinerja komputer Anda. Driver adalah bagian penting dari perangkat lunak yang dibutuhkan sistem Anda untuk berkomunikasi dengan perangkat yang terpasang. Tanpa driver, PC tidak dapat memahami dan menjalankan instruksi Anda dengan benar. Oleh karena itu, kesalahan yang menyatakan driver tidak dapat dimuat di perangkat ini bisa membuat frustasi.
Namun, Anda dapat menghilangkan semua kekhawatiran Anda saat Anda membaca artikel ini. Di sini, kami akan memperkenalkan Anda dengan solusi terbaik untuk driver tidak dapat memuat kesalahan Windows 11/10 perangkat ini.
Sekarang, sebelum kita melompat untuk memperbaiki masalah, penting untuk mencari tahu mengapa hal itu terjadi. Anda dapat menyingkirkan masalah dengan cepat dan mudah jika Anda tahu apa yang mungkin memicunya.
Oleh karena itu, pertama-tama mari kita lihat kemungkinan penyebab di balik driver Windows 11/Windows 10 tidak dapat memuat kesalahan perangkat ini.
Mengapa Pengemudi Tidak Dapat Memuat di Perangkat ini
Di bawah ini mungkin alasan Anda mengalami masalah driver tidak dapat dimuat pada perangkat ini di komputer Anda.
- Driver ketinggalan jaman
- Pembaruan driver yang salah
- Masalah integritas memori
- Entri registri yang rusak
- Gangguan dari perubahan terbaru atau program yang baru diinstal
- Konfigurasi atau pengaturan perangkat keras salah
Ini adalah beberapa faktor inti yang bertanggung jawab atas kesalahan driver pada perangkat Anda. Sekarang, mari kita pelajari cara memperbaikinya.
Perbaikan yang Dicoba dan Diuji untuk Driver Tidak Dapat Memuat Masalah Perangkat Ini
Di bawah ini adalah solusi yang dapat Anda terapkan untuk memperbaiki Windows 10 atau Windows 11 Driver tidak dapat memuat masalah perangkat ini.
Perbaiki 1: Nonaktifkan integritas memori
Integritas memori adalah fitur keamanan di Windows yang mencegah program jahat mengontrol komputer Anda menggunakan driver tingkat rendah atau lemah. Juga disebut Hypervisor-protected Code Integrity (HVCI), pengaturan integritas memori mungkin memblokir driver, sehingga Driver tidak dapat dimuat di perangkat ini.
Karenanya, Anda dapat mematikan integritas memori untuk menyelesaikan masalah. Di bawah ini adalah langkah-langkah rinci untuk melakukannya.
- Pertama, akses utilitas pencarian komputer Anda menggunakan pintasan keyboardWindows+S .
- Sekarang, masukkan Keamanan Windows di panel pencarian dan pilih hasil yang paling cocok.
- Pilih Device Security dari on-sNow, dan klik Core isolation detailsuntuk melihatnya.
- Matikan sakelar untukIntegritas Memori
- Terakhir, periksa apakah driver tidak dapat memuat pada kesalahan perangkat ini hilang atau tidak. Anda dapat mencoba perbaikan di bawah ini jika terus berlanjut.
Baca Juga: Cara Memperbaiki Driver NVIDIA Tidak Menginstal Masalah di Windows
Perbaiki 2: Perbarui driver perangkat (Disarankan)
Driver yang kedaluwarsa adalah salah satu alasan paling umum mengapa driver tidak dapat dimuat di perangkat ini di Windows 11/10. Jika driver kedaluwarsa, ia gagal berkomunikasi dengan komputer dengan benar. Karenanya, memperbarui driver perangkat Anda adalah solusi yang paling direkomendasikan untuk masalah ini.
Anda dapat memperbarui driver usang di komputer Anda menggunakan metode tradisional (melalui situs web pabrikan, Pengelola Perangkat, atau Pembaruan Windows) atau secara otomatis dan aman menggunakan Bit Driver Updater.
Bit Driver Updater adalah salah satu software updater driver terbaik untuk memperbarui semua driver yang sudah usang secara otomatis hanya dengan beberapa klik. Selain pembaruan driver otomatis, perangkat lunak ini menawarkan banyak fitur lain, seperti pencadangan dan pemulihan driver, akselerasi kecepatan pengunduhan driver, pemindaian terjadwal untuk driver usang, dan banyak lagi.
Anda dapat menavigasi ke tautan berikut untuk mengunduh Bit Driver Updater versi terbaru dan menginstalnya di komputer Anda.
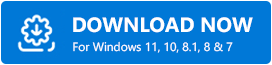
Setelah mengunduh perangkat lunak dan menginstalnya, Anda mendapatkan semua driver usang yang terdaftar di layar Anda dalam beberapa detik setelah penginstalan. Anda dapat melihat daftar driver yang kedaluwarsa dan Perbarui Semua secara otomatis.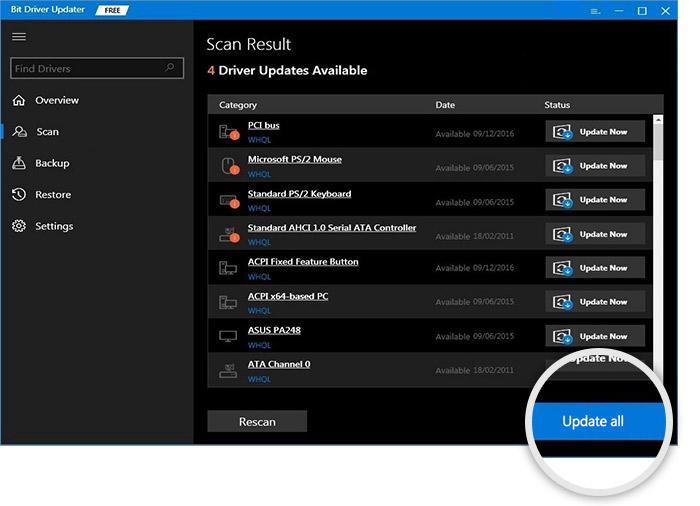
Anda bahkan dapat memperbarui satu driver menggunakan alat Perbarui Sekarang yang terletak di samping driver yang ingin Anda instal. Namun, memperbarui semua driver adalah pilihan yang lebih cerdas daripada hanya memperbarui driver tertentu untuk memastikan kelancaran kinerja PC.

Baca Juga: Cara Memperbaiki Masalah Driver Pengontrol Enkripsi/Dekripsi PCI
Perbaiki 3: Kembalikan ke driver sebelumnya
Jika driver tidak dapat memuat pada perangkat ini mulai muncul di layar Anda setelah Anda mencoba memperbarui driver, pembaruan driver yang rusak atau tidak kompatibel mungkin menyebabkannya. Oleh karena itu, memutar kembali driver ke versi sebelumnya dapat membantu memperbaiki masalah tersebut. Di bawah ini adalah proses untuk memutar kembali driver.
- Pertama, klik kaca pembesar (ikon pencarian ) yang ada di bilah tugas.
- Sekarang, masukkan Pengelola Perangkat dalam pencarian dan pilih dari hasil di layar.
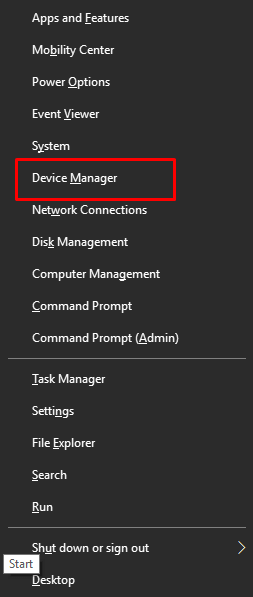
- Setelah Device Manager muncul, klik pada kategori driver bermasalah. Misalnya, klik bagian Display Adapters jika Anda mengalami masalah dengan driver grafis.
- Sekarang, klik kanan pada driver yang bermasalah dan pilihProperties dari opsi yang tersedia.
- Arahkan ke tab Driver dan klik tombol Roll Back Driver.
- Pilih alasan rollback (Anda dapat memilih alasan apa pun, karena tidak ada bedanya) dan klik tombolOK .
- Setelah menyelesaikan rollback, restart komputer Anda.
Baca Juga: Perbaiki Masalah Driver Port Serial PCI di Windows 10/8/7
Perbaiki 4: Periksa entri registri
Jika entri registri, khususnya nilai yang berkaitan dengan UpperFilters dan LowerFilters, rusak, Anda mungkin mengalami masalah driver tidak dapat dimuat pada perangkat ini. Dengan demikian, Anda dapat mengikuti langkah-langkah ini untuk memeriksa dan memperbaiki entri registri.
- Pertama, buka Pengelola Perangkat di komputer Anda.
- Sekarang, perluas kategori driver bermasalah dengan mengkliknya.
- Klik kanan pada driver perangkat yang bermasalah dan pilih opsi Properties .
- Sekarang, arahkan ke tab Details dan pilih Class GUIDdari menuProperty.
- Catat nilai yang Anda dapatkan di kotak di layar.
- Sekarang, gunakan pintasan keyboardWindows+R untuk memanggil utilitas Jalankan di layar Anda.
- Masukkan regedit di kotak di layar dan klik tombol OK.
- Sekarang, navigasikan ke kunci Kelas melalui jalurHKEY_LOCAL_MACHINE\SYSTEM\CurrentControlSet\Control\Class.
- Temukan GUID Kelas yang Anda catat sebelumnya di kunci Kelas.
- Sekarang, klik kanan UpperFilters yang ada di sisi kanan jendela Editor Registri.
- Pilih Hapus dari menu di layar.
- Sekarang, pilih Ya untuk menyelesaikan proses menghapus UpperFilters dan menghapus LowerFilter dengan cara yang sama.
- Terakhir, restart komputer Anda untuk menyelesaikan proses di atas.
Baca Juga: Masalah Driver Audio Intel High Definition (HD) di Windows 10
Perbaiki 5: Coba pemulihan sistem
Perubahan sistem terbaru atau program yang baru diinstal juga dapat menyebabkan driver tidak dapat dimuat pada masalah perangkat ini. Karenanya, Anda dapat melakukan pemulihan sistem untuk menyelesaikan masalah. Di bawah ini adalah proses langkah demi langkah untuk melakukannya.
- Pertama, klik ikon pencarian dan masukkan Buat titik pemulihandi bilah pencarian.
- PilihPencocokan terbaik untuk menavigasi ke Properti Sistem.
- Sekarang, klik pada tab System Protection dan pilih opsi System Restore.
- Klik tombolNext untuk melangkah lebih jauh.
- Sekarang, pilih titik pemulihan yang dibuat sebelum Anda mulai mendapatkan kesalahan driver tidak dapat dimuat pada perangkat ini Windows 11/10.
- Klik tombol Berikutnya .
- Telusuri detail di layar dan klik tombol Selesai .
- Terakhir, izinkan perangkat Anda untuk memulai ulang.
Baca Juga : Cara Mengatasi Masalah Layar Laptop Lenovo Flicker
Perbaiki 6: Lakukan pemecahan masalah perangkat keras
Kesalahan perangkat keras juga dapat menyebabkan driver tidak dapat memuat kesalahan perangkat ini pada Windows 10 dan 11. Oleh karena itu, Anda dapat menjalankan pemecah masalah perangkat keras dan perangkat untuk mengatasi masalah ini. Di bawah ini adalah langkah-langkah untuk menjalankannya.
- Pertama, akses utilitas Jalankan menggunakan pintasan keyboard Windows+R .
- Sekarang, salin dan tempel perintah msdt.exe -id DeviceDiagnostic di kotak Jalankan dan klik tombol OK.
- Klik tombol Berikutnya untuk menjalankan alat pemecahan masalah perangkat keras dan perangkat.
- Terakhir, ikuti petunjuk di layar untuk menyelesaikan masalah.
Baca Juga : Cara Mengatasi Komputer Windows 10 Stuck Saat Restart (Laptop & PC)
Pengemudi Tidak Dapat Memuat di Perangkat ini: Diperbaiki
Artikel ini membahas solusi yang telah dicoba dan benar untuk masalah yang menyebabkan driver tidak dapat memuat kesalahan Windows 11/10 perangkat ini. Anda dapat mulai memperbaiki masalah dengan perbaikan pertama dan kemudian melanjutkan hingga masalah teratasi.
Dalam pandangan kami, masalah ini sebaiknya diperbaiki melalui pembaruan driver menggunakan Bit Driver Updater. Namun, jika Anda mengetahui solusi lain yang lebih baik atau memiliki pertanyaan tentang artikel ini, silakan kirimkan komentar kepada kami.
