Cara Memperbaiki Kesalahan Saat Memperbarui Windows 7 Ke Windows 10
Diterbitkan: 2019-12-08Apakah Anda menghadapi masalah kesalahan saat memperbarui Windows 7 ke Windows 10? Tidak dapat memperbarui Windows 10 dari Windows 7?
Jangan khawatir, Anda akan mendapatkan semua solusi untuk memperbarui Windows 7 ke Windows 10 setelah membaca artikel ini.
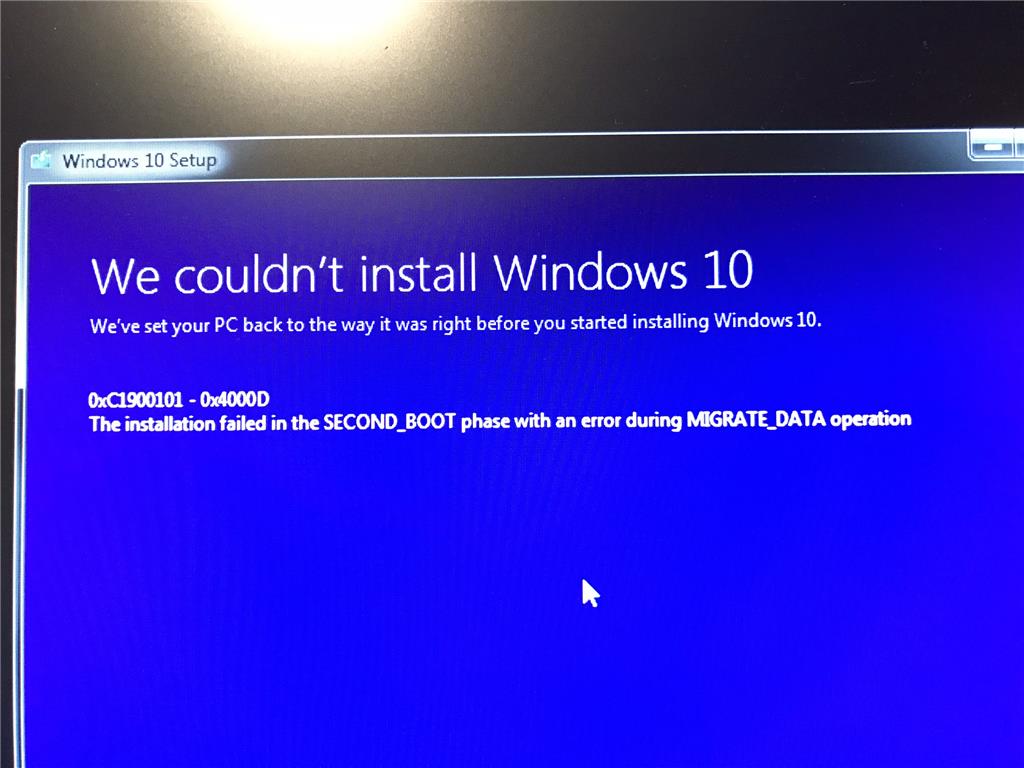
Dukungan Windows 7 akan berakhir dari Microsoft pada 14 Januari 2020, karena pengguna tidak akan dapat menerima pembaruan keamanan dan perangkat lunak apa pun dari Microsoft. Oleh karena itu, disarankan untuk memperbarui Windows 7 ke Windows 10 untuk setiap pengguna Windows 7 sebelum Januari 2020. Pengguna dapat menjalankan Windows 7 di PC/laptop mereka. Namun, kemungkinan virus dan ancaman keamanan akan tinggi.
Pengguna menghadapi masalah saat memperbarui Windows 10 dari Windows 7 karena mereka terus mendapatkan kesalahan seperti " 0xc1900101 ", " 0x800f081f ", dll. Mungkin ada banyak alasan mengapa pengguna Windows 7 menghadapi masalah kesalahan saat menginstal dan memperbarui Windows 10 tetapi, beberapa dari kesalahan umum dapat diperbaiki dengan mengikuti langkah-langkah di bawah ini.
Pemeriksaan Umum
- Hapus perangkat keras eksternal- Cabut perangkat keras komputer Anda seperti printer, speaker/headphone, pemindai, flash drive USB, dan hard drive eksternal.
(Pengguna laptop dapat mencabut charger dari laptop) - Jalankan Pemecah Masalah Pembaruan Windows- Pemecah masalah pembaruan Windows akan secara otomatis menganalisis dan memperbaiki masalah atau bug dengan pembaruan Windows. Ini juga akan memberi tahu pengguna jika ada reboot yang tertunda yang memblokir Windows dari pembaruan.
( Unduh Pemecah Masalah Pembaruan Windows untuk Windows 7 dan 8.1) - Pembaruan Windows- Ini adalah hal yang baik dan memastikan bahwa semua pembaruan penting diinstal sebelum memperbarui ke Windows 10. Ini mencakup semua driver perangkat keras komputer Anda.
- Copot pemasangan Perangkat Lunak Antivirus non-Microsoft- Sangat disarankan menggunakan Windows Defender untuk melindungi komputer Anda saat memutakhirkan karena antivirus pihak ketiga terkadang menyebabkan masalah pemutakhiran.
(Untuk menghapus perangkat lunak Antivirus, buka Control Panel> Programs> Uninstall a Program. Pilih aplikasi, lakukan klik kanan dan hapus instalan program, " Ya " untuk mengonfirmasi). - Copot pemasangan perangkat lunak yang tidak penting- Perangkat lunak yang ketinggalan zaman dan lama dapat menyebabkan masalah saat memutakhirkan ke Windows baru, jadi menghapus instalan aplikasi lama dan lama dapat membantu.
Jika Anda ingin menginstal ulang aplikasi, pastikan Anda memiliki semua file dan media instalasi yang diperlukan sebelum menghapusnya.
(Untuk menghapus perangkat lunak, buka Control Panel>Programs>Uninstall a Program. Pilih aplikasi, lakukan klik kanan dan uninstall program, " Ya " untuk konfirmasi). - Kosongkan Ruang Disk- Sebelum memperbarui ke Windows 10, sistem membutuhkan lebih banyak ruang pada hard drive agar penginstalan berlangsung.
Untuk mengetahui berapa banyak ruang yang tersedia di komputer Anda, ketuk tombol “Start (ikon Windows) ” cari “ File Explorer (Dikenal sebagai Windows Explorer di Windows 7)” Pilih Komputer atau “ PC ini” dan lihat di bawah “ Hard Disk Drives” atau di bawah Perangkat dan drive. Jika Anda melihat beberapa drive, temukan dan temukan drive sistem yang menyertakan logo Microsoft Windows di atas ikon drive. Anda akan mengetahui jumlah ruang yang tersedia di bawah drive itu.
0xC1900101 Kesalahan
Kesalahan dimulai dengan " 0xC1900101" biasanya kesalahan driver. Jika ada pengguna yang menghadapi kesalahan ini saat memperbarui Windows 10, coba langkah-langkah berikut untuk memperbaiki masalah.
- Pastikan komputer Anda memiliki cukup ruang karena memerlukan setidaknya 16 GB ruang kosong untuk meningkatkan sistem operasi 32-bit atau 20 GB untuk sistem operasi 64-bit.
(Kosongkan ruang drive di Windows 10) - Jalankan pembaruan Windows, instal pembaruan Windows yang tersedia, pembaruan perangkat lunak, pembaruan perangkat keras, dan beberapa driver pihak ketiga yang berguna.
- Hapus atau cabut perangkat keras tambahan seperti perangkat penyimpanan, drive, dan perangkat keras lainnya.
- Periksa Device Manager untuk kesalahan sistem dengan mengetuk tombol “ Start (Windows)>Search Device Manager> Pilih perangkat yang menunjukkan tanda seru kuning di sampingnya>pilih setiap kategori untuk mengganti semua daftar perangkat)>lakukan klik kanan pada perangkat name> pilih Perbarui perangkat lunak driver atau Copot pemasangan untuk memperbaiki kesalahan.
- Hapus perangkat lunak keamanan pihak ketiga yang tidak diperlukan untuk sistem.
- Perbaiki kesalahan hard drive dengan mengetuk tombol “ Start (Windows)> ketik command prompt di bilah pencarian> tekan enter> ketik chkdsk/f C dan tekan tombol enter. Ini akan mulai memperbaiki hard drive secara otomatis dan setelah selesai, restart perangkat Anda.
- Lakukan awal yang bersih ke dalam Windows .
- Perbaiki dan pulihkan file sistem dengan mengetuk tombol “ Mulai (Windows)> ketik command prompt di bilah pencarian> tekan enter> ketik DISM.exe/Online/cleanup-image/Restorehealth dan tekan enter.
Kesalahan 0x800f081f

Saat pengguna mencoba menginstal perangkat lunak Microsoft .Net Framework 3.5 di komputer mereka, kesalahan “ 0x800f081f ” mungkin terjadi. Kode galat ini terjadi saat sumber atau berkas penginstalan alternatif terletak di salah satu kondisi berikut ini:
- Jalur atau Lokasi ditentukan di lokasi tertentu yang tidak berisi file apa pun yang diperlukan untuk menginstal fitur tersebut.
- Seorang pengguna mencoba menginstal fitur yang tidak memiliki akses BACA ke lokasi dan juga ke file.
- Kumpulan file instalasi hilang, rusak, tidak valid, atau tidak lengkap untuk versi Windows yang Anda coba instal.
Untuk mengatasi masalah ini, pastikan jalur sumber sudah benar dan setidaknya harus memiliki akses BACA ke lokasi tertentu. Untuk itu, verifikasi sumber instalasi yang berisi kumpulan file yang valid dan lengkap.
Bagaimana cara mengatasi komputer Windows 10?
Untuk memperbaiki kode kesalahan " 0x800f081f ", ikuti langkah-langkah di bawah ini:
- Unduh Windows Media Creation Tool dan buat image ISO atau buat image untuk versi Windows yang telah Anda instal di komputer.
- Konfigurasikan Group Policy seperti pada langkah di atas, dengan mengikuti langkah berikut:> Mount image ISO yang telah dibuat pada langkah di atas.
> Arahkan “ Alternate source file path ” ke folder ISO sources\sxs dari ISO.
> Jalankan perintah gpupdate /force.
> Tambahkan fitur .Net framework.
Baca Juga: Cara Upgrade ke Windows 10
Coba Perbaiki Menggunakan Editor Registri
Jika salah satu langkah di atas tidak berhasil, coba perbaiki menggunakan alat editor Registri dengan langkah-langkah berikut:
- Tekan tombol Windows (ikon) + R bersama-sama untuk membuka kotak dialog Run. Ketik regedit dan tekan enter.
- Buka kunci Registri berikut:
HKEY_LOCAL_MACHINE\SOFTWARE\Microsoft\Windows\Current Version\WindowsUpdate\OSUpgrade - Di panel sisi kanan, buat DWORD AllowOSUpgrade baru dan atur nilainya menjadi 1.
- Tutup Peninjau Suntingan Registri dan jalankan Pembaruan Windows lagi.
( Catatan - Windows 10 akan muncul pada pembaruan Windows dan pengguna dapat mengunduh dan menginstal tanpa masalah).
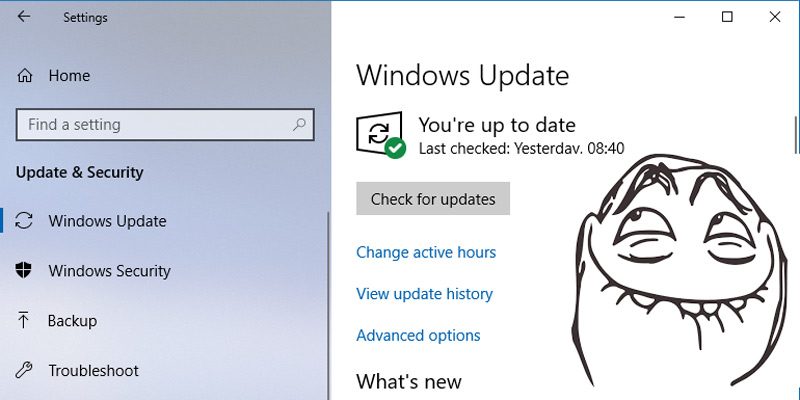
Pastikan Anda mengunduh dan menginstal Windows 10 dari akun administrator. Dan kami akan merekomendasikan setiap pengguna Windows untuk menginstal pembaruan keamanan Windows atau pembaruan penting apa pun dari alat pembaruan Windows. Mudah-mudahan, semua solusi di atas akan menyelesaikan masalah kesalahan saat memperbarui Windows 7 ke Windows 10 dan jika kami melewatkan salah satu langkah penting, jangan ragu untuk menyebutkan di bagian komentar sehingga kami dapat memantaunya dan membalasnya di komentar kotak juga.
