Cara Mengatasi Google Chrome Tidak Bisa Dibuka di Windows 10, 11
Diterbitkan: 2023-05-14Apakah Google Chrome tidak terbuka di Windows 10, 11?Tidak ada yang perlu dikhawatirkan, cobalah solusi mudah dan efektif ini untuk memperbaiki masalah tersebut.Lanjut membaca!
Bahkan browser yang paling banyak digunakan, Google Chrome, terkadang memerlukan bantuan untuk diluncurkan di Windows. Jika Google Chrome tiba-tiba berhenti terbuka di komputer Windows Anda, mungkin akan sangat mengganggu jika Anda mengandalkannya untuk kebutuhan penelusuran sehari-hari. Masalah ini kemungkinan disebabkan oleh plugin yang haus sumber daya atau file Chrome yang rusak. Artikel ini dimaksudkan untuk membantu Anda memecahkan masalah dan melanjutkan penggunaan Google Chrome jika Anda mengalami masalah.
Solusi Mengatasi Google Chrome Tidak Bisa Dibuka di Windows 11, 10
Berikut adalah solusi yang telah dicoba dan diuji untuk Anda yang dapat Anda gunakan untuk memperbaiki Google Chrome tidak dapat dibuka di Windows 10, 11. Tanpa basa-basi lagi, mari kita mulai!
Perbaiki 1: Reboot Komputer Anda
Google Chrome terkadang dapat berbenturan dengan perangkat lunak lain yang Anda operasikan di komputer Anda, yang mengakibatkan kegagalan.
Coba mulai ulang PC Anda untuk menentukan apakah ada aplikasi yang mengganggu pengoperasian browser Anda yang benar. Reboot cepat menghapus status perangkat lunak dari memori dan menyelesaikan masalah apa pun yang mungkin ditimbulkannya.
Setelah mem-boot ulang, jika Google Chrome Anda masih tidak dapat membuka Windows 11, lanjutkan membaca dan coba solusi berikut untuk memperbaiki Google Chrome tidak merespons Windows 10/11.
Baca Juga : Cara Mengatasi Masalah Lambatnya Google Chrome
Perbaiki 2: Nonaktifkan Sementara Perangkat Lunak Antivirus Anda
Terkadang, perangkat lunak antivirus dapat mengganggu dan menimbulkan masalah. Nonaktifkan perangkat lunak firewall dan antivirus Anda untuk sementara waktu untuk melihat apakah itu masalahnya bagi Anda, lalu lihat apakah masalahnya masih ada.
Jika Chrome tetap aktif dan berjalan normal setelah Anda menonaktifkan perangkat lunak antivirus, hubungi produsennya dan minta panduan dari mereka atau pasang solusi antivirus lain.
Dan, jika seandainya, Anda masih menghadapi masalah Google Chrome tidak terbuka pada Windows 10/11, lanjutkan dengan solusi lain yang disebutkan di bawah ini.
Perbaiki 3: Hard Reset Google Chrome
Dalam keadaan yang jarang terjadi, masalah Google Chrome tidak dapat dibuka disebabkan oleh file yang rusak atau hancur. Coba hapus profil Chrome Anda untuk mengatur ulang browser secara paksa untuk melihat apakah itu memperbaiki sesuatu. Inilah cara Anda melakukannya:
Langkah 1: Untuk meluncurkan Task Manager, tekan tombol Ctrl, Shift, dan Escsecara bersamaan pada keyboard Anda.
Periksa untuk melihat apakah ada proses latar belakang yang terhubung ke Chrome aktif. Jika ada, pilih tugas Akhiri dengan mengklik kanan proses. 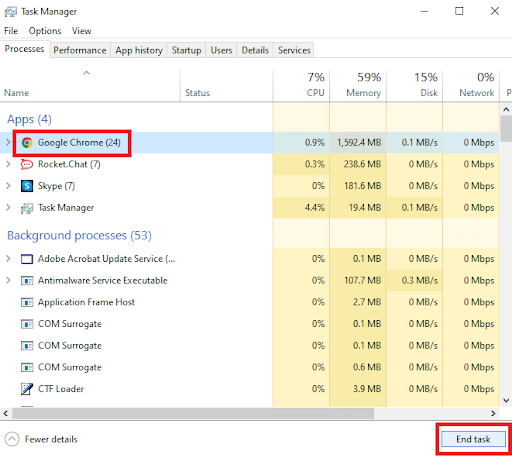
Langkah 2 : Untuk membuka kotak Run, tekan secara bersamaan tombol logo Windows dan R pada keyboard Anda.
Langkah 4: Di dalam kotak, masukkan “ %USERPROFILE%\AppData\Local\Google\Chrome\User Data” dan tekan OK. 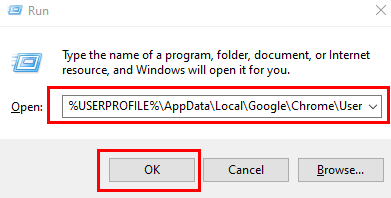

Langkah 5: Untuk mencadangkan folder Default, buat salinannya dan simpan di tempat lain.Hapus folder Default pertama setelah itu.
Sekarang, coba buka Google Chrome untuk menguji masalahnya. Jika Anda masih mengalami Google Chrome tidak dapat dibuka di Windows 11/10, cobalah peretasan lainnya.
Baca Juga: Cara Mengubah Tema Warna Mode Incognito Google Chrome
Perbaiki 4: Hapus DNS
Google Chrome telah berhenti berfungsi di Windows 11, 10? Jika ya, maka ini mungkin membantu. Cache DNS menyimpan detail kunjungan terakhir ke halaman web dan domain internet lainnya. Meskipun informasi ini dimaksudkan untuk membantu, ketika disisipkan oleh nama domain atau alamat IP yang tidak diinginkan, mungkin akan rusak. Untuk memperbaikinya, cukup ikuti beberapa langkah sederhana untuk menghapus cache DNS saat ini.
Langkah 1: Tekan tombol Windows + X untuk memunculkan menu, lalu pilih Windows Terminal (Admin).
Langkah 2: Ketik perintah yang tercantum di bawah ini ke dalam konsol dan tekan Enter.
ipconfig /flushdns
Anda akan melihat pesan yang mengatakan "Successfully flushed the DNS Resolver Cache" setelah prosedur selesai.
Perbaiki 5: Atur Ulang Konfigurasi Jaringan
Coba atur ulang pengaturan jaringan Windows 11 jika masalah berlanjut bahkan setelah menghapus cache DNS. Ini harus menginstal ulang semua adapter jaringan komputer Anda dan memulihkan pengaturan jaringan lain ke nilai defaultnya. Untuk melakukannya untuk mengatasi Google Chrome tidak terbuka di Windows 11/10, ikuti prosedur yang diberikan di bawah ini.
Langkah 1: Untuk membuka Pengaturan, tekan tombol Windows + Isecara bersamaan.
Langkah 2: Klik pengaturan jaringan Lanjutan di bawah menu Jaringan & Internetdi sebelah kiri Anda. 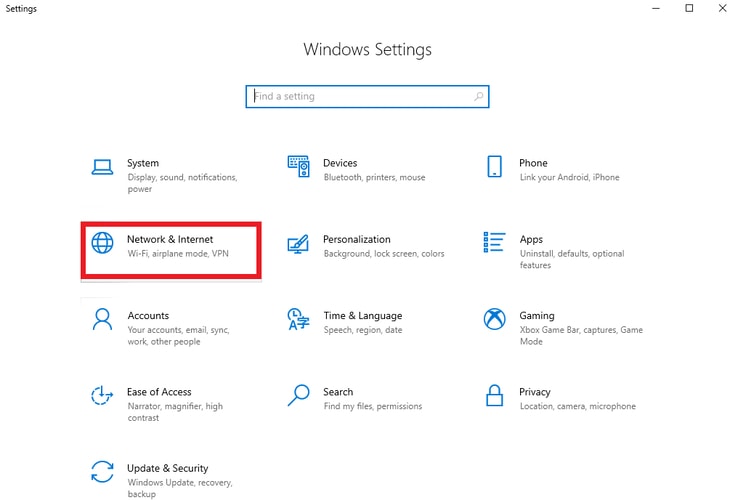
Langkah 3: Klik opsi Reset jaringan di bawah Pengaturan tambahan.
Langkah 4: Langkah terakhir adalah mengatur ulang pengaturan jaringan Anda dengan mengklik opsi Atur Ulang Sekarang. 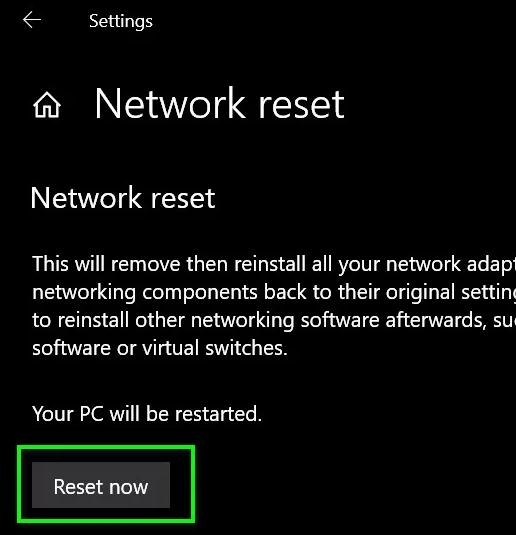
Baca Juga: Google Chrome Akan Memberitahu Anda Saat Anda Mengunjungi Situs Web Yang Loadingnya Lambat
Perbaiki 6: Pasang Google Chrome Lagi
Anda mungkin perlu mencopot pemasangan Chrome dan memasangnya kembali jika tidak ada yang berhasil. Anda dapat sepenuhnya menghapus semua data sebelumnya yang terkait dengan Chrome dengan cara ini. Selain itu, Anda akan memperbarui Google Chrome selama proses tersebut. Pastikan semua data penting Anda telah disinkronkan dengan akun Google Anda sebelumnya jika Anda memilih untuk menggunakan opsi ini.
Langkah 1: Untuk membuka aplikasi Pengaturan, tekan tombol Windows + I. Buka tab Aplikasi menggunakan panel kiri, lalu pilihAplikasi & Fitur.
Langkah 2: Untuk menemukan Google Chrome, gulir ke bawah.Pilih "Uninstall " dari menu tiga titik dengan mengkliknya.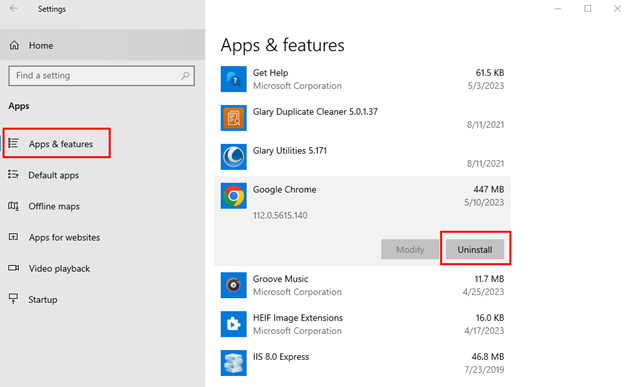
Nyalakan ulang komputer Anda, lalu pasang ulang Google Chrome. Ini pasti akan memperbaiki masalah Google Chrome tidak memuat.
Cara Memperbaiki Chrome Tidak Dapat Dibuka di Windows 11/10: Dijelaskan
Google Chrome masih menjadi peramban paling populer di setiap platform, terlepas dari kekurangannya. Meskipun masalah seperti Google Chrome tidak dapat dibuka di Windows 10/11 mungkin sering muncul, dan dapat diselesaikan dengan cepat menggunakan saran yang disebutkan di atas.
Saran terbaik yang dapat kami berikan adalah untuk terus memperbarui aplikasi dan melindunginya dari virus sehingga komputer maupun aplikasi Anda tidak akan rusak saat Anda menjelajah. Jika solusi telah menyelesaikan masalah Google Chrome Anda yang tidak berfungsi, beri tahu kami di komentar.
Baca Juga: Cara Menyiapkan Google Chromecast di TV Anda
Untuk informasi lebih lanjut terkait teknologi, Anda dapat berlangganan Newsletter kami dan mengikuti kami di Media Sosial termasuk Facebook, Instagram, Twitter, atau Pinterest.
