Cara Memperbaiki Gambar Tidak Memuat di Chrome
Diterbitkan: 2022-06-17Secara default, Google Chrome disetel untuk menampilkan gambar di situs yang Anda kunjungi di browser ini. Jika Anda menemukan browser tidak menampilkan gambar untuk sebuah situs, situs tersebut mungkin mengalami masalah dalam menyajikan gambar. Jika masalah Anda berlanjut dengan situs lain, browser Anda mungkin masalahnya.
Anda atau orang lain mungkin telah menonaktifkan opsi pemuatan gambar di Chrome, menonaktifkan JavaScript, atau salah satu ekstensi Anda mungkin menyebabkan Chrome tidak memuat gambar Anda. Panduan ini akan melihat kemungkinan cara untuk memperbaiki masalah Anda.

Gunakan Browser Berbeda untuk Mengakses Halaman Web Anda
Saat Chrome tidak menampilkan gambar di situs, alihkan ke browser web lain di komputer Anda dan lihat apakah Anda dapat memuat gambar. Anda dapat mencoba browser lain seperti Microsoft Edge, Mozilla Firefox, Vivaldi, atau Opera.
Jika gambar situs Anda dimuat di browser web lain, browser Chrome mengalami masalah. Dalam hal ini, baca terus untuk menemukan lebih banyak perbaikan.
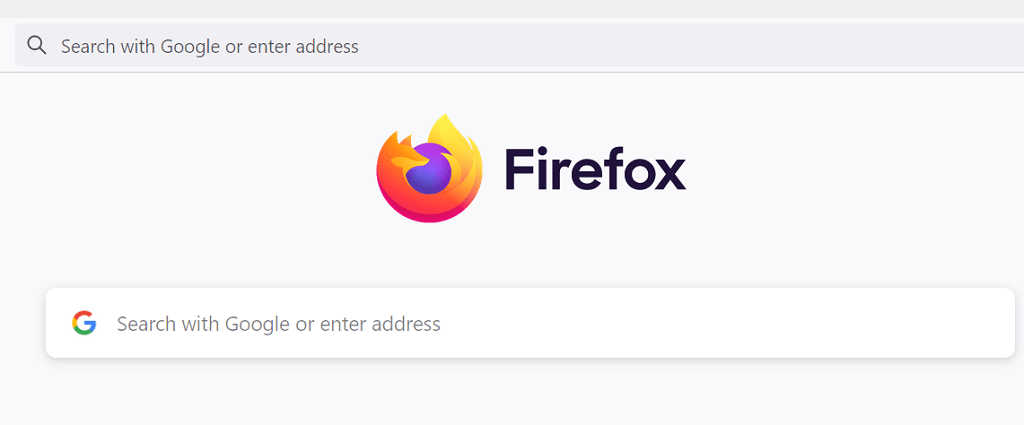
Jika browser Anda yang lain juga gagal memuat gambar, berarti situs mengalami masalah. Dalam hal ini, admin situs harus mengaktifkan pemuatan gambar atau memperbaiki masalah yang mencegah penayangan gambar.
Izinkan Situs Menampilkan Gambar di Google Chrome
Chrome menawarkan opsi untuk memungkinkan Anda menonaktifkan dan mengaktifkan pemuatan gambar di browser web Anda. Jika Anda atau orang lain telah menonaktifkan opsi ini, Anda harus mengaktifkan kembali opsi tersebut untuk melihat foto di situs Anda.
Cepat dan mudah untuk mengaktifkan opsi ini di Chrome. Begini caranya.
- Buka Chrome , pilih tiga titik di pojok kanan atas, lalu pilih Setelan .
- Pilih Privasi dan keamanan di sebelah kiri dan Pengaturan Situs di sebelah kanan.
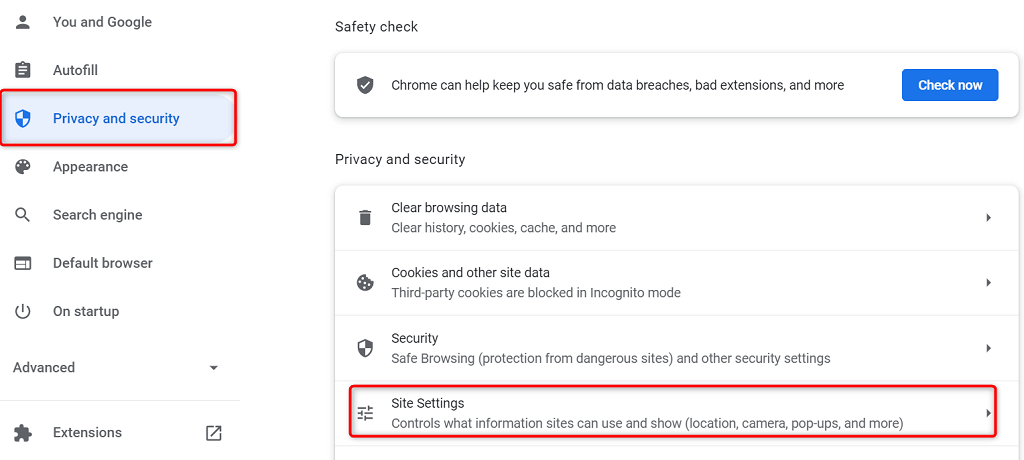
- Gulir ke bawah halaman dan pilih Gambar .
- Aktifkan opsi Sites can show images .
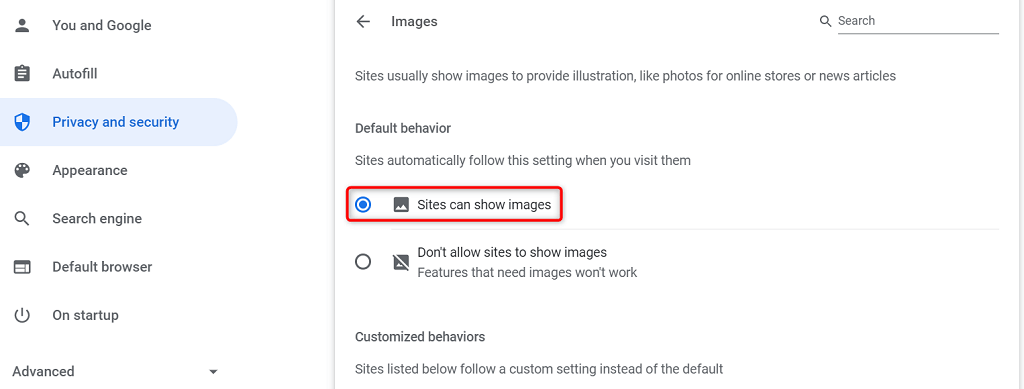
- Luncurkan kembali Chrome dan buka situs Anda. Gambar situs Anda akan dimuat tanpa masalah.
Aktifkan JavaScript di Chrome untuk Menampilkan Gambar
Beberapa situs menggunakan JavaScript untuk menyajikan gambar, dan jika Anda telah menonaktifkan fitur ini di Chrome, Anda harus mengaktifkan opsi untuk melihat gambar Anda.
Anda dapat mengaktifkan JavaScript di Chrome sebagai berikut:
- Luncurkan Chrome , pilih tiga titik di sudut kanan atas, dan pilih Setelan .
- Pilih Privasi dan keamanan di sebelah kiri dan Pengaturan Situs di sebelah kanan.
- Gulir ke bawah dan pilih JavaScript .
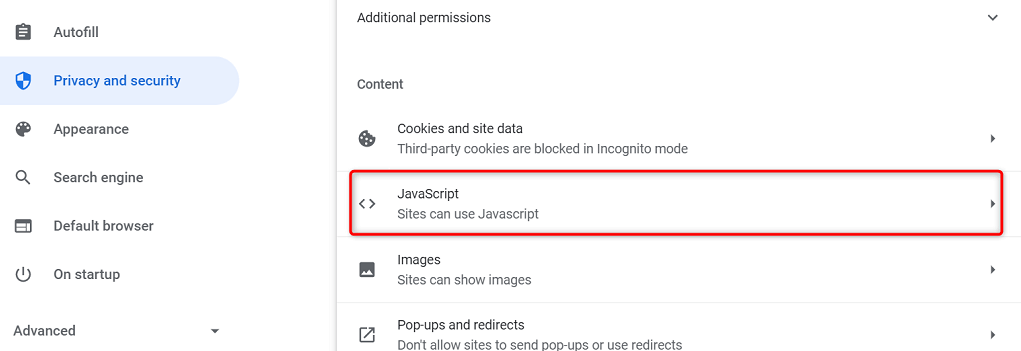
- Aktifkan Situs dapat menggunakan opsi JavaScript .
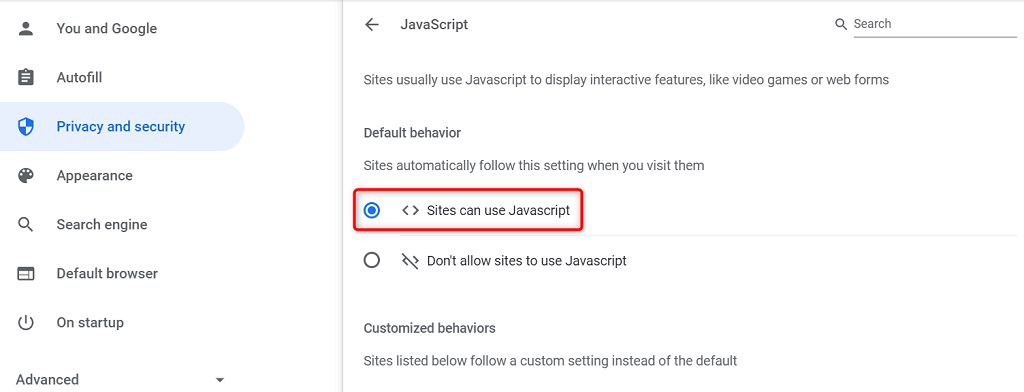
- Buka kembali Chrome , dan masalah Anda akan teratasi.
Gunakan Mode Penyamaran di Chrome
Mode penyamaran Chrome mengisolasi sesi penjelajahan Anda saat ini dari sesi penjelajahan Anda yang lain dan data penjelajahan Anda sebelumnya. Sebaiknya gunakan mode ini untuk melihat apakah data browser Anda menyebabkan gangguan pada gambar situs Anda.
- Pilih tiga titik di sudut kanan atas Chrome dan pilih jendela Penyamaran Baru .
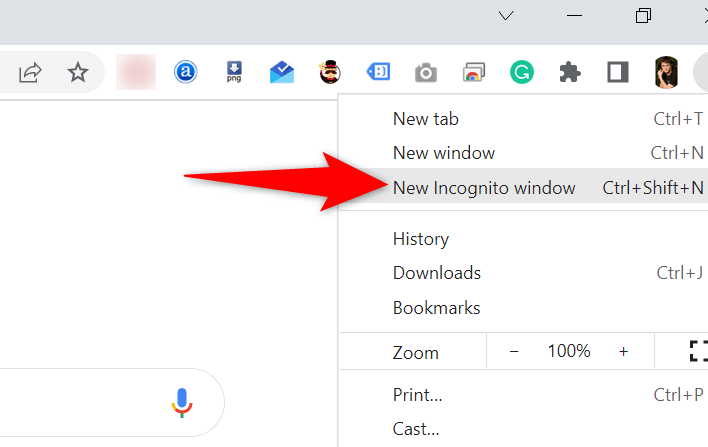
- Buka situs Anda di jendela baru yang diluncurkan.
Jika gambar situs Anda dimuat di jendela penyamaran, riwayat penjelajahan atau ekstensi Chrome mungkin bermasalah. Dalam hal ini, ikuti metode berikut untuk mengatasi masalah Anda.
Matikan Ekstensi Chrome
Chrome memungkinkan Anda memasang ekstensi sehingga Anda dapat memaksimalkan peramban web favorit Anda. Terkadang, satu atau beberapa ekstensi ini menjadi bermasalah, menyebabkan berbagai masalah pada browser.

Sebaiknya nonaktifkan ekstensi Anda untuk melihat apakah itu memperbaiki masalah gambar tidak dimuat. Anda dapat menonaktifkan ekstensi satu per satu untuk menemukan pelakunya.
- Luncurkan Chrome , pilih tiga titik di sudut kanan atas, dan pilih Alat lainnya > Ekstensi .
- Nonaktifkan semua ekstensi yang tersedia di layar Anda.
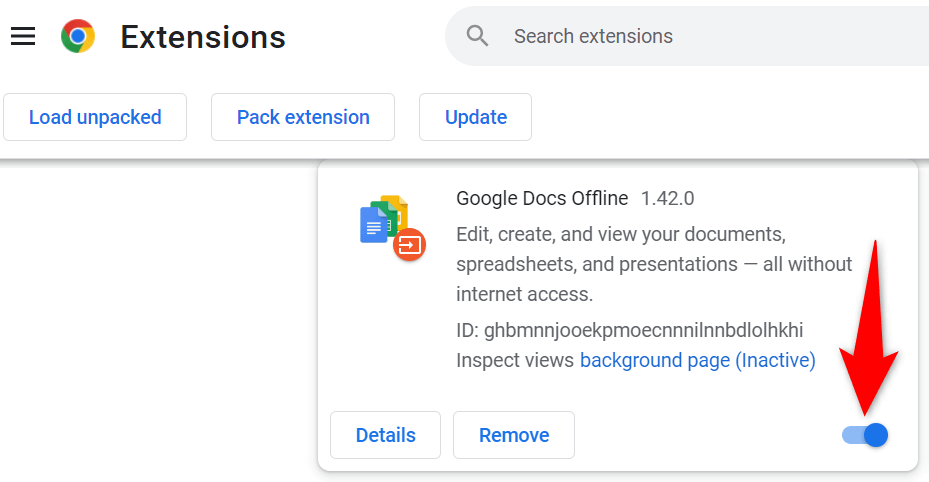
- Luncurkan situs Anda dan lihat apakah foto Anda dimuat. Jika ya, aktifkan satu ekstensi pada satu waktu untuk menemukan ekstensi yang bermasalah.
- Saat Anda menemukan ekstensi pelakunya, hapus ekstensi itu dengan memilih Hapus di halaman Ekstensi Chrome.
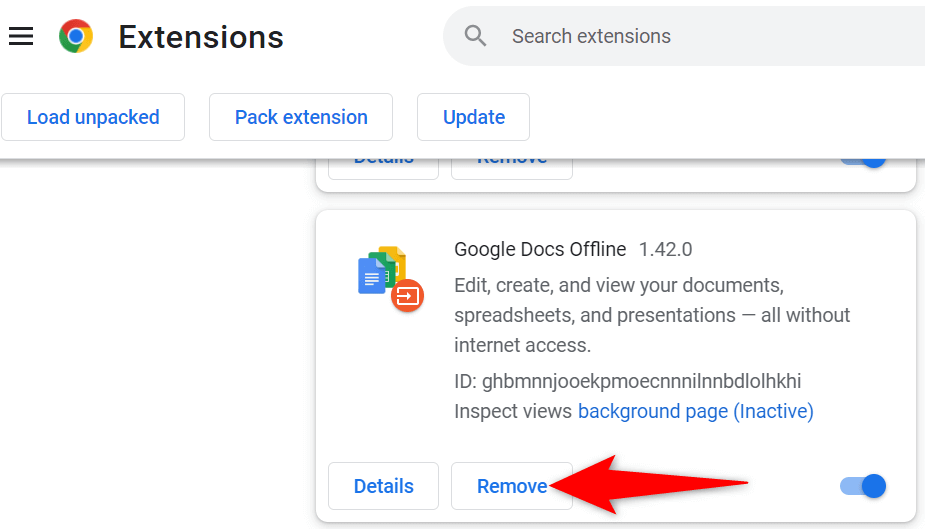
Hapus Cache Chrome dan Data Penjelajahan
Chrome menyimpan cache dan file penjelajahan lainnya untuk mempercepat dan menyempurnakan pengalaman penjelajahan web Anda. Ketika file-file ini rusak atau bermasalah, browser Anda mulai bermasalah.
Oleh karena itu, ada baiknya membersihkan cache browser Anda dan data lain untuk melihat apakah itu membantu memperbaiki masalah pemuatan gambar Anda.
- Pilih tiga titik di sudut kanan atas di Chrome dan pilih History > History .
- Pilih Hapus data penelusuran di bilah sisi di sebelah kiri.
- Pilih item browser yang tidak masalah dan pilih Hapus data .
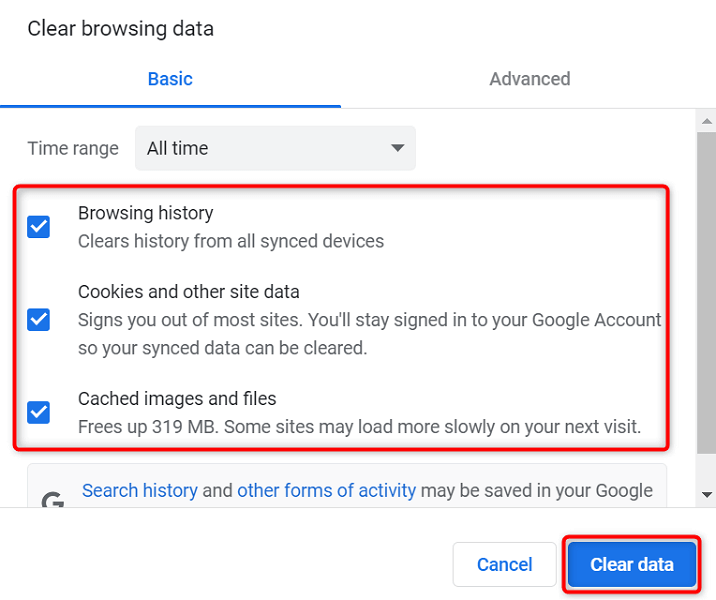
- Tutup dan buka kembali Chrome , dan gambar situs Anda akan dimuat.
Ganti Nama Folder Data Chrome
Salah satu cara untuk memperbaiki banyak masalah dengan Chrome adalah dengan mengganti nama folder data browser. Chrome menyimpan konfigurasi browser Anda di folder ini, dan mengganti nama folder akan memaksa Chrome untuk membuat ulang konfigurasi tersebut.
Itu membantu menyelesaikan banyak masalah dengan Chrome.
- Tutup Google Chrome di komputer Anda.
- Buka jendela File Explorer di PC Anda dan menuju ke direktori berikut. Jalur ini mengasumsikan Anda telah menginstal Windows pada drive C dan Mahesh adalah nama pengguna Anda. Ganti barang-barang ini jika tidak cocok dengan milik Anda.
C:\Users\Mahesh\AppData\Local\Google\Chrome - Klik kanan folder Data Pengguna dan pilih Ganti Nama .
- Gunakan BK-User Data sebagai nama folder baru dan tekan Enter .
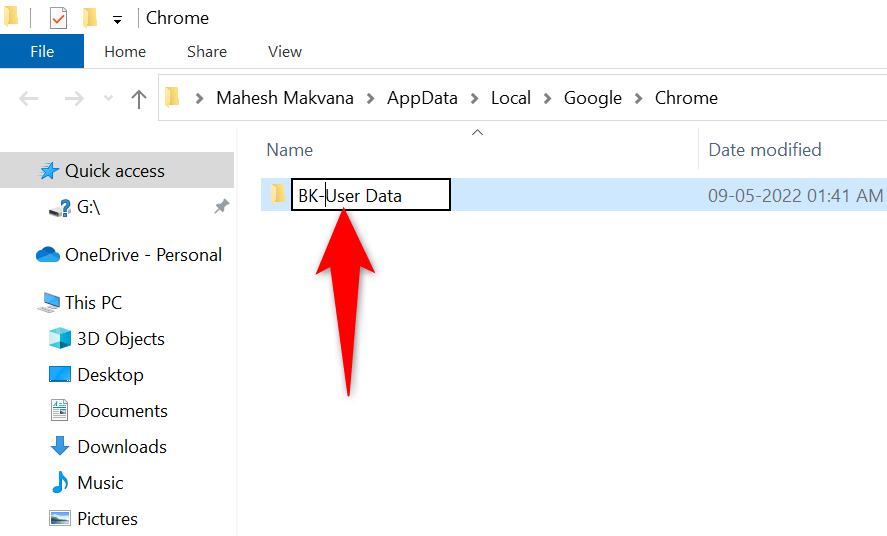
- Buka Chrome , dan browser Anda akan mengonfigurasi ulang opsi.
Jika Anda menggunakan komputer Mac, folder data Chrome Anda terletak di jalur berikut:
Pengguna/<your-username>/Library/Application Support/Google/Chrome/Default
Di Linux, Anda akan menemukan folder data Chrome di sini:
/home/<your-username>/.config/google-chrome/default
Perbarui Google Chrome
Versi usang dari aplikasi apa pun dapat menyebabkan berbagai masalah. Jika Anda sudah lama tidak memperbarui Chrome, versi Chrome yang lebih lama adalah alasan mengapa gambar situs Anda tidak dimuat.
Chrome menerima dan memasang pembaruan browser apa pun secara otomatis. Jika itu tidak terjadi karena alasan tertentu, Anda dapat menjalankan pemeriksaan manual untuk menemukan dan menginstal pembaruan terbaru.
- Pilih tiga titik di sudut kanan atas di Chrome dan pilih Bantuan > Tentang Google Chrome .
- Chrome akan secara otomatis memeriksa dan memasang pembaruan yang tersedia.
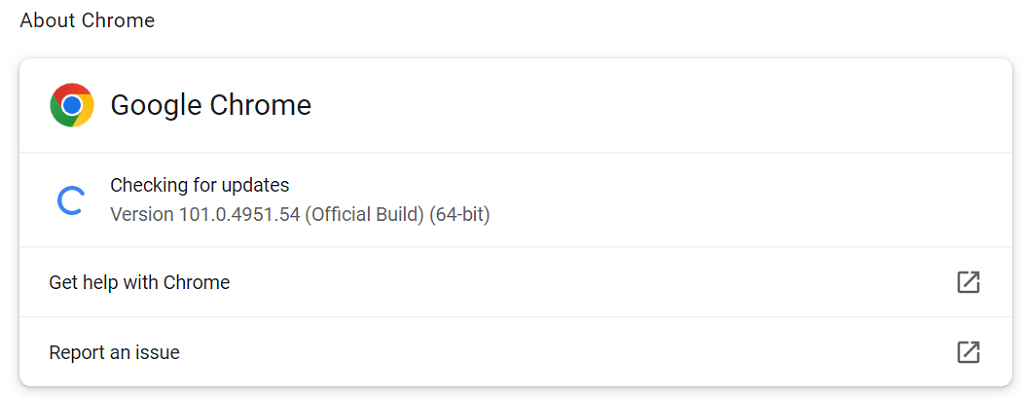
- Tutup dan buka kembali Chrome untuk menerapkan pembaruan Anda.
Jadikan Chrome Grafis Lagi
Masalah pemuatan gambar Chrome tidak terlalu sulit untuk diperbaiki. Kesalahan biasanya terjadi ketika Anda salah mengonfigurasi opsi di browser atau data browser Anda rusak. Setelah Anda memperbaiki item ini, browser Anda akan mulai menampilkan gambar situs Anda seperti biasa.
