Cara Memperbaiki iPhone Terus Terputus Dari Jaringan Wi-Fi
Diterbitkan: 2023-06-09Halo, sesama pengguna iPhone!
Kita semua pernah mengalaminya: asyik melakukan panggilan video penting atau mencoba menonton acara favorit secara berlebihan, ketika tiba-tiba, iPhone kita memutuskan untuk bermain petak umpet dengan jaringan Wi-Fi. Ini membuat frustrasi, bukan? Tapi jangan khawatir, karena hari ini, kami di sini untuk membagikan beberapa solusi sederhana dan efektif untuk memperbaiki masalah yang mengganggu ini. Dalam panduan ini, kami akan mendalami dunia pemecahan masalah Wi-Fi dan menunjukkan kepada Anda beberapa metode sederhana namun efektif untuk memperbaiki iPhone yang terus terputus dari masalah Wi-Fi untuk selamanya.
Mencari jawaban mengapa iPhone Anda terus kehilangan sinyal Wi-Fi? Baiklah, kami mendukung Anda dengan beberapa trik bagus untuk mengakhiri masalah menjengkelkan ini.
Mari kita mulai.
Penyebab Umum Masalah Pemutusan Wi-Fi iPhone
Untuk mengatasi masalah ini secara efektif, pertama-tama kita harus mengidentifikasi akar penyebabnya. Memahami mengapa iPhone Anda terus terputus dari jaringan Wi-Fi akan memberdayakan Anda untuk menerapkan solusi yang ditargetkan. Di bagian ini, kita akan membahas beberapa penyebab umum, termasuk:
- Gangguan: Perangkat elektronik di sekitar, dinding tebal, atau jaringan Wi-Fi lainnya dapat mengganggu sinyal Wi-Fi iPhone Anda, yang menyebabkan seringnya pemutusan sambungan.
- Gangguan perangkat lunak: Perangkat lunak yang ketinggalan jaman atau pengaturan yang bertentangan di iPhone Anda dapat mengganggu koneksi Wi-Fi.
- Masalah router: Masalah dengan router Wi-Fi Anda, seperti firmware yang ketinggalan jaman atau pengaturan yang salah, dapat menyebabkan masalah pemutusan sambungan.
Baca Juga: Diperbaiki! Wi-Fi Terus Terputus Saat Masalah Android
Perbaiki iPhone Terus Terputus Dari Jaringan Wi-Fi
1. Mulai ulang iPhone dan Router Wi-Fi Anda
Terkadang, memulai ulang secara sederhana dapat menghasilkan keajaiban! Mulailah dengan mematikan iPhone Anda dan kemudian mematikan router Wi-Fi Anda untuk sementara. Setelah beberapa detik, hidupkan router Anda dan tunggu hingga koneksi stabil. Selanjutnya, nyalakan iPhone Anda dan navigasikan ke pengaturan Wi-Fi. Hubungkan ke jaringan Wi-Fi Anda dan lihat apakah masalah pemutusan sambungan masih berlanjut. Seringkali, langkah pemecahan masalah dasar ini dapat mengatasi gangguan sementara dan memulihkan koneksi yang stabil.
Daripada memulai ulang dengan cepat, berikan jeda yang cukup selama 20-30 detik setelah mematikan router Anda sebelum menyalakannya kembali. Untuk hasil yang lebih baik lagi, pertimbangkan untuk mencabut router Anda dan tunggu beberapa menit sebelum menyambungkannya kembali. Hal ini memberikan waktu yang cukup bagi router untuk mengatur ulang sepenuhnya dan membuat koneksi baru.
Baca Juga: Bagaimana Cara Memperbaiki iPadOS 16/iOS 16 Terjebak dalam Mode Pemulihan dan Tidak Dapat Dipulihkan?
2. Perbarui Perangkat Lunak iPhone Anda
Perangkat lunak yang ketinggalan jaman dapat menyebabkan masalah kompatibilitas dan mengganggu koneksi Wi-Fi di iPhone Anda. Untuk mengatasinya, periksa pembaruan perangkat lunak yang tersedia. Buka aplikasi Pengaturan , pilih “Umum”, lalu ketuk “Pembaruan Perangkat Lunak.”
Jika pembaruan tersedia, ikuti petunjuk untuk mengunduh dan menginstalnya. Setelah pembaruan selesai, sambungkan kembali ke jaringan Wi-Fi Anda dan periksa apakah masalah pemutusan sambungan telah teratasi. Selalu memperbarui perangkat lunak iPhone Anda tidak hanya meningkatkan kinerja tetapi juga memastikan kompatibilitas dengan protokol Wi-Fi terbaru.
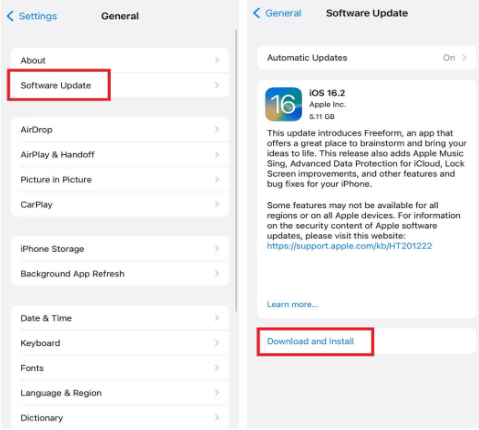
3. Pastikan Gabung Otomatis Diaktifkan
Salah satu penyebab utama masalah pemutusan Wi-Fi yang terus-menerus di iPhone sering kali dikaitkan dengan fitur Gabung Otomatis yang dinonaktifkan. Mengaktifkan fitur ini sangat penting dalam menyelesaikan masalah dan memastikan koneksi stabil.
Untuk melakukannya ikuti langkah-langkah di bawah ini:
Buka Pengaturan, lalu buka Wi-Fi dan sekarang ketuk klik ikon (i) tepat di sebelah jaringan wifi Anda. Setelah ini, aktifkan opsi Gabung Otomatis dengan menekan tombol sakelar tepat di sebelahnya.

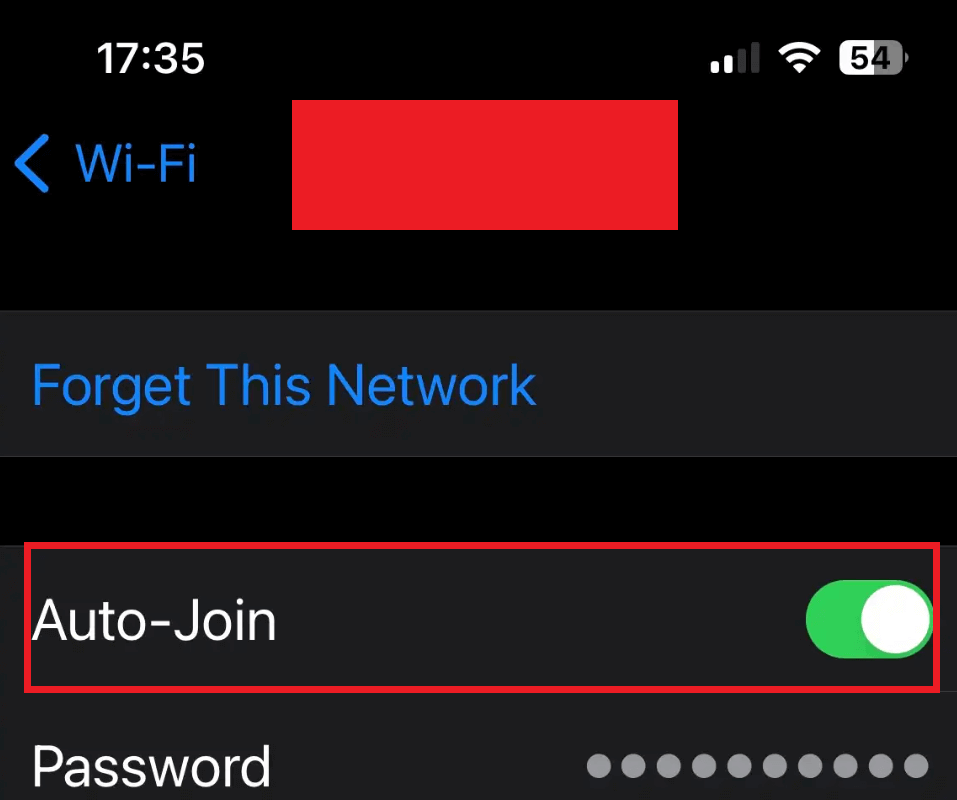
4. Matikan Bantuan Wi-Fi
Bantuan Wi-Fi adalah fitur yang secara otomatis mengalihkan iPhone Anda ke data seluler ketika sinyal Wi-Fi lemah. Meskipun hal ini dapat membantu, hal ini juga dapat menyebabkan seringnya terputusnya koneksi. Untuk mencegah hal ini, kami sarankan untuk menonaktifkan Bantuan Wi-Fi secara default. Dengan melakukan ini, Anda mendapatkan kembali kendali atas konektivitas jaringan Anda dan menghindari terkurasnya paket data seluler Anda jika tidak perlu, terutama ketika Anda sering menemukan sinyal Wi-Fi yang buruk.
Buka Pengaturan dan buka opsi Seluler , ketuk di atasnya. Gulir ke bawah hingga Anda melihat opsi Bantuan Wi-Fi . Untuk menonaktifkan Bantuan Wi-Fi, cukup tekan tombol sakelar untuk mematikannya.
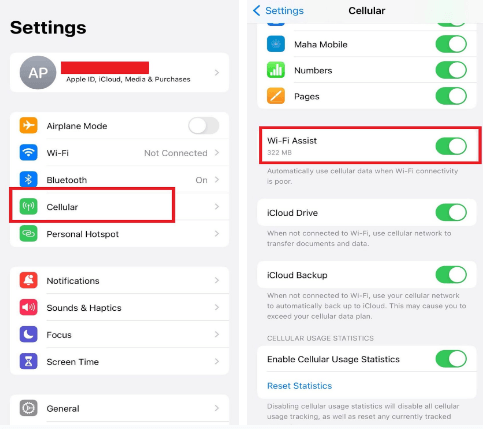
Baca Juga: Panggilan Wi-Fi Tidak Berfungsi: Perbaikan Mudah untuk Android & iPhone
5. Atur Ulang Pengaturan Jaringan
Jika pengaturan jaringan iPhone Anda salah dikonfigurasi, hal ini dapat menyebabkan masalah konektivitas. Menyetel ulang pengaturan jaringan dapat membantu mengatasi masalah ini. Ingatlah bahwa tindakan ini akan menghapus jaringan Wi-Fi yang tersimpan, jadi Anda perlu mengingat koneksi Anda saat ini & kode sandinya. Sehingga jika diperlukan, Anda dapat menyambung kembali ke jaringan Wi-Fi Anda setelahnya. Menyetel ulang pengaturan jaringan seringkali dapat menghilangkan konfigurasi yang bertentangan dan memulihkan koneksi yang stabil.
Untuk melakukan ini, buka aplikasi Pengaturan , ketuk “Umum,” klik “Transfer atau Reset iPhone,” dari bawah dan pilih “Reset” > “Reset Network Settings.” Sekarang masukkan kata sandi Anda untuk mengonfirmasi tindakan.
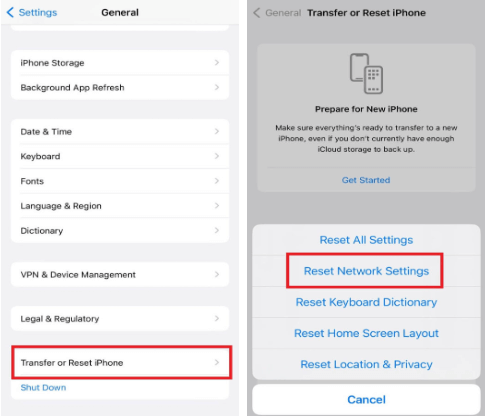
6. Lupakan Jaringan yang Rusak
Jika Anda baru saja mengubah kata sandi Wi-Fi, mengalami konektivitas internet yang tidak konsisten, atau memasang router baru, kemungkinan besar perbaikan ini akan menyelesaikan masalah Anda. Dengan mempertimbangkan faktor-faktor ini, menerapkan solusi yang disarankan kemungkinan besar akan mengatasi masalah dan memulihkan koneksi Wi-Fi yang stabil di perangkat Anda.
Buka Pengaturan, lalu buka Wi-Fi dan sekarang ketuk klik ikon (i) tepat di sebelah jaringan wifi Anda. Setelah ini, klik Lupakan Jaringan Ini tepat di atas opsi Gabung Otomatis. Sekarang klik Lupa untuk mengonfirmasi tindakan.
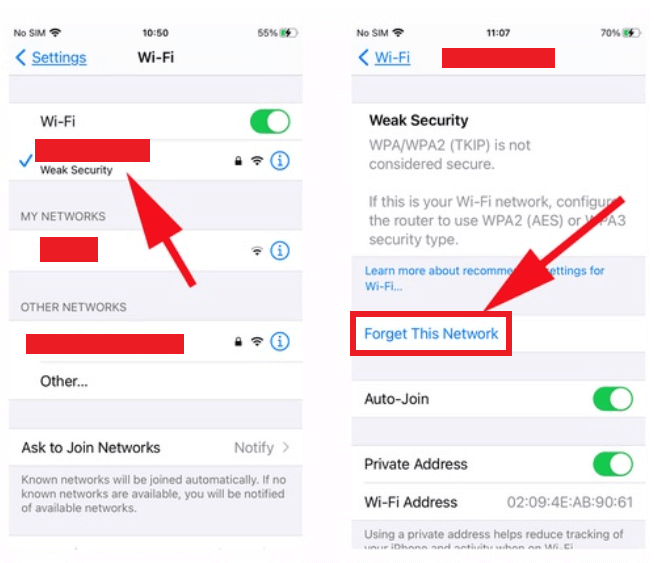
7. Hubungi Dukungan Apple
Jika tidak ada solusi yang disebutkan sebelumnya yang berhasil menyelesaikan masalah pemutusan sambungan iPhone yang terus-menerus, disarankan untuk mencari dukungan dari saluran resmi Apple. Selain itu, jika masalahnya ditentukan terkait perangkat keras, dukungan Apple dapat memberikan panduan yang diperlukan dan memfasilitasi perbaikan yang tepat untuk memastikan perangkat Anda berfungsi secara optimal. Jangan ragu untuk menghubungi mereka untuk mendapatkan dukungan komprehensif yang Anda butuhkan.
Ucapan Selamat Tinggal pada iPhone Terus Terputus dari Masalah Jaringan Wi-Fi
Menerapkan solusi ini langkah demi langkah akan meningkatkan peluang Anda untuk menyelesaikan masalah pemutusan koneksi Wi-Fi iPhone. Ingatlah untuk menguji koneksi setelah setiap langkah untuk menentukan apakah masalah telah teratasi. Saat menghadapi masalah konektivitas, penting untuk diingat bahwa masalah tersebut sering kali disebabkan oleh bug atau gangguan kecil, bukan menunjukkan masalah perangkat keras atau perangkat lunak yang signifikan. Penting untuk tidak panik!
Bacaan Selanjutnya:
iPhone Tidak Terhubung ke Wi-Fi? Inilah Cara Memperbaikinya
