Cara Memperbaiki Mikrofon Logitech G533 Tidak Berfungsi {DIPERBAIKI}
Diterbitkan: 2022-12-28Logitech adalah salah satu merek pengembangan perangkat keras komputer teratas di seluruh dunia. Perusahaan juga telah meningkatkan ceruknya di perangkat game. Logitech G533 adalah salah satu perangkat headset gaming yang menjadi pilihan utama para gamer di seluruh dunia.
Namun, banyak pengguna melaporkan masalah Logitech G533 Mic tidak berfungsi. Masalahnya dapat dikaitkan dengan pembaruan driver yang tertunda, pemasangan yang salah, atau pengaturan mikrofon yang tidak tepat. Jika mikrofon Logitech G533 Anda juga berhenti berfungsi, panduan ini cocok untuk Anda. Kami telah menyebutkan metode paling efektif bagi Anda untuk memperbaiki masalah headset mikrofon yang tidak berfungsi dan memiliki pengalaman bermain game tanpa gangguan.
Solusi Mudah Mengatasi Mic Logitech G533 Tidak Berfungsi di PC Windows
Berikut adalah 4 cara ampuh untuk mengatasi mic Logitech G533 tidak berfungsi dengan mudah & cepat. Namun, Anda tidak perlu mencoba semuanya, cukup lakukan masing-masing dan pilih yang terbaik untuk Anda. Sekarang, tanpa basa-basi lagi, mari kita mulai!
Solusi 1: Periksa Pengaturan Mikrofon Anda
Hal pertama yang harus Anda lakukan untuk menemukan dan memperbaiki masalah mikrofon headset Logitech G533 yang tidak berfungsi adalah memeriksa pengaturan mikrofon. Inilah cara melakukannya:
Langkah 1: Tekan tombol keyboard Windows dan R bersamaan untuk membuka kotak Run Dialog. Kemudian, tulis Kontrol di dalam kotak dan tekan tombol Enter dari keyboard Anda. 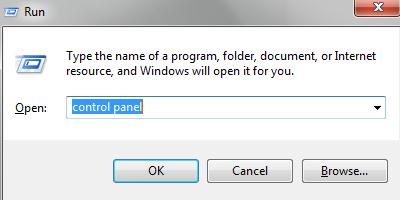
Langkah 2: Tindakan ini akan membuka Control Panel. Di sini, Anda perlu mengatur View By sebagai ikon Kecil. Kemudian, arahkan ke Suara dan klik untuk melanjutkan.
Langkah 3: Selanjutnya, pilih tab Perekaman . Kemudian, klik kanan pada area kosong mana pun dan pilih Tampilkan Perangkat yang Dinonaktifkan. 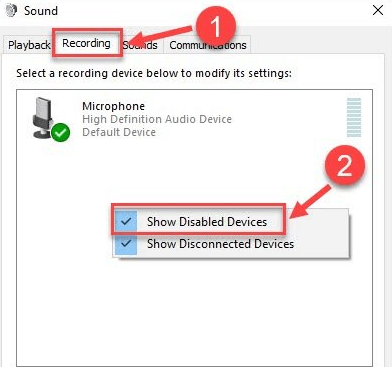
Langkah 4: Jika Anda menemukan bahwa mikrofon Logitech G533 Anda dinonaktifkan, klik kanan padanya dan pilih Aktifkan. 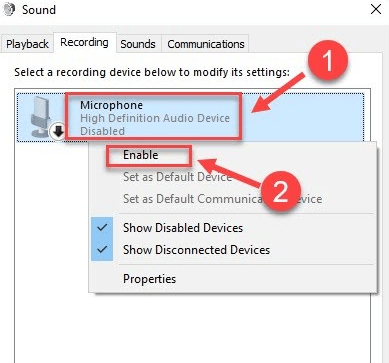
Langkah 5: Sekarang, pastikan mikrofon Anda dipilih sebagai perangkat default. Jika tidak, klik dan klik opsi Set Default.
Langkah 6: Setelah itu, klik kanan pada mikrofon Anda lalu klik Properties. 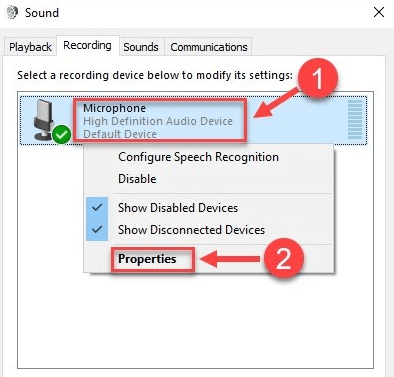
Langkah 7: Dari jendela berikutnya, buka tab Levels. Sekarang, jika mikrofon Anda dimatikan, maka Anda perlu mengaktifkannya dengan mengklik ikon speaker. 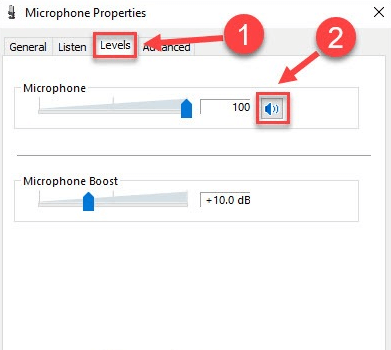
Langkah 8: Di bawah Mikrofon, seret penggeser ke kiri untuk menambah volume.
Langkah 9: Terakhir, klik Ok untuk menyimpan perubahan baru.
Sekarang headset gaming G533 Anda disetel sebagai perangkat default, plus, tidak dimatikan atau dinonaktifkan, semoga berfungsi seperti yang diharapkan. Namun sayangnya, jika tidak, kami memiliki beberapa solusi lagi untuk Anda.
Baca Juga: Cara Memperbaiki Mic Logitech G935 Tidak Bekerja di PC
Solusi 2: Perbarui Driver Audio Anda
Driver audio yang kedaluwarsa, rusak, atau hilang adalah salah satu alasan paling umum di balik masalah terkait perangkat audio seperti mikrofon yang tidak berfungsi dengan baik. Jadi, jika Anda menggunakan driver audio yang salah atau kedaluwarsa, Anda mungkin mengalami mikrofon Logitech G533 yang tidak berfungsi di PC Windows.
Karenanya, untuk memperbaiki masalah ini, Anda harus selalu memperbarui driver audio masing-masing. Ada dua cara sederhana untuk memperbarui driver audio yaitu, baik secara manual atau otomatis. Berbicara mengenai cara manual, maka kamu bisa mendapatkan driver versi terbaru di situs resmi Logitech. Merek terus merilis driver untuk perangkat mereka. Jadi, Anda dapat mencari driver yang kompatibel dan mengunduhnya secara manual. Namun, metode ini memakan waktu dan rawan kesalahan, terutama jika Anda seorang pemula atau pengguna PC non-teknis.
Jika Anda tidak memiliki cukup pengalaman, keterampilan, atau waktu untuk memperbarui driver secara manual, maka Anda dapat menggunakan Bit Driver Updater untuk menginstal pembaruan driver terbaru secara otomatis dengan sangat mudah.
Bit Driver Updater adalah salah satu perangkat lunak yang paling berdedikasi dan dipercaya oleh jutaan pengguna PC di seluruh dunia. Perangkat lunak secara otomatis memindai PC Anda, menemukan semua driver yang bermasalah, dan memberi Anda driver baru. Bit Driver Updater hanya menyediakan driver yang teruji dan bersertifikat WHQL. Anda dapat memperbarui driver dengan alat versi gratis atau pro.

Di bawah ini adalah cara memperbarui driver menggunakan Bit Driver Updater untuk memperbaiki mikrofon headset Logitech G533 tidak berfungsi di PC Windows.
Langkah 1: Unduh dan pasang Bit Driver Updater. 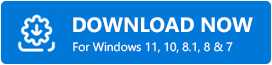
Langkah 2: Luncurkan Bit Driver Updater dan klik Pindai dari panel kiri. 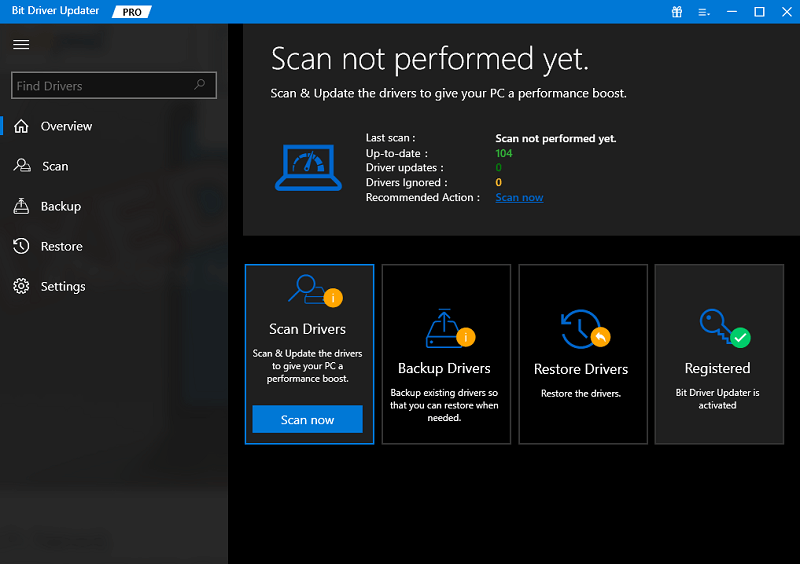
Langkah 3: Tunggu utilitas driver untuk memindai sistem Anda dari driver yang rusak, kedaluwarsa, dan hilang.
Langkah 4: Sekarang, alat ini memberi Anda daftar rinci driver yang perlu diperbarui. Periksa daftarnya, dan klik tombol Perbarui Sekarang di sebelah driver yang ingin Anda perbarui. Jika Anda menggunakan versi pro Bit Driver Updater, cukup klik tombol Perbarui Semua . Ini akan memungkinkan Anda memperbarui semua driver PC dalam satu klik termasuk driver audio. 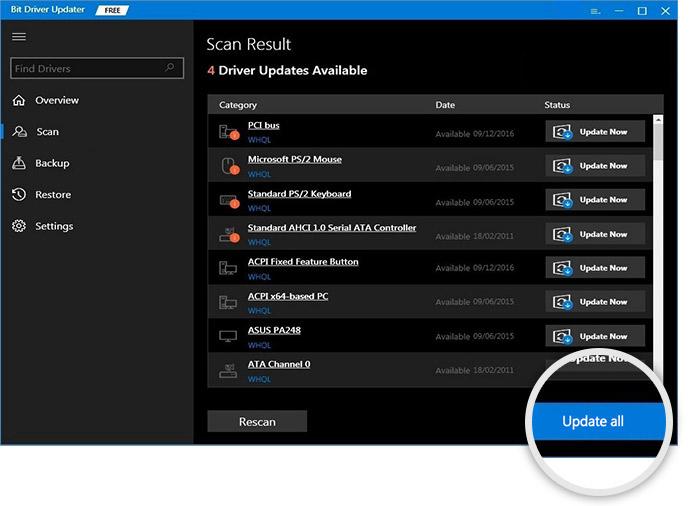
Selain itu, versi pro hadir dengan dukungan teknis 24/7 dan jaminan uang kembali 60 hari. Sekarang, periksa apakah headset gaming Logitech G533 Anda berfungsi dengan baik setelah pembaruan driver. Jika tidak, lanjutkan dengan solusi lain yang disediakan di bawah ini.
Baca Juga: Pengunduhan dan Pembaruan Driver Logitech G27 untuk Windows
Solusi 3: Hapus Instalasi & Instal Ulang Logitech Gaming Software
Jika solusi di atas tidak membantu Anda memperbaiki mikrofon headset Logitech G533 yang tidak berfungsi, maka Anda dapat mempertimbangkan untuk mencopot dan menginstal ulang perangkat lunak Gaming Logitech. Menginstal ulang perangkat lunak Logitech menyelesaikan banyak bug dan masalah lainnya. Jadi, ini mungkin berhasil untuk Anda. Ikuti prosedur di bawah ini untuk hal yang sama:
Langkah 1: Tekan logo Windows dan tombol R secara bersamaan dari keyboard Anda untuk menjalankan kotak Run Dialog.
Langkah 2: Masukkan appwiz.cpl di kolom teks kotak Jalankan, lalu klik OK. 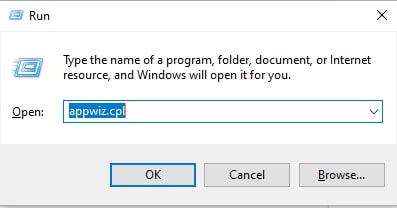
Langkah 3: Tindakan ini akan membuka jendela Program dan Fitur, di sini Anda perlu mencari Logitech Gaming Software dan mengkliknya.
Langkah 4: Setelah itu, klik Uninstall/Change . 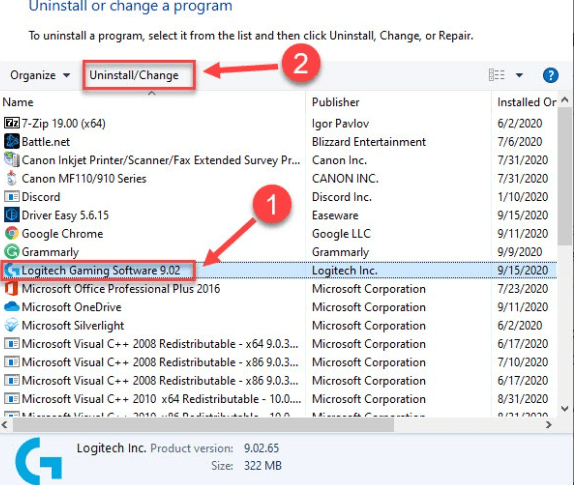
Langkah 5: Sekarang, ikuti petunjuk di layar Anda untuk berhasil menyelesaikan proses penghapusan instalasi.
Langkah 6: Setelah program dihapus, kunjungi situs web dukungan resmi Logitech . Kemudian, cari Logitech Gaming Software versi terbaru, yang juga kompatibel dengan sistem operasi Anda. Dan kemudian, klik Unduh Sekarang. 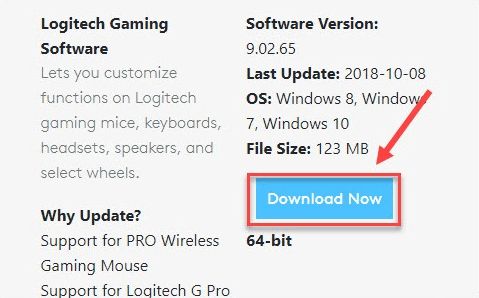
Langkah 7: Setelah pengunduhan selesai, klik dua kali pada file yang diunduh dan ikuti wizard penginstalan untuk menginstal ulang program.
Setelah semuanya selesai, coba sambungkan kembali headset gaming Logitech G533 ke komputer Anda dan uji masalahnya. Jika mikrofon headset gaming Logitech G533 Anda masih tidak berfungsi, cobalah cara terakhir untuk memperbaiki masalahnya.
Baca Juga: Cara Memperbaiki Mikrofon Webcam Logitech Tidak Berfungsi
Solusi 4: Jalankan Pemecah Masalah Audio
PC Windows dilengkapi dengan alat pemecahan masalah audio bawaan yang membantu mengidentifikasi dan memperbaiki beberapa jenis masalah dan kesalahan yang terkait dengan perangkat audio yang terhubung ke PC Anda. Berikut ini cara menggunakan pemecah masalah audio:
Langkah 1: Buka Pengaturan Windows.
Langkah 2: Temukan dan klik Perbarui & Keamanan . 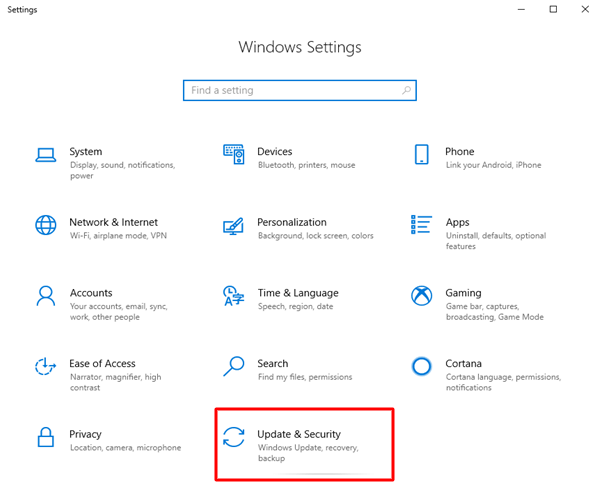
Langkah 3: Pilih opsi Troubleshoot dari panel kiri.
Langkah 4: Setelah itu, pilih Playing Audio dan klik opsi Run the troubleshooter . 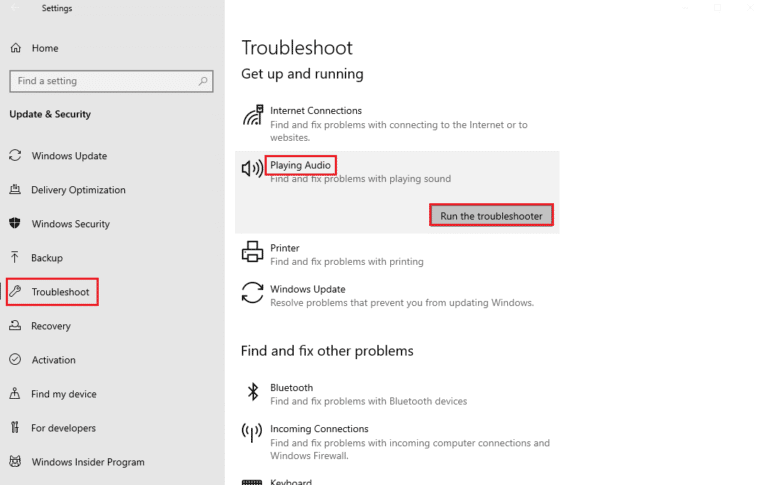
Langkah 5: Tunggu hingga pemecah masalah audio menemukan masalahnya. Selanjutnya, ikuti petunjuk di layar Anda untuk memperbaiki masalah. 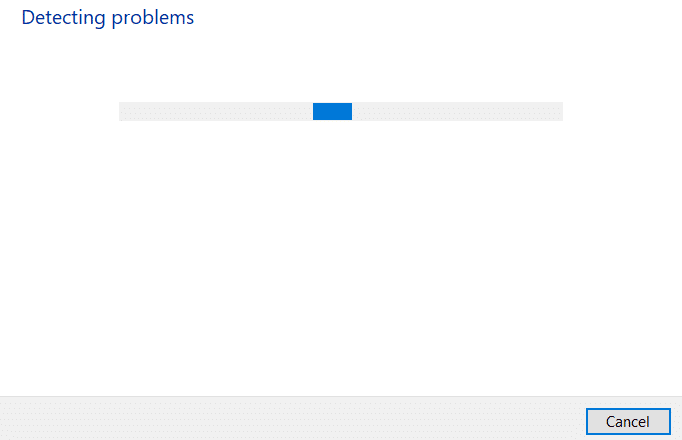
Nyalakan ulang sistem Anda untuk menerapkan perbaikan. Semoga sekarang mikrofon headset gaming Logitech G533 Anda berfungsi seperti yang diharapkan.
Baca Juga: Cara Mengatasi Logitech G933 Tidak Ada Suara
Mikrofon Logitech G533 Tidak Berfungsi di PC: TETAP
Jadi, ini adalah beberapa solusi paling efektif yang dapat Anda pertimbangkan untuk membuat mikrofon headset gaming Logitech G533 Anda berfungsi kembali di Windows 10/11. Kami harap Anda menemukan panduan pemecahan masalah bermanfaat.
Anda dapat menjatuhkan pertanyaan dan saran lebih lanjut di bagian komentar di bawah. Dan, jika Anda ingin membaca lebih banyak blog terkait teknologi, panduan, dan ulasan produk, Anda dapat berlangganan Newsletter kami. Selain itu, Anda juga dapat mengikuti kami di Facebook, Twitter, Instagram, dan Pinterest.
